Slow YouTube on Windows 11: Causes & Quick Fixes
Clear the browser cache or disable the hardware acceleration
6 min. read
Updated on
Read our disclosure page to find out how can you help Windows Report sustain the editorial team. Read more
Key notes
- YouTube is our go-to stop for content consumption; if that does not work properly, it could be annoying.
- Note that YouTube running slow in Windows 11 has been a problem many users face, so you can try disabling all the extensions in your browser to fix it.
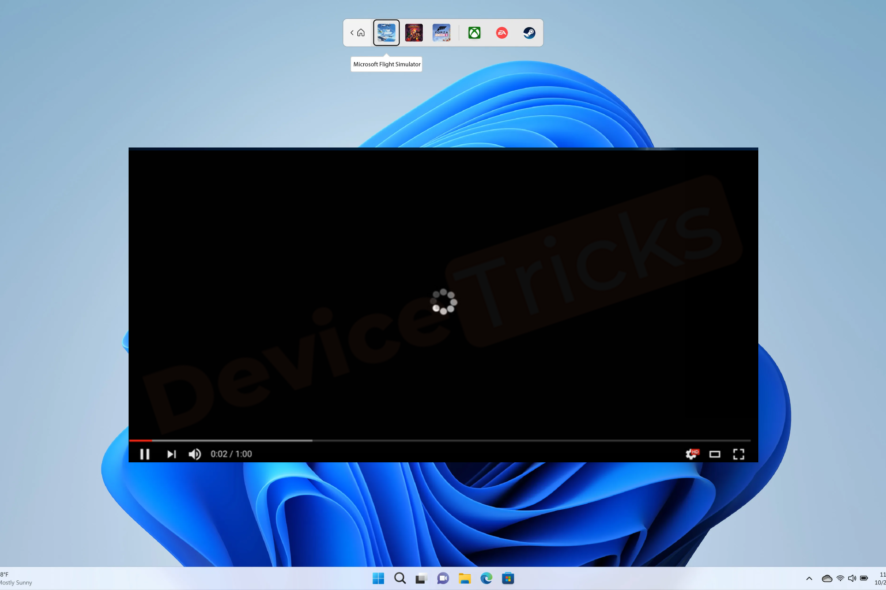
Well, if you love watching YouTube videos just like everyone else, but are frustrated because YouTube is running slow on your Windows 11 PC, then you aren’t alone. There are several user reports regarding YouTube. Well, for some users the issue is existing on a good-spec PC as well.
This really hampers the entertainment part of using a PC. Fortunately, in this guide, we will give you a bunch of solutions that will help you fix YouTube running slow on a Windows 11 PC. Let us get right into it.
Why is Youtube running slow on Windows 11?
There can be multiple reasons why YouTube is running slow on your Windows 11 PC. After reading various user reports and going through the internet, we have created a list of reasons why the error is triggered:
- You are using a VPN: Often VPN connections are slow, especially if you are using a free VPN. This could cause communication of your internet with the YouTube servers a bit slow, because of which it is running slow.
- Browser cache file: This could be altogether the fault of your browser cache. If the browser cache isn’t cleared very often, it gets accumulated and causes several browser-related issues.
- Graphics driver isn’t updated: You need to make sure all drivers on your PC, in our case, the graphics driver is up to date to ensure the best performance of your PC.
- Faulty Internet connection: Everything depends on your internet. If it is pretty slow, then of course you will have issues streaming videos in high quality, and you will come across buffering issues.
- Background apps are causing problems: If multiple apps are opened or running in the background, then this could cause issues.
- Faulty extensions: Often third-party extensions that you have installed for your browser might be conflicting with YouTube.
How can I make YouTube faster in Windows 11?
Here’s what you should do first:
- If you have installed a VPN, then you can use it to access region-blocked content and websites. However, if left ON, then you will have some issues with regular websites. You should disable the VPN that you are using and then visit the YouTube website and see if this resolves the issue or not.
- On the contrary, you can turn on VPN and connect to a server in a different region and check if this resolves YouTube running slow in Windows 11.
1. Update the graphics driver
- Open the Start menu by pressing the Win button.
- Open Device Manager.
- Expand the Display adapter section.
- Right-click on your GPU and select Update driver.
- Click on Search automatically for drivers.
- Follow the on-screen prompts to install the latest graphics driver on your PC.
- Restart your PC.
This is one way to update the graphics driver on your PC. However, if you have to update all drivers on your PC, you have to go through the same steps and update drivers one by one.
To simultaneously update all drivers on your PC, we recommend using a third-party tool called Outbyte Driver Updater.
Using the tool, not only you can update drivers on your PC, but it can help you schedule driver scans to keep them up to date all the time, create driver backups, use its efficient download manager, and much more.

Outbyte Driver Updater
Keep your drivers updated at all times to make your PC faster as well.2. Clear browser cache
2.1 Google Chrome
- Launch Google Chrome.
- Click on the 3-dot menu icon.
- Select Settings.
- Click on Privacy and Security on the left pane.
- Click on Clear browsing data.
- Select Cookies and other site data and Cached images and files option.
- Hit the Clear data button.
2.2 Mozilla Firefox
- Click on the 3-line icon.
- Click on Settings.
- Select the Privacy & Security tab from the left.
- Locate Cookies and Site data section.
- Hit the Clear data button.
- Select both Cookies and Site Data and Cached Web Content boxes.
- Hit the Clear button.
Cache files store all your personalized settings for the websites that you have visited. If this gets corrupt, then it can cause multiple issues.
In such a case, we would suggest you clear the browser cache and then restart the browser and check if this resolves the issue. We would also suggest you switch to a different browser and see if this fixes the issue or not.
We have a curated list of some of the best browsers that you can check out and enjoy better features over the ones you are already using.
3. Disable Hardware-accelerated GPU scheduling
3.1 On your system
- Press the Win + I keys to open Windows Settings.
- Click on Display.
- Select Graphics.
- Click on the Change default graphics settings link.
- Toggle OFF the Hardware-accelerated GPU scheduling.
3.2 On your browser
- Launch Google Chrome.
- Click on the 3-dot menu icon.
- Select Settings.
- Click on System from the left pane.
- Toggle OFF Use hardware acceleration when available.
When the hardware acceleration is enabled, it forces the GPU to enhance the computer’s performance, which could often lead to stuttering and YouTube running slow issues.
Disable the hardware acceleration on your PC and on the browser that you are using, in our case, it was Google Chrome, and see if this resolves the issue or not.
4. Disable browser extensions
- Launch Google Chrome.
- Click on the 3-dot menu icon.
- Select Settings.
- Click on Extension on the left pane.
- Toggle OFF all the extensions one by one.
That is it from us in this guide. We have a list of the best YouTube apps that are available for Windows 11 both free and paid.
If you are a YouTube content creator, then you should definitely check out our guide on the best tools to create custom YouTube thumbnails. You can also check out our recommended list of the best YouTube intro maker that are free and are available without any watermark.
We also have a guide that will help you fix the low volume on YouTube issue on your Windows PC. Our guide on the best live streaming software for YouTube also gives you a complete list of the best tools to stream without any issues.
Feel free to let us know in the comments below, which one of the above solutions helped you resolve the YouTube running slow on Windows 11 problem.
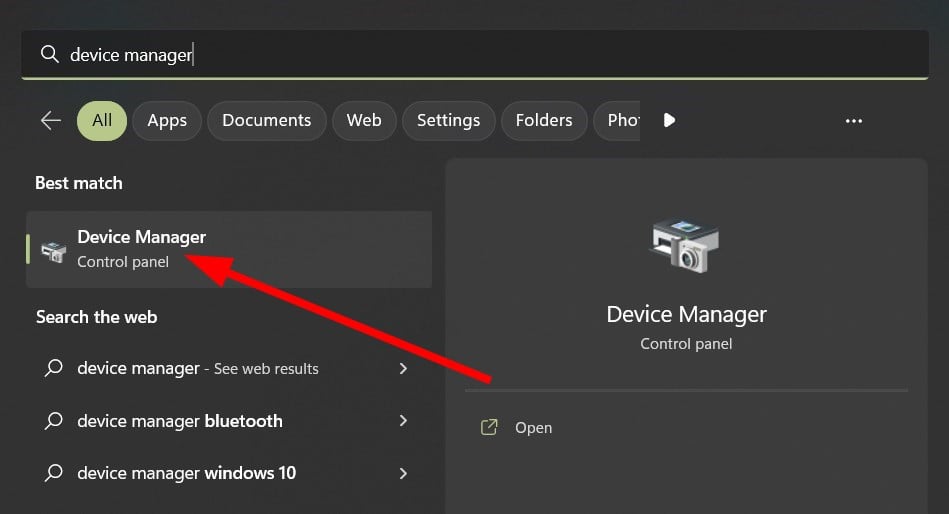
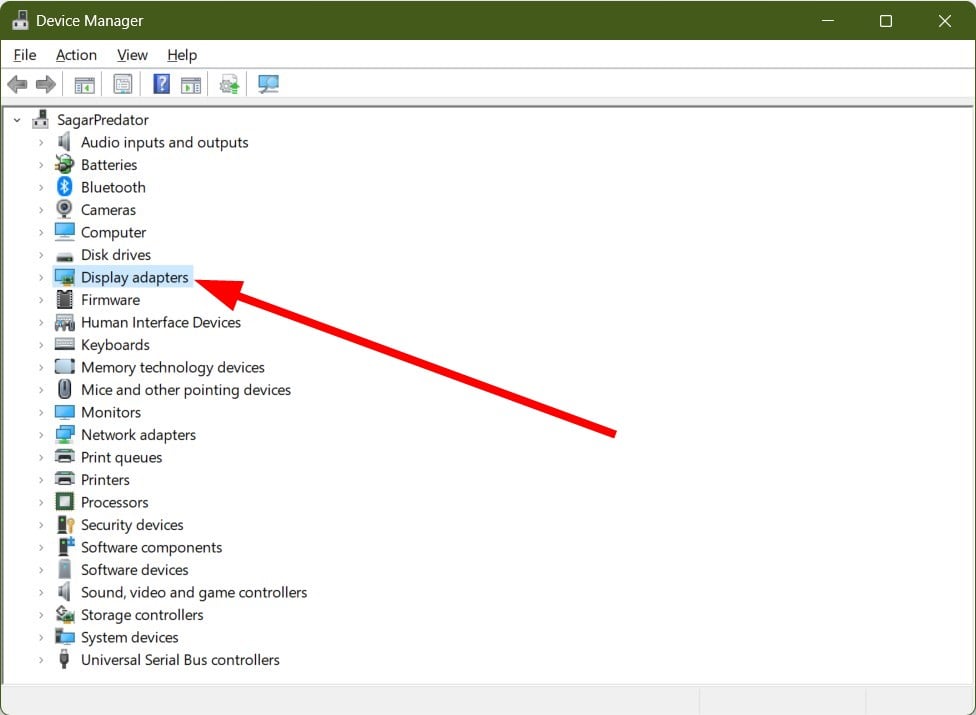
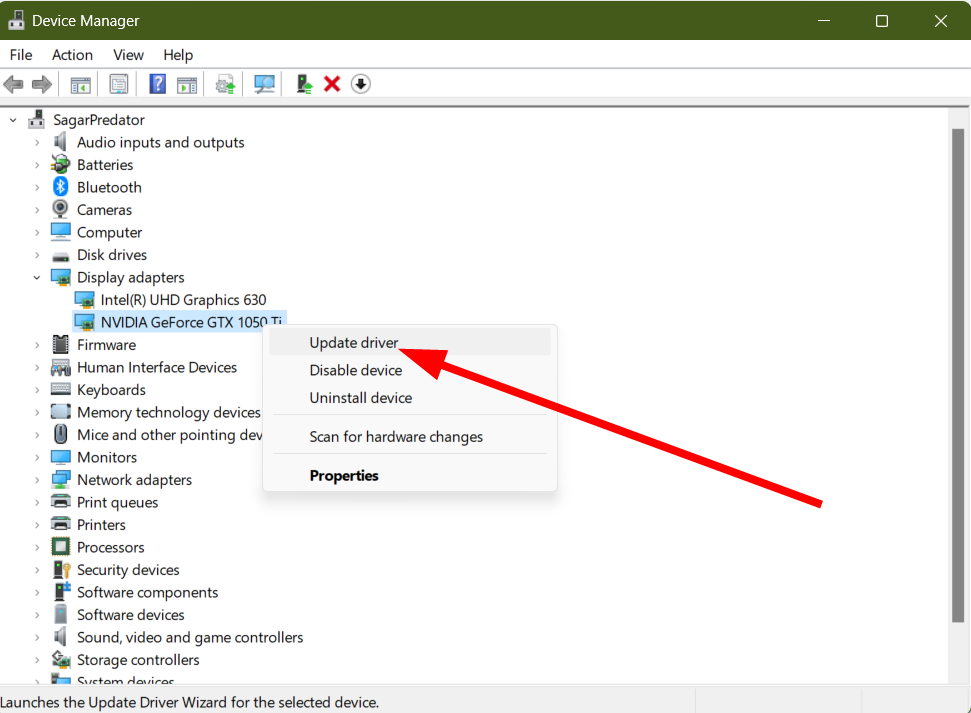
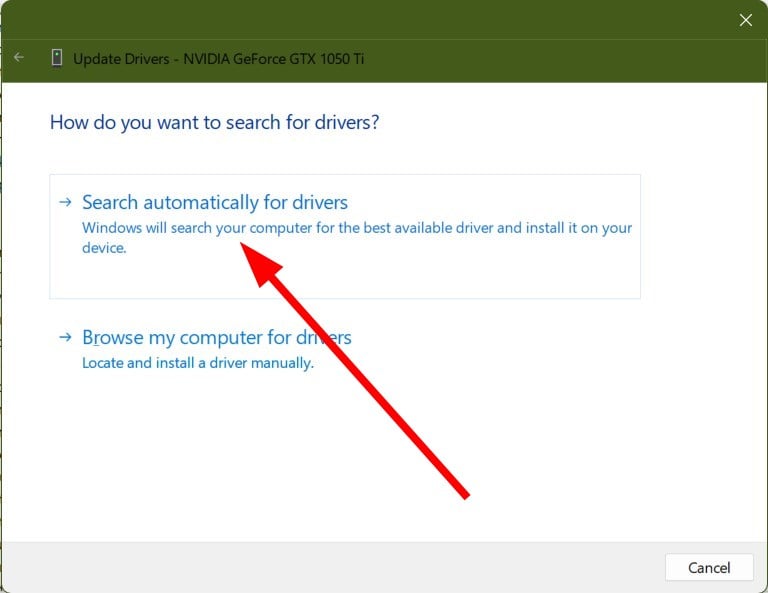
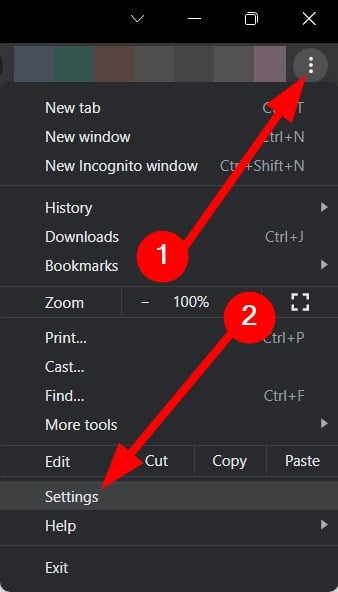
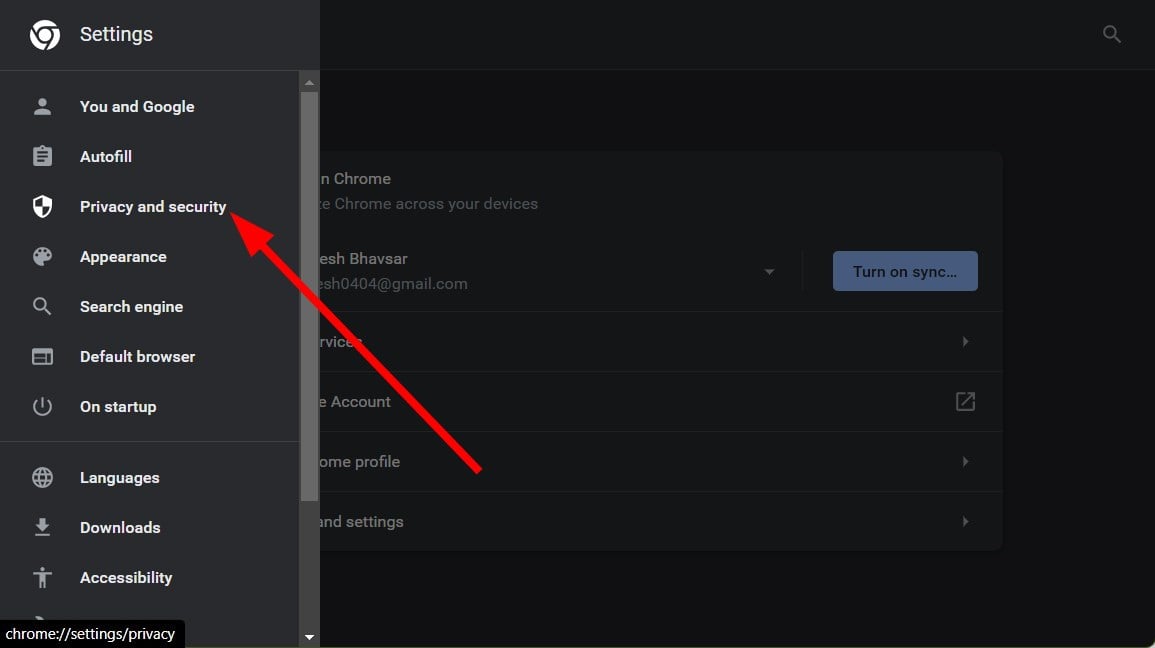
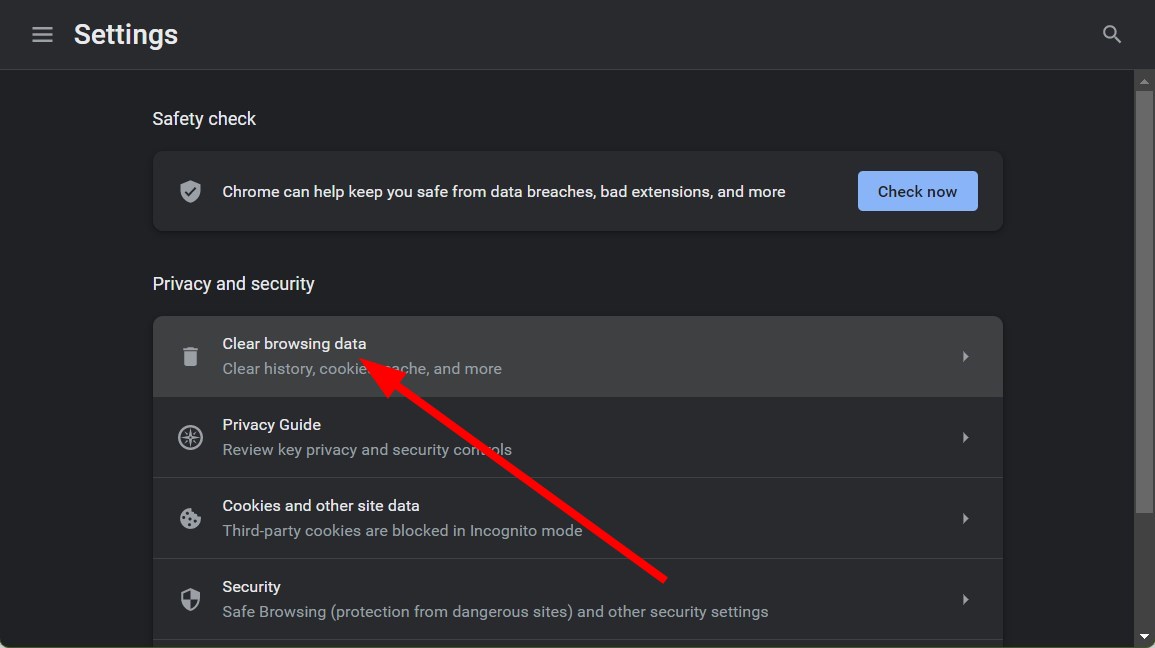
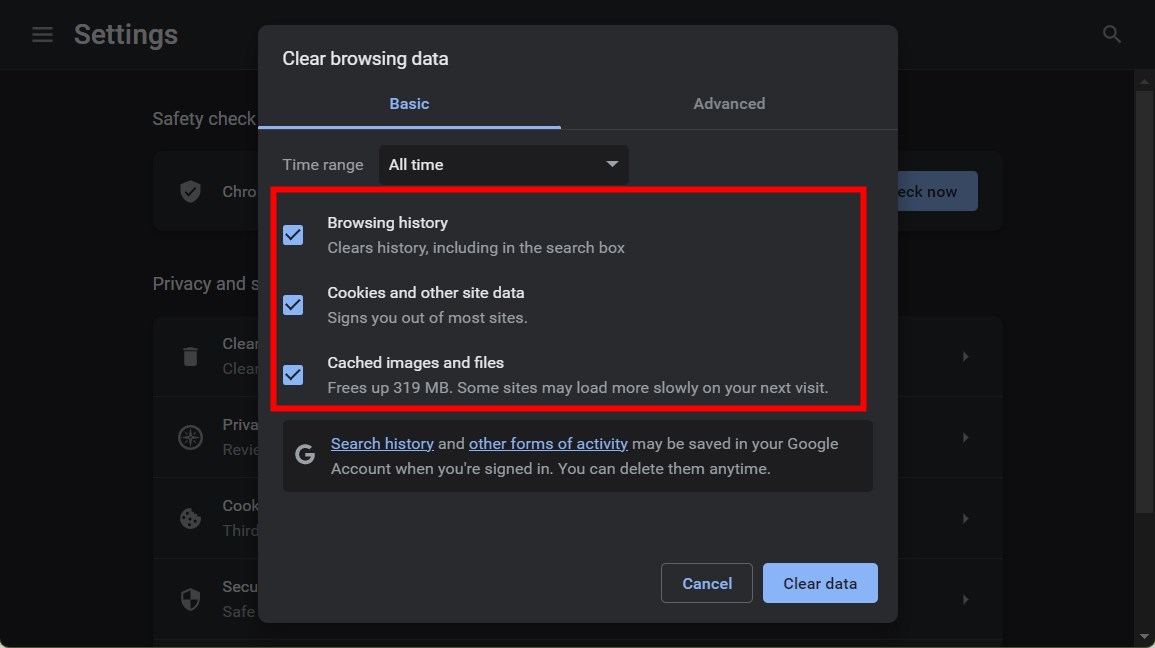

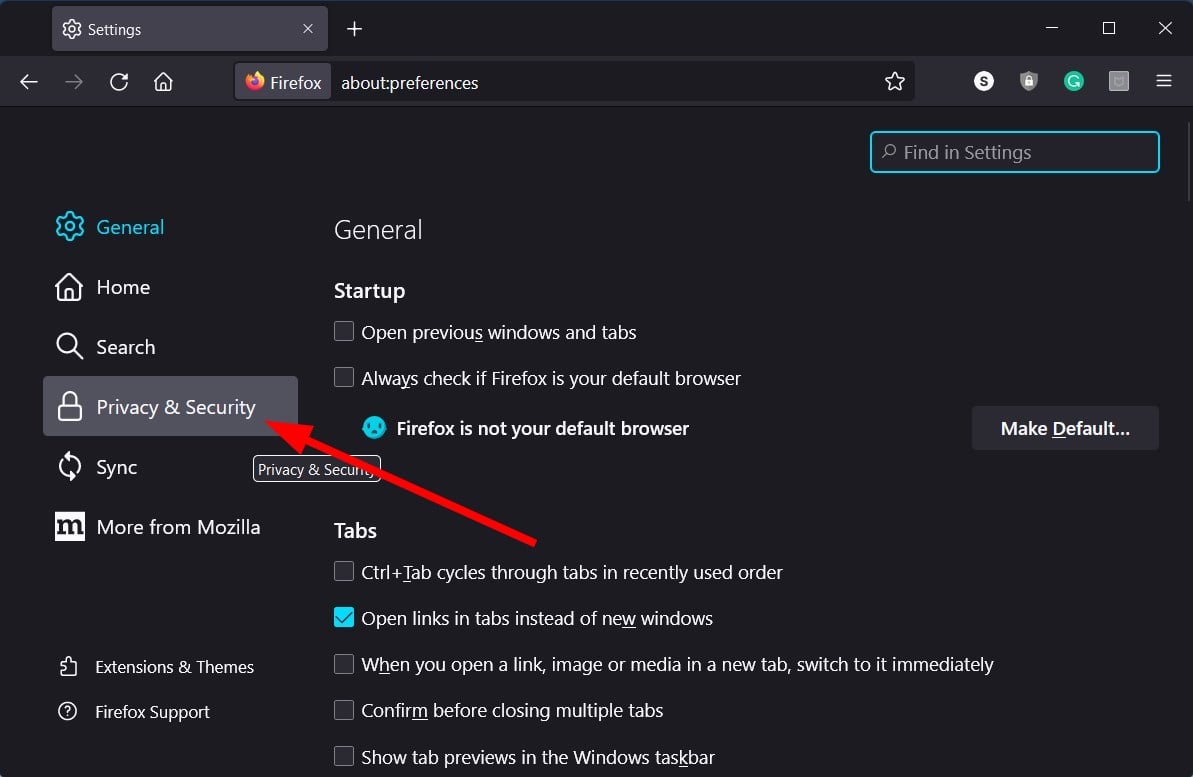
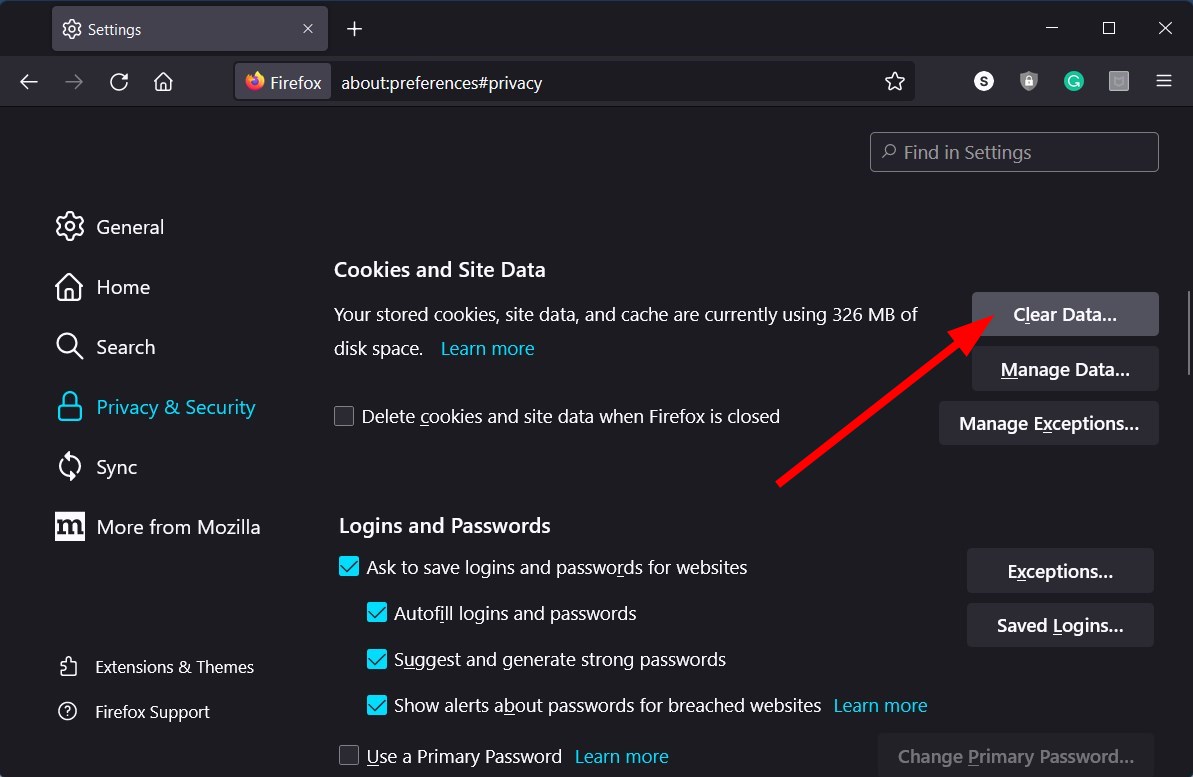
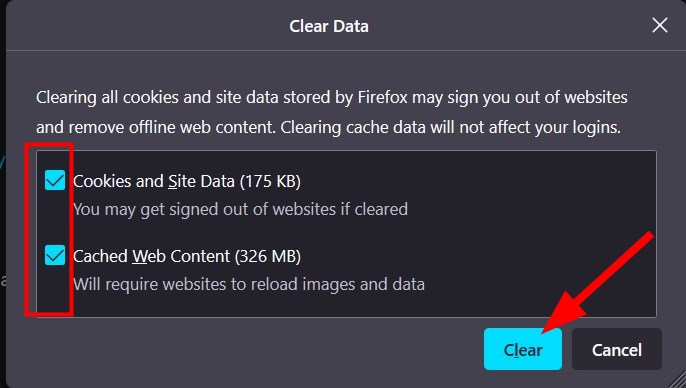
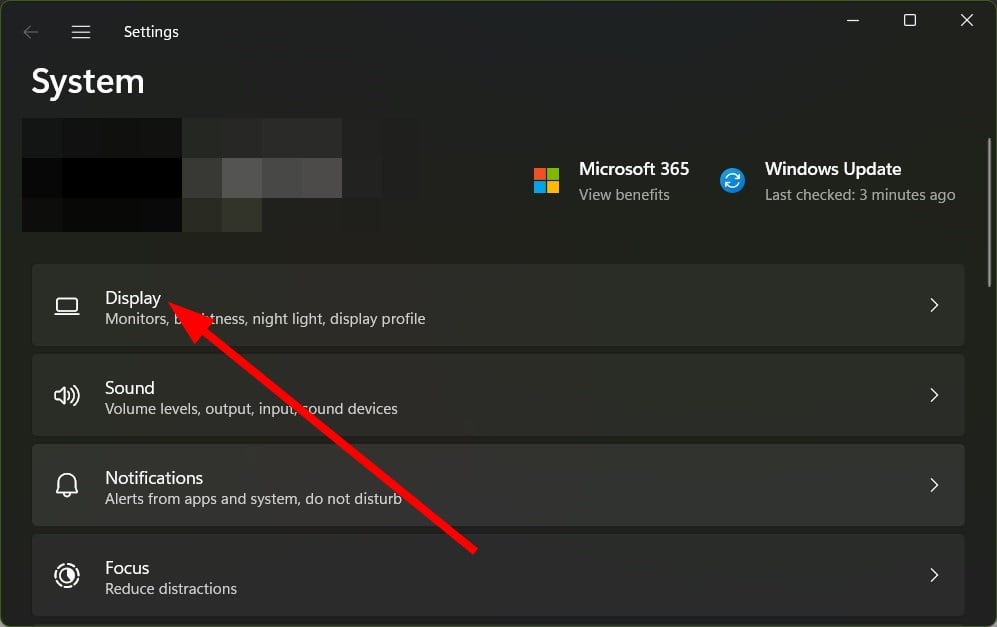
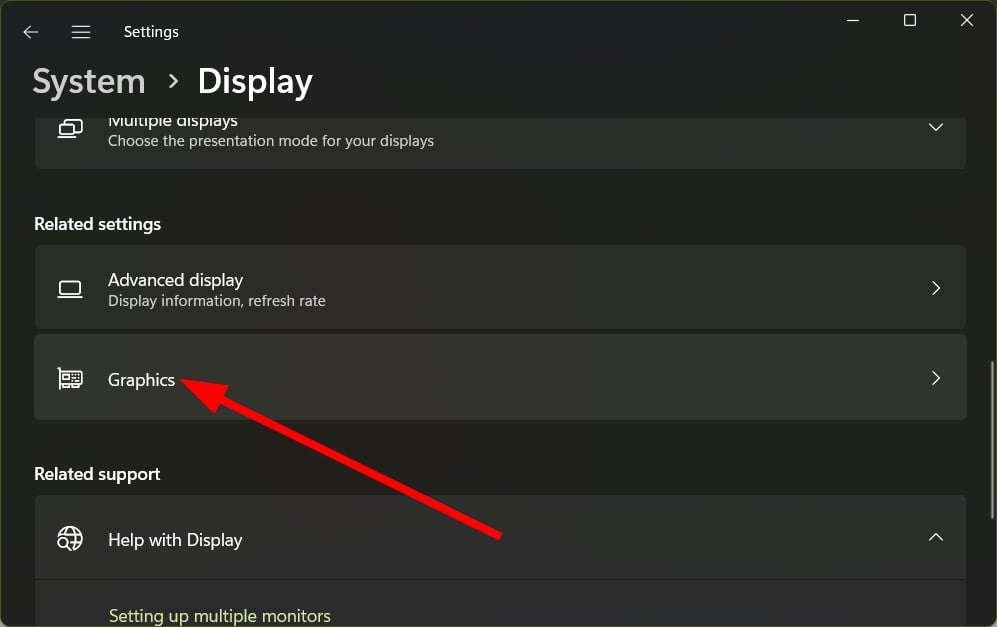

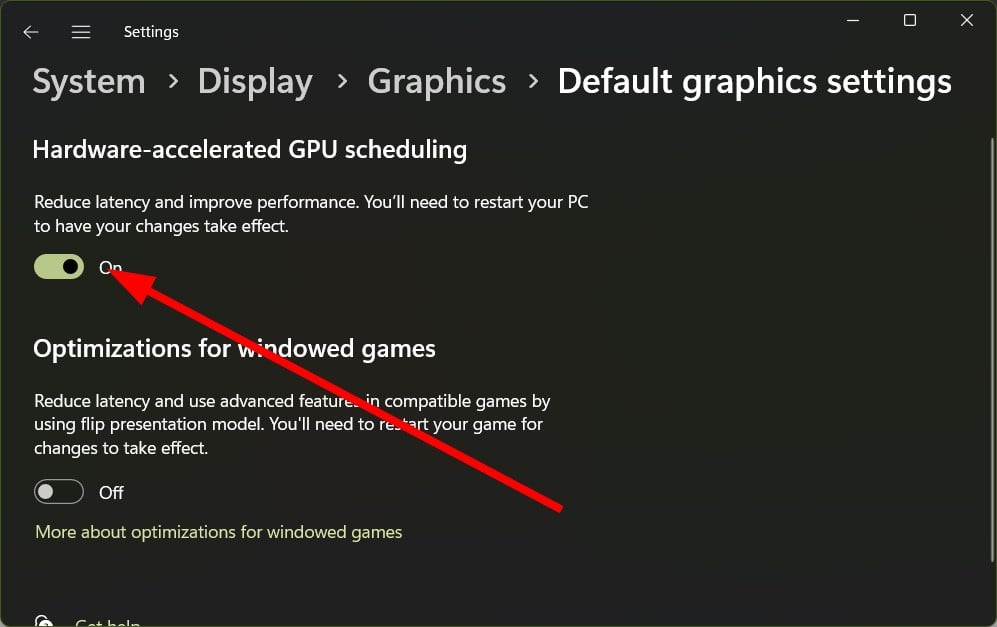

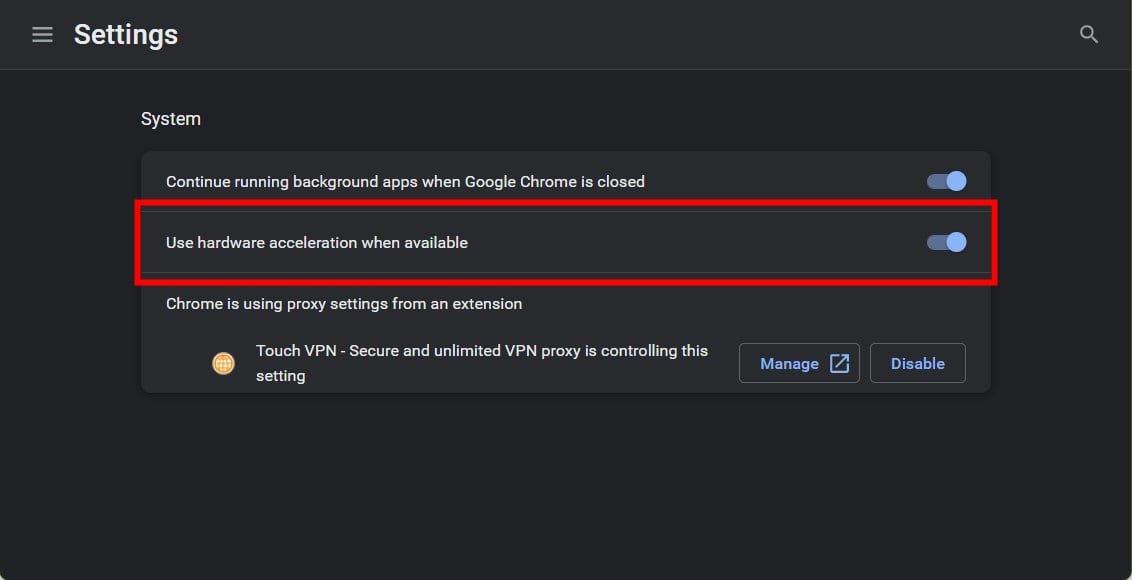

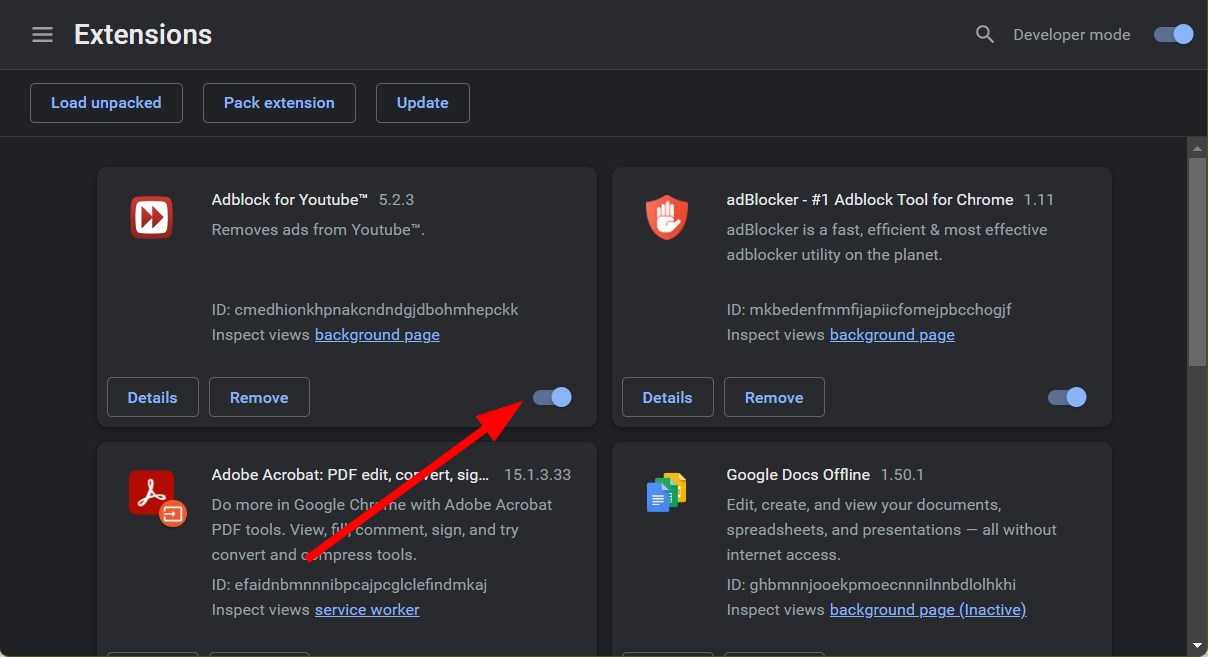
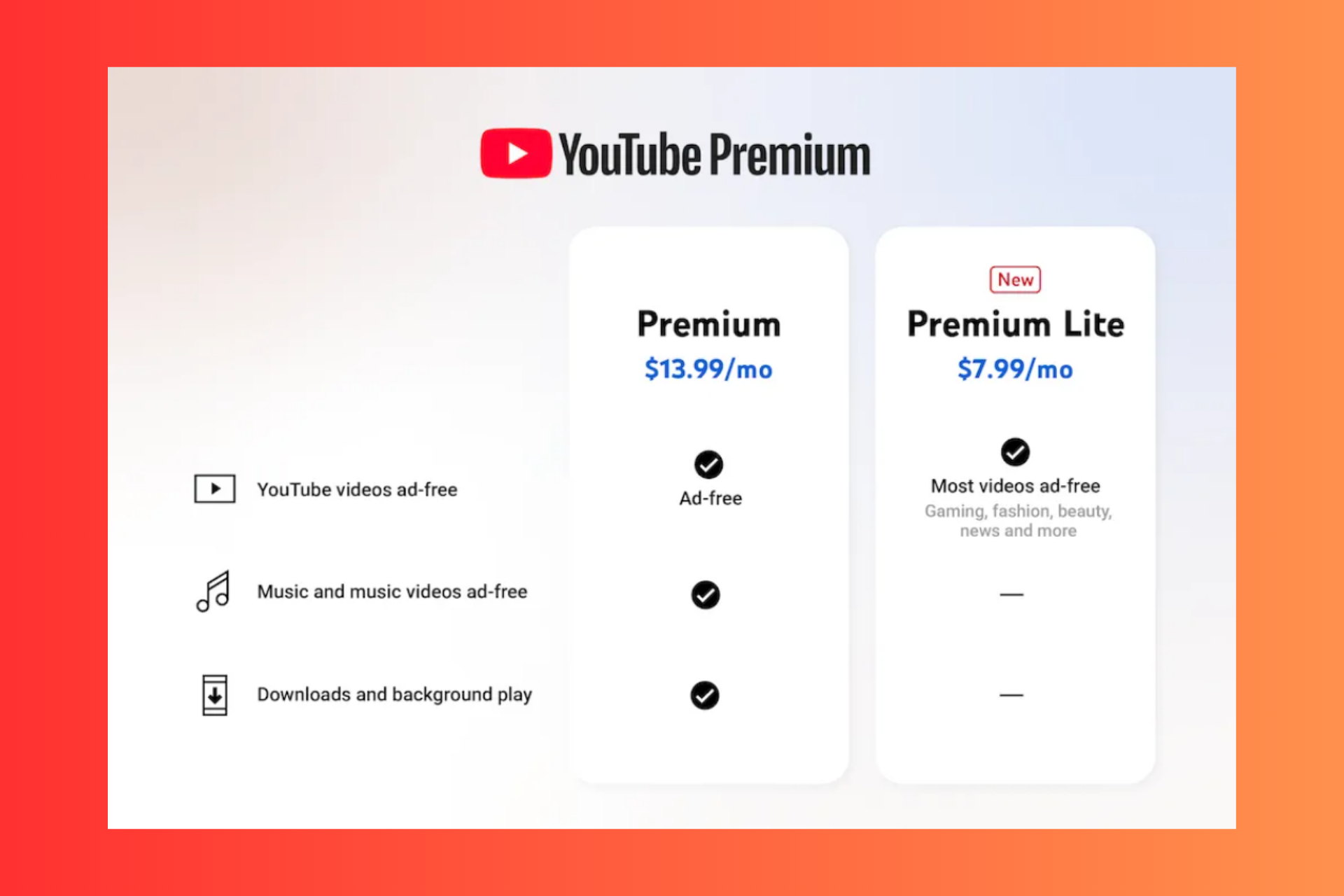







User forum
0 messages