How to Change Windows 10, 8.1 Spelling Settings
2 min. read
Updated on
Read our disclosure page to find out how can you help Windows Report sustain the editorial team. Read more

Most of the system settings are easily built into Windows 10, Windows 8.1 and Windows 8 can be accessed right away, but if you’re a beginner with the latest Windows version, then we’re explaining how you can access and manage the spelling settings.
There are plenty of Windows 10, Windows 8.1 spell checking apps and we have featured some in the past that you can use on your Windows 10, 8, Windows 8.1 or even Windows RT tablets. But, did you know that there are some spelling settings that you can enable or disable in Windows 10, 8 itself? Also, if you’re interested in typing and words, maybe you can have a look at some of the most resourceful Windows 10, 8 dictionary apps. Ok, now, back to our quick tip on how you can change spelling settings.
Autocorrect and highlight misspelled words on PC
So, here are the steps that you need to take to get into the autocorrect and highlight misspelled words settings:
- Open the Search charms bar, by swiping your finger to the right corner or moving your mouse there, or by pressing the Windows logo + W.
- Type there PC Settings
- Then choose PC and Devices
- From there, choose Typing and then you will have access to the spelling settings
The steps to follow in order to edit spelling settings on Windows 10 are more intuitive. All you need to do is go to Settings > Device > Typing. You can then enable or disable the following two options:
- Autocorrect mispelled words
- Highlight mispelled words
So, here, if you find annoying the fact that misspelled words are being highlighted, you can disable or, on the other hand, enable it. There are also third-party grammar checker tools that you can install on your computer. For more information on the best grammar software available on the market, you can check out this guide.
RELATED STORIES TO CHECK OUT:
- 5+ best dictionary software for Windows 10
- Download TheFreeDictionary App on your Windows 10, 8.1 PC
- How to download and use Grammarly app for Windows 10
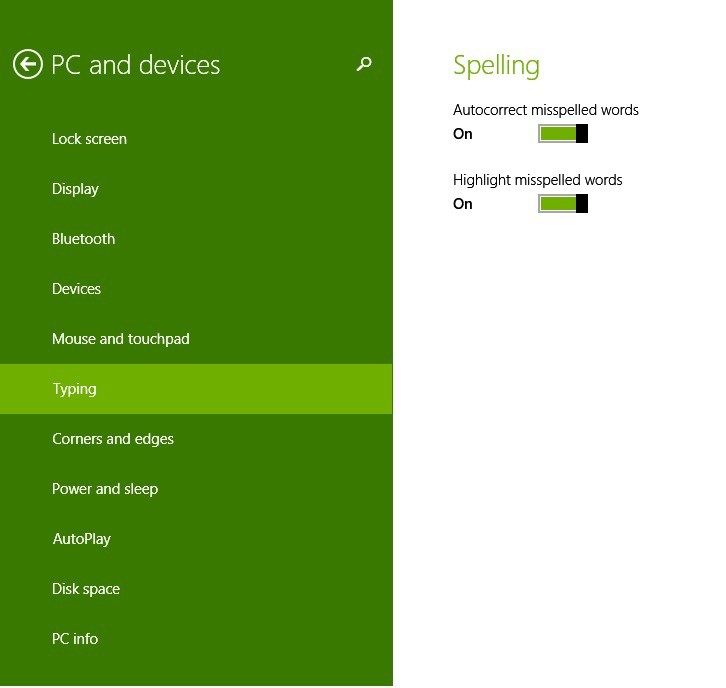
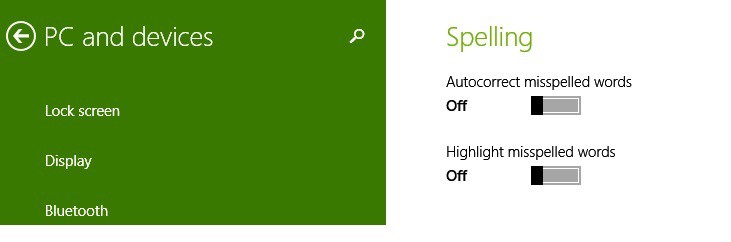
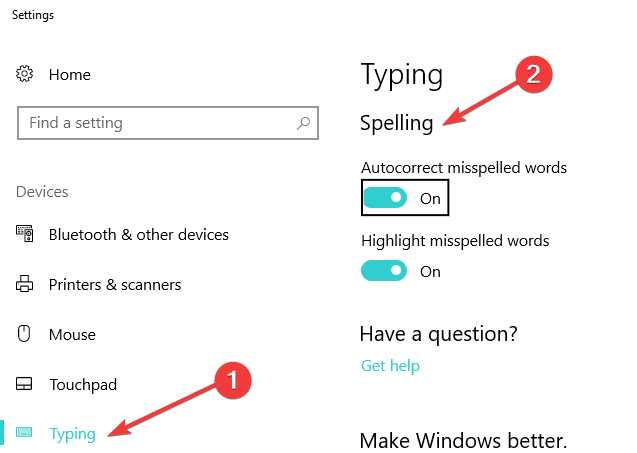








User forum
0 messages