Windows Defender Exclusions Not Working: 5 Ways to Fix It
Corrupt system files can affect the Windows Defender exclusions
4 min. read
Updated on
Read our disclosure page to find out how can you help Windows Report sustain the editorial team. Read more
Key notes
- Windows Defender exclusion allows users to bypass Windows Defender activities for some items.
- Installing third-party antivirus software on your PC can affect Windows Defender exclusion.
- Restarting Microsoft Defender Antivirus Services will fix the issue.
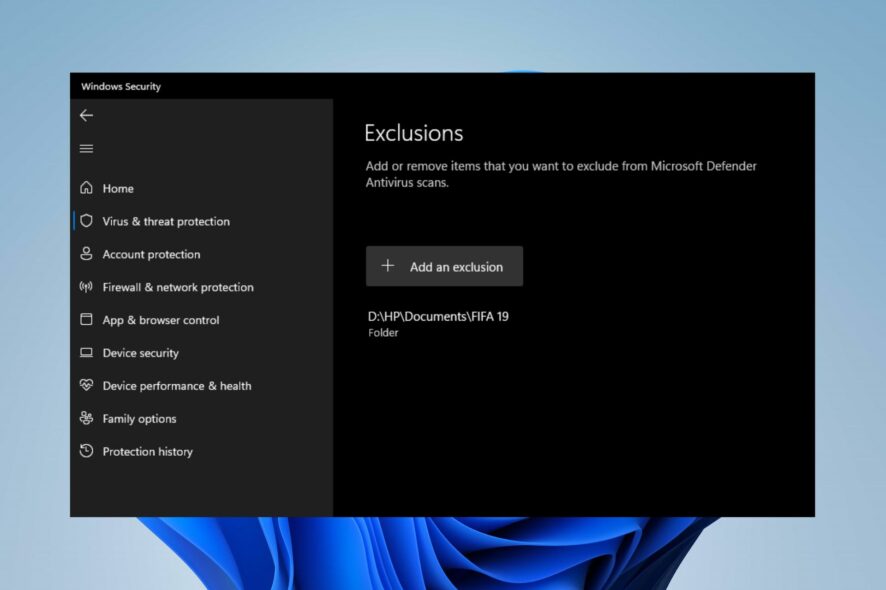
Windows Defender is a built-in anti-malware security system of Microsoft Windows. One of its core features is that users can select apps or files to exclude from its process. However, users complain about Windows Defender exclusions not working. Also, some reports about Windows Defender not working on Windows 11.
Why is the Windows Defender exclusion not working?
Many factors can cause the Windows Defender exclusions not to work on your PC. These factors impede the exclusion placed on the item, causing it to follow Windows Defender’s processing.
However, installing third-party antivirus software on your computer is one of the causes of the problem. Other factors are:
- Outdated Windows OS – When the Windows operating system running on your PC is not up-to-date, it can affect several programs. Also, if your Windows update stops working, it can cause bugs. So, the Windows Defender exclusions can be affected by this.
- Infected program or file – Windows Defender exclusions not working for some programs or items may be because they are infected or corrupt. Corrupt system files can affect how Windows Defender interacts with the file.
- The excluded item not intact – When the file or folder you exclude from Windows Defender is moved to another location, it can compromise the exclusion placed on it. Also, it results in Windows Defender is unable to locate the path.
The causes for the issue may vary on different Windows computers, depending on the instance. However, trying some general fixes can solve the problem.
What can I do if Windows Defender exclusion is not working?
Before trying any troubleshooting steps, go through the following preliminary checks:
- Disable third-party antivirus software on your PC.
- Turn off background apps running on your computer.
- Restart Windows in Safe Mode and check if the issue persists.
If you’re unable to fix the Windows Defender exclusion not working, proceed with the solutions below:
1. Check Registry values
- Press Windows + R key to open the Run dialog box, type Regedit and click the OK button.
- Navigate to the following path:
HKEY_LOCAL_MACHINE\SOFTWARE\Policies\Microsoft\Windows Defender\Exclusions - Find any REG_DWORD value with Value data 1, double-click on it, and change the Value data to 0.
- Click the OK button and close the Windows Registry.
- Restart your PC.
Checking the Registry values for Windows Defender will help correct any wrong settings or values assigned to its functions and can fix the issue.
Although very rare, Regedit can stop saving changes, and it will render this fix ineffective. So, check our guide to fix it.
2. Verify Group Policy setting
- Press Windows + R key to open the Run dialog box, type gpedit.msc, and click the OK button.
- Navigate to the following path:
Computer Configuration\Administrative Templates\Windows Components\Microsoft Defender Antivirus\Exclusions - Double-click on any item that is enabled under Settings, double-click on it.
- Select the Not Configured option and click the OK button.
Changing the Group Policy settings for Windows Defender exclusion to Not configured will render them obsolete. However, it can fix Windows Defender if Group Policy deactivates it.
3. Restart Microsoft Defender Antivirus Service
- Press the Win + R key to prompt the Run dialog box, type services.msc in the text box, and click OK to open the Services management console.
- Locate the following items:
- Double-click on each of the items and click Start. Also, ensure the Startup type matches the specified in the item list above.
These steps will enable the related services to help Windows Defender function at its full potential.
If you have issues starting the service, check our guide to fixing the Windows Defender service not starting on Windows 10/11.
4. Make sure the item is intact
To fix Windows Defender exclusion not working for an item, you need to ensure the item is in the exact path Windows Defender excluded it.
It’ll make it visible to the exclusion. But instead, you can reset the exclusion option for the item.
5. Update Windows OS
- Right-click the Start button on your taskbar and select the Windows Settings app.
- Click on Windows update and choose the Check for updates option. (If there are any updates available, Windows will search for and install them)
Windows updates will resolve bugs plaguing your PC, which can prevent Windows Defender exclusion from working as it should.
Sometimes, Windows may not connect to update services. If you encounter this, quickly hop on our guide to troubleshoot it.
Nevertheless, you can check what to do if the Windows Defender is not turning on. Also, read what to do if Windows Defender is missing on Windows 11.
Leave further questions and suggestions in the comments section. We want feedback from you.
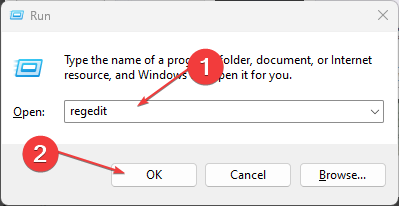
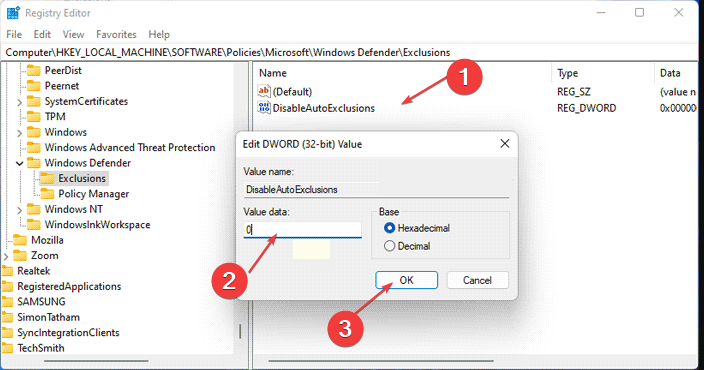
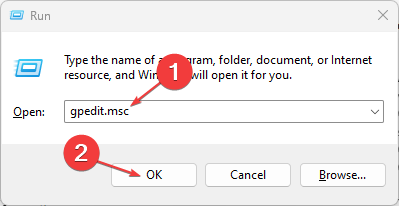

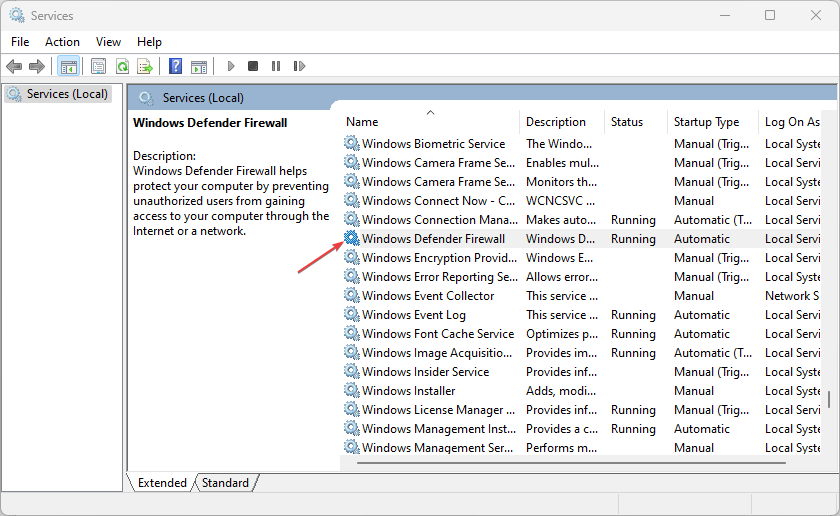
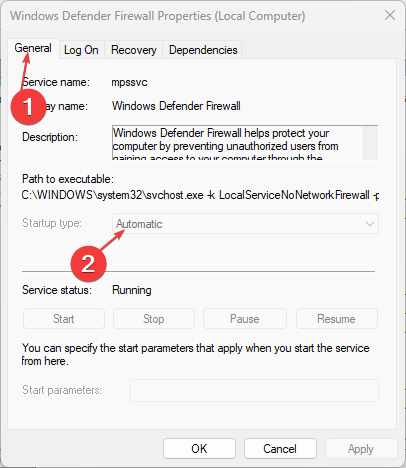
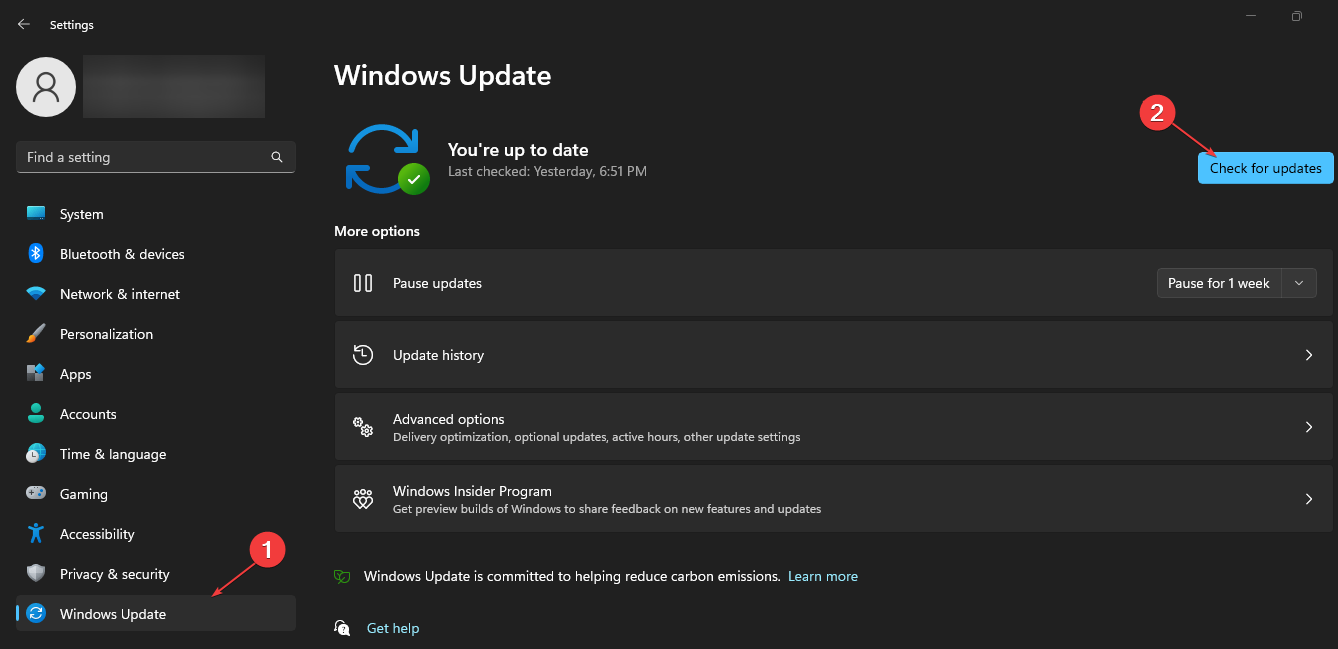







User forum
0 messages