Windows Error Code 0xc0000185: 5 Solutions to Fix this Issue
Fix error code 0xc0000185 by using Windows installation media
4 min. read
Updated on
Read our disclosure page to find out how can you help Windows Report sustain the editorial team. Read more
Key notes
- Blue Screen of Death errors are the usual suspects when it comes to all kinds of issues with your PC, and error 0xc0000185 is no exception.
- Windows error code 0xc0000185 usually occurs after a reboot, and it’s usually caused by system corruption.
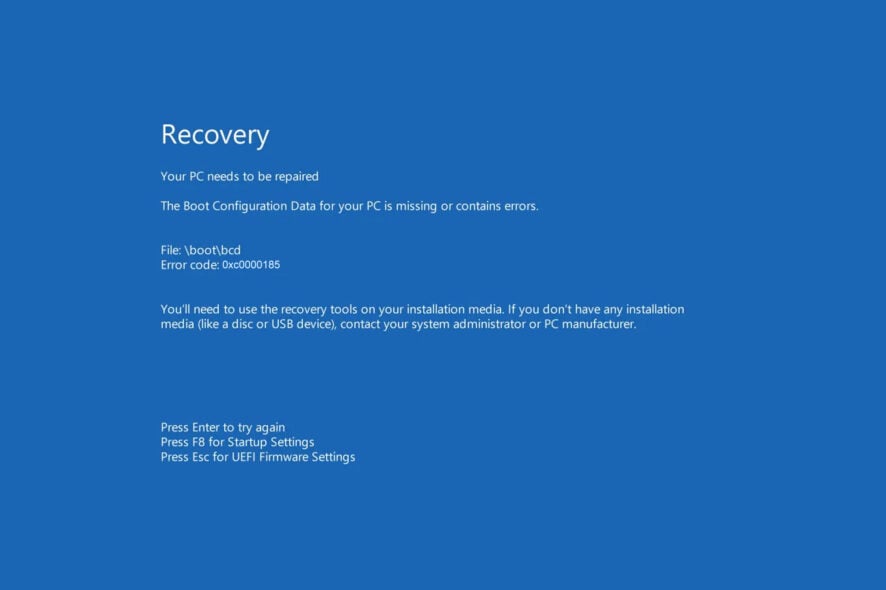
Are you one of the Windows 10 users who ran into error code 0xc0000185 while using your device? Usually, this error message appears after a reboot and it can cause your PC to run into a problem and restart.
In this article we provide you with the best solutions to solve this error code, so keep reading.
How can I fix the Windows 10 error code 0xc0000185?
Before we start fixing this issue, there are a few checks that you can perform that will help you isolate the issue:
- Disconnect all USB devices – It’s possible that the last USB device malfunctioned and it’s causing this issue. Therefore it’s important to disconnect all USB devices, except the keyboard and mouse.
- Check your hard drive – Failing hard drive can cause this issue, so be sure to use HDD health check software and check if your drive is failing.
1. Repair your computer using the Windows 10 Installation Media
- Insert the Windows 10 Installation Media into the CD or DVD ROM and reboot the device.
- Now you should get to a black screen that says: Press any key to boot from CD or DVD in which case you will need to press just any button on the keyboard to boot from your Installation Media.
- Now select the Repair your computer button located on the lower left side of the screen.
- Next, select the Troubleshoot option.
- From the Troubleshoot menu, select Advanced Options.
- Lastly, select the Automatic Repair feature.
- In this next window, select the operating system you are using.
- Wait for the process to finish.
Sometimes, you may get stuck on the Automatic Repair loop. If that’s the case, we’ve prepared a complete guide to help you get past the loop.
If you’re after a quick and convenient repair method, at any given time, using specialized software may help you fix the error code 0xc0000185.
More exactly, this ideal software will entirely scan your Windows PC and detect system malfunctions or corrupted files that generate this kind of BSoD error.
2. Rebuild Boot configuration data
- Boot from the installation media same as in the previous solution.
- Select the Repair your computer button situated on the lower side of the screen.
- In the Choose an option window, select the Troubleshoot option.
- Now, from the Troubleshoot menu, select the Advanced options.
- Select Command Prompt to launch the tool.
- Type the following commands and hit Enter after each one:
BOOTREC /FIXMBRBOOTREC /FIXBOOTBOOTREC /REBUILDBCD - Reboot your PC and check again if you still get the same error message.
3. Run System Restore
- Boot from installation media once again.
- Go to Repair your Computer, and select Troubleshoot.
- In the Troubleshoot window, select Advanced options.
- Click on the System Restore button.
- After you successfully completed the System Restore process, reboot your operating system normally and check if you still get the Windows error code 0xc0000185.
4. Run Disk Cleanup
- Go to Start, type disk cleanup, and launch the tool.
- Select the disk that you want to clean, and the tool will tell you how much space you can free up.
- Select what components you want to clear. Hit OK and wait until the process completes.
Your PC regularly stores temporary files and folders as you browse the Internet. These unnecessary files may trigger various issues, including error 0xc0000185.
You can quickly clean these junk files by using Disk Cleanup. If you can’t delete the temporary files on Windows 10, read our complete guide to get rid of them once and for all.
5. Remove recently installed software
- Press Windows key + X and choose Apps and features.
- Now locate any recently installed software and click Uninstall to remove it.
- Repeat this for a couple of applications.
- Once the software is removed, restart your PC and check if the issue persists.
And this is how you can fix your error code 0xc0000185 on Windows 10. This isn’t the only issue users reported, and we covered a similar issue in our error code 0x80070015 guide.
If you have additional questions related to this subject, feel free to drop us a line in the comments below.
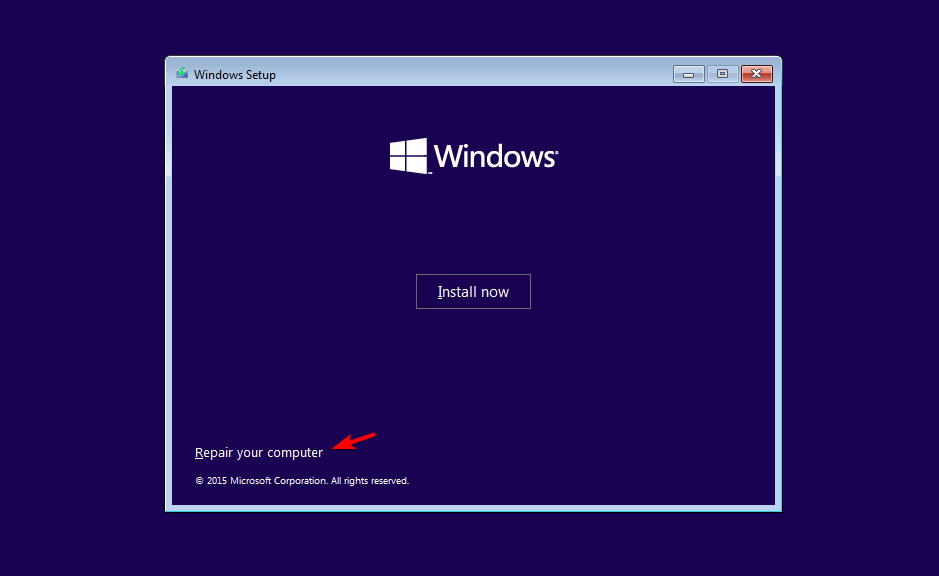
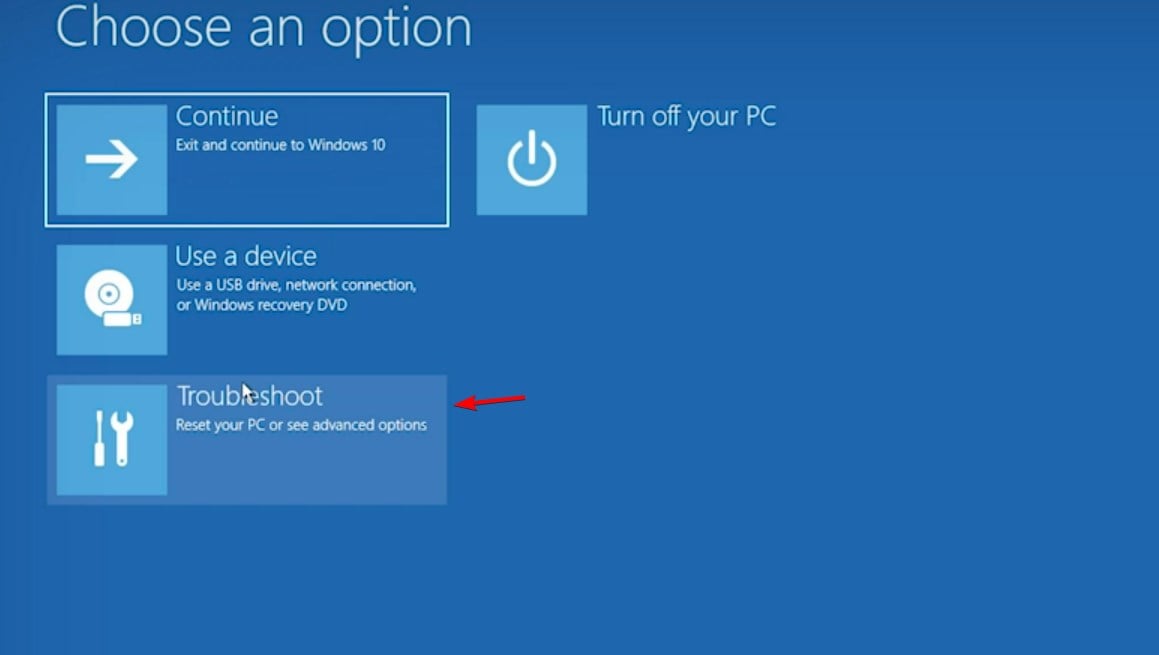
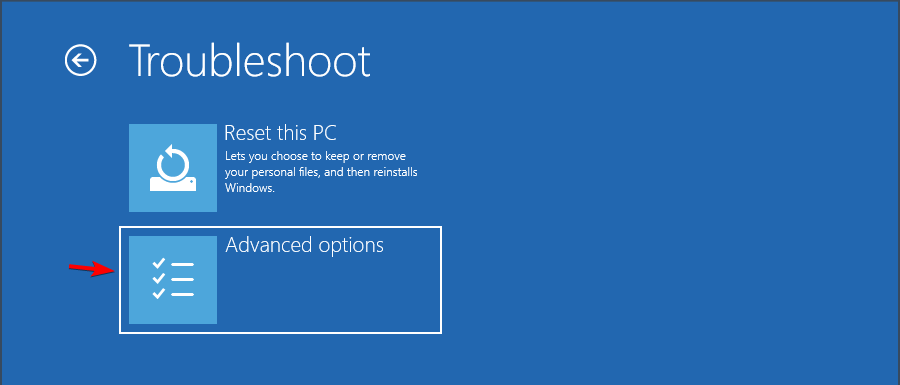

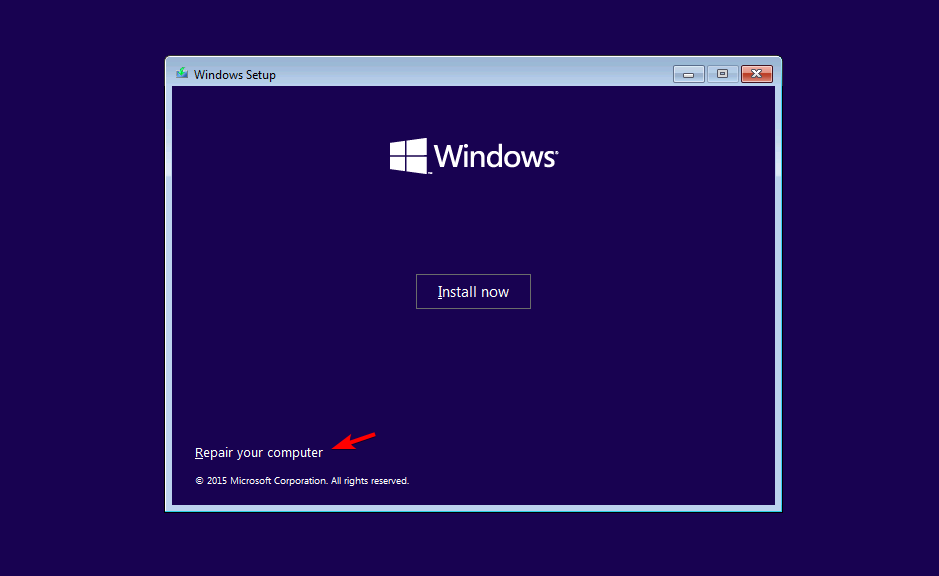
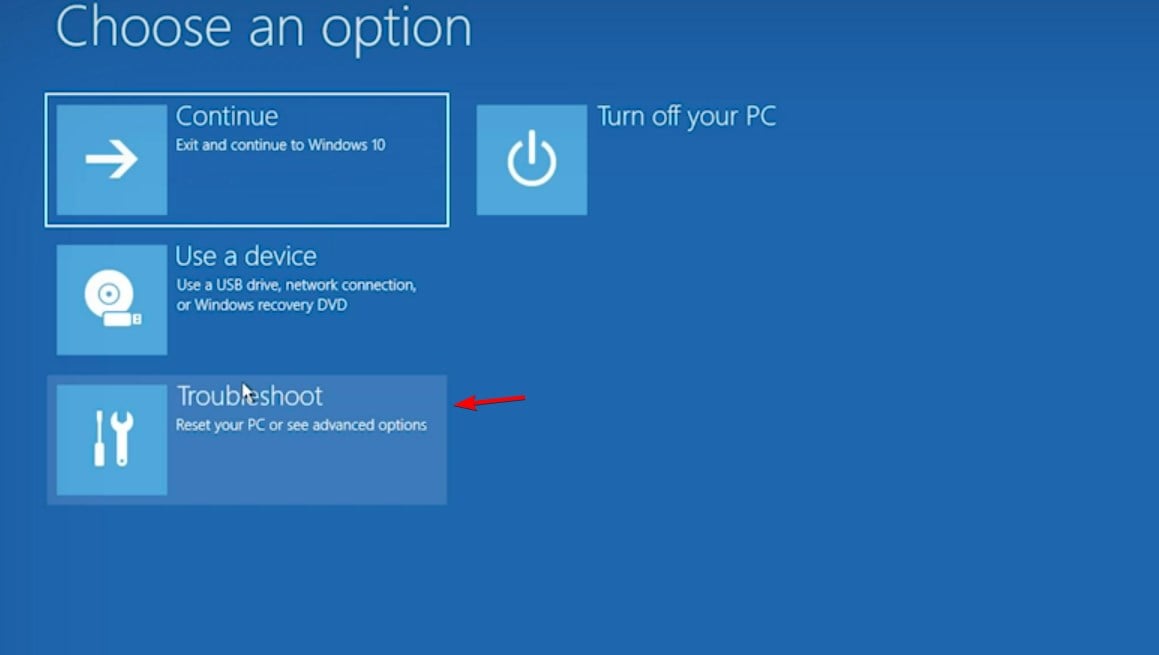

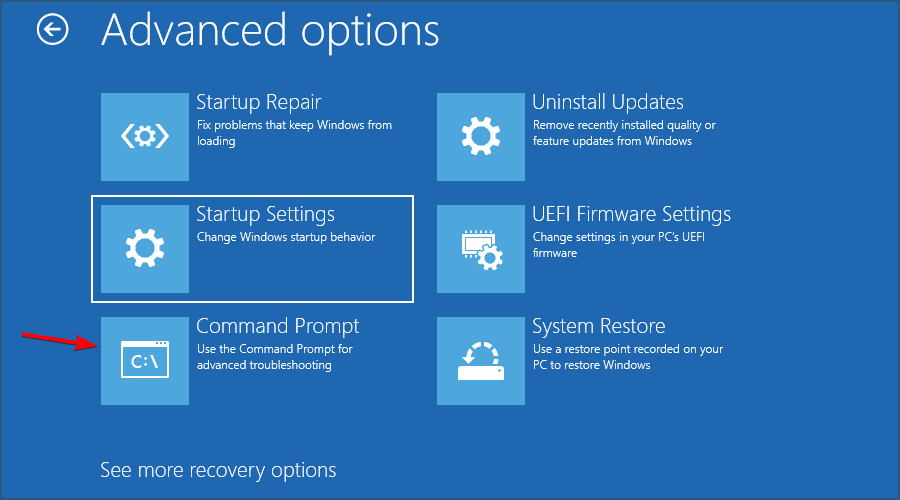
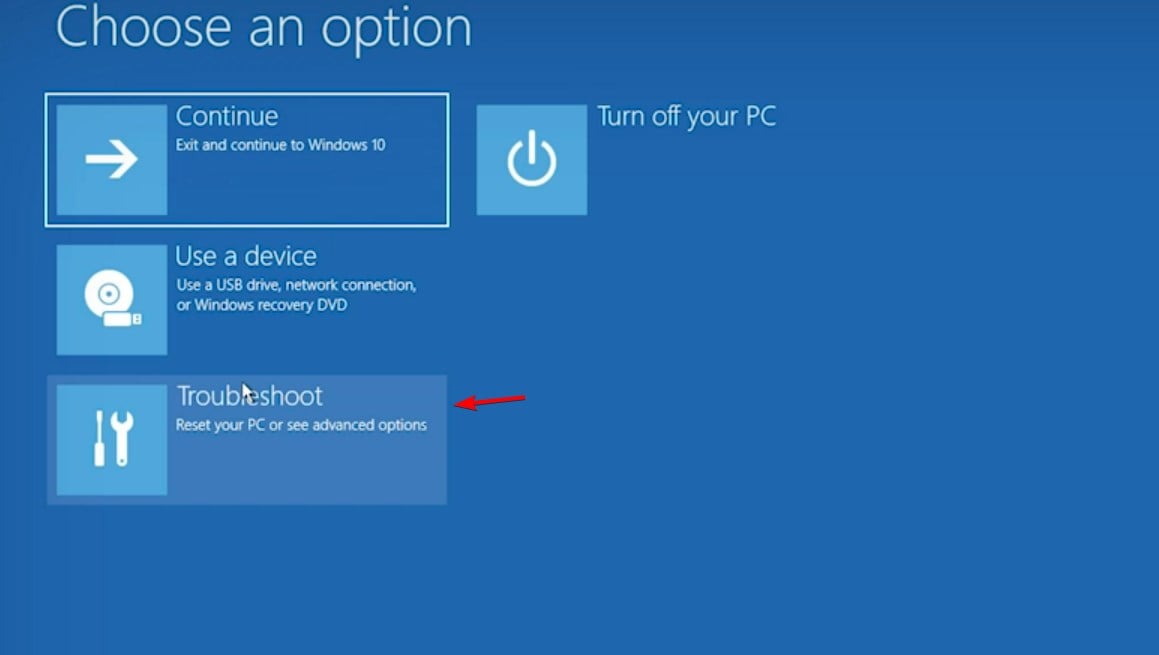
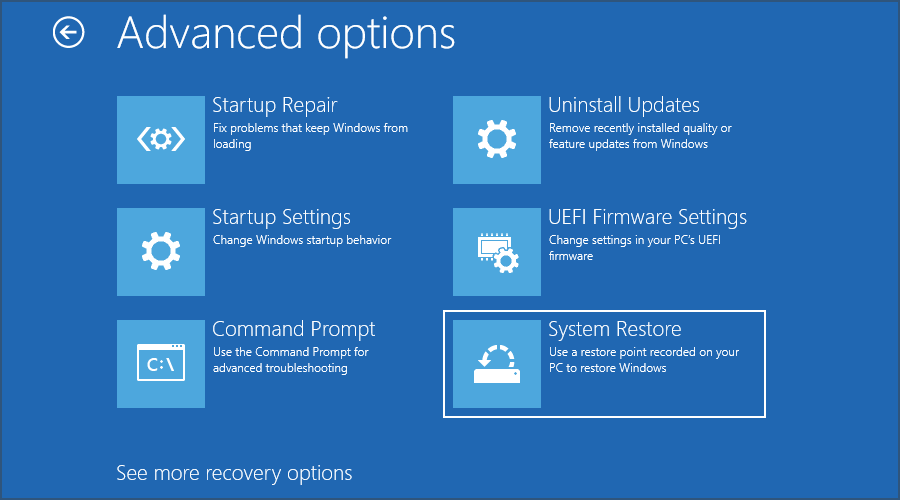

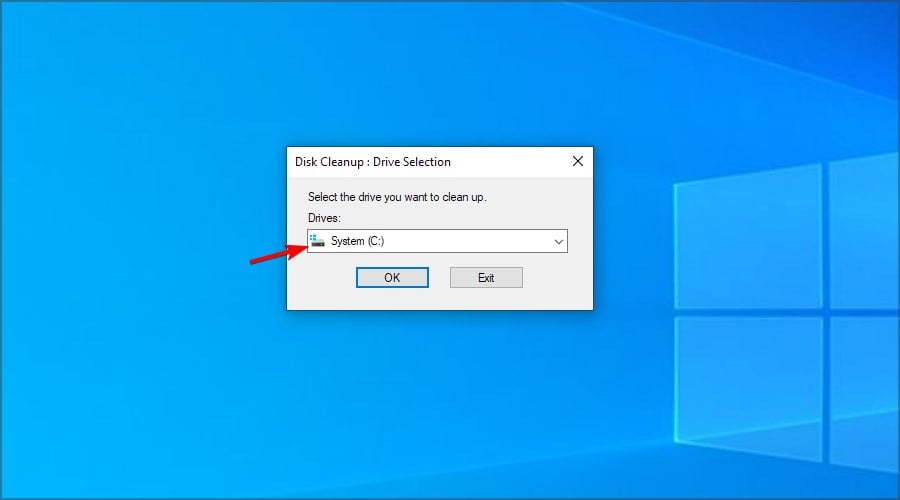
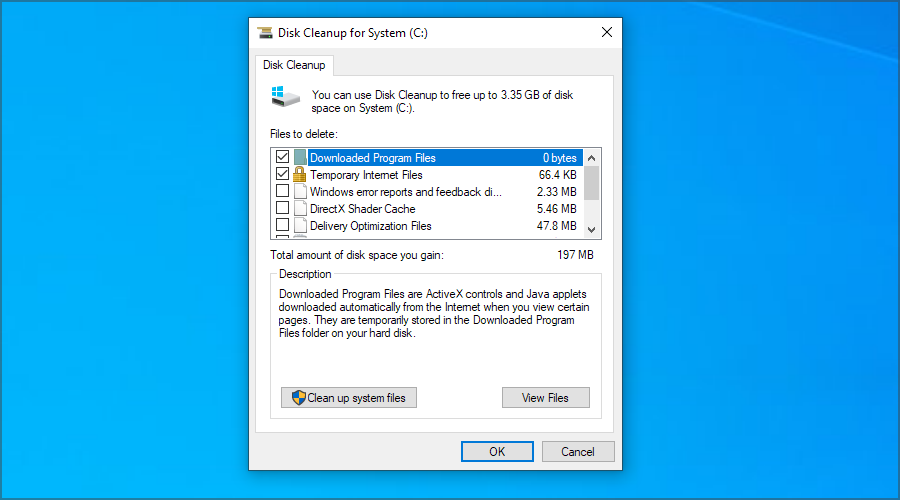
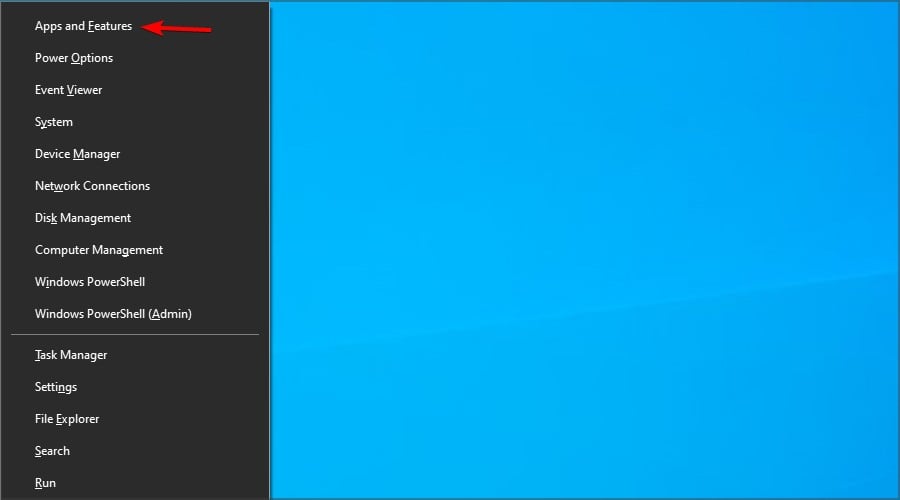
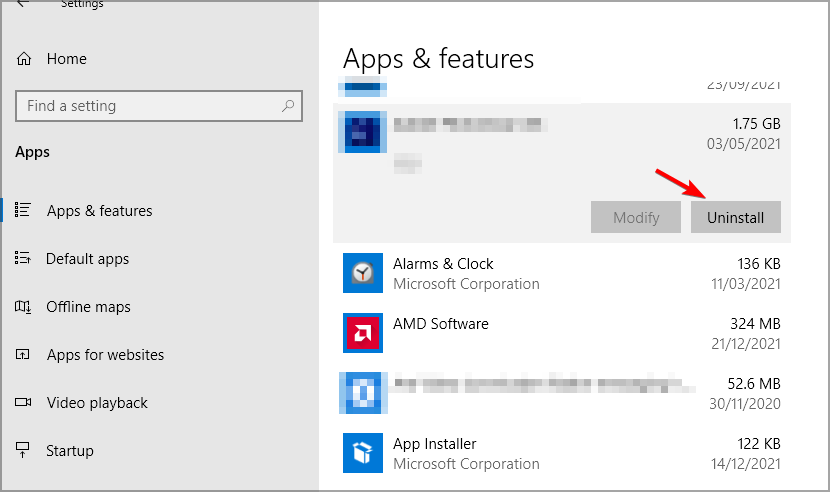









User forum
8 messages