FIX: Windows 10/11 update error 0x800ffff
5 min. read
Updated on
Read our disclosure page to find out how can you help Windows Report sustain the editorial team. Read more

Windows 10 updates are mandatorily distributed, which implies that you can pause them but not avoid them permanently. Along with that, they’re prone to various malfunctions which comes in large array of errors.
One of the common update errors goes by the code 0x800ffff.
When this error occurs, users are unable to download and install latest updates, starting with cumulative minor patches and reaching to major updates.
In case you’re experiencing this error in Windows 10, make sure to check the steps we provided below and address it properly.
Solving these Windows update issues is too complicated? Choose an easier way with these tools!
How to fix Windows Update error 0x800ffff in Windows 10
Table of contents:
- Run Update troubleshooter
- Temporarily disable antivirus
- Run SFC scan
- Use DISM
- Reset Update services
- Install update manually
Solution 1 – Run Update troubleshooter
First things first. When something like this occurs, the initial step should be running the dedicated Update Troubleshooter. And the simplest one, for that matter.
Only once you concur that the update issue isn’t resolved this way, you can turn to additional steps.
The aforementioned troubleshooter should reset the update halt by resetting some of the update-related processes. Here’s how to run it in a few simple steps:
- Go to the Settings app.
- Head over to Updates & Security > Troubleshooting.
- Find Windows Update and click it.
- Now, go to Run the troubleshooter.
- Follow further on-screen instructions and let the wizard find any issues.
- Restart your computer.
Looking for the best troubleshooting tool? Here are our top picks.
Solution 2 – Temporarily disable antivirus
In the modern state of the internet, an antivirus is a must. However, there are a lot of reports about an antivirus solution blocking the Windows Update feature for certain users.
The main suspects are McAfee and Norton, but that tends to change since most of the other antimalware solutions can inflict the same issues.
We wouldn’t advise removing the antivirus completely, but rather disabling it for the time being until the updates are successfully distributed and installed.
Why you should disable McAfee before updating Windows 10? Find out from our handy guide!
Solution 3 – Run SFC scan
Due to the corruption of the essential system files, the updates (which are an inclusive part of the latest Windows iteration) will get blocked.
In order to address this and fix possible faults in the system integrity, you should run SFC. System File Checker is the right tool for the job and here’s how to run it:
-
- In the Windows Search bar, type CMD.
- Right-click on Command Prompt and run it as an administrator.
- In the command box, type the following command and press Enter:
- Wait for the scanning procedure to end and retry updating.
Solution 4 – Use DISM
When SFC falls short, the DISM should take its place. The ”Deployment Image Servicing and Management” tool is, just like SFC, run through the elevated command console.
Once you run it, it’ll check for the corruption of the system files and restore them to their default values. By doing so, it’ll fix your update error.
Here’s how to run DISM in the Command Prompt:
- Type cmd in Search, right-click on the Command Prompt and run it as an administrator.
- In the command line, copy-paste these lines one by one and press Enter after each:
- Wait until the procedure ends (it might take up to 10 minutes).
- Restart your PC.
Epic guide alert! Everything you need to know about working with DISM.
Solution 5 – Reset Update services
Resetting update services can be done in various ways but we reckon that the one which includes batch script is the most rewarding. It’s simple to run and it’ll save you a lot of time, additionally.
If you want to get accustomed to creating this batch script on your own, make sure to check the steps provided in this article.
Solution 6 – Install update manually
Finally, if none of the previous steps fixed the ”0x800ffff” error, there’s still an alternative.
Namely, if you’re certain which exact update is causing the issue, you can acquire it manually and avoid the error at hand.
Follow these instructions to download and install the troublesome update and fix the issue:
- Copy the name of the troubled update file.
- Go to Microsoft Catalogue here.
- Paste the name in the dedicated search box.
- Download the file. Make sure that it responds to your system architecture (x86 or x64).
- Install the update file.
- Restart your PC.
What to do if Windows update won’t install? Check out our handy guide!
That’s it. Don’t forget to share alternative solutions or questions regarding the ones presented in the comments section below. We look forward to hearing from you.
RELATED STORIES YOU SHOULD CHECK OUT:
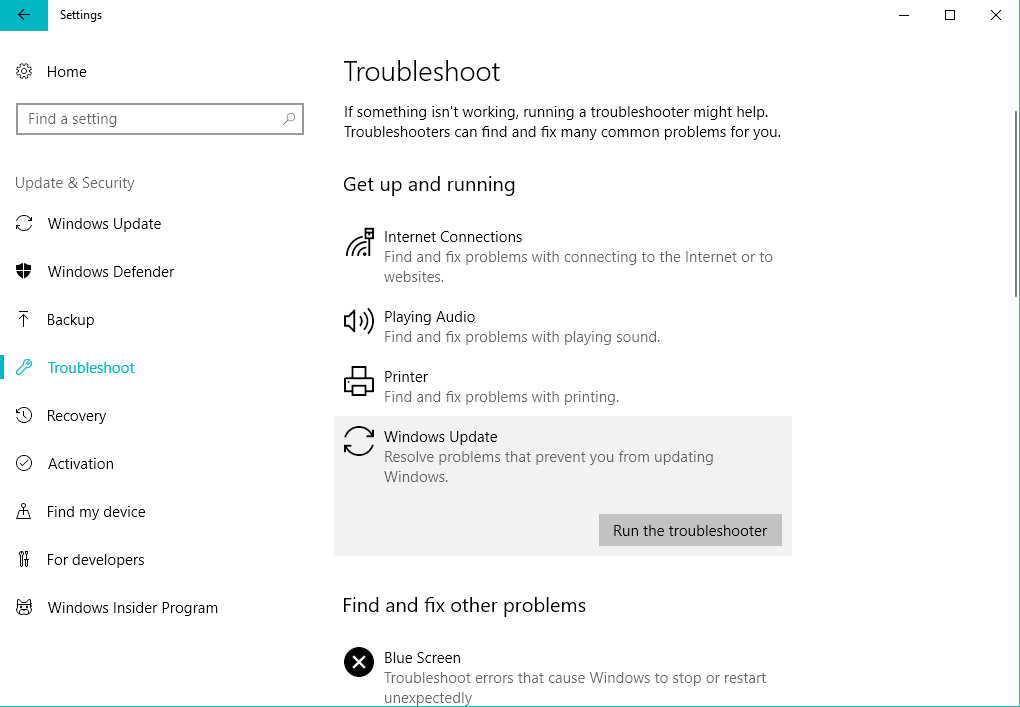

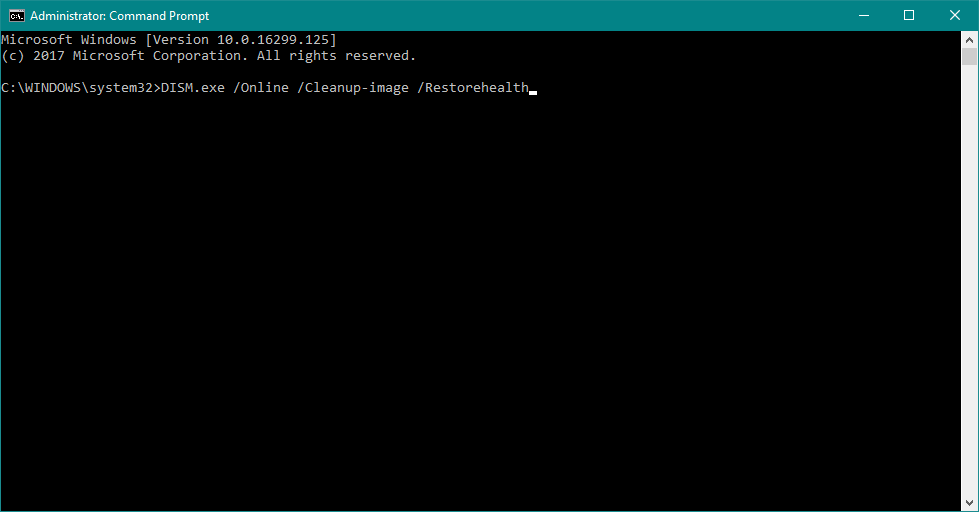








User forum
0 messages