Windows Update Stuck at 0% When Downloading [Fix]
Network issues may cause this problem
4 min. read
Updated on
Read our disclosure page to find out how can you help Windows Report sustain the editorial team Read more
Key notes
- Windows Update stuck at 0% may be due to many factors affecting the Windows Update service on your PC.
- Network issues can also cause the Update to get stuck or frozen.
- Deleting the Windows Update cache folder in your File Explorer can fix the problem.

Many problems may arise when downloading or installing Windows Updates on your computer. First, they impede the update process, resulting in the Windows Update being stuck at 0 during download & installation.
Another instance of this problem is Windows Update stuck at 100%, meaning it won’t completely download.
Why is my Windows Update stuck?
Windows Updates require some essential services and components to function correctly. When these components are not intact, the Update may get stuck or fail. The most common reason is a conflict with some programs on your PC. For example, programs like Windows Defender can impede the Update process.
Many other factors can cause the Windows Update to be stuck or frozen. Some are:
- Network issues – When there’s a problem with your network connection, it’ll affect the download process of the Windows Updates. The network congestion on your PC can leave no bandwidth for Windows Update services to use, resulting in the update getting stuck or frozen.
- Issues with Windows Update services – Windows Updates can get stuck during initialization or finalization if the Windows Update services on your computer are not intact. These services are responsible for processing and initializing the Updates on your device.
- Windows Update cache – The Update cache on your PC may be old or corrupt, causing issues with the Update files in the folder. Hence, it blocks the process, resulting in the Windows Update being stuck.
These causes can vary in computers, meaning they can demand different fixes. Fortunately, we have some general solutions to help install your Windows Updates.
How do I fix Windows Update if it’s stuck at 0%?
Before proceeding with any troubleshooting steps, go through the following preliminary checks:
- Turn off background apps running on your PC.
- Disable third-party antivirus software installed on your computer.
- Power cycle your network router.
If you can fix the problem, go ahead with the solutions below:
1. Reboot Windows in Safe Mode
- On the sign-in screen, press the Shift key while holding the Power button.
- Press the shift key to open the Advanced Recovery Options window.
- Select Troubleshoot, then select the Advanced options.
- Click on Startup Settings and select Restart.
- Next, press 4 to Enable Safe Mode.
Restarting Windows in Safe Mode can fix your PC’s startup issues, causing it not to download Windows updates completely.
2. Run Windows Update troubleshooter
- Press Windows + I key to open the Settings app.
- Click System and select Troubleshoot.
- Then click on the Other troubleshooters.
- Select Windows Update and click on the Run button.
- Follow the on-screen instructions to complete, then restart your PC.
The Windows Update troubleshooter will find and fix issues affecting the Windows updates process on your PC. Check other ways to run the Windows Update troubleshooter in Windows 10/11.
3. Clear Windows Update cache via File Explorer
- Press Windows + I to open File Explorer.
- Navigate to Local Disk (C), right-click on it, and click on Properties from the drop-down.
- Select Disk Clean-up, then click the Cleanup system files button.
- Check the boxes for Windows upgrade log files and Temporary Windows Installation files, then click OK.
- Restart Windows and check if the problem persists.
Since a corrupt Windows Update cache can cause it to get stuck at 0, this fix will troubleshoot it. But first, read our article on what to do if File Explorer keeps crashing your PC.
4. Rename the SoftwareDistribution folder
- Left-click the Start button, type cmd, and choose Run as Administrator.
- Type the following commands and press Enter after each one to stop Window Update services:
net stop wuauservnet stop cryptSvcnet stop bitsnet stop msiserver - Type the following command one after the other:
ren C:\Windows\SoftwareDistribution SoftwareDistribution.oldren C:\Windows\System32\catroot2 Catroot2.old - Input the following commands and press Enter after each one to start Windows update services:
net start wuauservnet start cryptSvcnet start bitsnet start msiserver - Exit the Command Prompt and restart your PC.
Renaming the Windows update components will fix files affecting the Windows update services.
Conclusively, our readers can also check what to do if the update process gets stuck configuring the Windows Updates screen on their computers.
Also, check how to fix Windows Update not working on Windows 10/11.
Kindly drop your comments if you have any suggestions or questions.
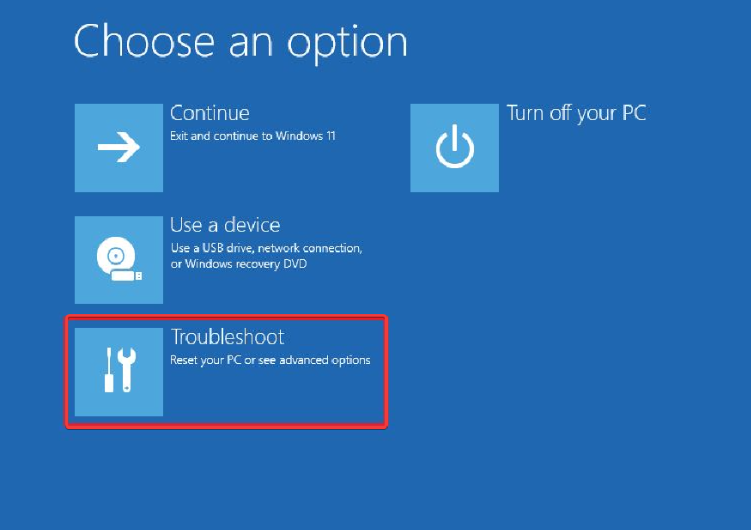
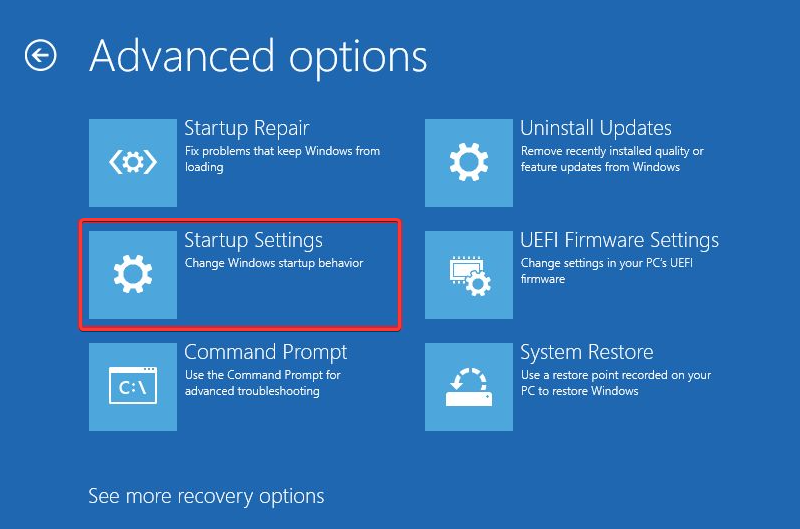
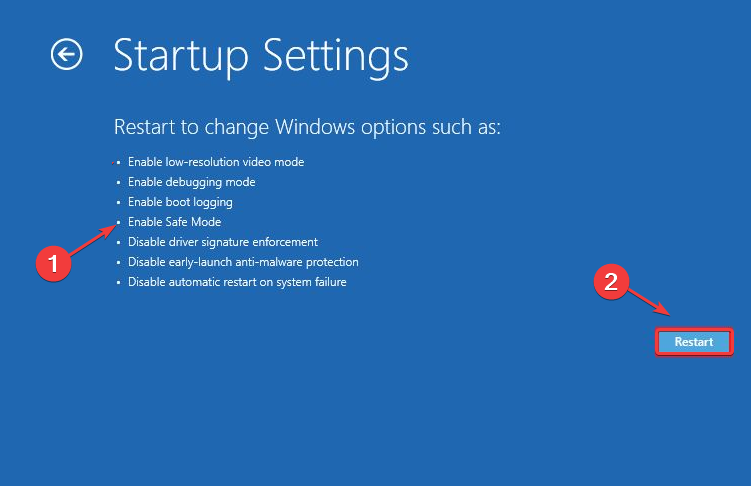
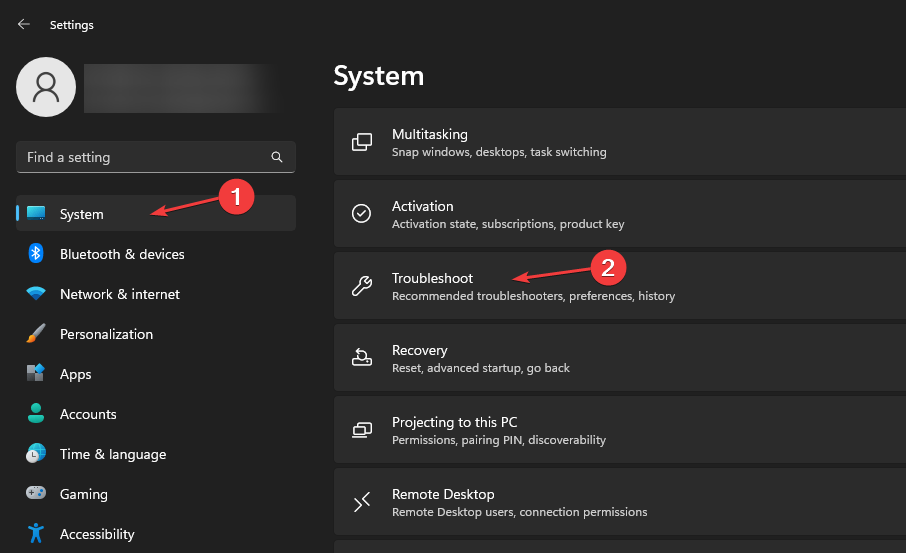

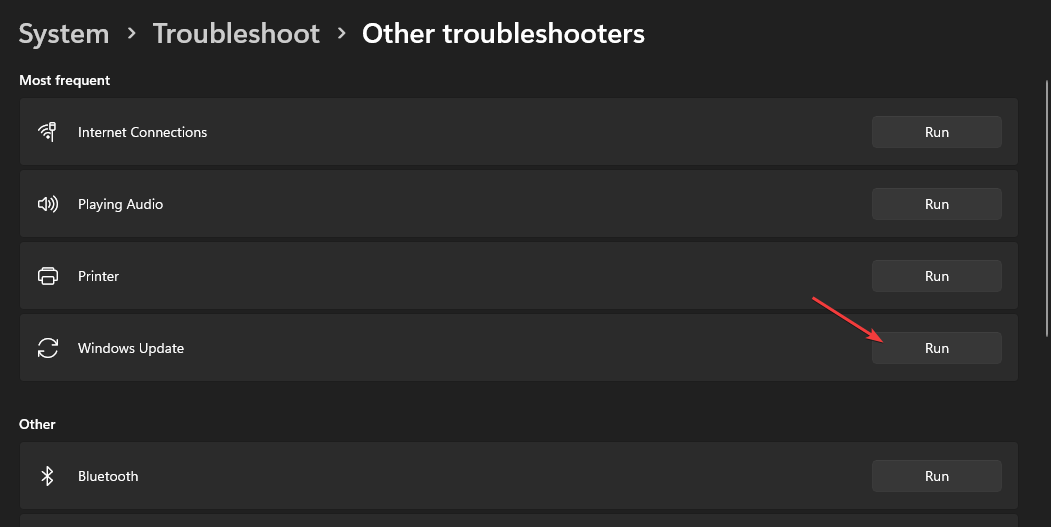
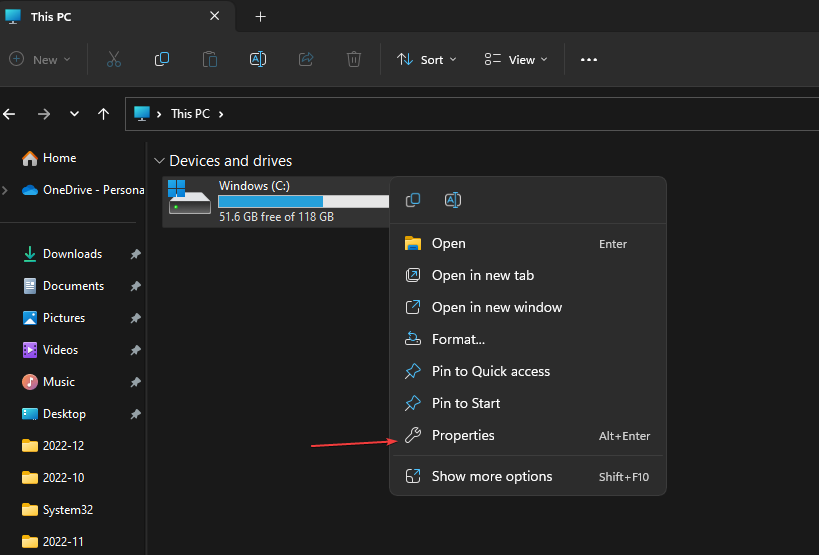
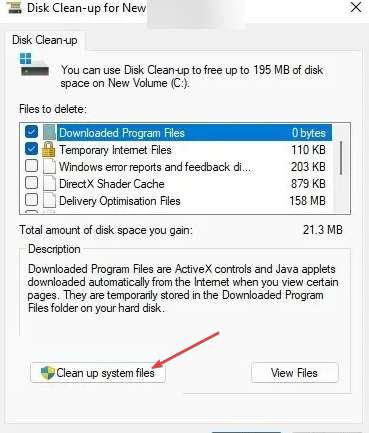
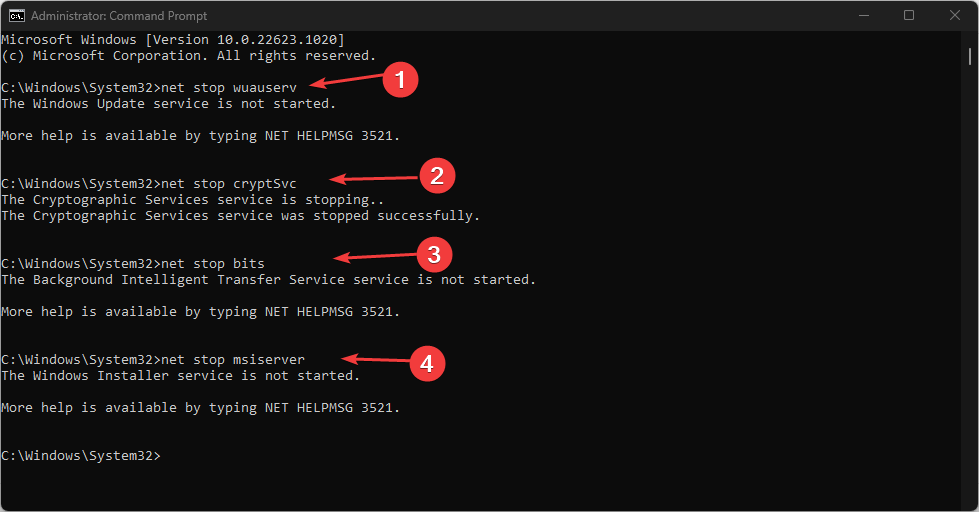
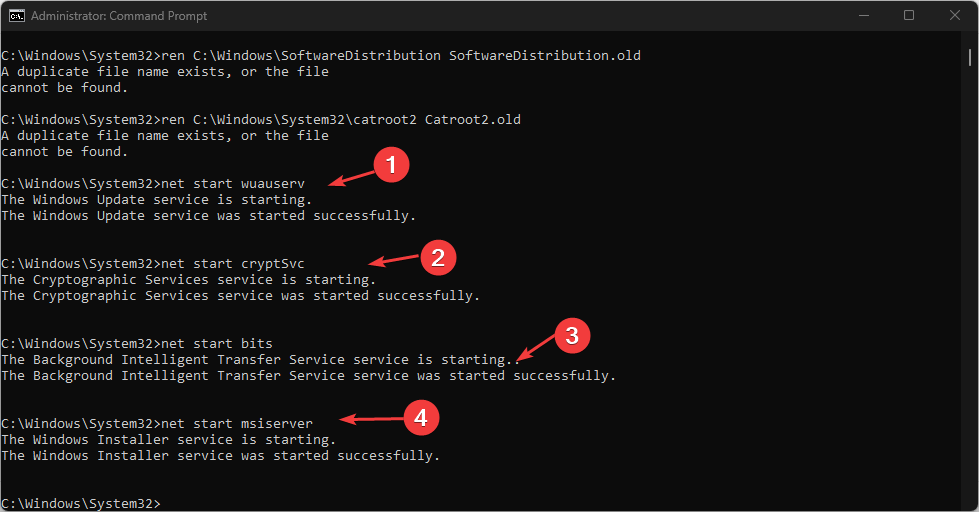







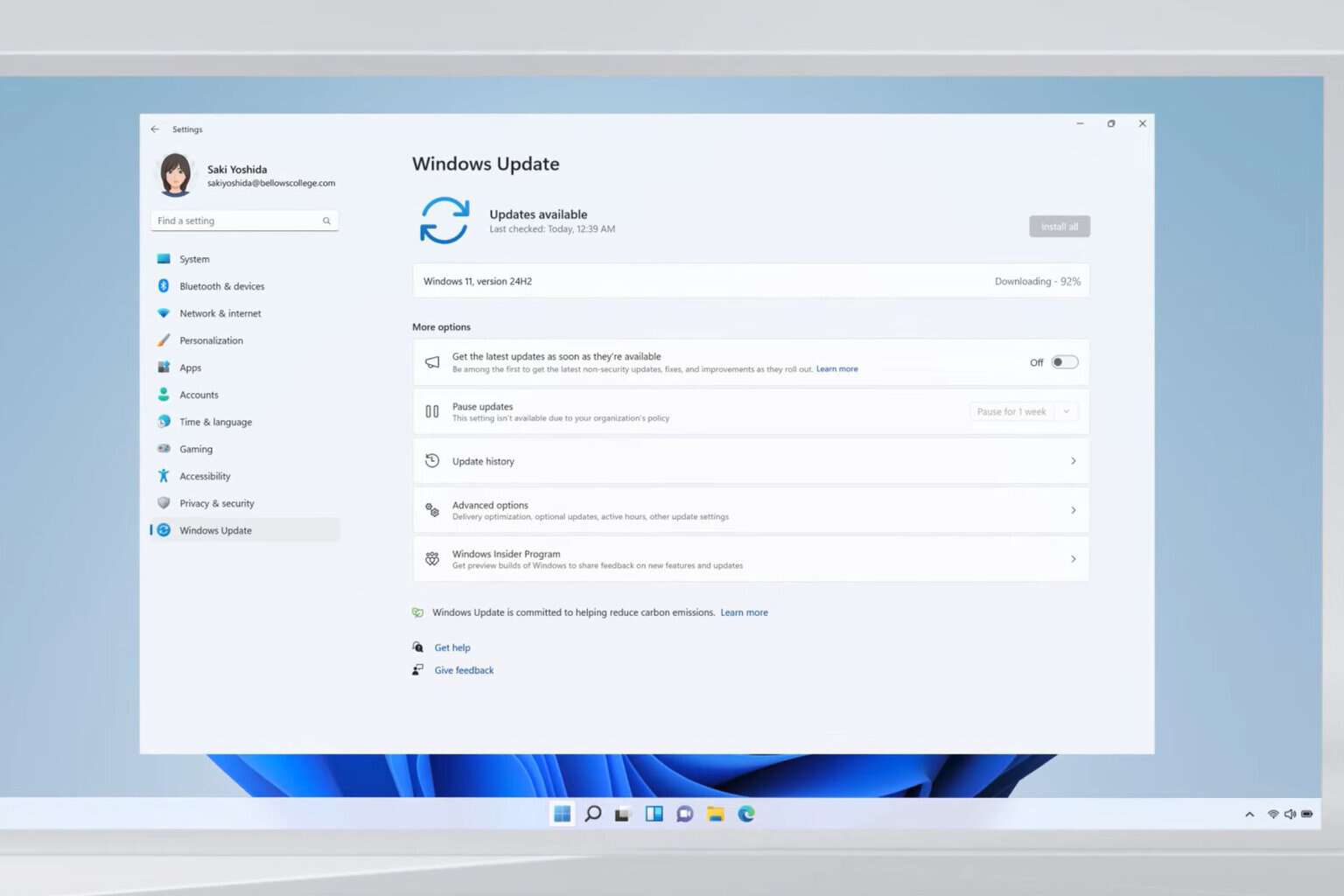
User forum
0 messages