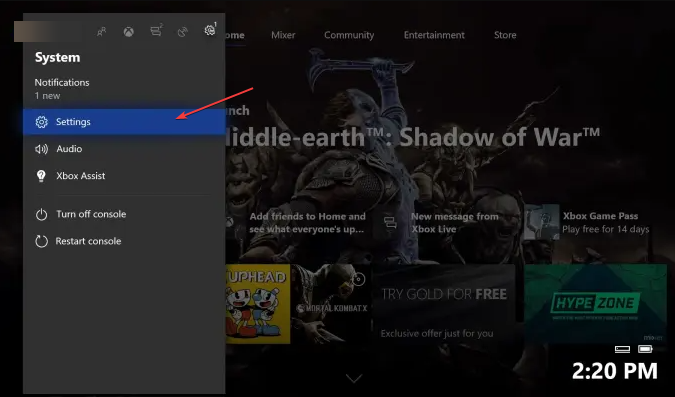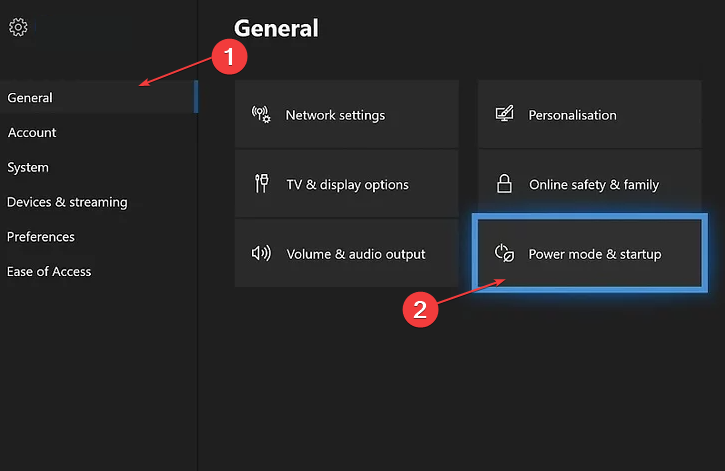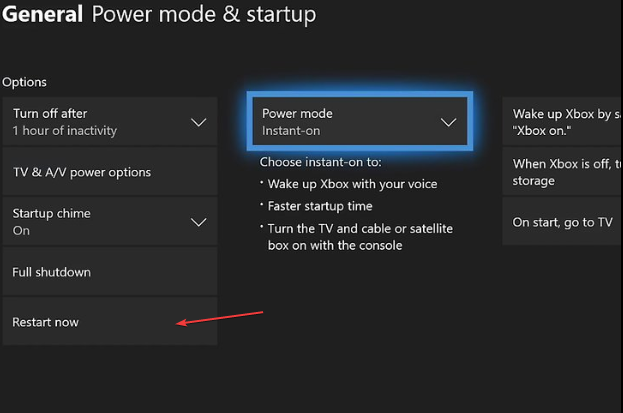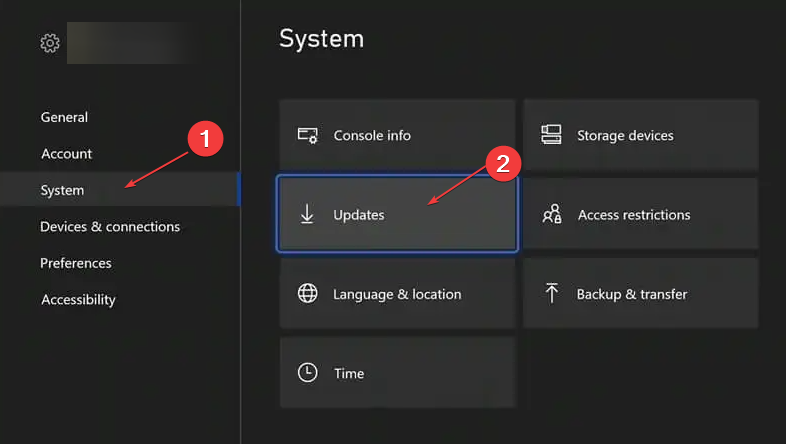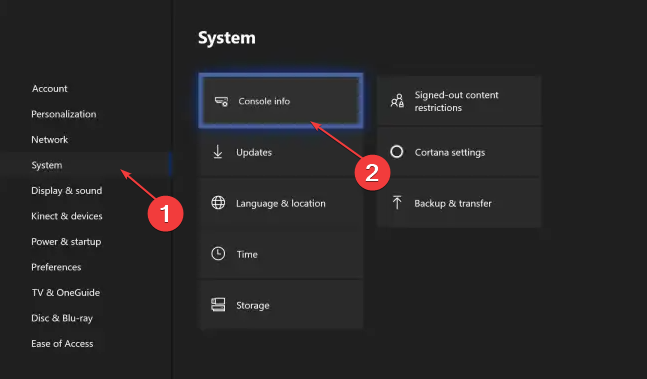Error Code 0x801901f4 on Xbox: 4 Quick Ways to Fix It
Troubleshoot the Xbox error 0x801901f4 with these easy steps
4 min. read
Updated on
Read our disclosure page to find out how can you help Windows Report sustain the editorial team Read more
Key notes
- The Xbox error code 0x801901f4 mostly occurs when trying to update your console.
- According to some users, this is majorly triggered by internet connection problems.
- One of the viable solutions is to power cycle your Xbox console.
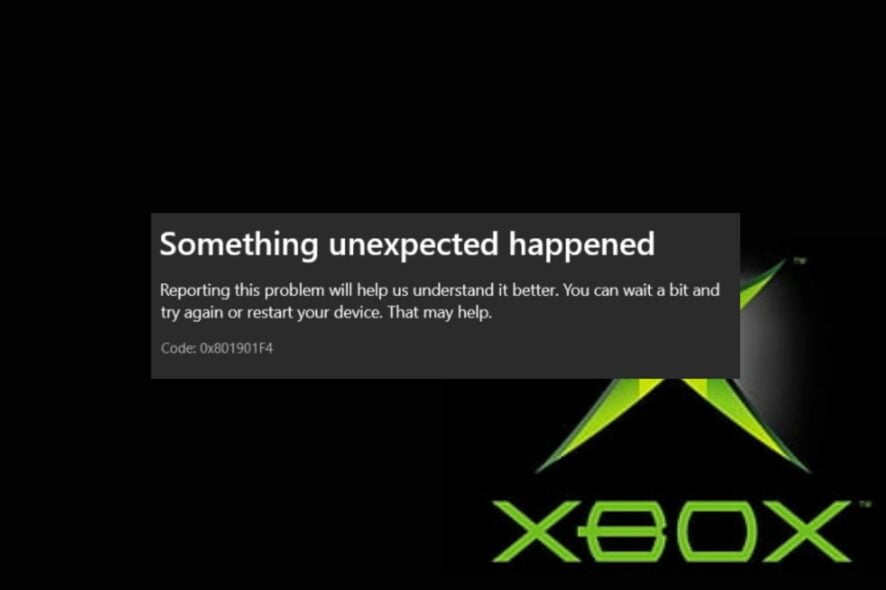
Some of our readers have recently reported that they encounter the Xbox error code 0x801901f4 when trying to update their Xbox consoles.
To fix this error, we have gathered some possible fixes that worked for other users and believe should work for you too. Also, these solutions are also applicable to the Xbox error 0x97e107df.
What causes the Xbox error code 0x801901f4?
If you do not know the reason behind the Xbox error code 0x801901f4, the following are some of the major factors responsible:
- Connection problems – Whenever you come across the Xbox error code 0x801901f4, this might mean your console is experiencing connection issues to the Live servers.
- Corrupt system update – If the Xbox error code 0x801901f4 is new on your system, there is a possibility that you have installed a corrupt update. Hence, it may fail to read profiles.
Now that you know some of the causes, we can go ahead and talk about how you can fix the problem.
How can I fix the error code 0x801901f4 in Xbox?
Before engaging in advanced troubleshooting steps, you should consider performing the following:
- If the servers are down, the core services supporting the Xbox console won’t work. Go to the Xbox live status page and check for details on the status of Xbox features and functionality. Read our guide on Xbox Live networking service missing and ways to fix the problem.
- Remove your Xbox profile.
- Create a new Microsoft account.
Having confirmed the above checks, if the problem persists, you can explore the solutions provided below
1. Restart your Xbox Console
- Press the Xbox button on your controller to access the guide.
- Now, navigate to Profile & System and select Settings.
- Under General, click on Power mode & startup.
- Select Restart now.
On many occasions, restarting the console can temporarily solve issues. In that case, when you run into Xbox error code 0x801901f4, you can follow the above steps to perform a restart.
2. Update your console
- Press the Xbox button on your controller to access the guide.
- Now, navigate to Profile & System and select Settings.
- Click on System from the left pane menu, then tap on the Updates button from the right.
If there is any update available, you will be prompted to install it, then follow the onscreen instructions to complete the installation.
You can read about fixing the Xbox update error if you encounter such during the process.
3. Power Cycle your Xbox
- Press and hold the Xbox button on your console for about 10 seconds to turn off your console completely.
- Next, disconnect the power cable from your console for at least one minute.
- Plug the power cable back in and press the Xbox button to turn on your console.
If restarting your device doesn’t fix the problem, power cycling your Xbox console is another possible solution to apply as it sometimes helps solve systems update issues.
4. Reset your Xbox console
- Press the Xbox button on your controller to access the guide.
- Now, navigate to Profile & System and select Settings.
- Click on System to expand and choose Console info.
- Click on Reset Console.
- Then choose between Remove everything or Reset and keep my games & apps.
Removing everything will clear all data and games on the console, resetting it to the way it came. You can check how to fix the Xbox controller detected but not working if you can’t navigate with it.
Make sure you work your way through the provided fixes to know which will work for you.
If you have any questions or suggestions, do not hesitate to use the comments section below.