Xbox Installer Stuck: 5 Ways to Fix it if it’s Frozen
Be on your way to having a great gaming experience
5 min. read
Updated on
Read our disclosure page to find out how can you help Windows Report sustain the editorial team. Read more
Key notes
- Several users have reported that the Xbox installer is stuck at the Making things awesome screen in Windows 11 and they can't enjoy gaming.
- This could be due to misconfigured settings, problems with the Microsoft Store, or system incompatibility, amongst other issues.
- Also, learn all about Xbox Game Pass and how you can subscribe and play over 100 games on your device.
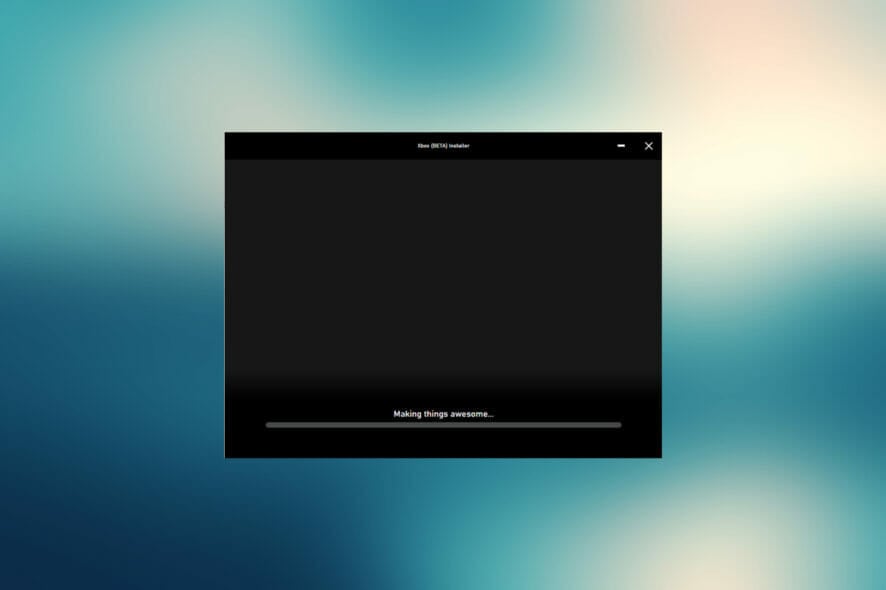
Xbox is one of the most loved platforms in the gaming community, primarily owing to the wide variety of games available. But, several users have reported that the Xbox installer is stuck in the Making things awesome window with no progress.
The Xbox app in Windows 11 and the previous iteration allows users to connect their Xbox account and play games with friends across devices. In addition, the Xbox Game Pass allows users to play over 100 games after purchasing the subscription.
But, the inability to install the Xbox app changes the equation. Therefore, we have dedicated this guide to help you eliminate the issues causing the Xbox installer to get stuck at the Making things awesome screen.
Why is my Xbox stuck on installing?
There could be several reasons why your Xbox is stuck on installing. However, here are a few elements to have in mind:
- Slow or unstable internet connection – If your internet connection is unstable or slow, it can affect the download speed and cause the installation to get stuck. This can be especially problematic for larger game downloads.
- Overheating – If your Xbox is overheating, it may cause the installation to get stuck. This can happen if the console is in an enclosed space or has been running for an extended period.
- Full storage space – If your Xbox’s storage is full, there may need to be more space to install the game or app. This can cause the installation to get stuck or fail altogether.
- Corrupted game files – If the game or app files are corrupted, it can cause the installation to get stuck. This can happen if the download is interrupted or a problem during the installation process.
- Outdated Xbox software – If your Xbox’s software is obsolete, it may not work with the game or app you’re trying to install. This can cause the installation to get stuck or fail altogether.
- Xbox Live service issues – Sometimes, Xbox Live may experience service outages or other problems affecting game installations.
Based on our research, we have listed the most effective fixes for the error and recommend executing them according to the likely trigger of your specific situation.
What can I do if the Xbox installer is stuck on making things awesome?
Before venturing into any fixes, check if your system matches the requirements for the Xbox app.
If your Xbox installer is stuck at the Making things awesome screen, it could be because the Xbox app doesn’t support your system. Xbox has listed the minimum system requirements on its official website to run the app. We have listed them here to save you some time:
- OS: Windows 11/10 (version 22H1 or higher)
- Processor: Intel Core i5, AMD Ryzen 5 (Quad-core or higher)
- Memory: 8 GB RAM
- GPU: AMD Radeon RX 560, NVIDIA GTX 1050
- DirectX: DirectX 12
- Free storage: 150 GB
- Display: 1080p
Also, verify that Windows 11 is legit and activated and reboot your computer.
If you have an active OS that matches these requirements, one of the methods below should eliminate the underlying issues preventing the installation of the Xbox app. If it doesn’t match, we recommend upgrading the system.
1. Update Windows 11
- Press Windows + I to launch the Settings app, and select Windows Update from the tabs listed in the navigation pane on the left.
- Next, click on Check for updates on the right to scan for any available newer versions of the OS.
If any newer versions exist, download and install them on your PC to update Windows 11 and fix the Xbox installer stuck at Making things awesome.
2. Run the Windows Store App troubleshooter
- Press Windows + I to launch the Settings app, and click on Troubleshoot on the right in the System tab.
- Next, click on Other troubleshooters.
- Locate the Windows Store Apps troubleshooter and click on the Run button next to it.
- Please wait for the troubleshooter to diagnose the problem and follow the instructions to eliminate it.
3. Repair the Microsoft Store app
- Press Windows + I to launch the Settings, and select Apps from the tabs listed in the navigation pane on the left.
- Next, click on Apps & features on the right.
- Locate the Microsoft Store entry, click on the ellipsis next to it, and select Advanced options from the menu that pops up.
- Now, locate and click on the Repair button.
Repairing is a quick way of fixing issues with an app. It scans for problems with the app files and replaces the corrupt or problematic ones. Also, it checks the Registry entries and the installation files while ensuring that your data and settings are intact.
4. Reset the Microsoft Store app
- Press Windows + I to launch Settings, and select the Apps tab from the navigation pane.
- Click on Apps & features.
- Click on the ellipsis next to the Microsoft Store entry, and select Advanced options from the menu that appears.
- Next, click on the Reset button.
- Again, click Reset on the confirmation prompt that appears.
5. Reinstall the Xbox app from a different source
 NOTE
NOTE
- Go to the official Xbox website and click the Download the app button to get it.
- After the download, double-click on it to launch the setup.
- Finally, follow the on-screen instructions to complete the installation process.
In many cases, users were able to bypass the Xbox installer stuck the Making things awesome by downloading the app from the official website instead of the Microsoft Store.
These are the most effective fixes for the Xbox installer stuck at the Making things awesome screen. You can reset Windows 11 to its factory settings if the above methods don’t work.
Also, learn how to eliminate issues preventing Xbox Game Bar from working and get back to playing your favorite games instantly.
Additionally, knowing the methods to get the Xbox Game Pass remote install feature working in Windows 11 can be very useful.
Lastly, tell us which fix worked and your experience with the Xbox app in Windows 11 in the comments section below.
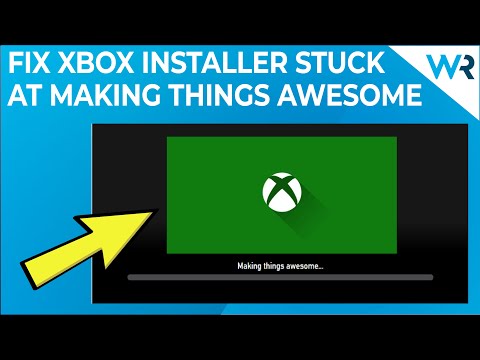
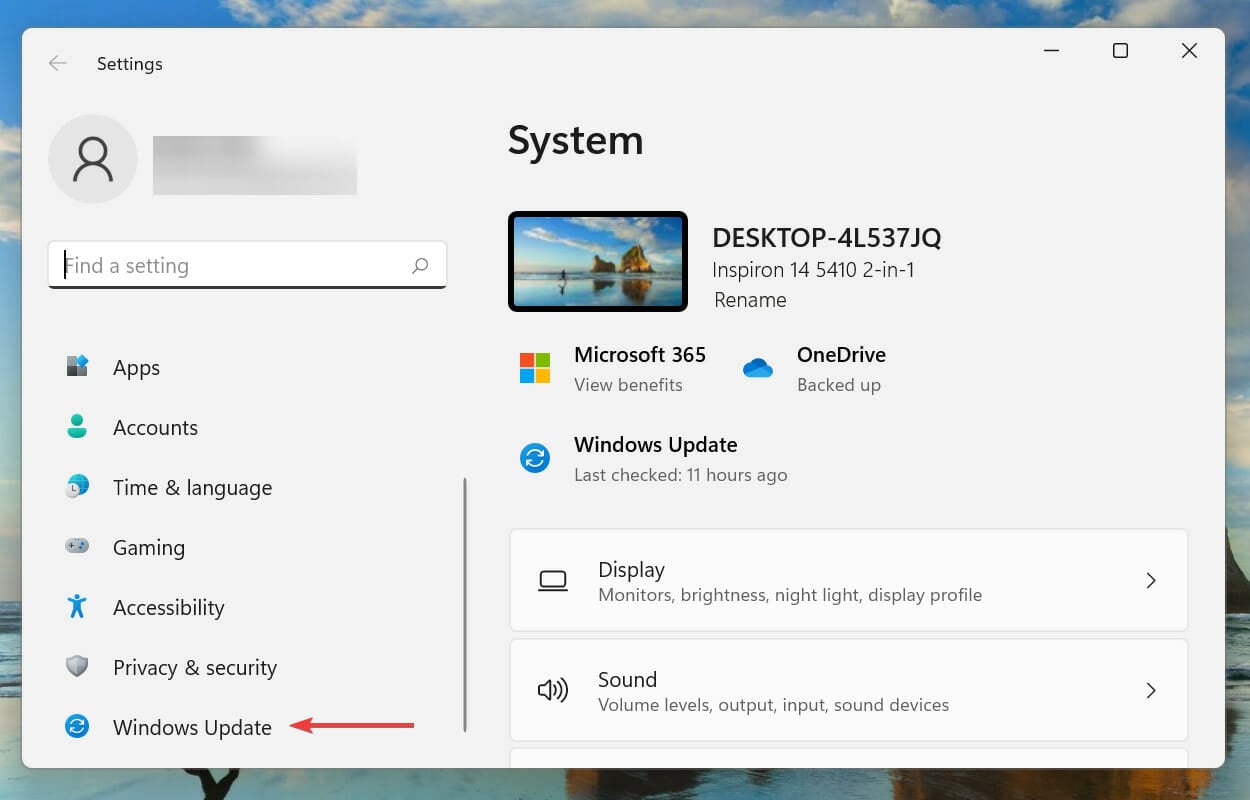
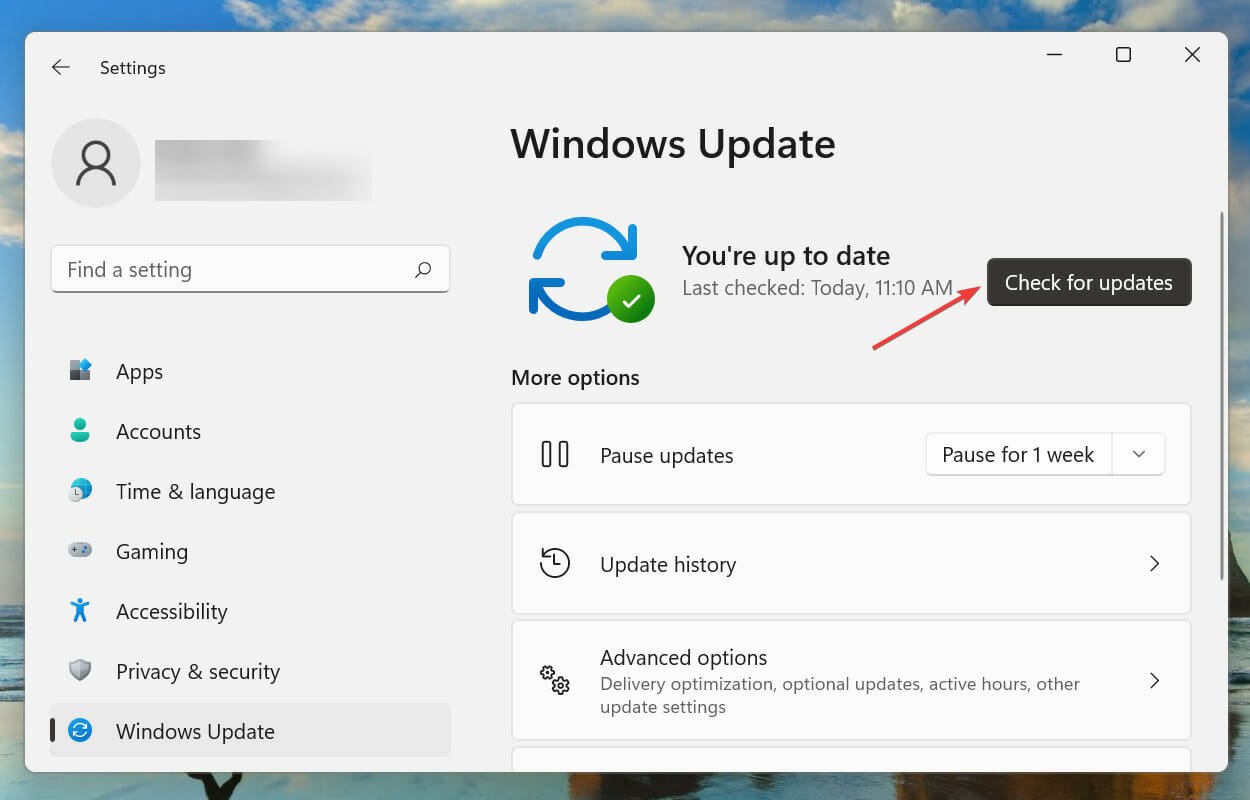
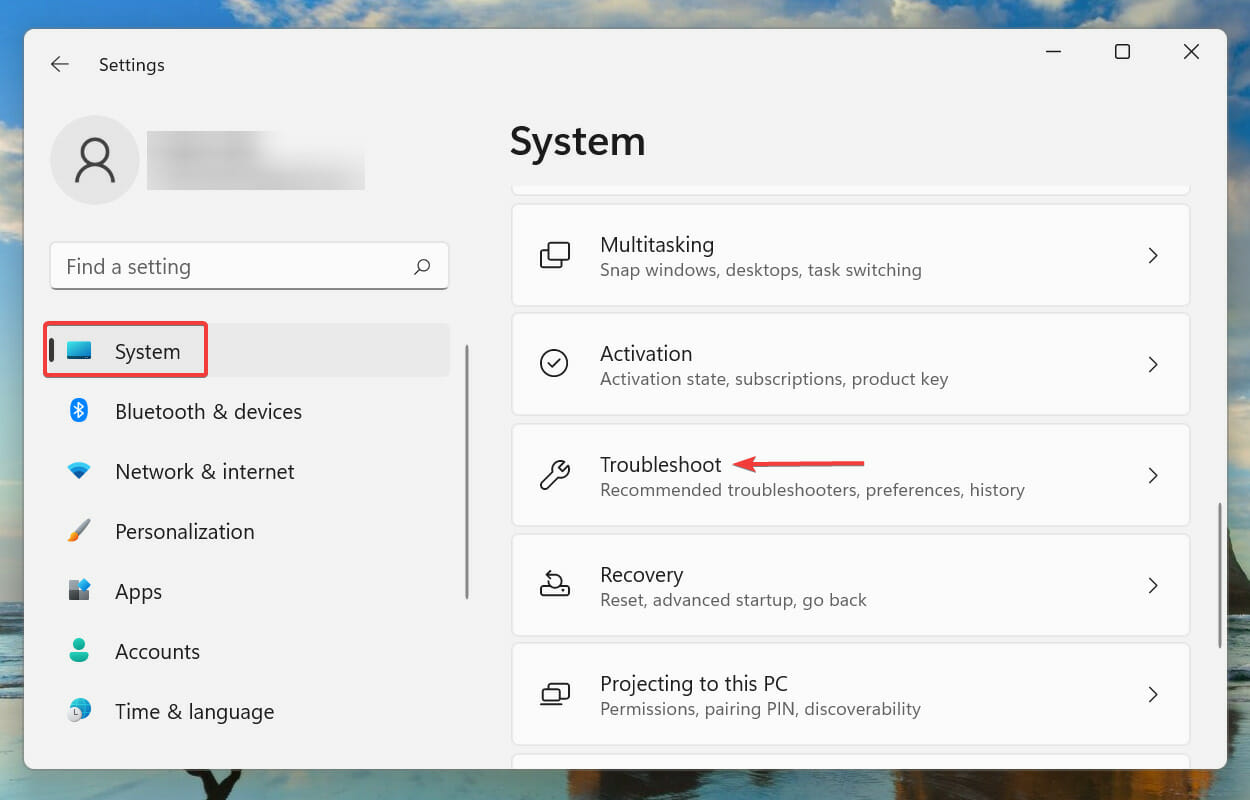

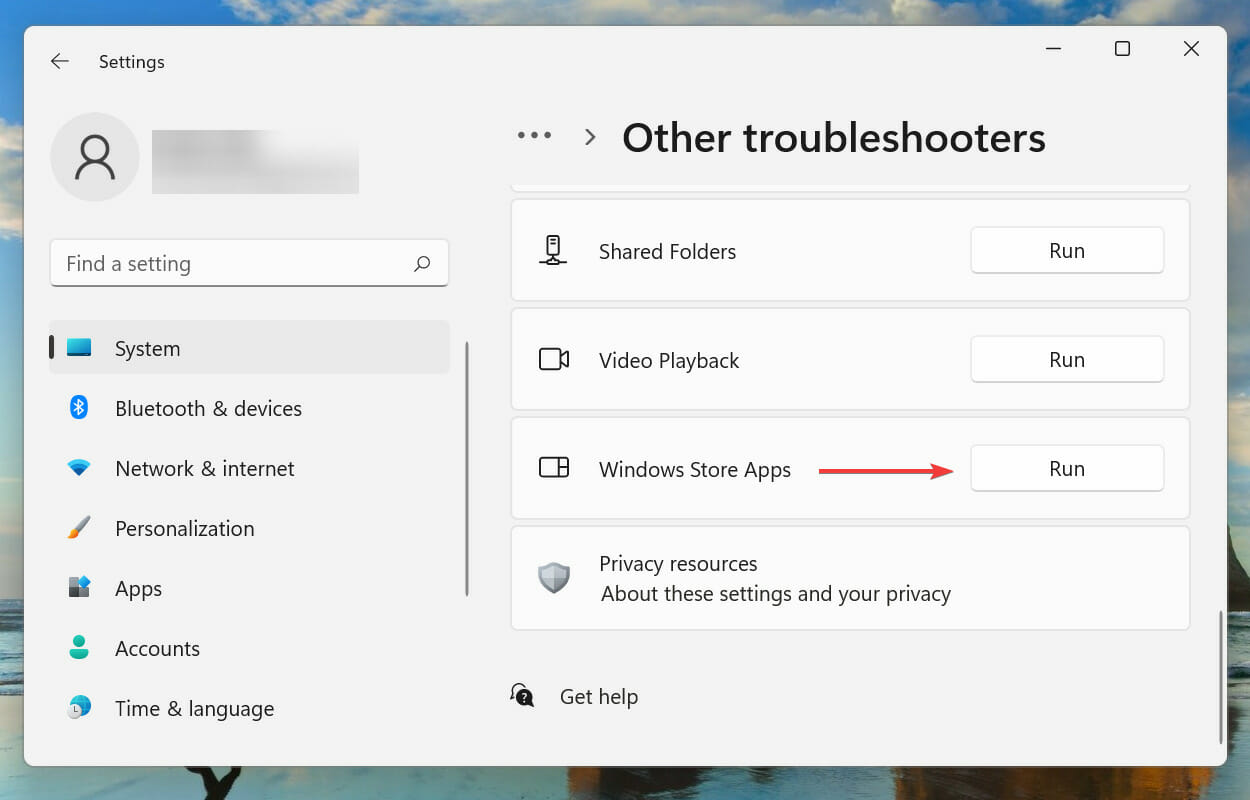
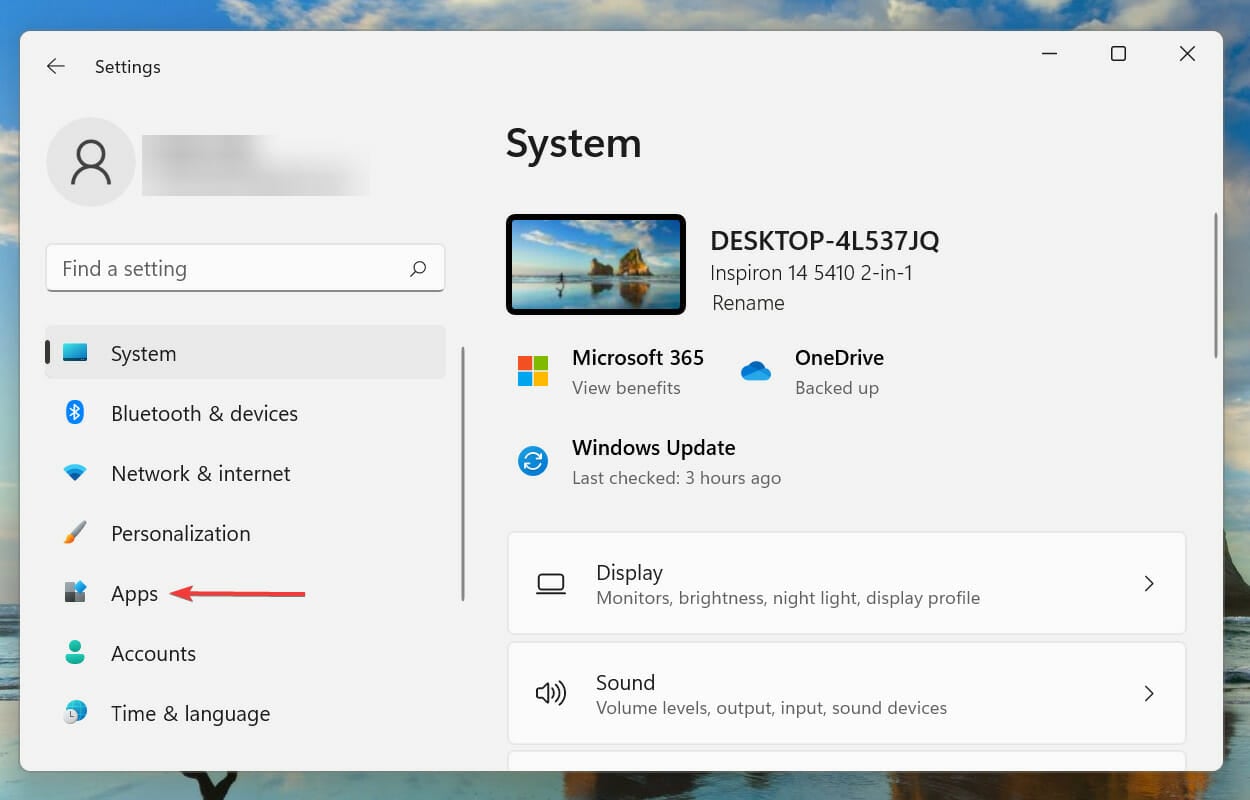
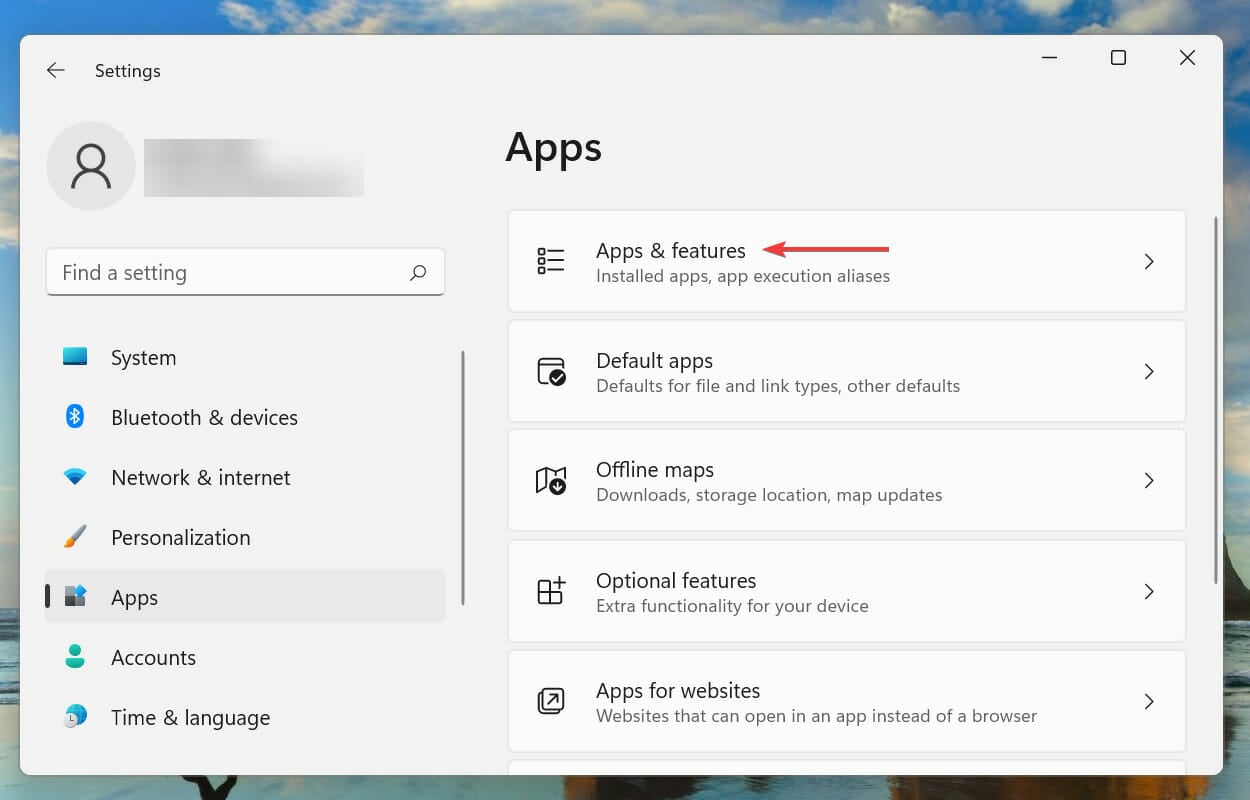

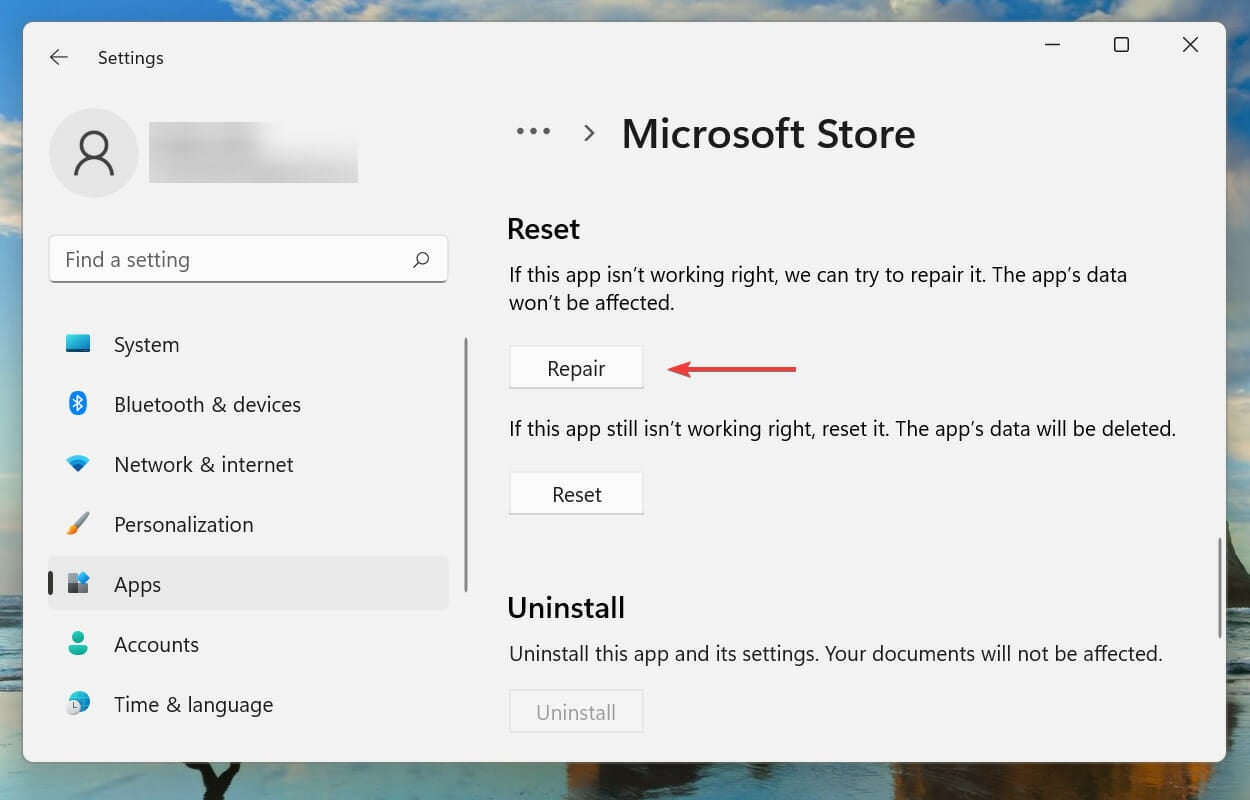
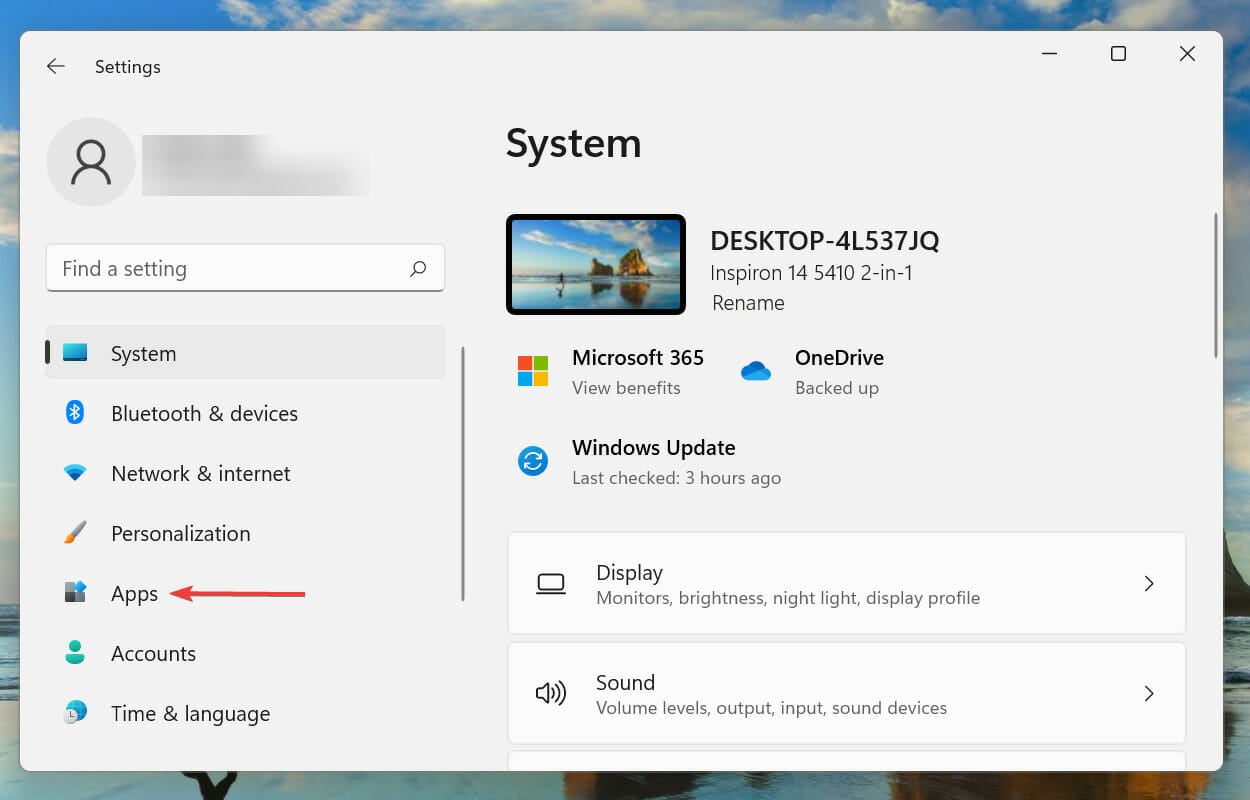
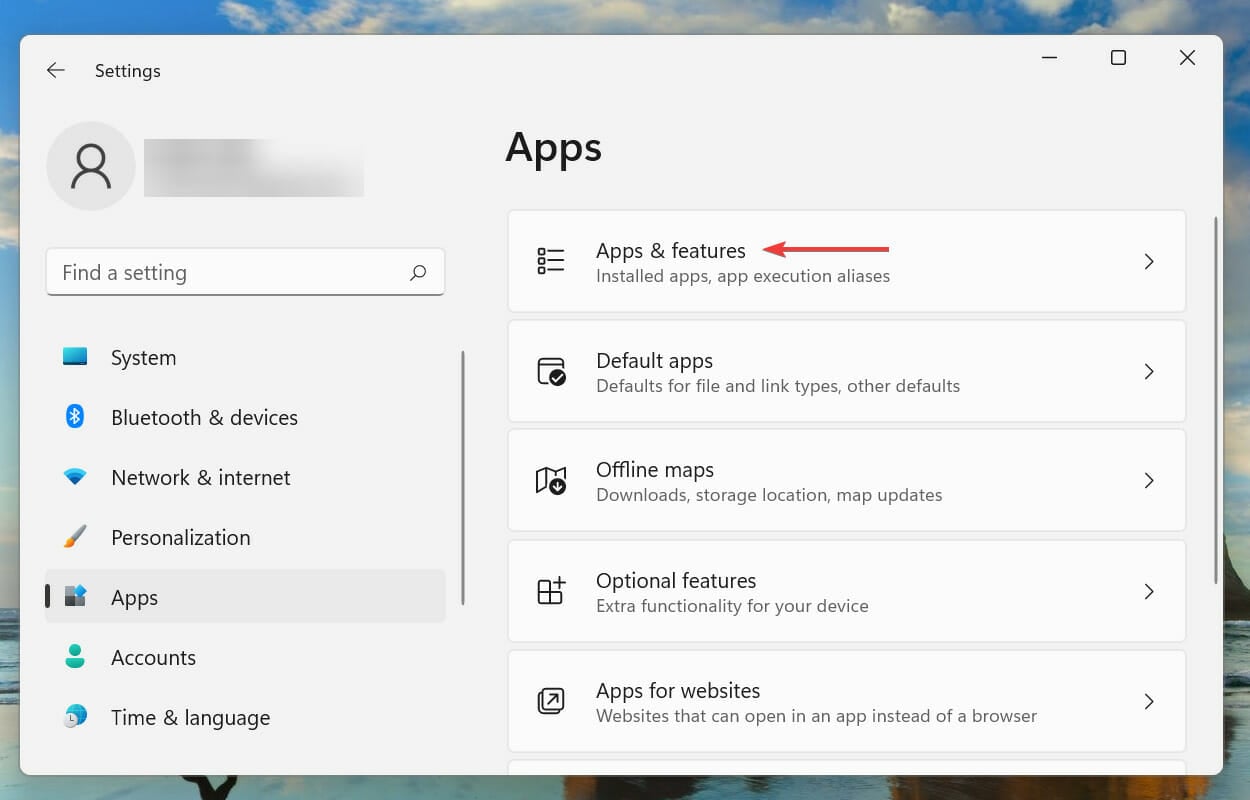
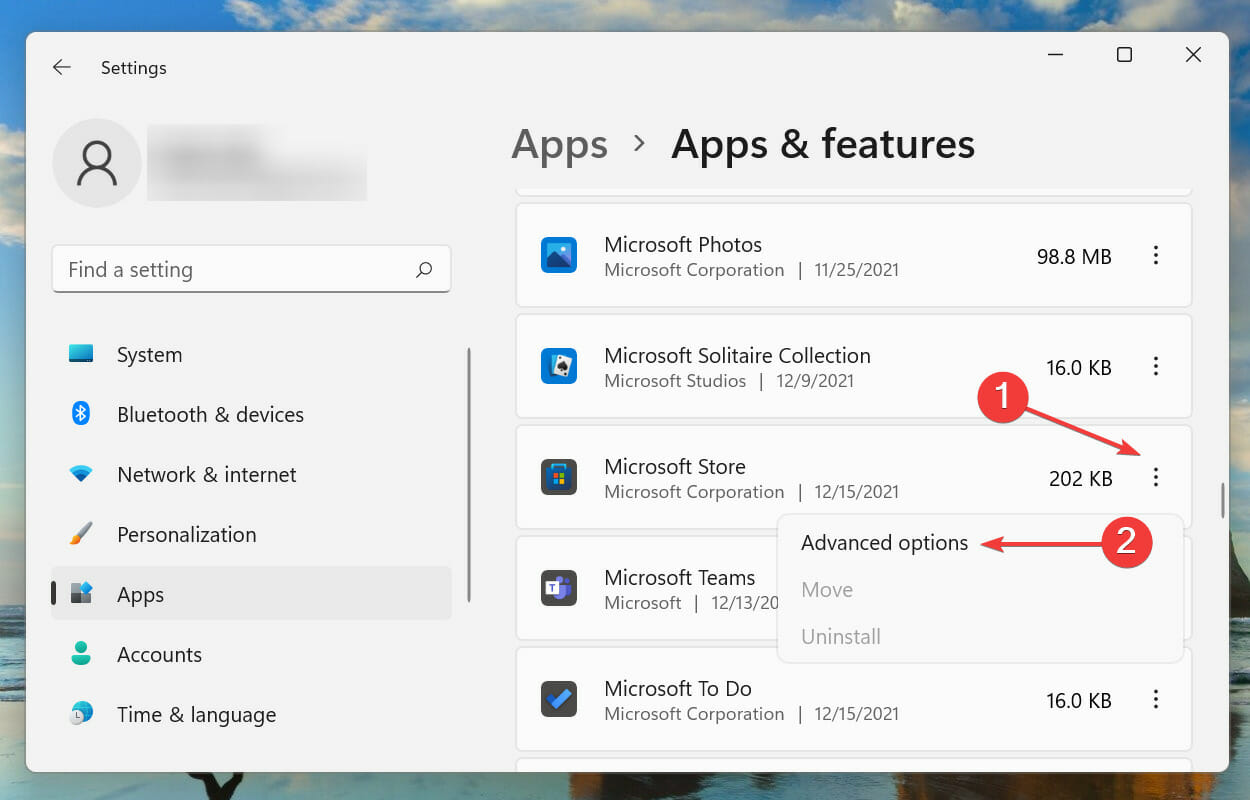
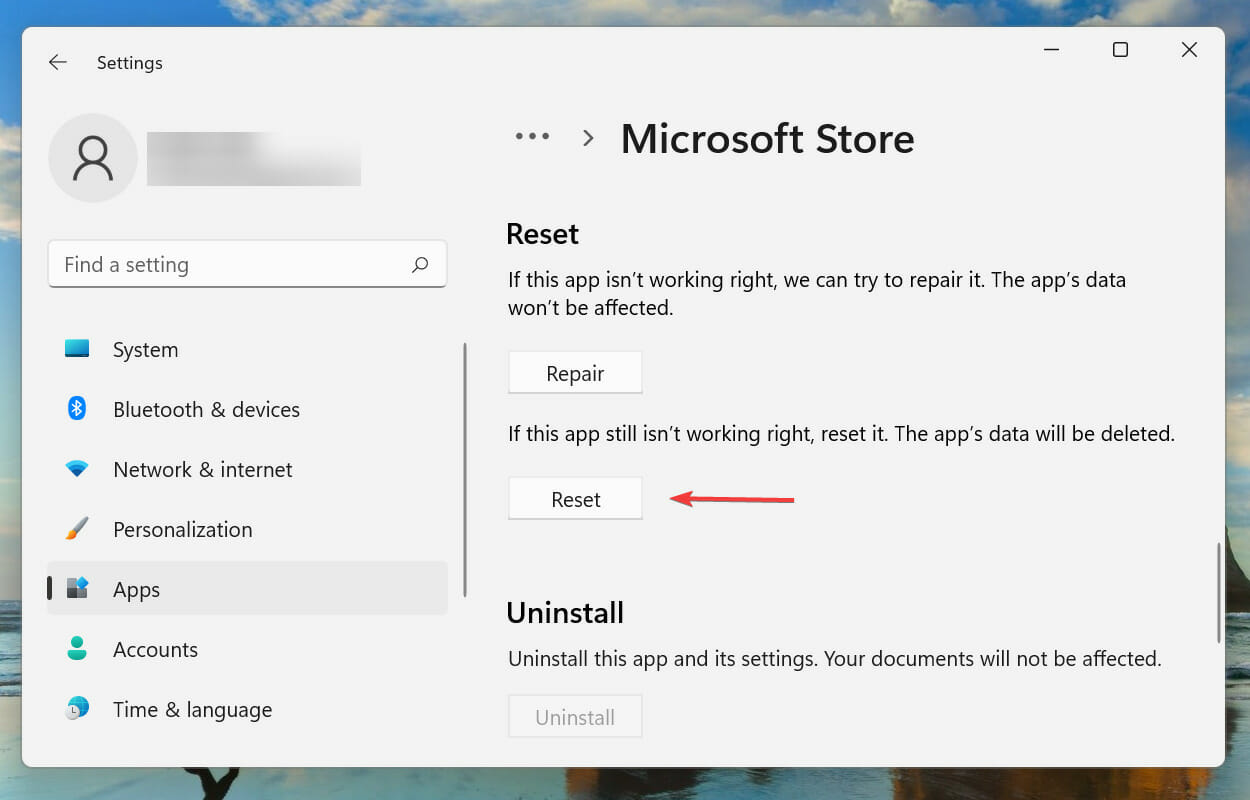
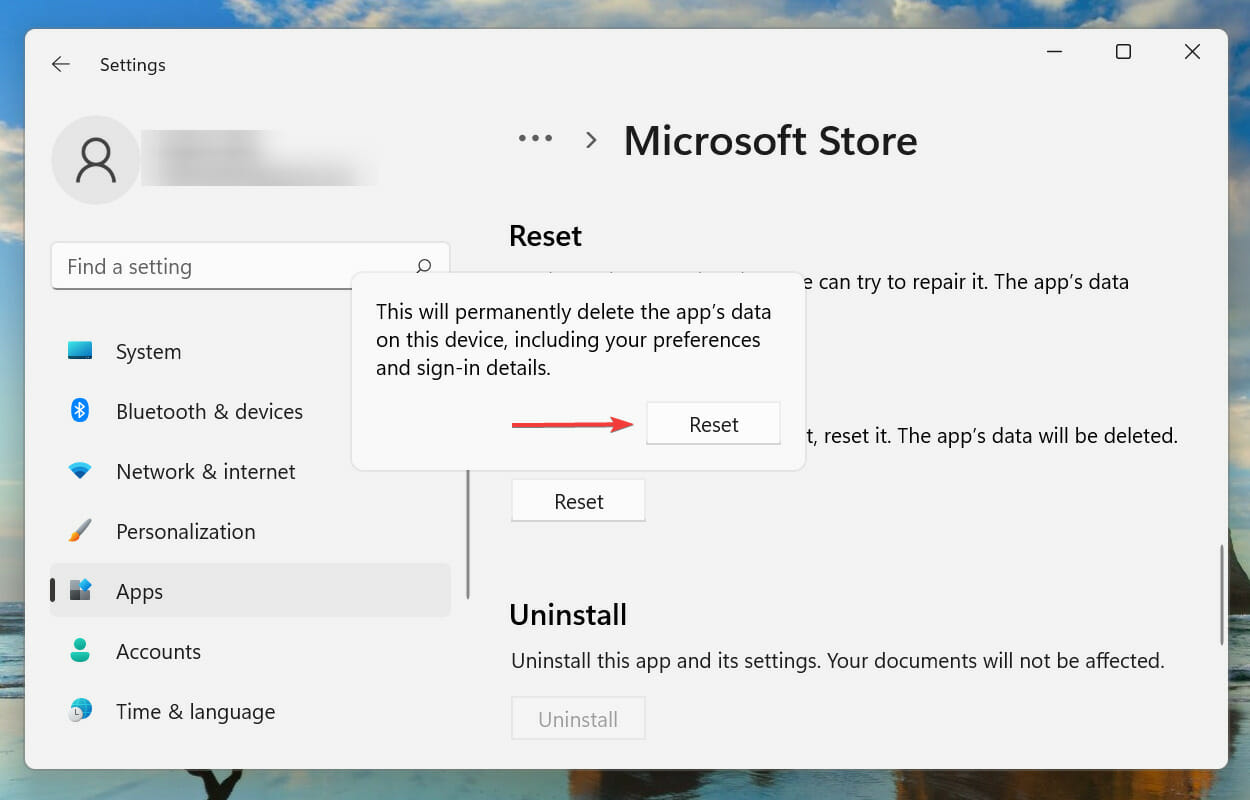
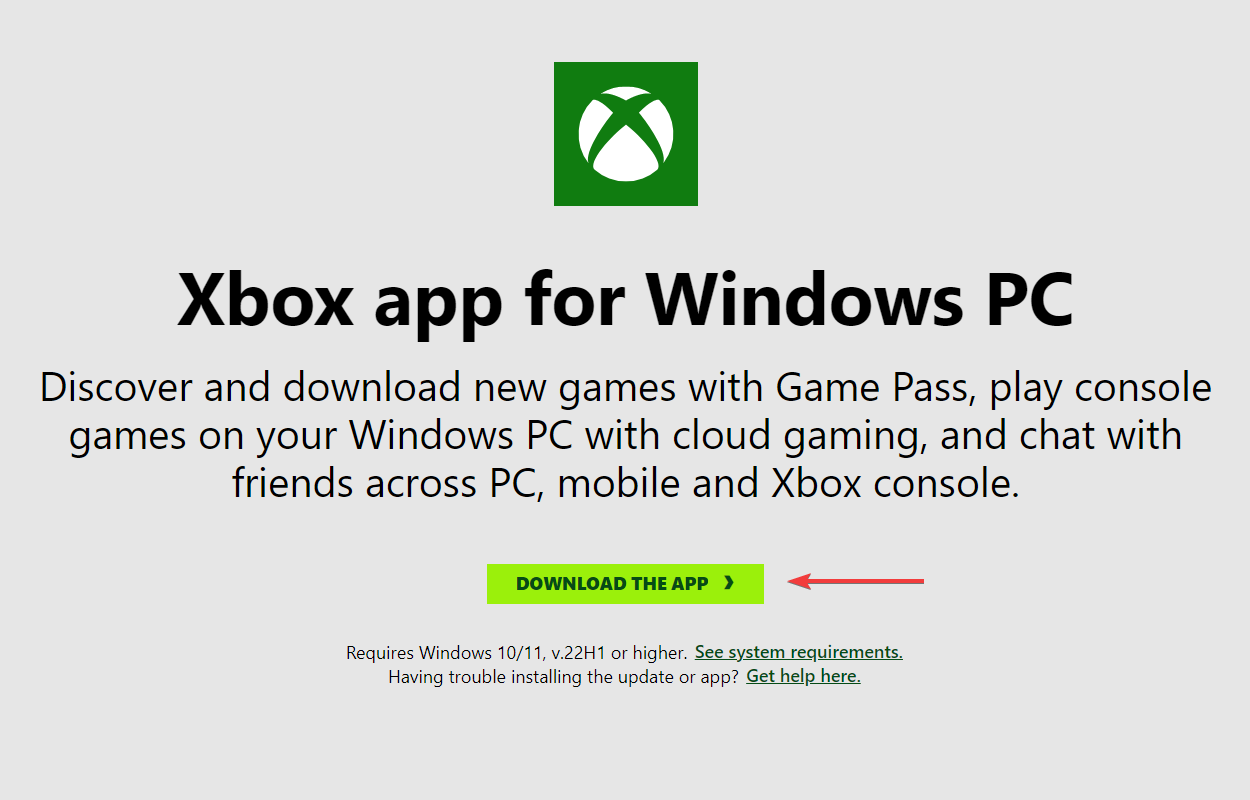
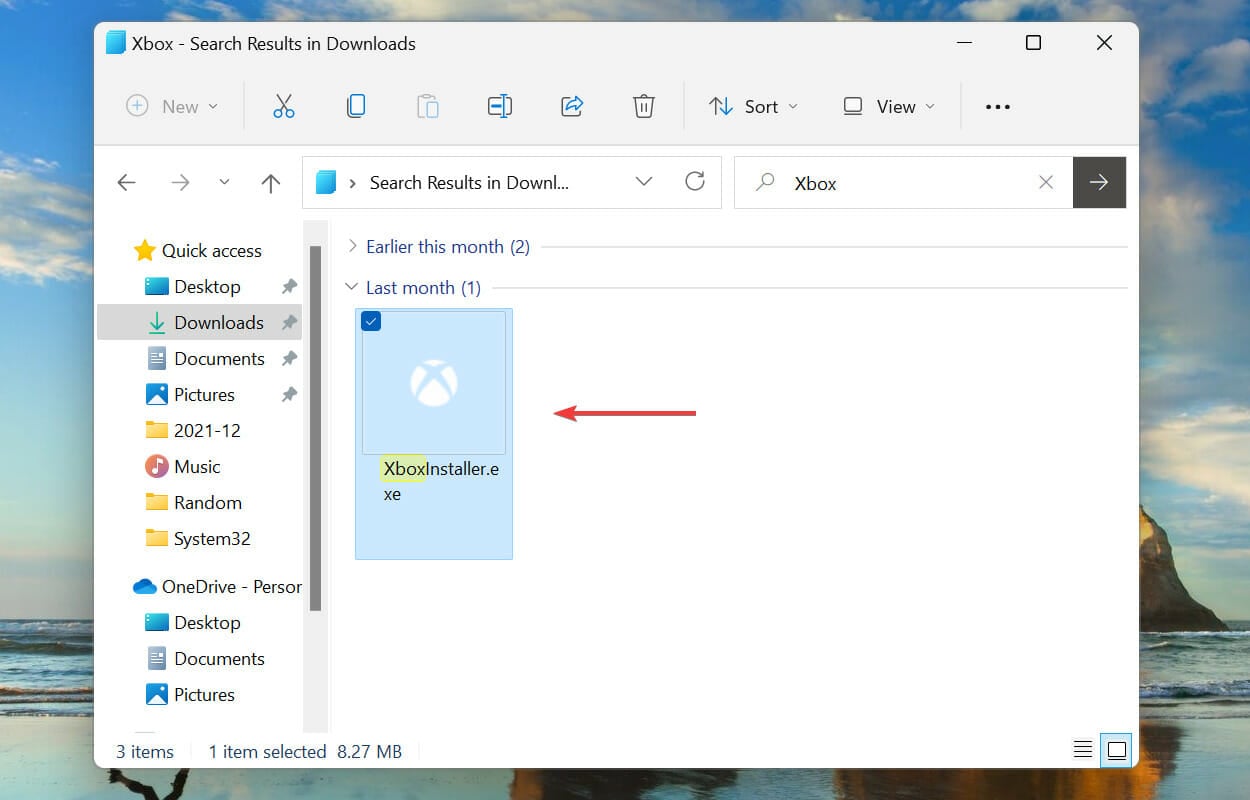


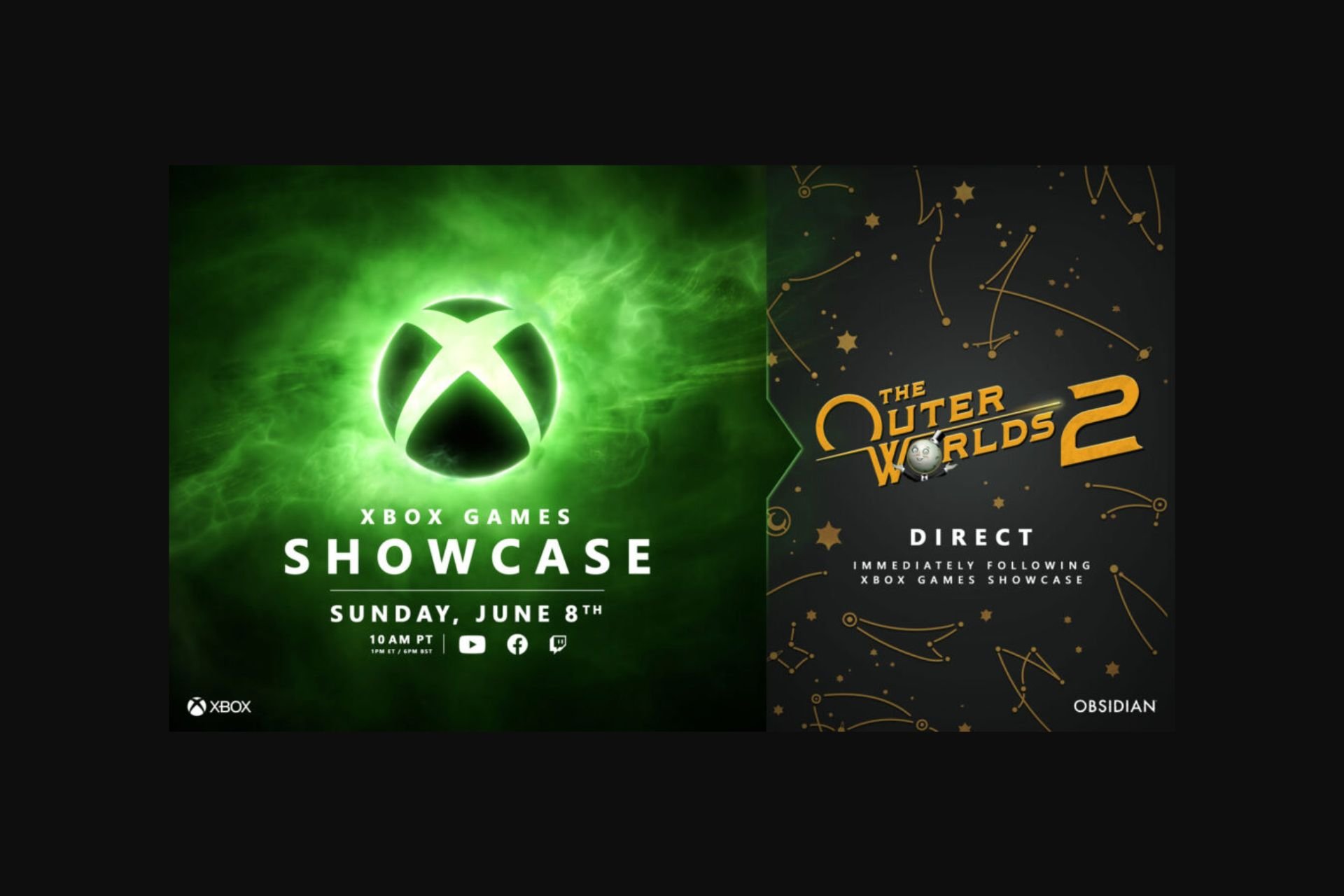






User forum
0 messages