0x0000001a: How to Fix This Blue Screen Bug Check
Corrupt system files may prompt this error on Windows
4 min. read
Updated on
Read our disclosure page to find out how can you help Windows Report sustain the editorial team. Read more
Key notes
- Memory Management error 0x0000001A on Windows 11 occurs during Windows update or upgrade.
- The error can occur due to memory-related issues and outdated device drivers on the computer.
- Updating your drivers and running the Windows Memory Diagnostics tool might be alternatives to resolve the error.
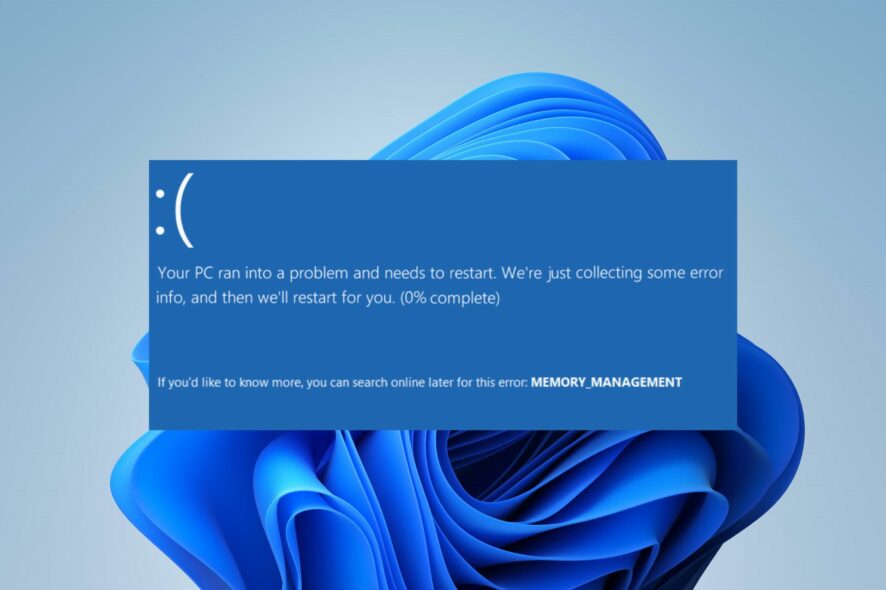
Running tasks on your computer can result in errors due to the various issues impeding its performance. These often reflect as a Blue Screen of Death (BSOD), indicating the error type. The 0x0000001a error BSoD during a Windows upgrade or update is one such error.
Hence, this guide will outline possible solutions to fix similar errors like the Windows Update error 0x80073701.
What causes 0x0000001a Blue Screen?
The Memory Management error 0x0000001A on Windows 11 is an update error that occurs when there’s a memory issue. Other factors that may be responsible are:
- Storage memory and hardware issues – When there’s a severe Memory Management error, you lack enough storage, or a storage device is faulty. Also, other hardware issues like insufficient RAM can cause this problem.
- Corrupt system files – If you have corrupt system files on your PC, it will impede the update process and cause the 0x0000001A error to occur on your computer.
- Outdated or incompatible device drivers – Device drivers are responsible for the smooth operation of the devices installed on the system. So, Memory Management error 0x0000001A on Windows 11 may stem from outdated storage device drivers.
These factors may differ on various PCs. Nonetheless, we’ll discuss some fixes to resolve the error and get your updates running.
How can I fix the 0x0000001a Blue Screen?
Before proceeding with any advanced troubleshooting steps, apply the following:
- Turn off background apps running on your PC.
- Run a full antivirus and anti-malware scan in the system.
- Restart Windows in Safe Mode and check if the error code 0x0000001A Blue Screen persists.
If you can’t fix the error, proceed with the following solutions:
1. Update your Device drivers
- Press Windows + R keys to prompt the Run window, type devmgmt.msc, and click OK to open the Device Manager.
- Expand the device entry you want to update, right-click on the device, then select Update driver from the drop-down menu.
- Click on Search Automatically for the updated driver option.
- Repeat the steps for other drivers on your PC.
Updating the device drivers will fix bugs causing Windows update issues and install new features to improve its performance on your PC. It can also help you fix the BSoD errors like 139, mainly caused due to corrupted drivers.
Check our guide for more ways to update drivers on Windows if you have any issues with the above steps.
You can prevent these problems by using an automatic tool that will search and install the correct drivers on your computer with just a few clicks. That's why we recommend you use Outbyte Driver Updater. Here's how to do it:
- Download and install the Outbyte Driver Updater app.
- Launch the software.
- Wait for the app to detect all incompatible drivers.
- Afterward, it will show you a list of the drivers found to select the ones to Update or Ignore.
- Click on Update & Apply Selected to download and install the newest versions.
- Restart your PC to ensure the applied changes.

Outbyte Driver Updater
Use this software and solve all driver-related issues from your PC.2. Run Windows Memory Diagnostics Tool
- Press Windows + R to open the Run dialog box, type mdsched.exe, then press Enter to open the Windows Memory Diagnostics Tool.
- Click on Restart now and check for problems (Recommended) to continue.
- Wait while the memory diagnostics run and log in after scanning to show all the detected results.
Running the Windows Memory Diagnostics tool will identify and fix Memory Management issues that can prompt the 0x0000001A error. You can check what to do if Windows Memory Diagnostics shows no results in Windows 11.
3. Run the SFC and DISM to repair damaged system files
- Left-click the Start button, type Command Prompt, and click the Run as administrator option.
- Click Yes on the User Account Control (UAC).
- Type the following command and press Enter:
sfc /scannow - Type the following and press Enter after each:
DISM /Online /Cleanup-Image /RestoreHealth - Restart your PC and check if the Memory Management error 0x0000001A Blue Screen persists.
Running an SFC scan will detect and repair corrupt system files causing hardware issues during Windows updates & upgrades.
If nothing happens when you click the run-as-administrator option on your PC, look at our guide for fixes.
4. Run the Check Disk Utility
- Left-click the Start button, type Command Prompt, and click the Run as administrator option.
- Click Yes on the User Account Control (UAC).
- Type the following command and press Enter:
chkdsk C:/r/x - Restart the PC and check if the 0x0000001A error persists when updating Windows.
Running the CHKDSK command allows the system to check the memory disk, read hidden partitions, and troubleshoot issues that may cause the error.
However, there are times when chkdsk.exe will keep running on every boot. If this happens to you, look at our guide for ways to fix it.
In addition, our article on how to fix BSoD error 0x00000154 might be helpful, as this is also rampant.
Further, if you encounter slow Windows updates on Windows 11, do not hesitate to read our expert’s suggestions to troubleshoot it.
If you have more questions or suggestions, please use the comments section.


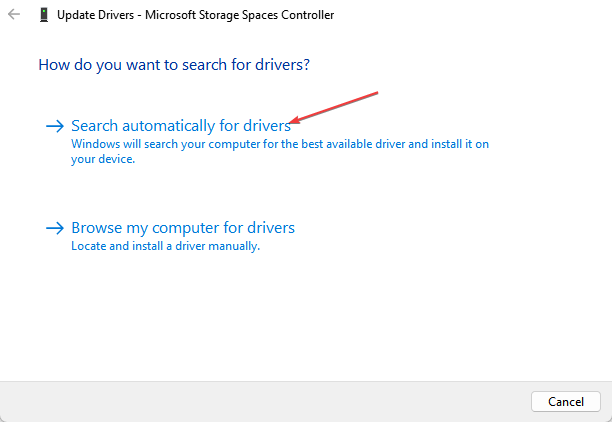

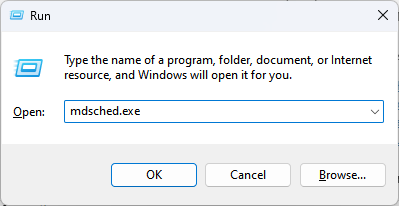
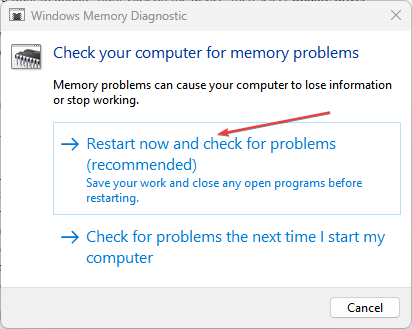











User forum
0 messages