0x00000133: How to Fix This Blue Screen of Death Error
Damaged hard disk may also be responsible for this error
5 min. read
Updated on
Read our disclosure page to find out how can you help Windows Report sustain the editorial team. Read more
Key notes
- BSoD error code 0x00000133 can occur when you boot the computer or during other tasks.
- Driver-related issues and corrupt system files are some of the most recurring causes.
- You may troubleshoot by rolling back your driver updates and running a System File Checker scan.
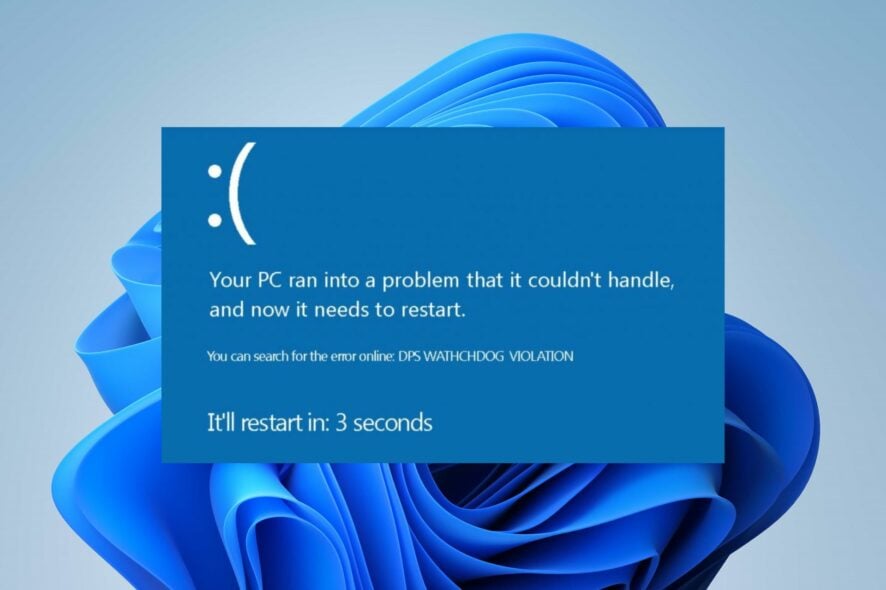
The 0x00000133, also known as DPC_WATCHDOG_VIOLATION bug check appears with a Blue Screen of Death while booting or performing other tasks on the system. It affects many users and can occur for different reasons. However, this guide will discuss some basic fixes for the error.
Likewise, users complain about the BSoD error 0x00000154 that’s usually triggered by outdated graphics drivers on Windows 11.
What causes the BSoD error code 0x00000133?
A couple of factors may be responsible for the BSoD error code 0x00000133:
- Driver issues – Running outdated drivers on your computer can result in several errors as it can cause the bugs from the obsolete drivers to infect other core components of the computer.
- Conflict of hardware – The BSoD error can appear due to one or two programs or hardware installed on the system not agreeing with each other’s specifications. It causes the DPC watchdog to be executed because it detected a long-running Deferred Procedure Call (DPC), resulting in the error.
- Damage hard disk – The system may not run its processes correctly if its hard disk is not intact, causing them to take longer time to run. Hence, it triggers the error because the system spent a prolonged time at an INT.
- Corrupt system files – When the system files are corrupted, it prevents the core services that need them from accessing them and can result in the BSOD error 0x00000133 in Windows PC.
Fortunately, you can resolve the error by following some troubleshooting steps and fixing the BSoD on your PC.
How can I fix BSoD error code 0x00000133?
Before attempting any advanced troubleshooting steps, go through the following:
- Turn off background apps running on your PC.
- Disconnect external devices plugged into the computer.
- Restart Windows in Safe Mode and check if the error persists.
If you can’t resolve the error, go ahead with the solutions below:
1. Change to Standard SATA AHCI Controller driver
- Press Windows + R key to open the Run dialog box, type devmgmt.msc, and press Enter to open the Device Manager.
- Expand the IDE ATA/ATAPI Controllers option. Right-click on the SATA AHCI Controller and select the Update driver from the drop-down menu.
- Click on Click Browse my computer for driver software.
- Click Let me pick from a list of device drivers on my computer.
- On the new windows, click Standard SATA AHCI Controller, then click Next. Follow the on-screen instructions to finish the process.
- Restart your PC and check if the error persists.
Changing the Family SATA AHCI Controller to Standard SATA AHCI Controller can resolve the error it’s causing with the DPC watchdog.
2. Run a System File Checker (SFC) scan
- Left-click the Start button, type command prompt, and select Run as administrator.
- Click Yes on the User Account Control prompt.
- Type the following and press Enter:
sfc /scannow - Restart your PC and check if the BSOD error 0x00000133 appears again.
A System File Checker scan will find and repair corrupt files causing the BSOD error 0x00000133 on your PC.
Alternatively, specialized software would be a great help, as it can detect corrupt, damaged, or missing files from your computer and replace them in a second with healthy parts from a massive database.
Check our detailed guide on what to do if nothing happens when you select run as administrator on Windows 11.
3. Rollback recent driver updates
- Press Windows + R key to open the Run dialog box, type devmgmt.msc, then press Enter to open the Device Manager.
- Expand the device driver you recently updated, right-click on the driver, and select Properties from the drop-down menu.
- Navigate to the Driver tab, select the Roll Back Driver option, and click OK.
- Restart your computer and check if the error still occurs.
Removing recent driver updates will delete the faulty updates causing the driver to malfunction. Also, it will fix compatibility issues between the driver update and the system.
Also, we have an article you can read about how to uninstall updates on Windows 11 for more steps.
4. Run the chkdsk Command
- Left-click the Start button, type Command Prompt, and click the Run as administrator option.
- Click Yes on the User Account Control prompt.
- Type the following commands and press Enter:
chkdsk C: /r - Restart your PC to see if it works without prompting the error.
Running the Chkdsk command examines disk utility and repairs hard disk errors on your PC. Check our guide on what to do if Command Prompt keeps crashing on your PC.
In addition, you may be interested in our comprehensive article about how to fix BSOD error 0x00000124 on Windows 11. Also, read about ways to fix DPC Watchdog Violation BSOD on Windows PC.
For further queries or suggestions on this guide or other BSoD errors, kindly drop them in the comments section.
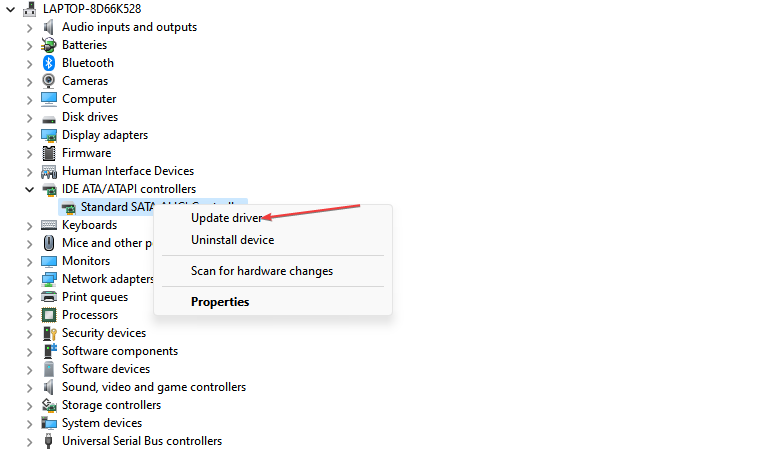
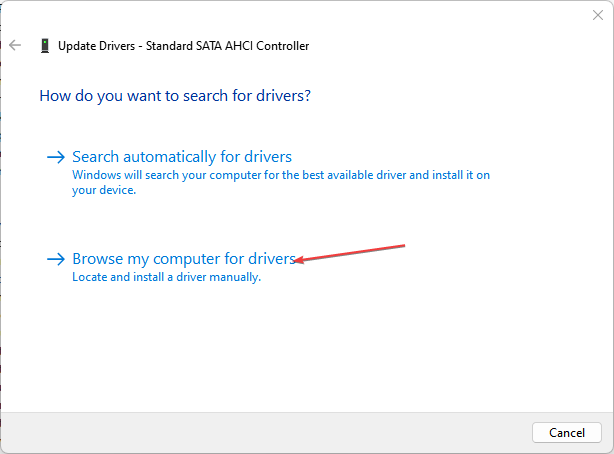
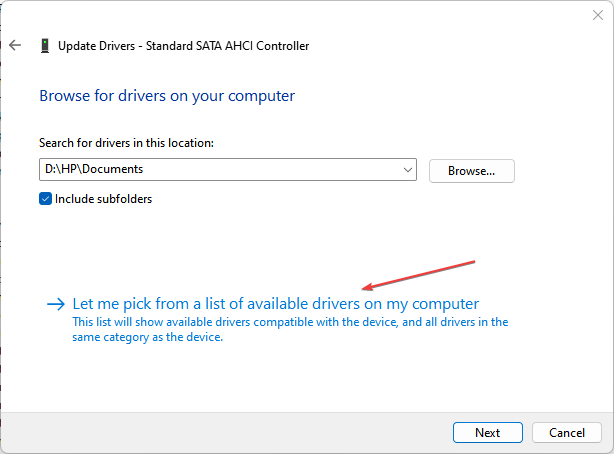
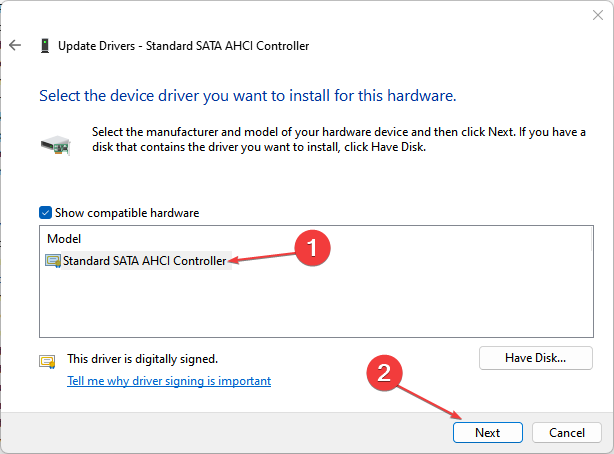

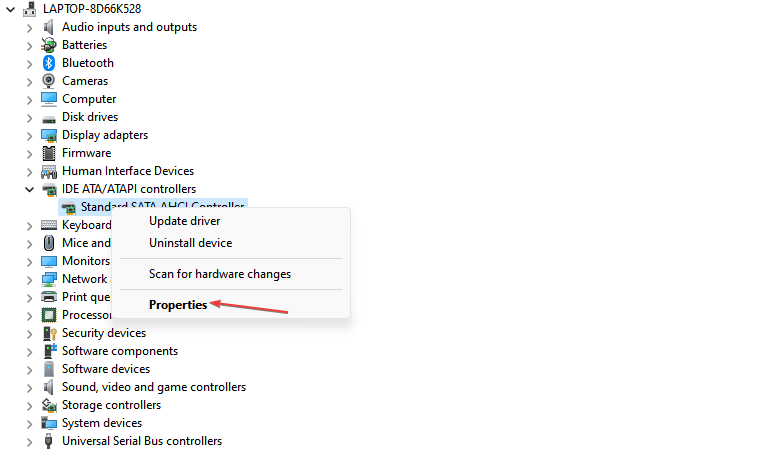
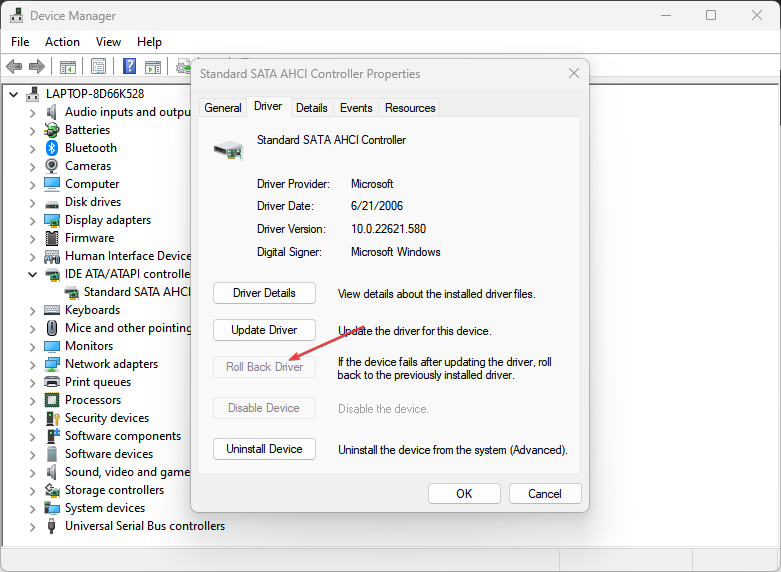
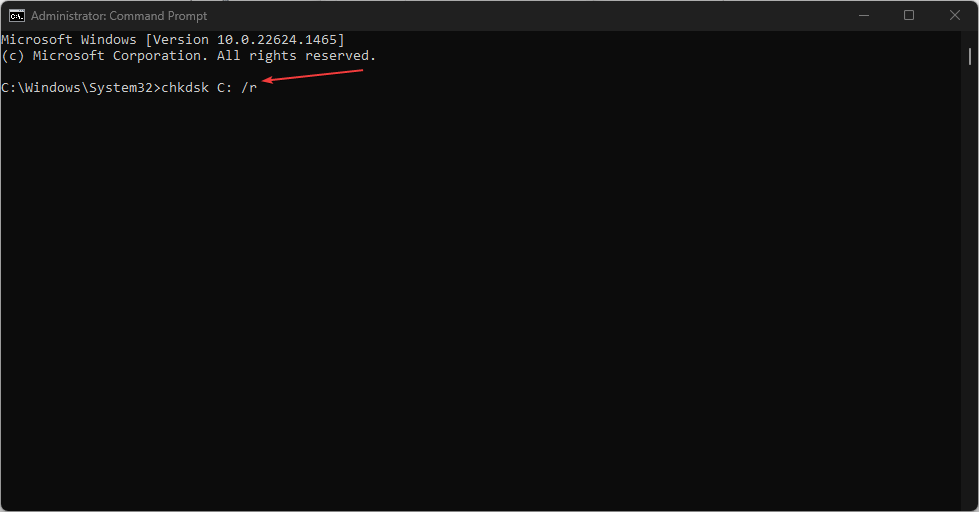








User forum
0 messages