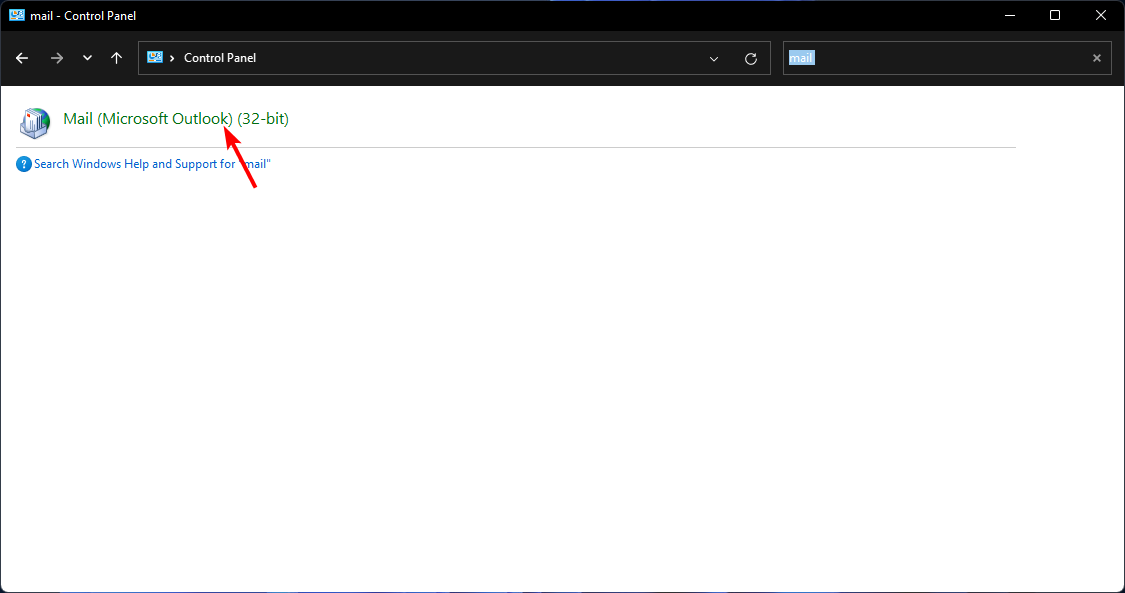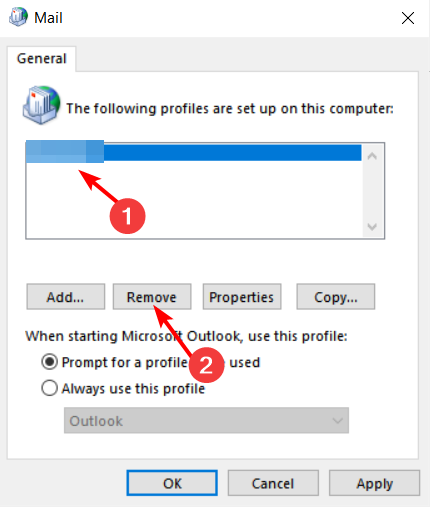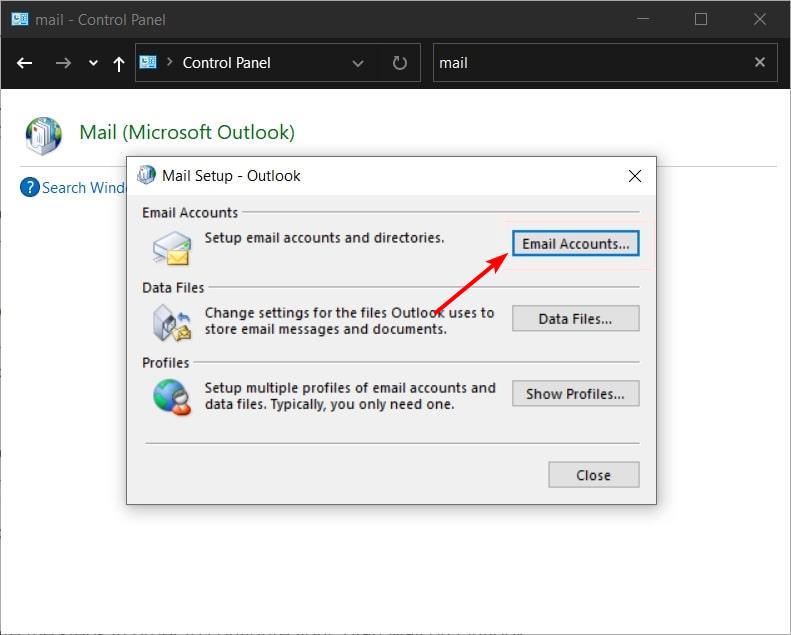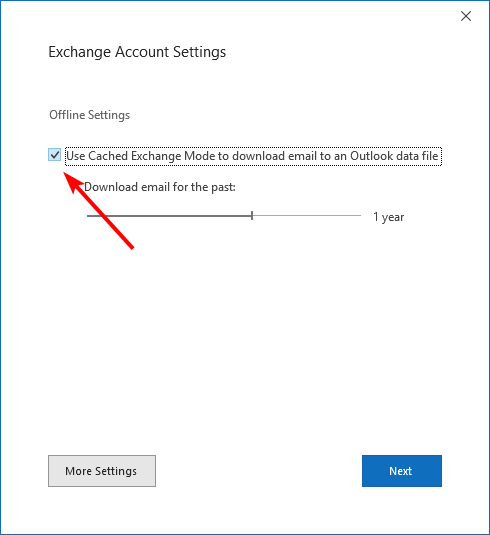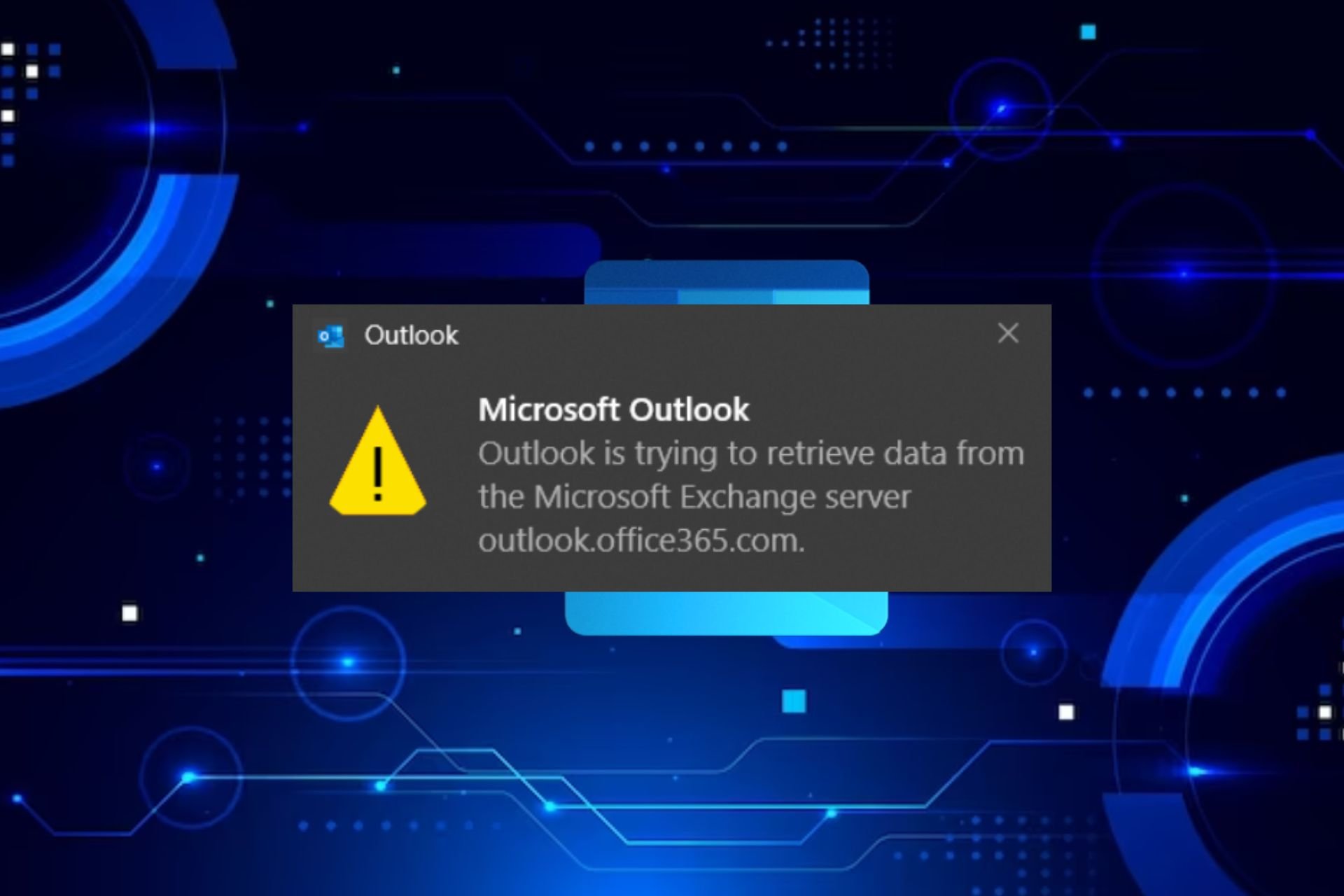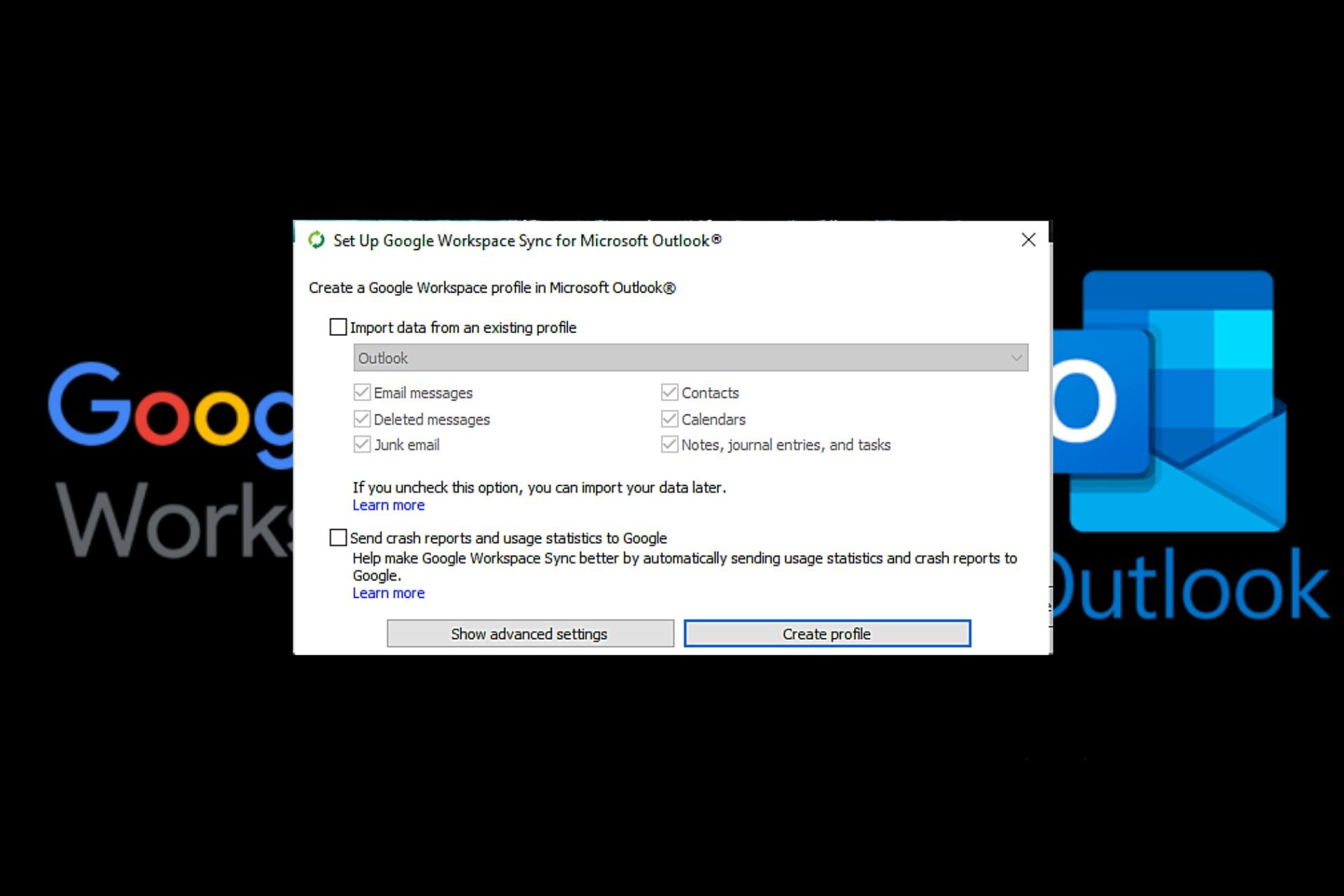Outlook Error Code 0x8004011d: 3 Ways to Easily Fix It
These simple methods will do the trick in no time
4 min. read
Updated on
Read our disclosure page to find out how can you help Windows Report sustain the editorial team Read more
Key notes
- When you're unable to send or receive emails on Outlook, it could be that the server is overloaded or your internet connection has been interrupted.
- In most cases, restarting your router could solve the issue, but sometimes, you may have to go as far as creating a new Outlook profile.
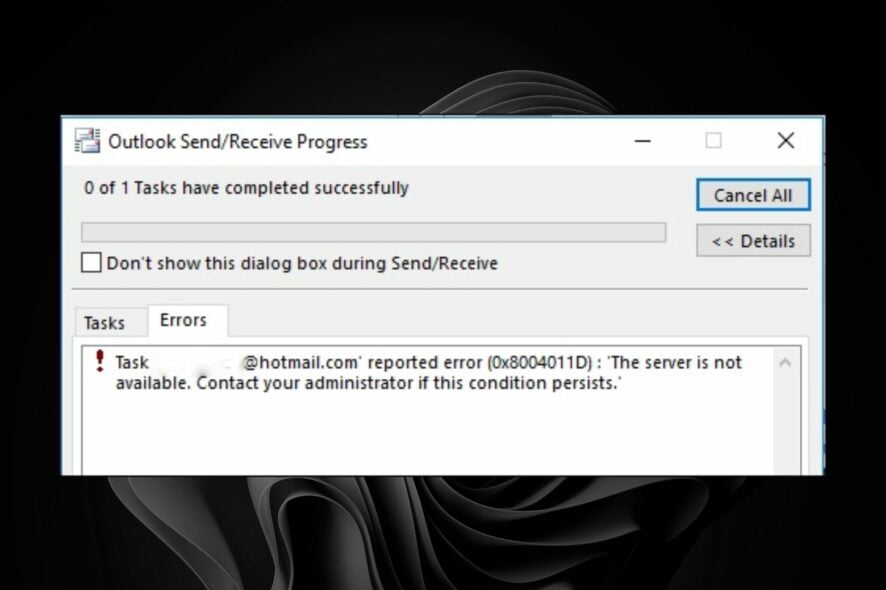
Outlook is Microsoft’s email client that comes with most versions of windows. It has evolved since its inception and keeps improving with every upgrade if its features are anything to go by. Whereas it has made notable strides, it is plagued with errors from time to time.
One of these errors is the 0x8004011d that brings your email to a standstill. You won’t be able to send or receive any emails. Usually, this is a server-related problem, but let’s dig deeper to get to the root cause and consequent remedies.
What is error 0X8004011d in Outlook?
The Outlook error 0x8004011d occurs when trying to sync an email account in Outlook. Outlook has many accounts, including Exchange and IMAP. You will get this error if these accounts fail to synchronize with Outlook.
This error is often caused by a problem with the Microsoft Exchange Server hosting your mailbox. In other instances, you may experience issues sending or receiving emails in Microsoft Outlook. You’ll receive an error message similar to Outlook the server is not available, contact your administrator.
Why is Outlook sending error 0X8004011d?
If you receive this error message, there are several possible causes for the issue:
- Unstable internet connection – In order to connect to Microsoft servers, you need a strong connection. Limited connections get interrupted before a connection has been established.
- Incomplete installation – The process must be seamless, with no interruptions when downloading and installing Outlook. If the download was interrupted, you may have incomplete files, and the installation may not be complete.
- Firewall restrictions – It is possible that your Windows firewall or antivirus is blocking the system ports and preventing communication with the server.
- Virus infection – Viruses and malware infections are known to corrupt files and your Outlook OST files are no exception. This is where your Outlook data files are stored.
How do I fix error code 0X8004011d?
Error 0x800401d is not easy to fix, but you can try some basic troubleshooting steps:
- Close all Outlook instances from the task manager, close the Outlook application and open it again.
- Visit Microsoft’s site and check the server status for Outlook.
- Check if you are using any third-party add-ins or plug-ins on your computer, as they may interfere with your connection to Exchange Server.
- Verify that there are no firewalls blocking access to the Internet or Office 365 servers.
- Perform an SFC scan to check for and repair any corrupt system files.
- Try the Outlook web version and check if the error persists.
- Restart your computer.
1. Run a virus scan
- Press the Windows key, search Windows Security, and click Open.
- Select Virus & threat protection.
- Next, press Quick scan under Current threats.
- If you don’t find any threats, proceed to perform a full scan by clicking on Scan options just below Quick scan.
- Click on Full scan then Scan now to perform a deep scan of your PC.
- Wait for the process to finish and restart your system.
2. Create a new Outlook profile
- Hit the Windows key, type Control Panel in the search bar, and click Open.
- Type Mail in the search bar and click to open.
- Next, click on Show Profiles under Profiles in the Mail Setup window that pops up.
- A list of Outlook profiles registered on your PC will appear. Find the one that was having problems, click on it, then select Remove.
- A confirmation dialog box will appear, click Yes to confirm.
While this is the most upvoted solution by most users, it comes at a cost. Creating a new Outlook profile means losing any data stored locally.
If you have any important emails, consider moving some of your Outlook folders to your desktop or hard drive. This will allow you access to old emails once you start from scratch again with no data.
3. Enable Exchange cache mode
- Hit the Windows key, type Control Panel in the search bar, and click Open.
- Type Mail in the search bar and click to open.
- Click on Email Accounts.
- Find and double-click on the Exchange account you’re using.
- Next, check the Use Cached Exchange Mode to download email to an Outlook data file box, then restart Outlook.
And that’s how we wrap up this article. Check out our other articles on Outlook errors, such as the 0x80040115 error code or Outlook error 500 for easy fixes.
Drop us a comment below for any additional thoughts on this topic.