Task Sequence Has Failed (0x800700a1): How to Fix It
Partition your hard drive before imaging
4 min. read
Updated on
Read our disclosure page to find out how can you help Windows Report sustain the editorial team. Read more
Key notes
- The error 0x800700A1 is very common when you are trying to deploy an image to a computer.
- It may fail if the task sequence cannot find its path and it’s almost always because of an unpartitioned drive.
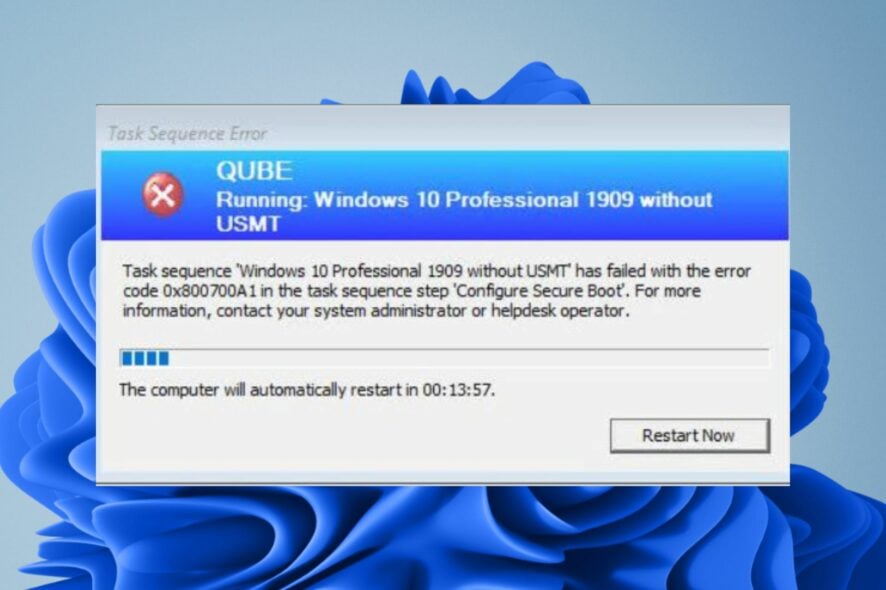
The task sequence error 0x800700a1 usually occurs when there is a problem with the computer hardware. It will usually be accompanied by a task sequence has failed message. The error message indicates that the operating system image cannot be applied.
Imaging a hard drive is a good way to back up your data and ensure you can recover it in a disaster. Unfortunately, imaging can fail if the hard drive is not partitioned properly. This seems to be the root cause of the error 0x800700a1, so let’s get into it.
What is the task sequence error 0x800700A1 when imaging?
When you’re imaging a hard drive, partitioning is the first thing you need to do. This is because the computer sees each partition as a separate drive, allowing you to image multiple partitions simultaneously.
Without partitions, there would be no way to tell Windows where different parts of your data should go or how they should be organized. A raw unformatted drive will also not allow you to access any data on it. This is why you’ll encounter the task sequence error 0x800700a1 when deploying software.
By default, Windows does not partition a new disk. You must manually create and format partitions. Some of the benefits of partitioning include:
- It makes managing your disk space easier by letting you create multiple volumes on a single disk.
- Allows you to keep data secure by isolating private or confidential information on its partition.
- Partitions may also perform better than having everything stored in one large partition because each partition acts like an independent drive.
So what causes the error 0x80700a1?
- Insufficient space – If there isn’t enough free space on the destination drive, image creation will fail because there isn’t enough room for all of the files from the source drive.
- Unsupported configuration – If the target computer is using a non-supported configuration, for example, UEFI boot with MBR, imaging will fail.
- Unpartitioned HDD – Partitioning allows multiple file systems to exist on the same physical storage device. If unpartitioned, the task sequence will have a hard time finding the path.
- Bad sectors – If your hard drive is damaged, some parts of it may have become inaccessible.
- Corrupt hard drive – If the hard drive has become corrupted due to a virus attack or hardware malfunction, imaging will not work.
How do I fix error 0x800700A1?
Perform the following simple checks before the complex solutions:
- Remove all peripherals and connect only those required for the imaging.
- Run a health check on your hard drive.
1. Run a virus scan
- Press the Start Menu icon, search Windows Security, and click Open.
- Select Virus & threat protection.
- Next, press Quick scan under Current threats.
- If you don’t find any threats, proceed to perform a full scan by clicking on Scan options just below Quick scan.
- Click on Full scan then Scan now to perform a deep scan of your PC.
- Wait for the process to finish and restart your system.
Alternatively, you can opt for third-party antivirus programs for hard drives that can perform a deeper scan and get to the root of the issue.
Even better, you can fully scan your PC for emerging malware or data threats using a leading antivirus software like ESET HOME Security Essential.
2. Format the drive
- Hit the Windows key, type cmd in the search bar, and click Run as administrator.
- Type the following commands to list the disks currently on your PC, then press Enter after each one:
diskpartlist disk - Next, Enter the following commands and remember to replace 0 with the disk you want to partition:
select disk 0 - After selecting your disk, type the following command to wipe any data off the disk:
clean - Now type the following to create partitions:
create partition primary - Next, Enter the following commands to format and assign the drive a letter:
select partition 1format quick fs=NTFSassign letter C - Restart your PC.
3. Change the Boot settings
- Enter your PC’s BIOS mode.
- Select Boot Mode, then click on Legacy Boot.
- Save settings and restart your PC.
- Try the task sequence again
Now that you know that your hard drive is the main cause of the task sequence error 0x800700a1, you need to pay more attention to disk management. Your system drive is crucial in the smooth running of your operating system hence the need to keep it junk-free.
To that effect, we have an expert article on how you can increase space on your drive. This will greatly boost the efficiency and performance of your PC.
Try these methods and let us know which helped you fix this issue in the comment section below.







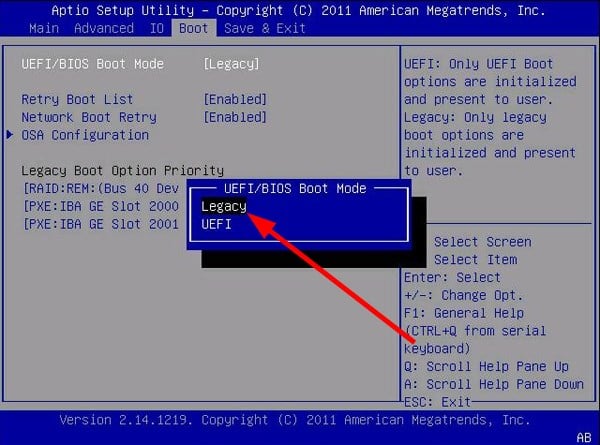








User forum
0 messages