0x80070643 in Windows 11: How to Fix This Fatal Error
The Windows Update troubleshooter should be your first call
6 min. read
Updated on
Read our disclosure page to find out how can you help Windows Report sustain the editorial team. Read more
Key notes
- The 0x80070643 Windows error can arise from corrupted Windows Defender definitions, .NET Framework, or update components.
- Some users might need to repair Windows update components to fix it in no time.
- If the 0x80070643 error arises during the Windows 11 installation, repairing .NET Framework might also help.
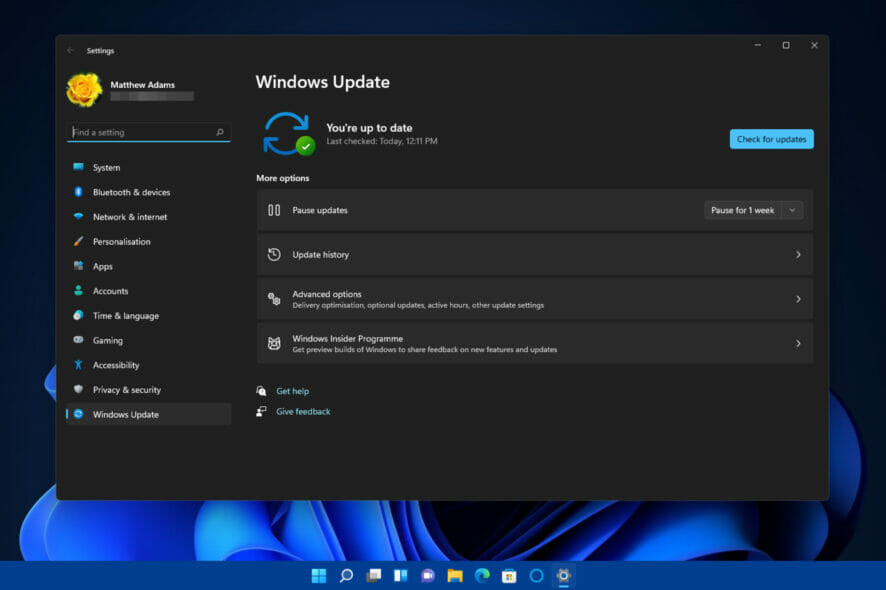
Microsoft might have recently released Windows 11, but some things never change regarding updating errors. Users have already posted about the update error 0x80070643 in Windows 11 on the forums.
The error has been passed down from the previous Microsoft OS. This article examines the error and its causes and gives you the most reliable resolutions available for Windows 11 users.
Note that this error arises for some users when installing new patch updates via Settings. It is a Windows update error. And simply signifies that there have been issues with your update process.
What causes 0x80070643 error in Windows 11?
Before trying to get rid of the update error 0x80070643, it’s worth considering the more likely causes of the issue:
- Third-party antivirus software conflicts – Antivirus software might conflict with the Windows Update service. Hence it would be best if you stuck to only compatible antivirus software.
- Missing, outdated, or corrupted .NET Framework installation – Updates fail to install because .NET Framework is corrupted or missing, or you might need to install a newer version.
- Corrupted system files – You might have to repair corrupted system files causing the issue.
- Damaged Windows Update components – Some Windows Update components might be corrupted or incorrectly configured.
- Corrupted Windows Defender definitions – Error 0x80070643 can also arise because of corrupted Windows Defender definitions.
To solve the error 0x80070643 in Windows 11, you must apply resolutions that feasibly remedy those causes. Give these potential fixes a try right away.
How do I fix the install error – 0x80070643 in Windows 11?
1. Run the Windows Update troubleshooter
- First, open up the Start menu by clicking the Windows icon on the taskbar.
- Select the Settings app that’s pinned to the Start menu.
- Then click Troubleshoot within the System tab.
- Select Other trouble-shooters to bring up a list of troubleshooters in Settings.
- Click the Windows Update troubleshooter’s Run button.
- After that, apply any potential fixes suggested by the troubleshooter.
2. Run a system file scan
1. First, bring up the search utility by clicking the magnifying glass button for that tool.
2. Next, type the keyword cmd in the search box to find Command Prompt.
3. Click the Command Prompt’s Run as administrator option on the right side of the search tool.
4. Input this system file scan command and press Enter:
sfc /scannow5. Thereafter, wait for the system file scan to reach the 100 percent mark and display its outcome in the Command Prompt.
The SFC scan is a fast and effective way to identify system errors that may cause issues during Windows 11 installation. You can run this scan by following the steps below.
If you need to fix this Windows issue automatically, we advise using an automated repair tool to comprehensively detect corrupted system files.
3. Install the latest .Net Framework 4.8
- Open the .NET Framework 4.8 webpage in your web browser.
- Click the Download .NET Framework 4.8 Runtime button on that page.
- Choose a folder to download .NET Framework 4.8 to, and click the Save button.
- Next, press the Windows key + E hotkey to bring up File Explorer.
- Open the folder you downloaded .NET Framework 4.8 installer file to.
- Double-click .NET Framework’s ndp48-web.exe setup file to launch the installer.
- Then, go through the setup wizard to install the runtime package.
4. Repair .NET Framework
 NOTE
NOTE
- Open the Microsoft .NET Framework Repair Tool page.
- Then press the Download button there.
- Select a folder to download that repair utility to, and click the Save button.
- Next, click File Explorer’s button on the taskbar.
- Open the folder that includes Microsoft .NET Framework Repair Tool.
- Double-click NetFxRepairTool.exe to open that utility’s window.
- Select the I have read and accept the license terms checkbox.
- Then, press the Next button to initiate the repairs.
5. Temporarily turn off third-party antivirus software
- Click on the hidden access arrow in the Taskbar.
- Click on your antivirus icon, hover over Avast shields Control and select Disable for 10 minutes (This step varies for different antivirus software).
Disable any third-party antivirus utility installed on your PC before you try installing the latest Windows updates in Settings.
6. Change the SoftwareDistribution subfolder name
- First, bring up the search utility by clicking the magnifying glass button for that tool.
- Next, type the keyword cmd in the search box to find Command Prompt.
- Click the Command Prompt’s Run as administrator option on the right side of the search tool.
- To disable a couple of services, type in these commands and press Enter:
net stop wuauservnet stop bits - Type this command in the Prompt’s window and press Enter to execute:
rename c:\windows\SoftwareDistribution SoftwareDistribution.bak - To restart the disabled services, input these commands:
net start wuauservnet start bits
7. Reset the Catroot2 folder
- First, bring up the search utility by clicking the magnifying glass button for that tool.
- Next, type the keyword cmd in the search box to find Command Prompt.
- Click the Command Prompt’s Run as administrator option on the right side of the search tool.
- Input these three separate commands (press Enter after each):
net stop cryptsvc
md %systemroot%\system32\catroot2.oldxcopy %systemroot%\system32\catroot2 %systemroot%\system32\catroot2.old /s - Next, open File Explorer (press the Windows key + E in that regard).
- Open the catroot2 folder at this path:
C:\Windows\System32\catroot2 - Press the Ctrl + A hotkey to select all content within the catroot2 folder.
- Click File Explorer’s Delete button to erase the selected items.
- Thereafter, open Command Prompt again.
- To restart the disabled service, input this command and hit Enter:
net start cryptsvc
8. Update Windows Defender’s signatures
 NOTE
NOTE
- First, bring up the search utility by clicking the magnifying glass button for that tool.
- Next, type the keyword cmd in the search box to find Command Prompt.
- Click the Command Prompt’s Run as administrator option on the right side of the search tool.
- Type this command into the Prompt’s window and press Enter:
“%PROGRAMFILES%\Windows Defender\MPCMDRUN.exe” -RemoveDefinitions -All - To update Windows Defender’s signatures, enter these two separate commands pressing Enter after each:
“%PROGRAMFILES%\Windows Defender\MPCMDRUN.exe” -SignatureUpdate“%ProgramFiles%\Windows Defender\MPCMDRUN.exe” -SignatureUpdate -MMPC - Then close Command Prompt, and restart Windows 11 by clicking Power, then Restart on the Start menu.
We can’t promise that the above fixes are 100 percent guaranteed. If they’re not enough, resetting Windows 11 might also be worth a shot.
Some third-party repair utilities can also fix many Windows update issues, such as error 0x80070643. These best Windows update repair tools are worthy of your attention as well. As for other errors, we also covered error code 801c03ed, so you might want to check it out.
In the comments below, let us know your opinion on the Windows 11 install error – 0x80070643.

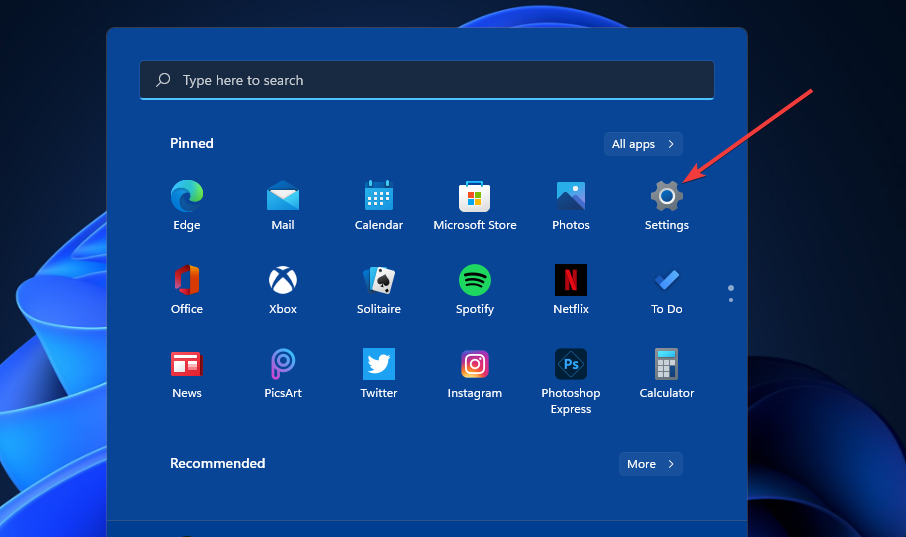
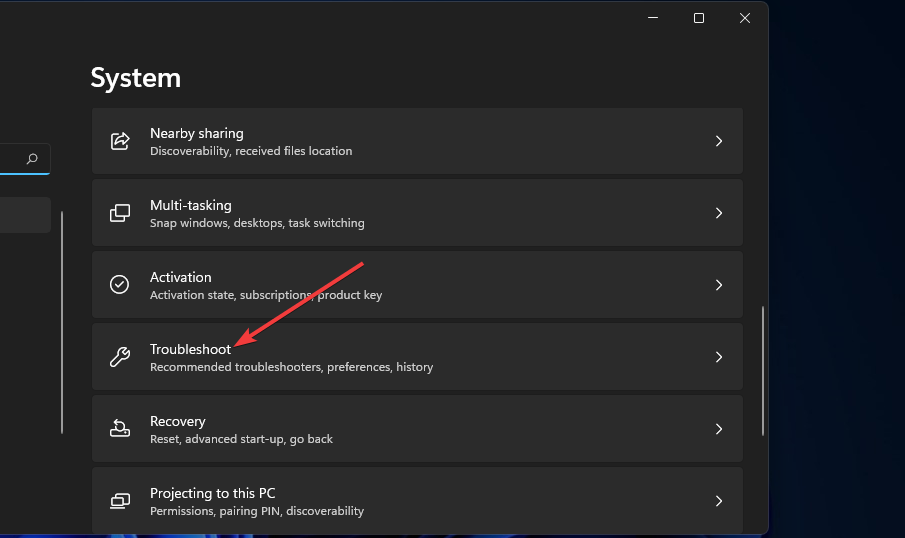
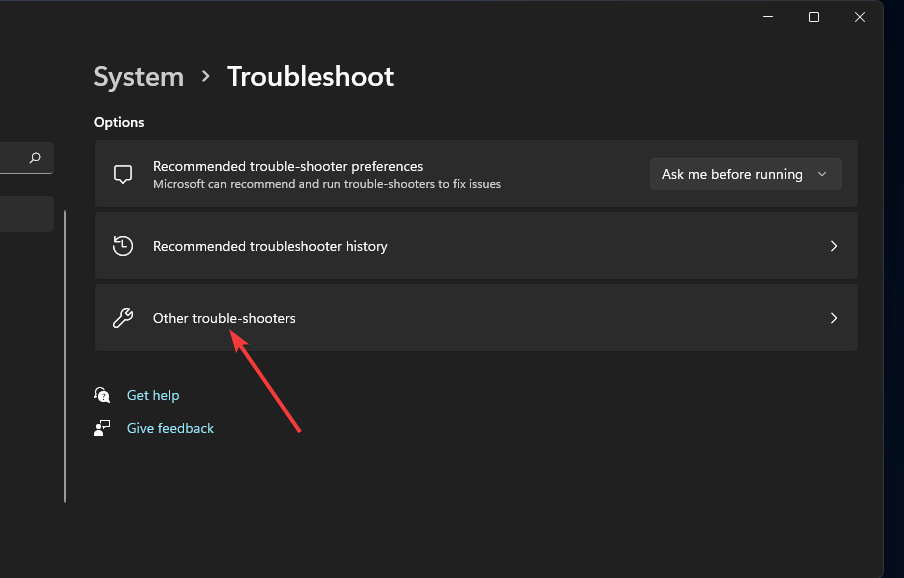
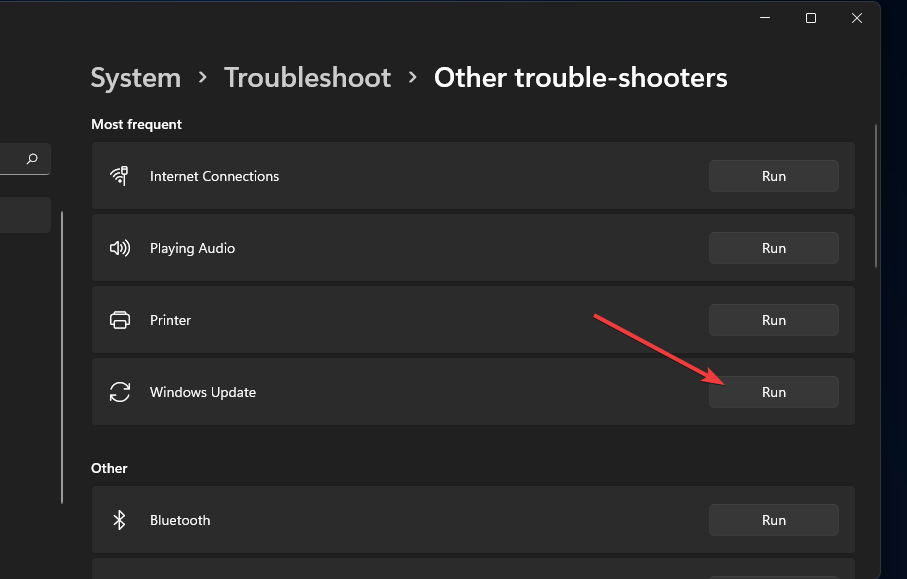




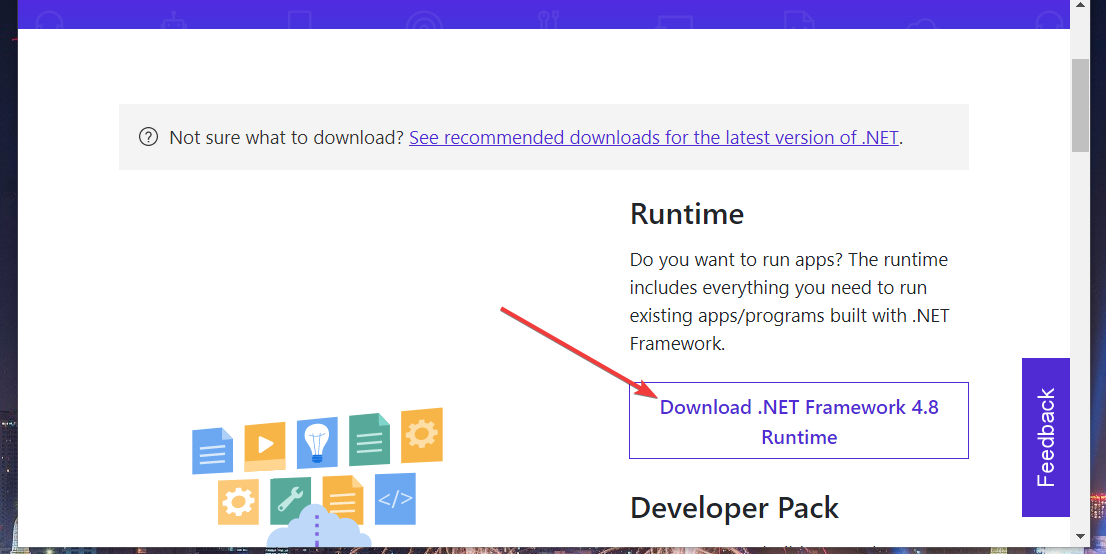

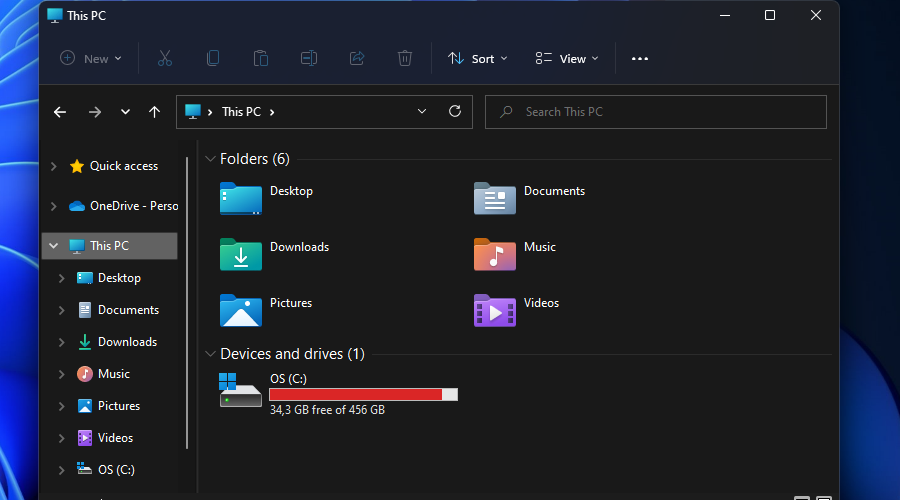
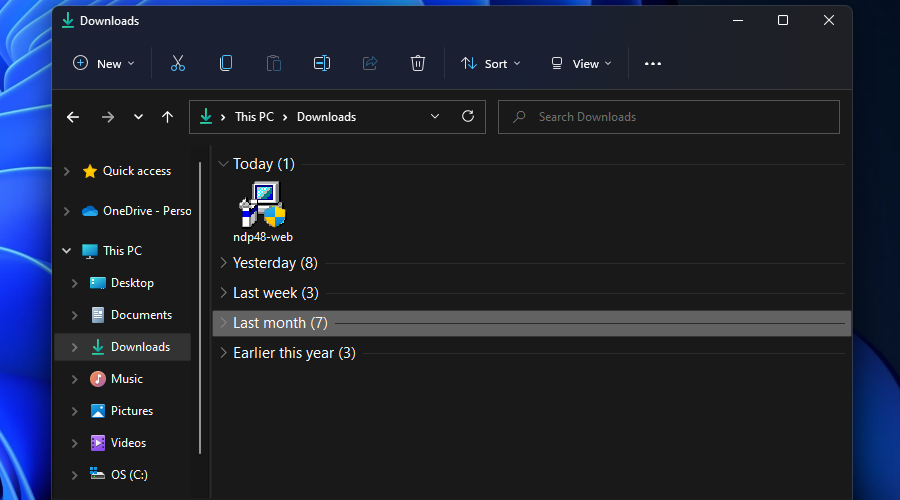
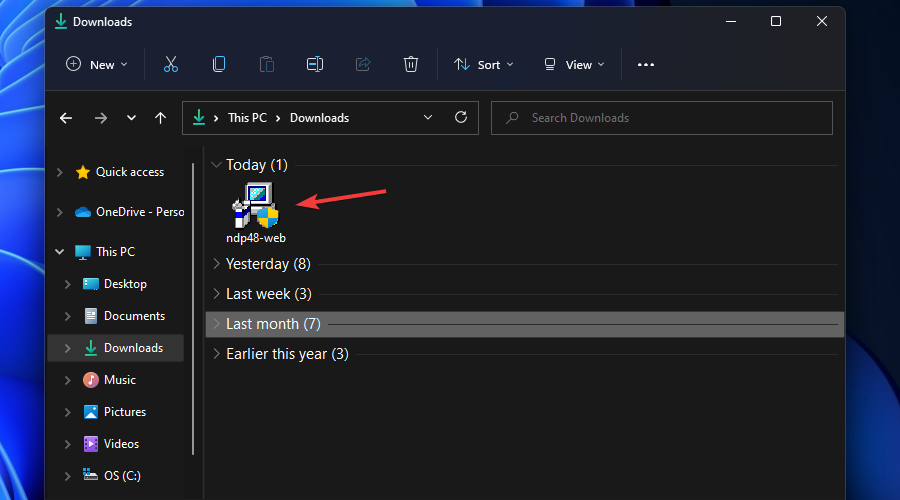
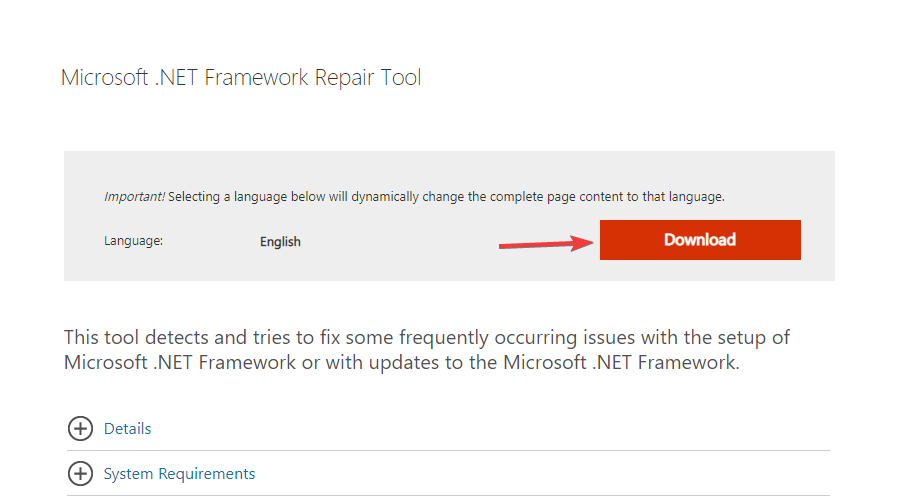
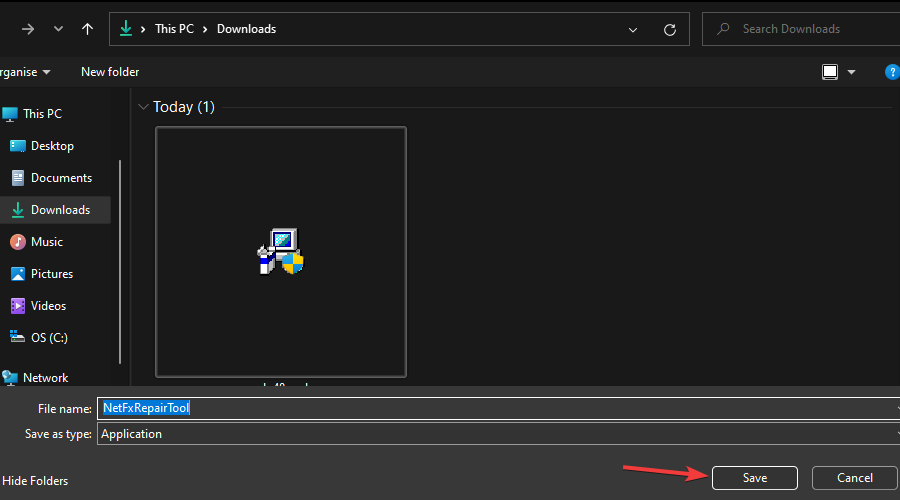
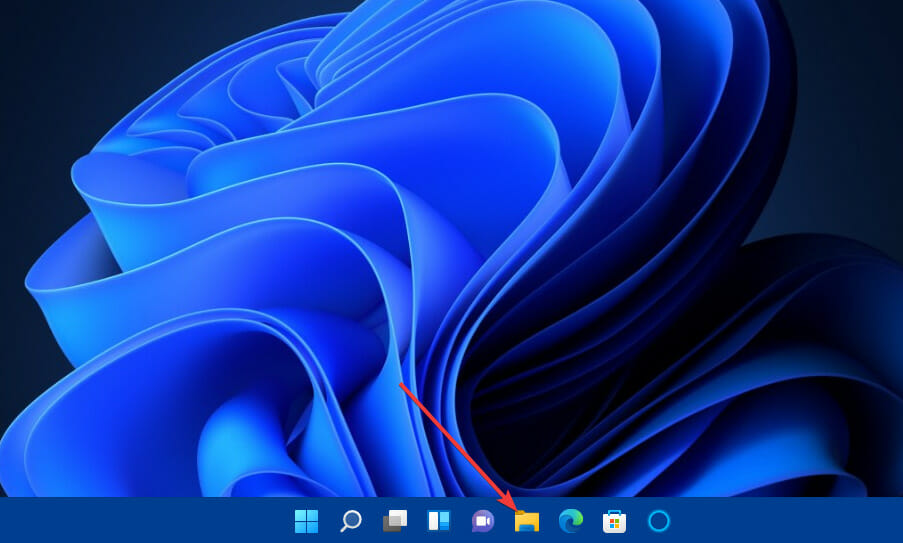
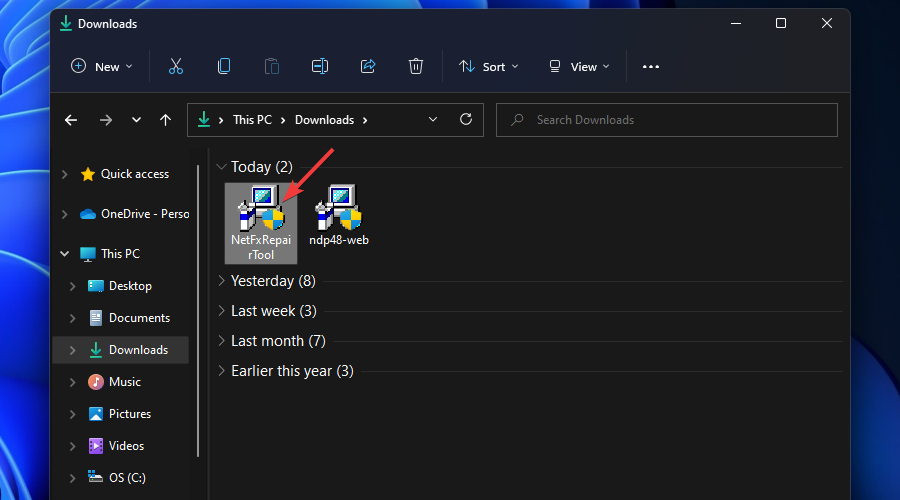
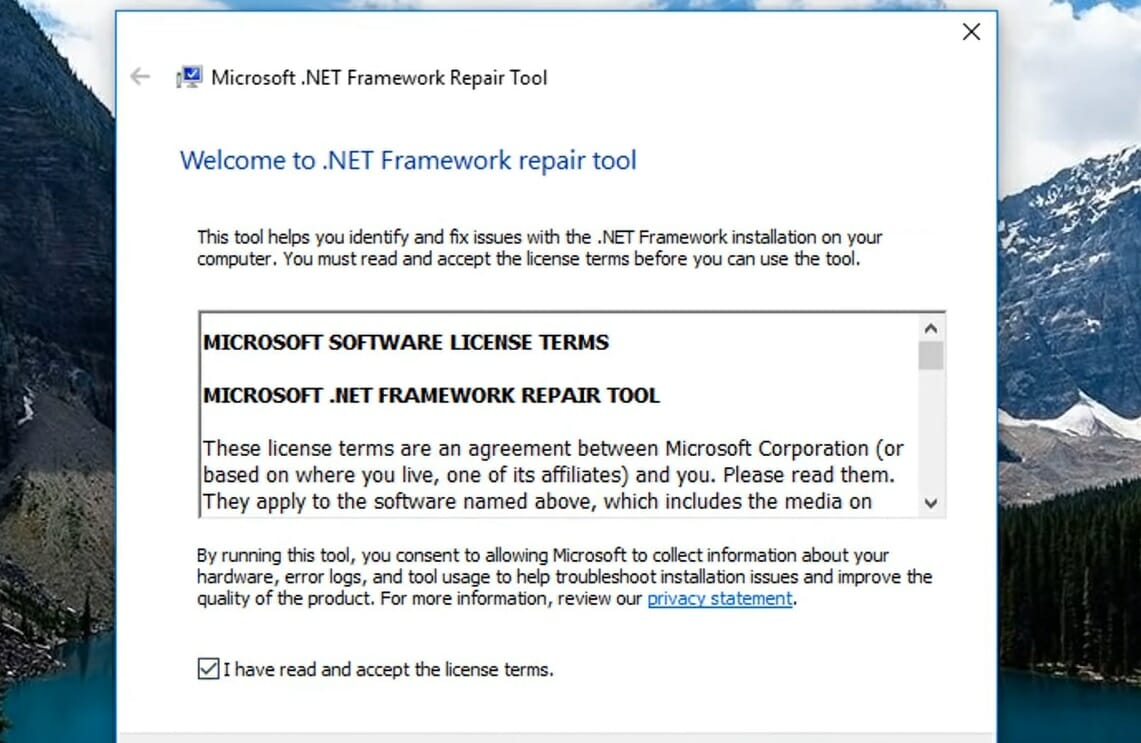
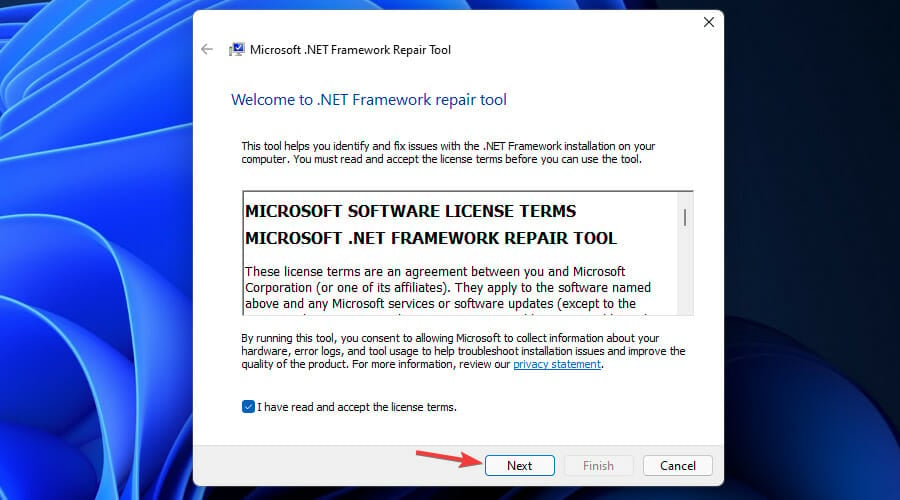

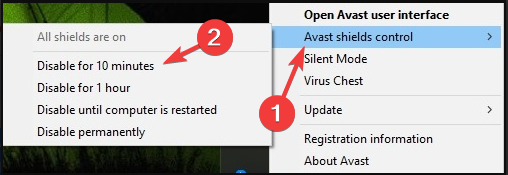
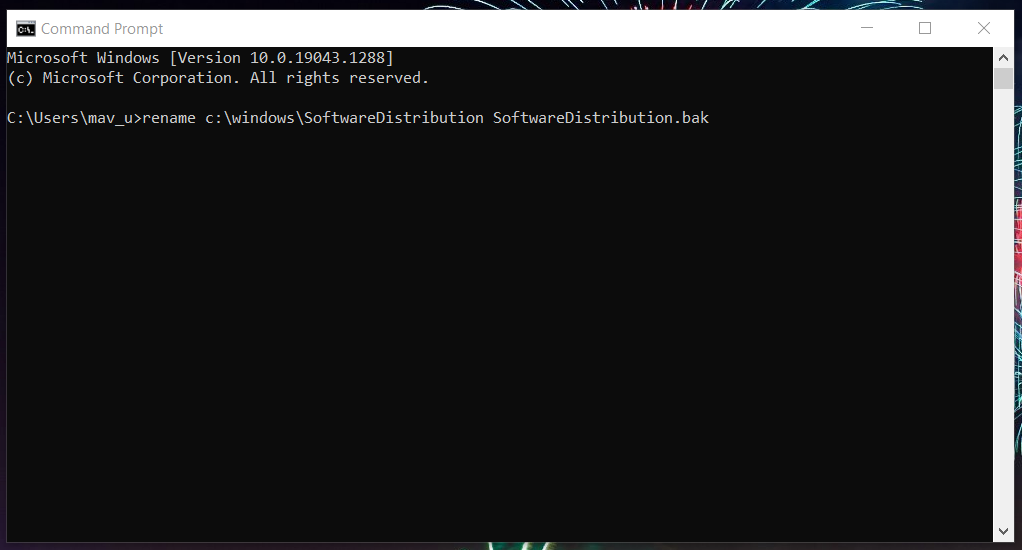
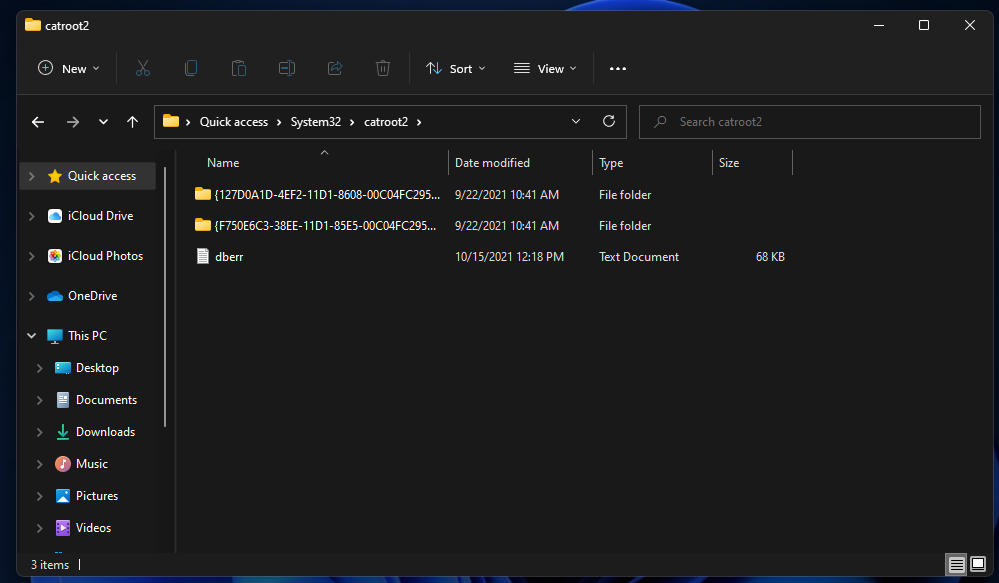
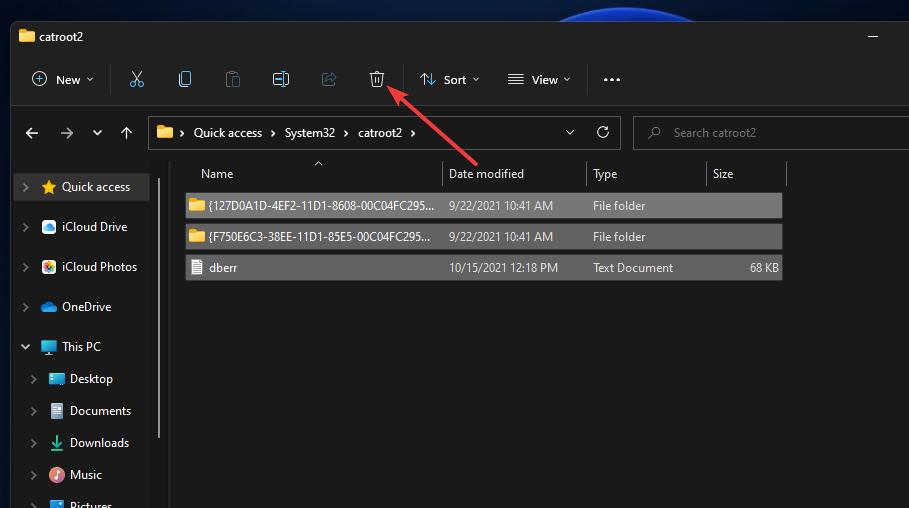
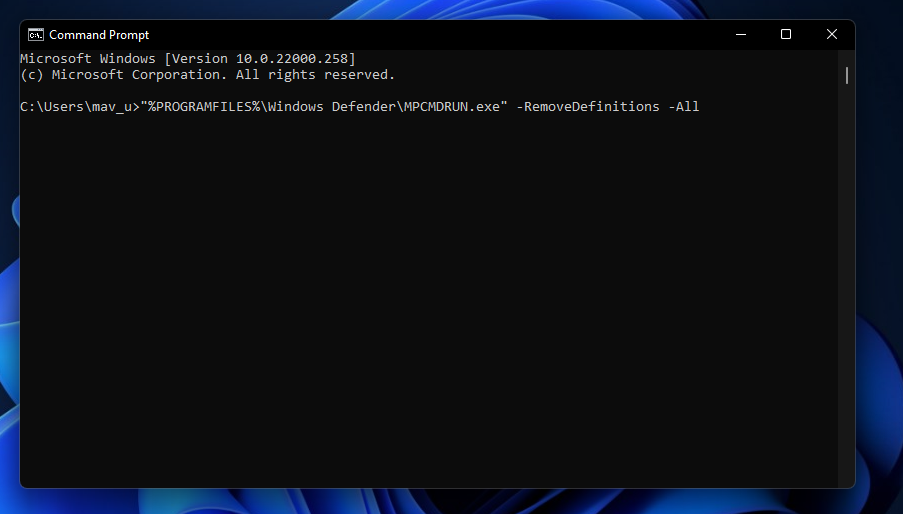
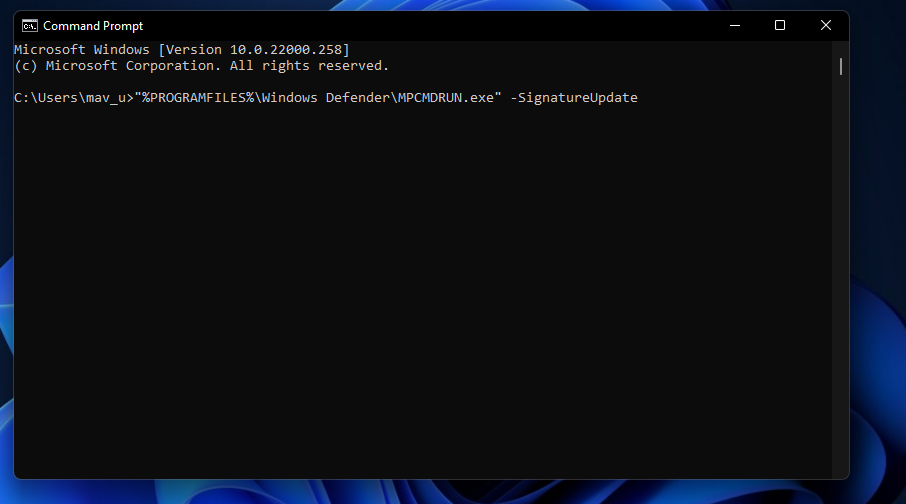






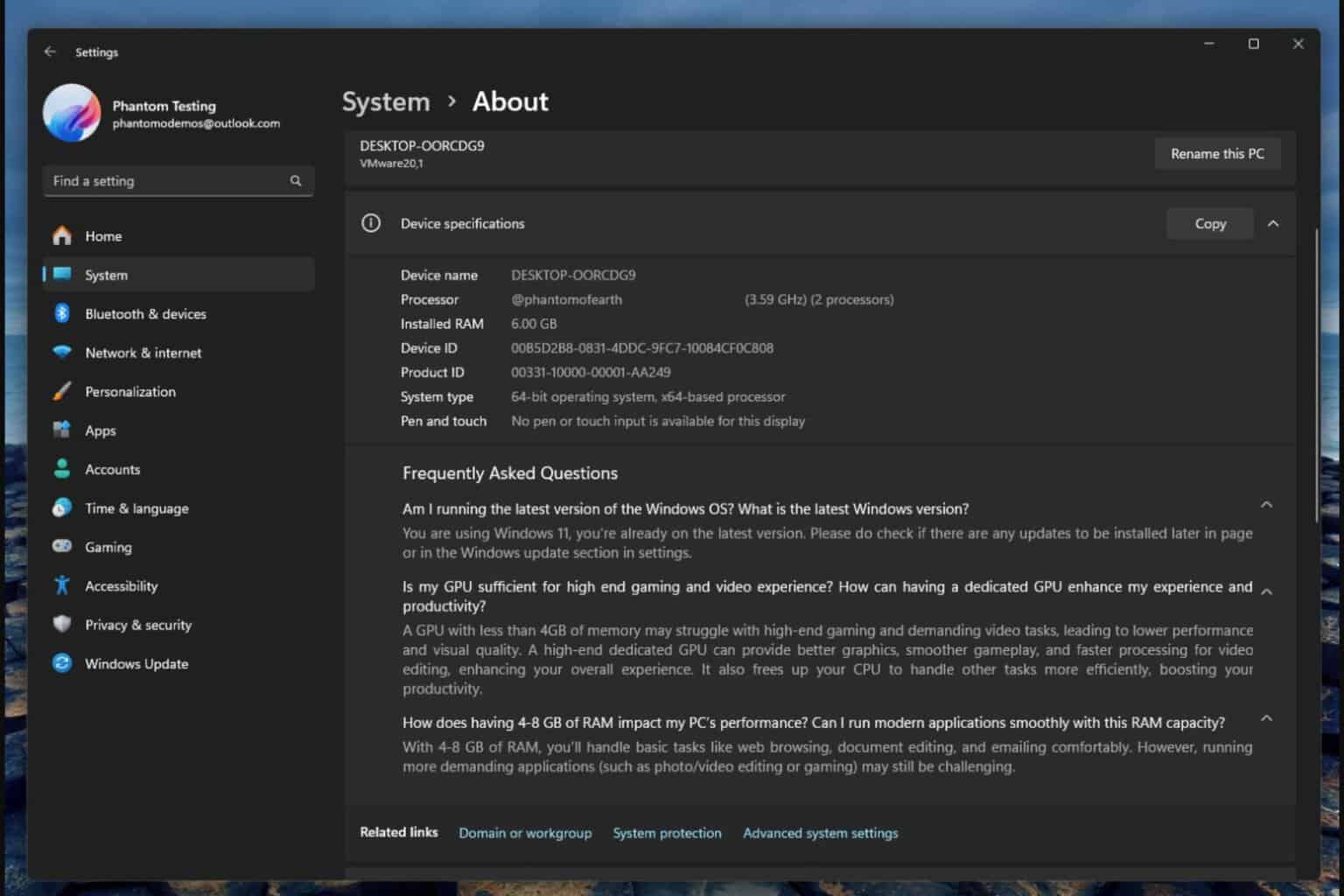
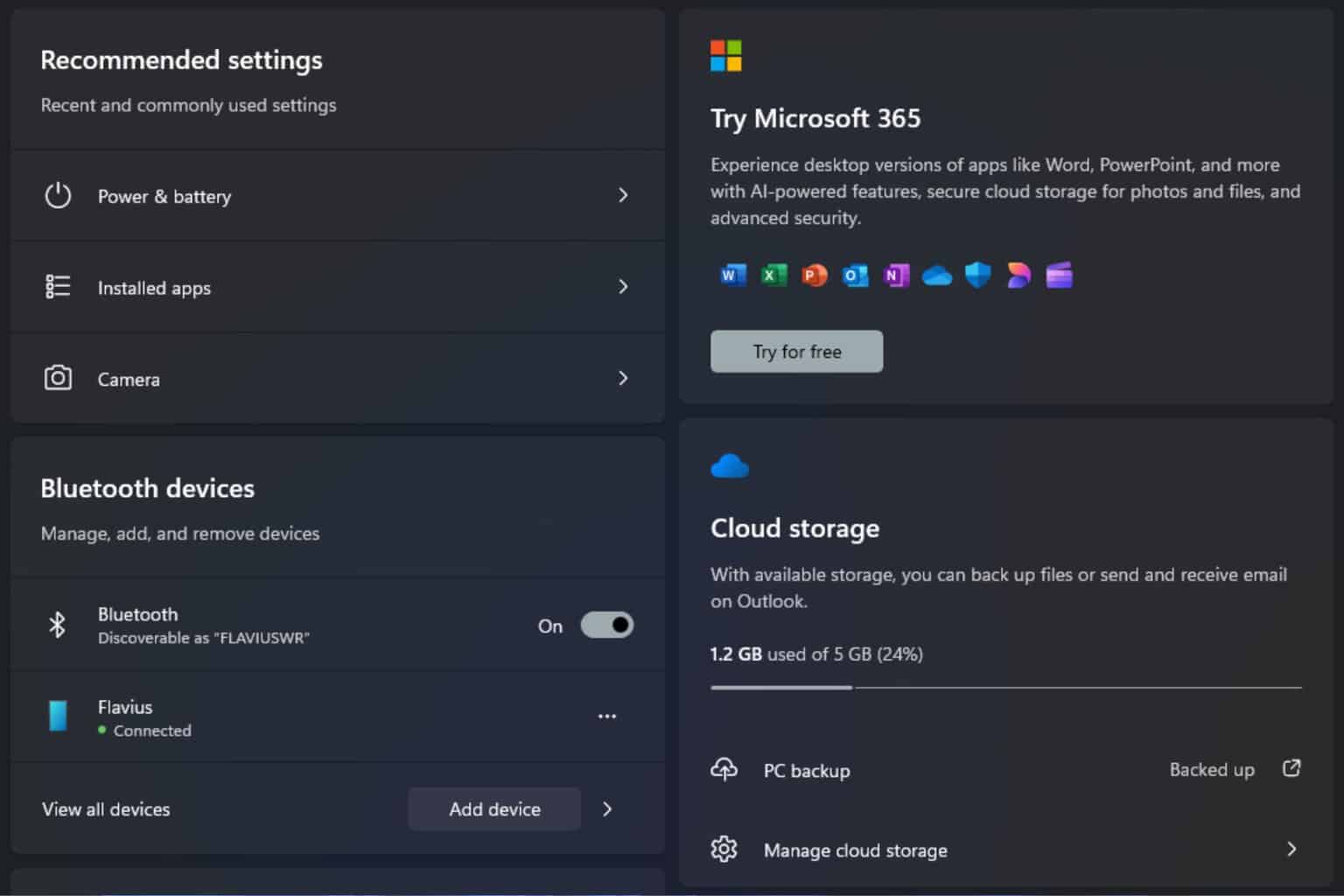
User forum
0 messages