What is Error 0x80070659 & How to Quickly Fix It
Sometimes, corrupt system files may be responsible for this error
5 min. read
Updated on
Read our disclosure page to find out how can you help Windows Report sustain the editorial team. Read more
Key notes
- The Error code 0x80070659 is a Windows update error.
- Windows Registry error can easily prompt this message.
- Using the in-built Windows Update troubleshooter is a viable option to try out.
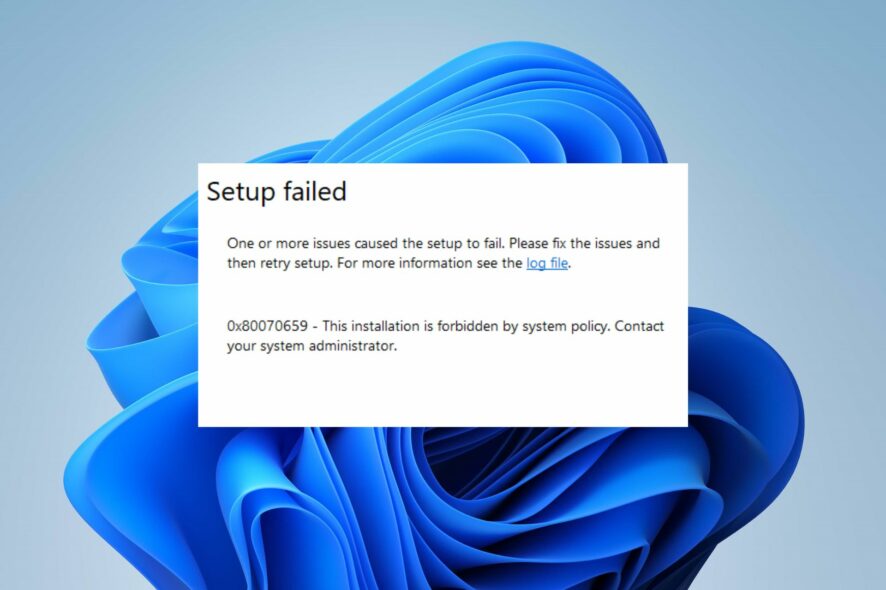
Our readers complain about encountering error code 0x80070659 during a Windows update or when updating software on their system. Thus, we’ll explore the causes of the error and provide quick solutions to help you resolve it.
Alternatively, you can read how to solve Windows updates not working or loading on a Windows computer.
What is error code 0x80070659?
Error code 0x80070659 is a Windows Update error that occurs when installing a Windows update or app update. This error code usually indicates a problem with the Windows Installer Service, which is responsible for installing, modifying, and removing software on Windows.
However, other reasons can cause the error code 0x80070659 also. Here are some common factors:
- Corrupt Windows installer – If the Windows Installer files are missing or corrupted, you may encounter the error code 0x80070659 when installing or updating software. You should solve Windows installer errors to fix the error code.
- Conflicting software – The activities of other software or the Windows firewalls may interfere with the Windows Installer Service and cause this error code.
- Corrupted system files – Missing or incomplete system files due to malware or human errors can corrupt system files causing the Windows Installer Service to malfunction and result in error code 0x80070659.
- Registry errors – Issues with your Windows Registry can also cause error code 0x80070659, especially if there are incorrect or outdated registry entries related to the Installer Service.
The factors listed above vary on different PCs. Nevertheless, we will discuss steps to fix the issue.
How can I fix error 0x80070659?
Apply the following preliminary checks:
- Free up storage space on your PC.
- Update your system driver pack.
- Restart your device in Safe Mode, and check if the error is solved.
Proceed with the following advanced procedures below if the error persists.
1. Troubleshoot the Windows Update
- Press Windows + I key to open the Settings app.
- Select System, Troubleshoot, then click on the Other troubleshooters.
- Navigate to Most frequent and select the Run button beside Windows Update.
- Follow the on-screen instructions to complete, then restart your PC to check if the error is resolved.
The Windows update troubleshooter is an in-built tool that detects and fixes Windows update issues.
Check our detailed guide on how to run Windows Update Troubleshooter on your system.
2. Reset the Windows Update components
- Left-click the Start button, type Command Prompt, and click the Run as administrator option.
- Click Yes on the User Account Control prompt.
- Copy and paste the following commands and press Enter after each one:
net stop wuauservnet stop cryptSvcnet stop bitsnet stop msiserver - Copy and paste the following command one after the other:
ren C:\Windows\SoftwareDistribution SoftwareDistribution.oldren C:\Windows\System32\catroot2 Catroot2.old - Type the following commands and press Enter after each one:
net start wuauservnet start cryptSvcnet start bitsnet start msiserver - Exit the Command Prompt and restart your PC.
Following the process above will enable the Windows Update Services and provide updates to your Windows operating system and other software.
Read our guide about fixing Windows could not start the service on the Local Computer on your device.
3. Clean the temporary cache folder
- Press the Windows + X key and click Run. Copy and paste %windir%\SoftwareDistribution\Data and press Enter to open the Windows File Explorer cache folder.
- Press Ctrl + A to select all and delete all the files in the folder.
- Close the Windows File Explorer, and restart your device.
The Windows cache folder temporarily stores downloaded files. Deleting all the files will troubleshoot incomplete Windows update downloads.
Read about how to fix File Explorer Not Responding on Windows if you encounter issues.
4. Perform a system SFC scan
- Left-click the Start button, type Command Prompt, and click the Run as administrator option.
- Click Yes on the User Account Control prompt.
- Type the following and press Enter:
sfc /scannow - Restart your PC and check if the error persists.
The SFC scan command will scan and repair corrupted or missing system files on your device that can cause Office update failure.
Otherwise, you can simply try a dedicated tool for repairing corrupt system files that will detect corrupt or broken files and automatically replace them with new components from its vault.
We have a complete guide about how to fix SFC scannow not working on your Windows device.
In addition, you can read how to fix error code 0xc1900223 on your PC. Also, check our guide including quick ways to fix update bugs on your device.
Should you have further questions or suggestions, kindly drop them in the comments section.

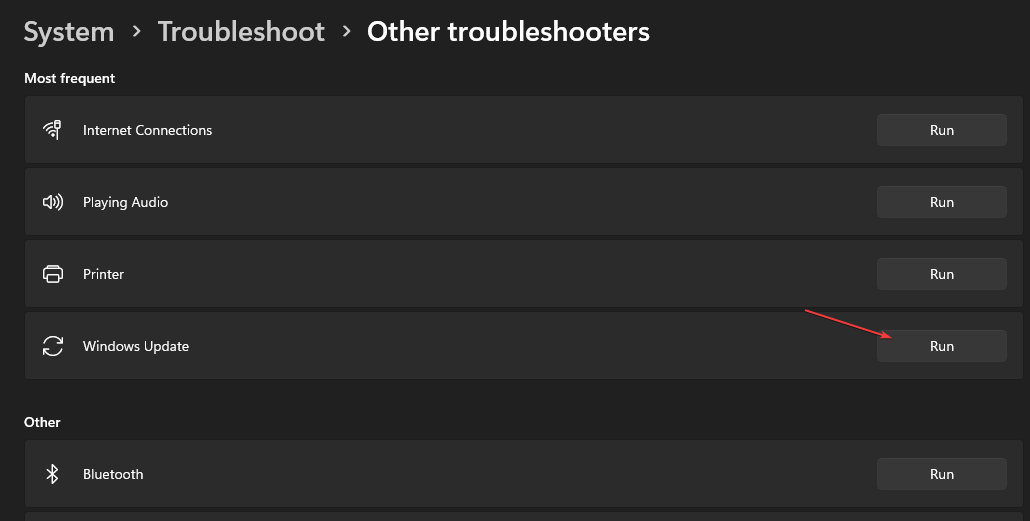

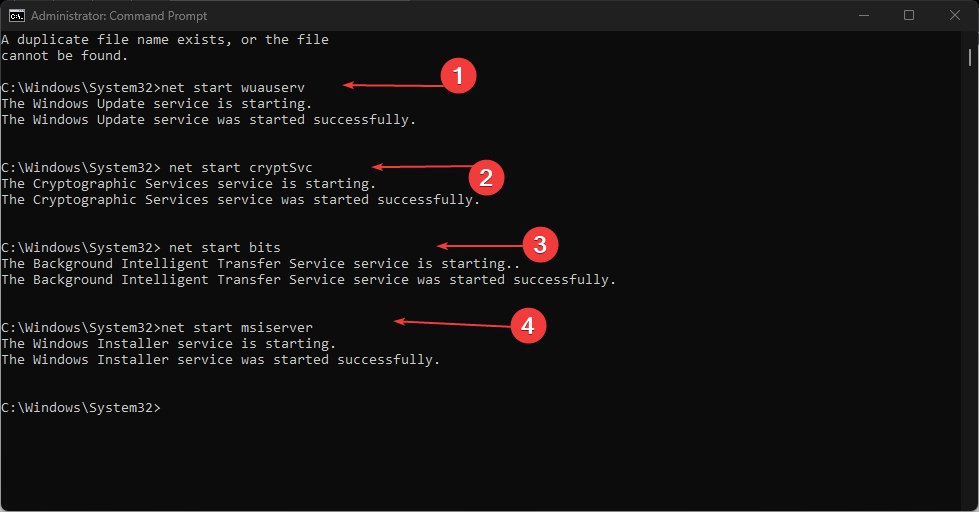
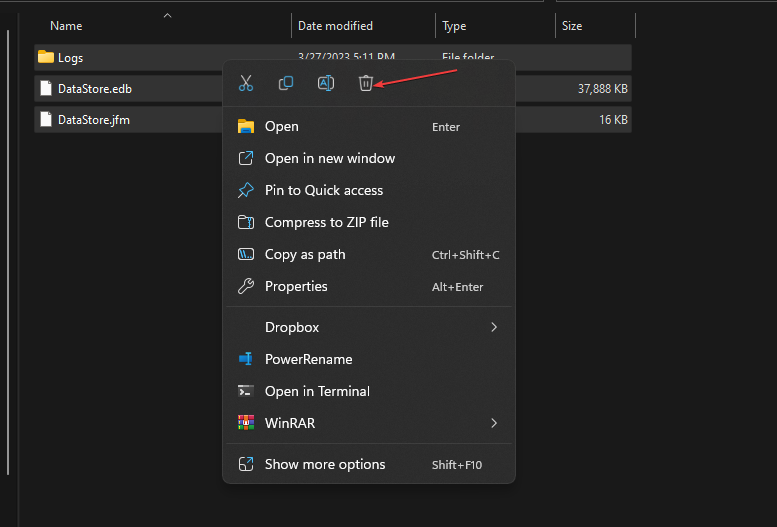
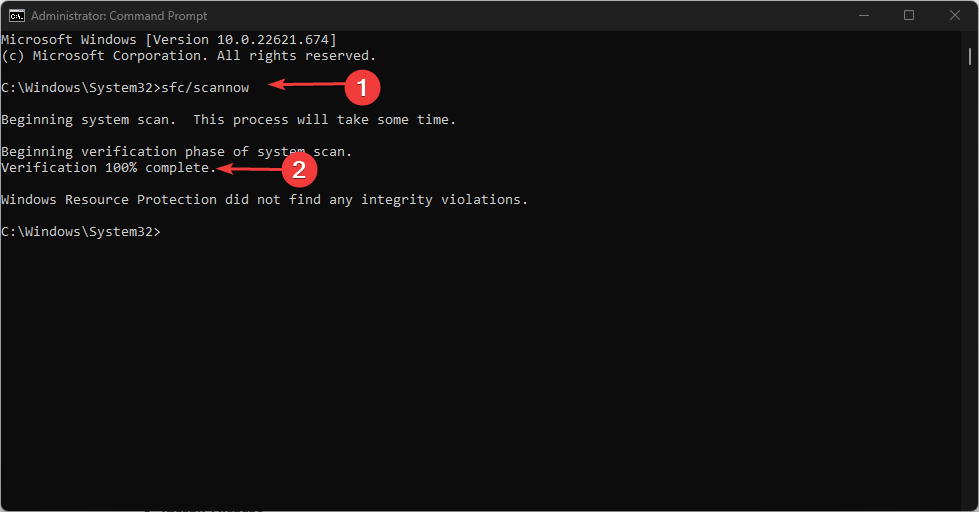








User forum
0 messages