0x80071160: How to Fix This Windows Update Error
Download the update manually as an alternative
4 min. read
Updated on
Read our disclosure page to find out how can you help Windows Report sustain the editorial team. Read more
Key notes
- Sometimes, Windows updates fail because of an interrupted connection or just a corrupt update altogether.
- The built-in Windows update troubleshooter should be able to fix any related issues, but if it doesn't, you can turn to Windows update repair tools.
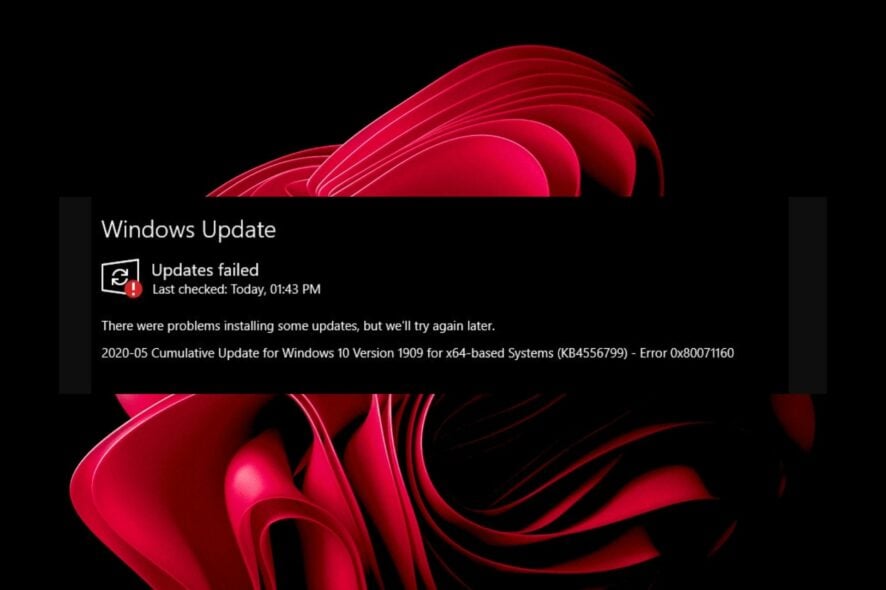
Windows updates are important if you want to keep your PC running optimally. Unfortunately, some users are experiencing the error 0x80071160 when running the update. According to reports, the update begins normally, but when it gets to 100, it stalls and then fails.
Windows update errors are not new; usually, the built-in troubleshooter should be able to fix such issues. However, that is not the only way to address such errors, and in this article, we shed more light on other troubleshooting techniques.
Why am I getting the 0x80071160 error?
0x80071160 is a common error code in Windows when you try to update your computer. Some of its possible causes include:
- Incomplete installation – It is possible that a previous update was not completed, which resulted in some files failing to install correctly, causing this error.
- Corrupt update – If there is a problem with the update files themselves, the update will fail no matter how many times you try to download it.
- Interrupted connection – Your Internet connection may have dropped out during installation, causing the process to stall before finishing completely.
- Corrupt system files – If your system files somehow got corrupted, it will be impossible for Windows to recognize what version of Windows you are running on your computer.
- Insufficient hard drive space – More often than not, Windows updates complete successfully, but when it comes to installation, your hard drive does not have enough storage to accommodate the update.
- Server updates – Sometimes, Microsoft might be doing some scheduled maintenance on its servers so that they can work smoothly without any glitches.
How do I fix error 0x80071160?
Before any technical troubleshooting, we recommend that you perform the following basic checks:
- Check your network connection. If you have another device connected to the same router as your computer, ensure they aren’t using up all of your bandwidth.
- Verify the server status and ensure no planned outages or maintenance schedules exist.
- Check for known issues with the update. If there are known problems with it, Microsoft will post information about those issues on its support site.
- If you have a third-party firewall installed on your PC, check if it is blocking updates from being installed successfully for security reasons.
- Ensure you have enough storage for the updates by freeing up some space.
1. Run the Windows Update troubleshooter
- Hit the Windows key and click on Settings.
- Click on System and select Troubleshoot.
- Navigate to Other troubleshooters.
- Click the Run option for the Windows Update troubleshooter.
2. Restart the Windows Update service
- Hit the Windows + R keys to open the Run command.
- Type services.msc and hit Enter.
- Locate Windows Update service, right click on it and select Properties.
- Navigate to the General tab, under Startup type, select Automatic from the drop-down options, and click on the Start button.
- Next, click Apply and then OK.
3. Restart the Background Intelligent Transfer Service
- Hit the Windows + R keys to open the Run command.
- Type services.msc and hit Enter.
- Locate the Background Intelligent Transfer Service, right-click on it, and select Properties.
- Navigate to the General tab, under Startup type, select Automatic from the drop-down options, and click on the Start button.
- Next, click Apply and then OK.
4. Reset Windows update components
- Hit the Windows key, type cmd in the search bar, and click Run as administrator.
- Type the following commands and press Enter after each one:
net stop bitsnet stop wuauservnet stop appidsvcnet stop cryptsvcDel "%ALLUSERSPROFILE%\Application Data\Microsoft\Network\Downloader\*.*"rmdir %systemroot%\SoftwareDistribution /S /Qrmdir %systemroot%\system32\catroot2 /S /Qregsvr32.exe /s atl.dllregsvr32.exe /s urlmon.dllregsvr32.exe /s mshtml.dllnetsh winsock resetnetsh winsock reset proxynet start bitsnet start wuauservnet start appidsvcnet start cryptsv
5. Download the update manually
If none of the above methods work, try downloading the updates manually. You can get the specific update from the Microsoft update catalog. Sometimes, it may be that your computer has some other problem that’s preventing the update from installing.
If the manual update still fails, you may have to perform a System Restore or reinstall Windows to avert the error 0x80071160.
Given how frequently Windows update errors occur, it is recommended that you install a Windows update repair tool that can take care of such issues automatically.
It can be hard to pinpoint the exact cause of the error while doing a trial and error with multiple solutions. At least with these tools, your work is made easier, and they can fix a plethora of issues.
Please share with us in the comment section below if there is a solution that may have fixed this same issue but missing from our list.







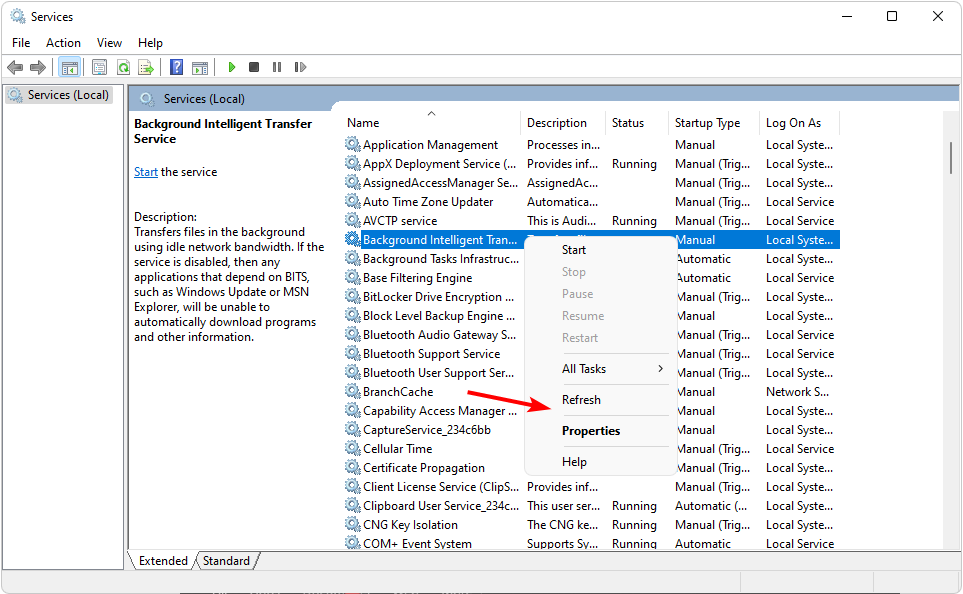
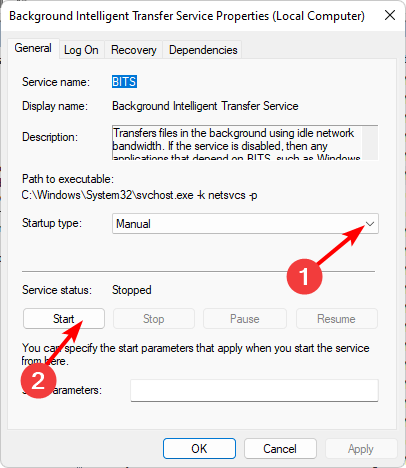









User forum
0 messages