Microsoft Store Error Code 0x80131500 [Solved]
Get Microsoft Store back up and running thanks to our expert tips
7 min. read
Updated on
Read our disclosure page to find out how can you help Windows Report sustain the editorial team. Read more
Key notes
- To fix this issue, you should disable certain antivirus and firewall features.
- Changing regional settings can positively affect this error by removing it.
- You can also create a new user account and move all your files to the new one.
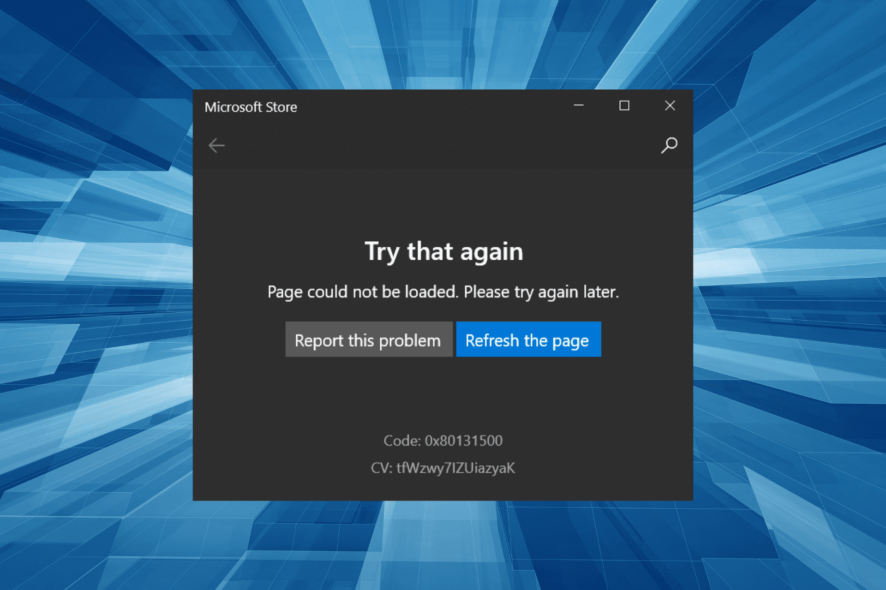
The Microsoft Store is integral to Windows 10 and 11 since it allows you to download many applications easily. Unfortunately, many users reported Code: 0x80131500 while trying to use Microsoft Store, so today, we’ll show you how to fix it.
The Microsoft Store error code 0x80131500 is highly complex owing to the vast number of underlying causes, which makes it challenging to identify the one in your case. However, troubleshooting will be more streamlined if you have a thorough understanding.
So, to find out all about the error Code: 0x80131500 and the practical solutions, read the following sections.
What causes the code: 0x80131500 error in Microsoft Store?
Here are some of the common reasons that trigger the error Code: 0x80131500 in the Microsoft store:
- Misconfigured Microsoft Store setting
- Incomplete installation of Microsoft Store
- Running an outdated version of the Microsoft Store
- Corrupt app cache
- Issues with the network settings
- Incorrect date and time or regions set on the computer
- Third-party apps, usually antivirus, conflicting with Microsoft Store
Below are the solutions for the error Code: 0x80131500 in Microsoft Store that worked for most users.
How do I fix the Microsoft Store error code 0x80131500?
Let’s first try a few quick solutions before heading over to the slightly complex ones.
- Restart the computer
- Update Windows to the latest available version
- Check the Internet connection and make sure you are receiving a decent speed
If these don’t work, here are the ones that worked for most:
1. Reconfigure Internet properties
1. Type Internet Options in the Search bar, then click on the relevant search result.
2. Navigate to the Advanced tab, and then scroll down to the bottom of the Settings list.
3. Now, reconfigure the following entries:
- Use SSL 3.0: Uncheck
- Use TLS 1.0: Uncheck
- Use TLS 1.1: Uncheck
- Use TLS 1.2: Check
4. Once done, click on OK to save the changes then reboot the computer for these to apply.
This is one of the methods that worked for most users and fixed the Code: 0x80131500 for good. So, do try it. It describes how you can reconfigure the Internet properties correctly with every detail you need, as shown below.
2. Set the date, time, and region correctly
- Press Windows + I to open Settings and select Time & Language.
- If you see an incorrect time here, turn off the toggle for Set time automatically and then click on the Change button under Set the date and time manually.
- Now, manually choose the correct date and time and click on Change.
- Finally, choose the correct Time zone from the dropdown menu, which corresponds to your region.
Once done, restart the computer, and the error with Microsoft Store should be fixed. Also, some users suggested choosing the United States as the region did the trick. So, you might try that as well, then check whether the Microsoft Store error code 0x80131500 is gone.
3. Change the language to English
- Press Windows + I to open Settings, then click on Time & Langauge.
- Navigate to the Language tab from the left and select English (United States) from the Windows display language dropdown menu.
4. Update Microsoft Store
- Type Microsoft Store in the Search bar, and then click on the relevant search result.
- Click on the Library icon near the bottom-left.
- Now, click on the Get updates button.
- If there’s an update for Microsoft Store, it should now install automatically.
Many managed to fix Code: 0x80131500 in Microsoft Store by simply updating the app. However, one user encountered the error after reinstalling a previous iteration of the OS. So, if that’s the case with you, this method may work.
5. Check the services
- Press the Windows key + R, type services.msc, and then press Enter or click OK.
- Locate the Background Intelligent Transfer Service and then double-click it.
- Set Automatic as the Startup type and then hit the Start button below. Now, click the Apply and OK buttons to acknowledge the change.
- Do the same for the Windows Update service.
6. Reset the Microsoft Store app
- Press Windows + I to open Settings, and then click on Apps.
- Locate and select Microsoft Store, and then click on Advanced options.
- Click on the Reset button.
- Again, click Reset in the confirmation prompt.
After the Microsoft Store reset is complete, you shouldn’t come across Code: 0x80131500.
7. Reinstall Microsoft Store
- Type cmd in the Search tab, then click on Run as administrator to start Command Prompt with full privileges.
- Paste the following command to remove the Microsoft Store apps package and then hit Enter:
Get-AppxPackage -allusers *WindowsStore* | Remove-AppxPackage - Now, execute the following command to reinstall it:
Get-AppxPackage -allusers *WindowsStore* | Foreach {Add-AppxPackage -DisableDevelopmentMode -Register “$($_.InstallLocation)\AppXManifest.xml”}
This also helps with Microsoft Store error code 0xC002001B.
8. Disable your antivirus and firewall
- Type Security on the Search tab, and then select Windows Security from the results.
- Click on Virus & threat protection.
- If you don’t have a third-party antivirus, turn off the protection. If you have one, click on Open app or open it individually and disable its protection.
Sometimes the Code: 0x80131500 error can appear due to your antivirus or firewall that may block some apps, and you will need to disable it.
However, the issue can persist even after you disable your antivirus, in which case uninstalling the program is the only viable solution.
If you’re using any antivirus solution to remove it from your PC altogether, be sure to check out the best uninstaller software you can use right now.
Plus, if removing the antivirus solves the problem, you should consider switching to a different antivirus. There are many great antivirus solutions available.
We recommend you try an antivirus that offers comprehensive security and online privacy, multi-platform protection, keeps your banking secure, and protects your IoT and webcam.
ESET HOME Security Essential doesn’t interfere with the Microsoft Store and offers intelligent security protection for your PC. So it’s worth giving it a chance, and you won’t be disappointed.
9. Replace your wireless adapter
A few users reported problematic wireless adapter caused this issue adapter. In addition, even though the Internet connection works without problems, users reported problems with the Microsoft Store.
The issue was fixed after switching to a different wireless adapter, so you might want to try that.
If you don’t have a replacement in mind, you should definitely consider the Wireless USB Wi-Fi Adapter for PC. It has a dual antenna and a top speed of 1200Mbps, working in the 802.11AC standard.
- Increased signal with the Dual High Gain Wi-Fi Antenna
- Ultra-fast AC1200 wireless adapter speed
- Super USB 3.0 Wi-Fi adapter for desktop PCs
- 7x24 hours technical support
- Occupies a lot of space
Users also reported the following problems related to the Microsoft Store:
- 0x80131505 Windows 10 Store – This error usually appears when trying to access Microsoft Store, and some issues with your internet connection most likely cause it.
- The server stumbled error code 0x80131500 – It’s just a variation in the message received, so the solutions below will surely fix it. However, it is usually caused by issues connecting with the servers, which could be a problem from your ISP.
- Microsoft Store problems – If you’re having Microsoft Store problems, you might be able to fix this problem by running the Microsoft Store troubleshooter.
- Visual Studio error code: 0x80131500 – This means that you cannot access the Microsoft server or there are issues with the SQL server.
Running into the error Code: 0x80131500 can be really frustrating, mainly if you constantly use the Microsoft Store for your favorite apps. But the solutions here are all tried and tested and should get things fixed on your computer.
Also, find the best offline games on Microsoft Store you should download today!
As always, for more suggestions or other questions on the Microsoft Store error code 0x80131500, reach out to the comments section below.


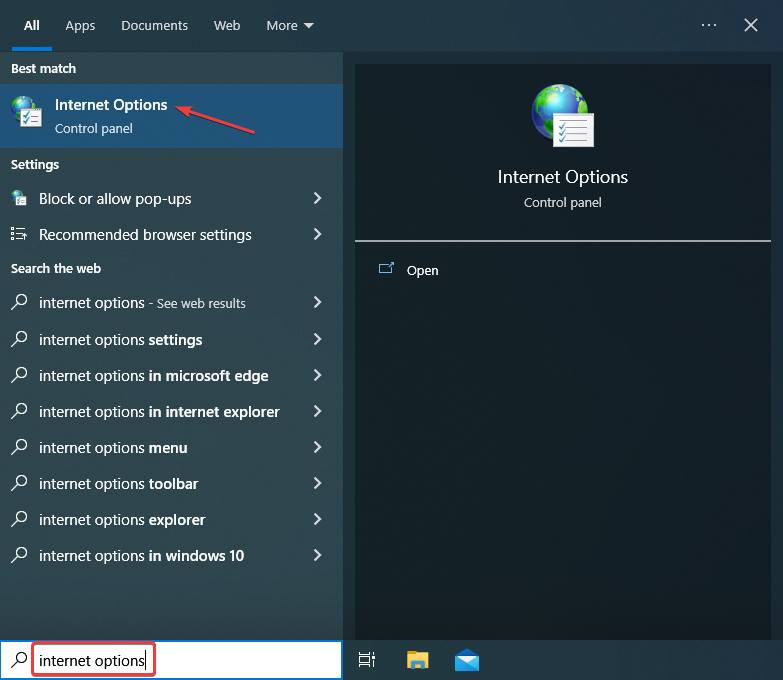

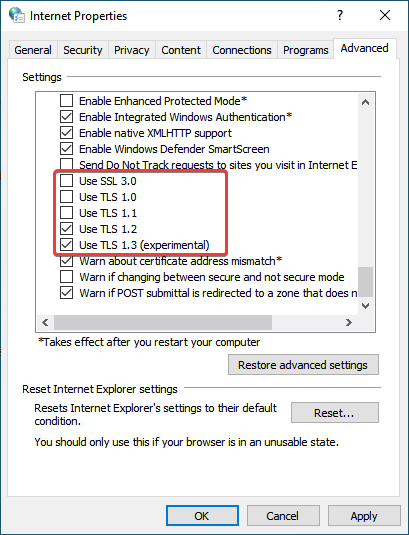


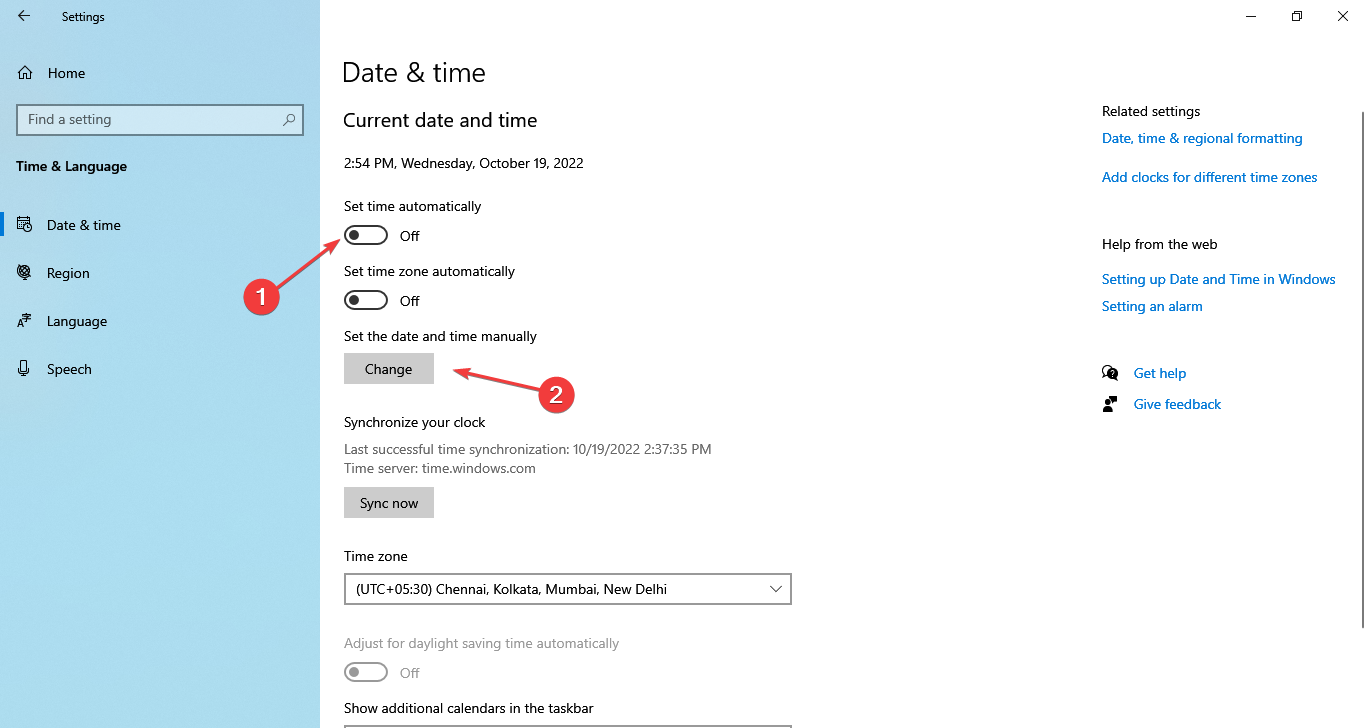
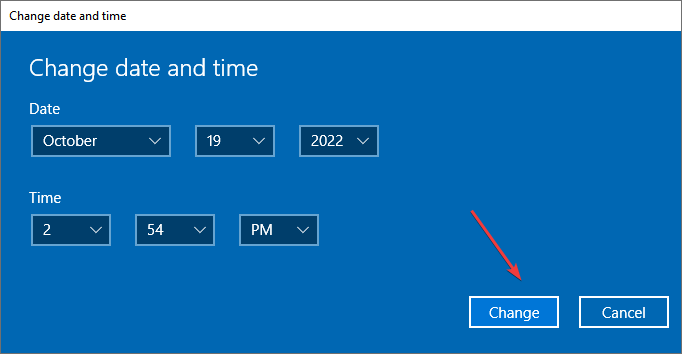
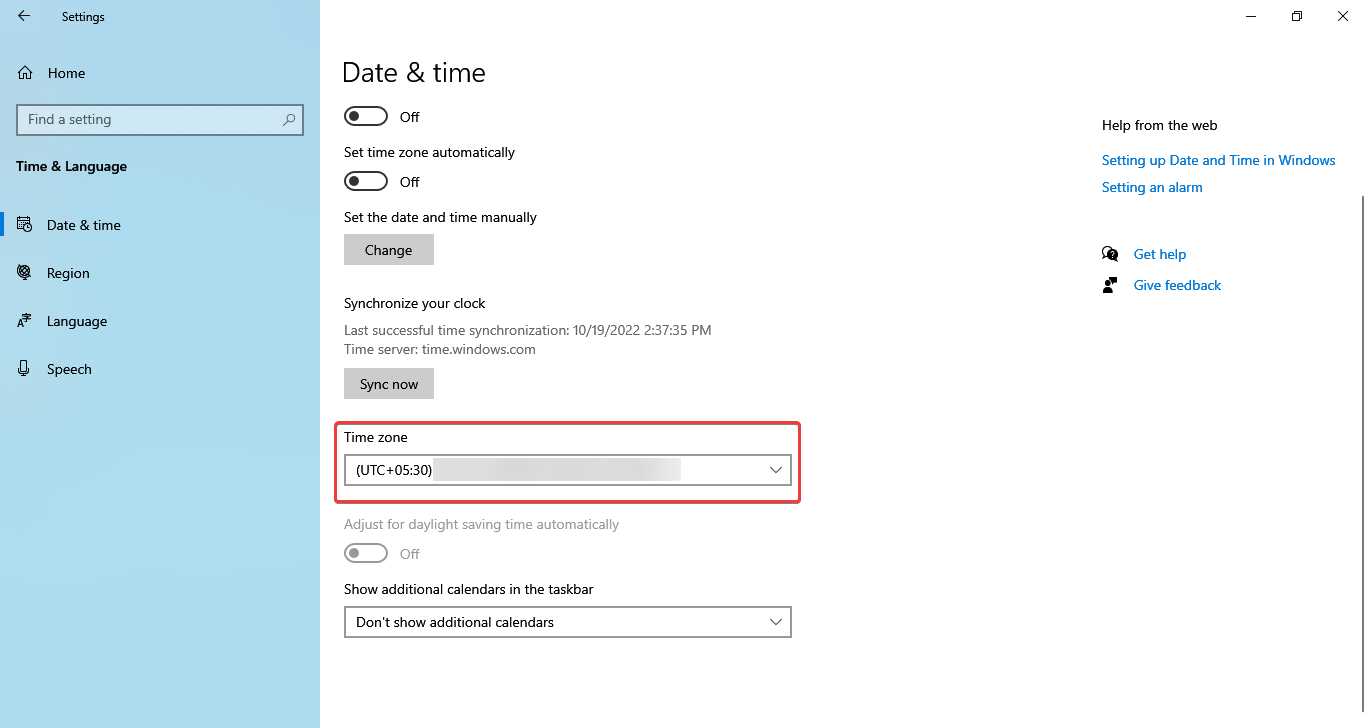

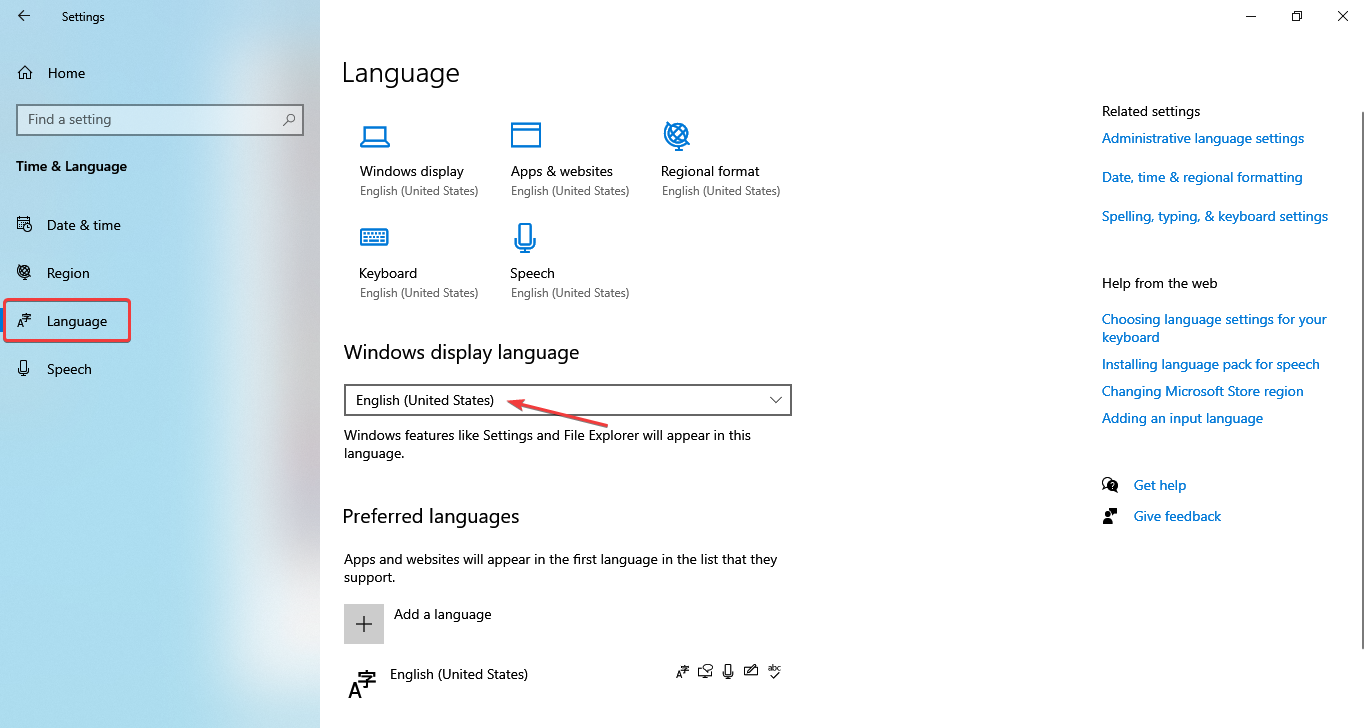
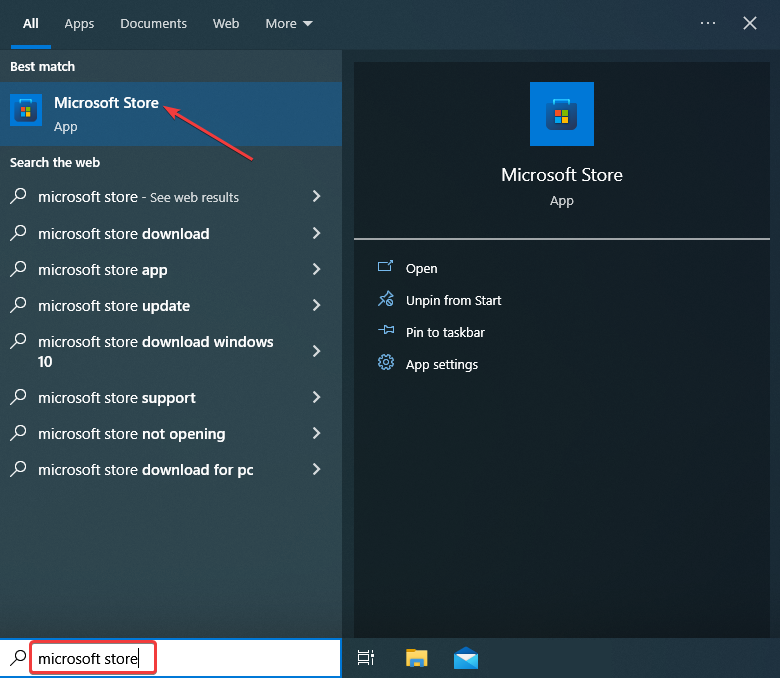
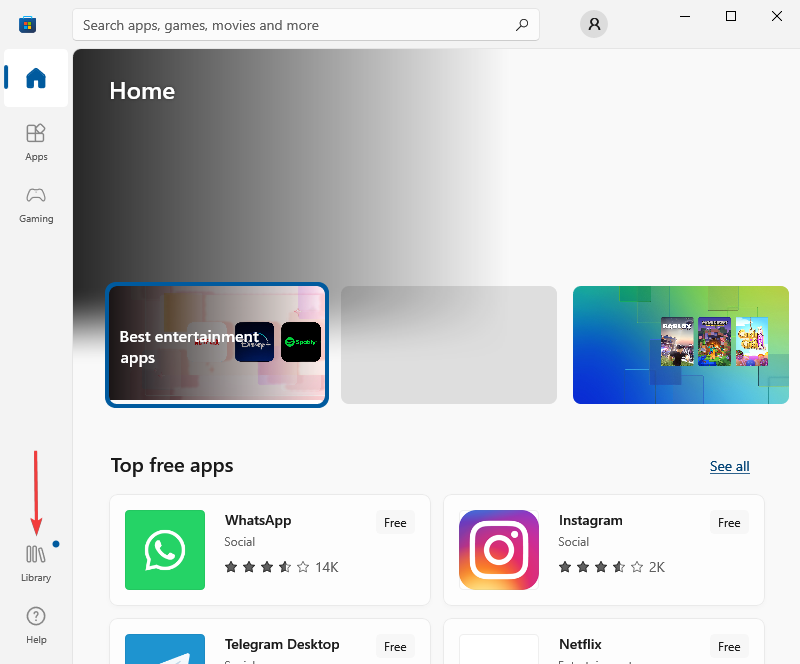
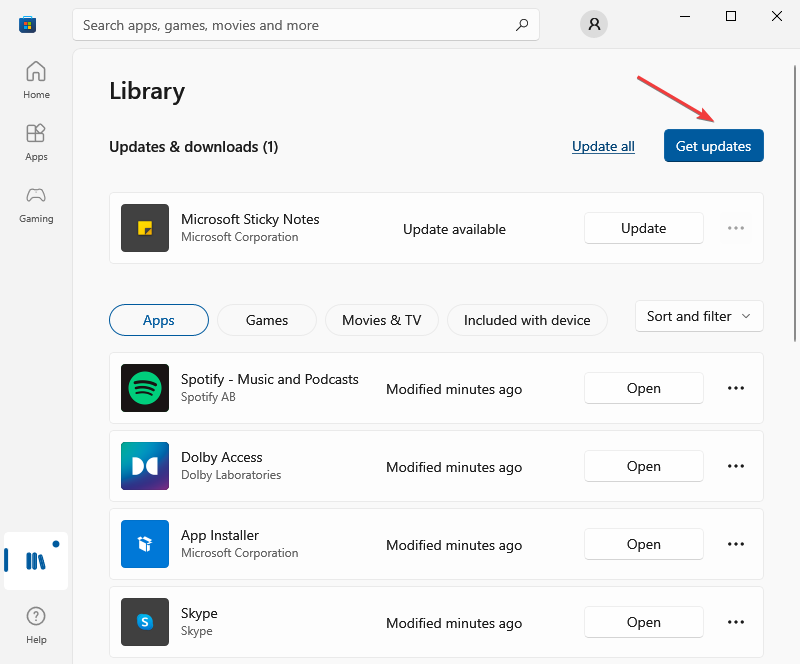
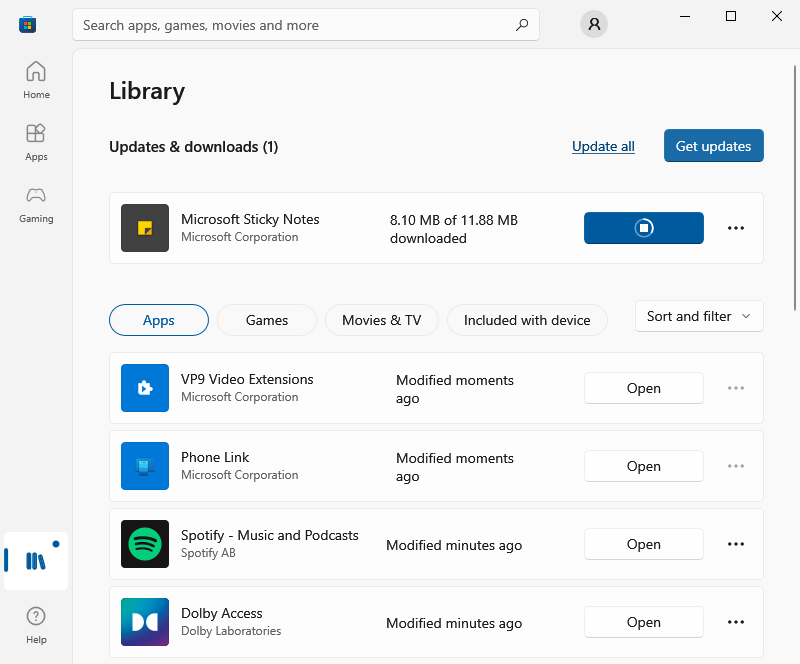
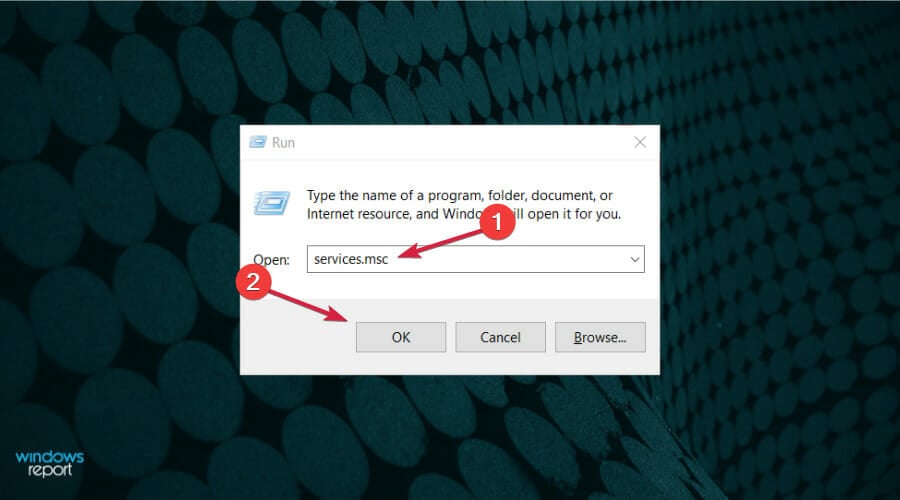
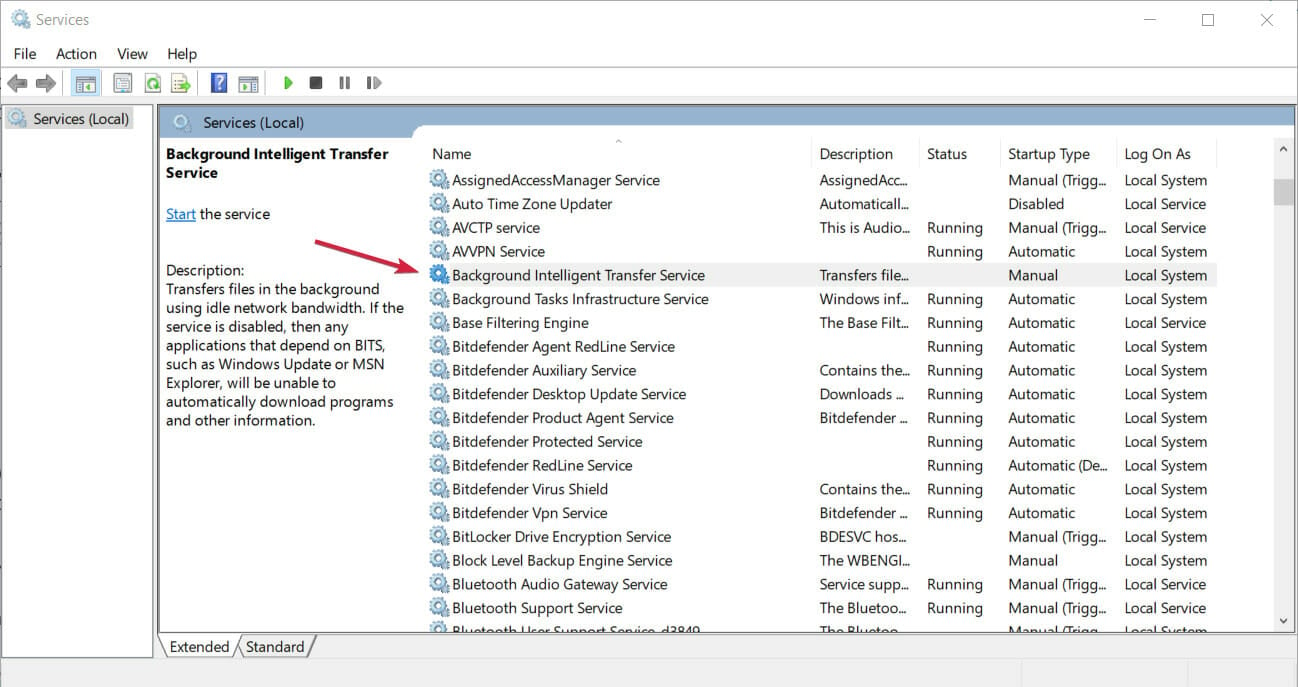

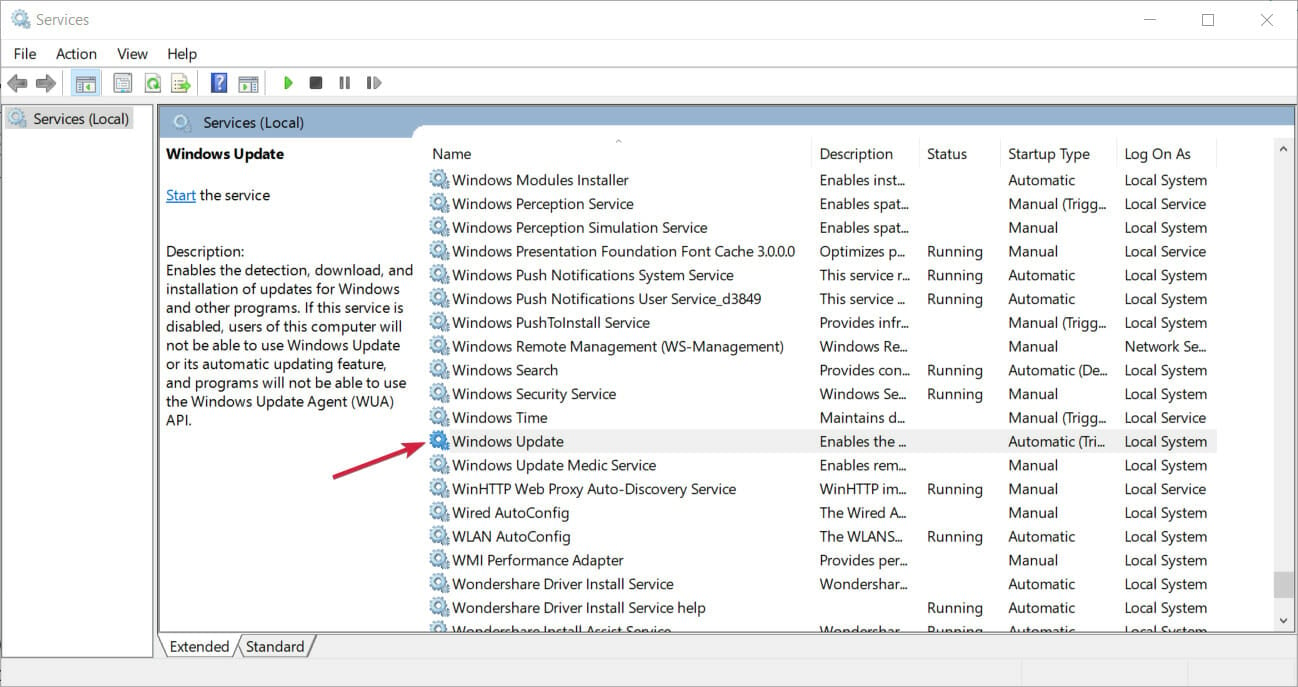
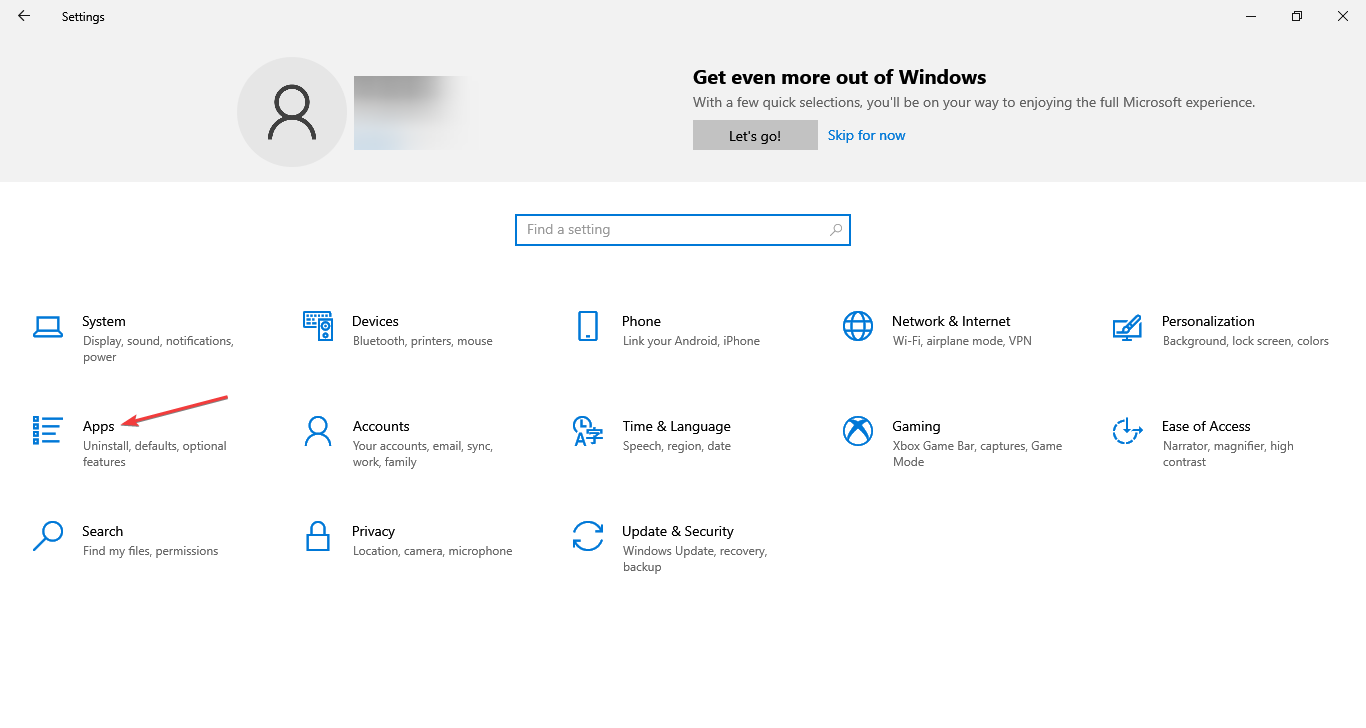
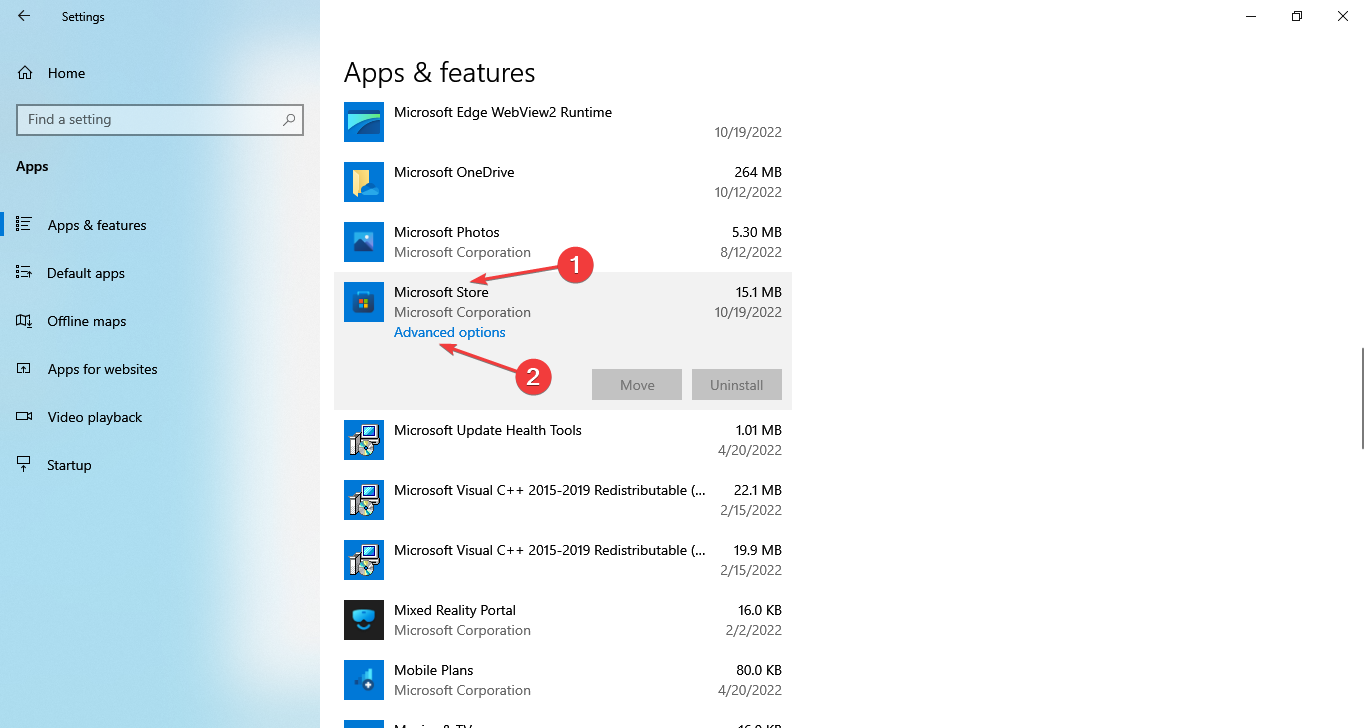

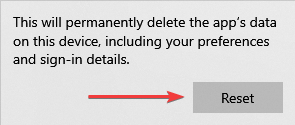

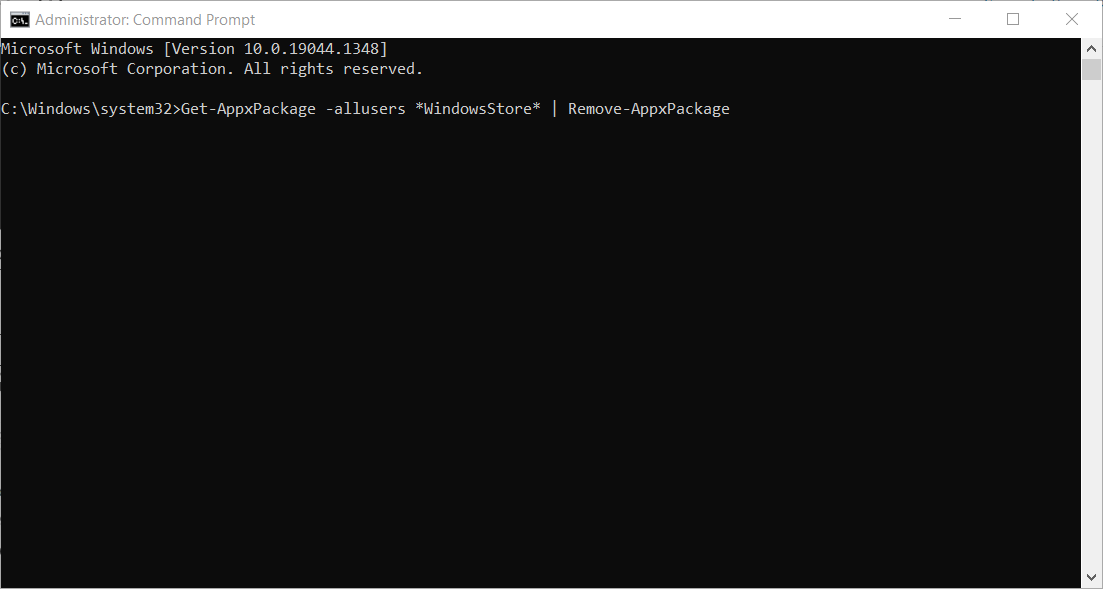
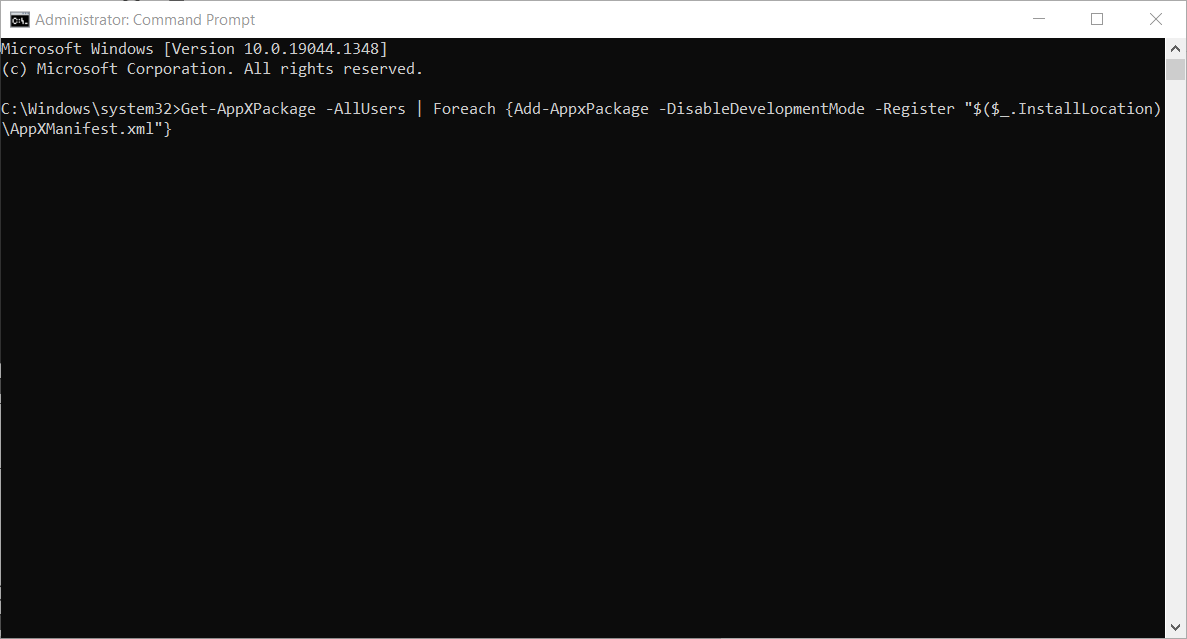
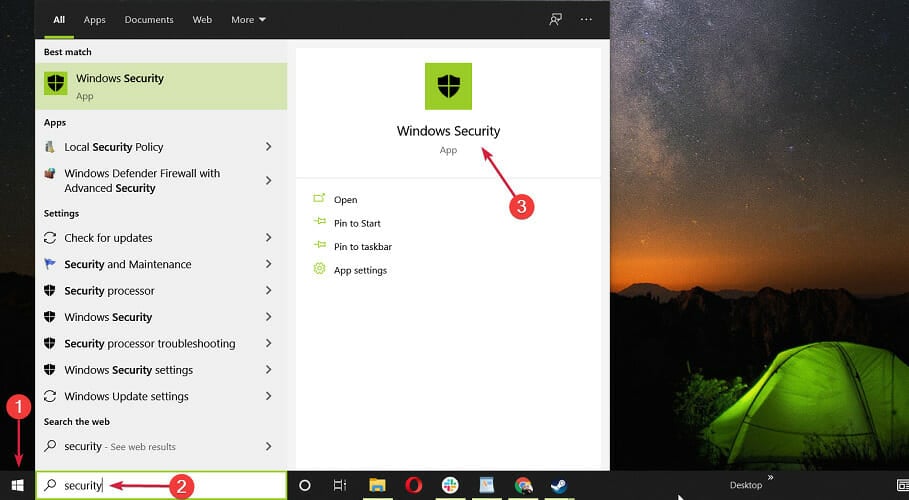
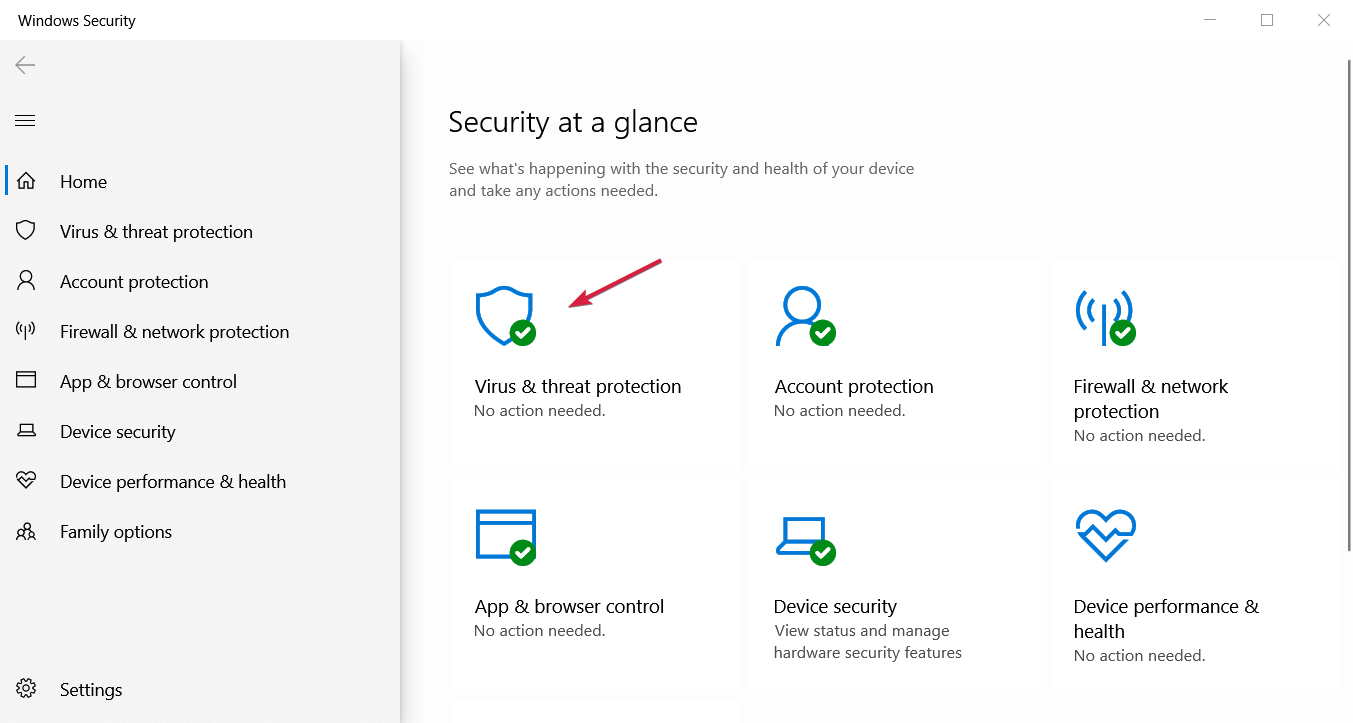
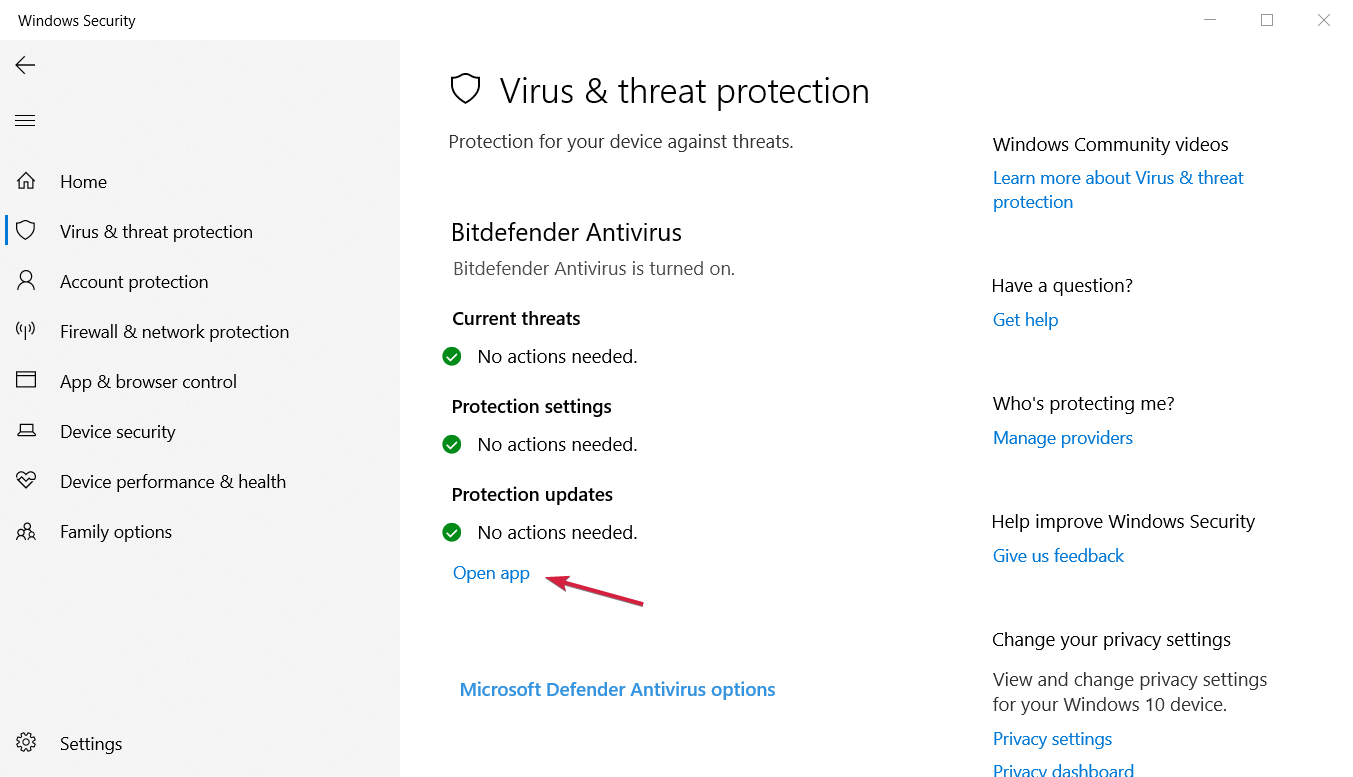









User forum
6 messages