How to fix the 0xC0EA000A Windows Activation Error
Remove all linked devices and try activating again
5 min. read
Updated on
Read our disclosure page to find out how can you help Windows Report sustain the editorial team. Read more
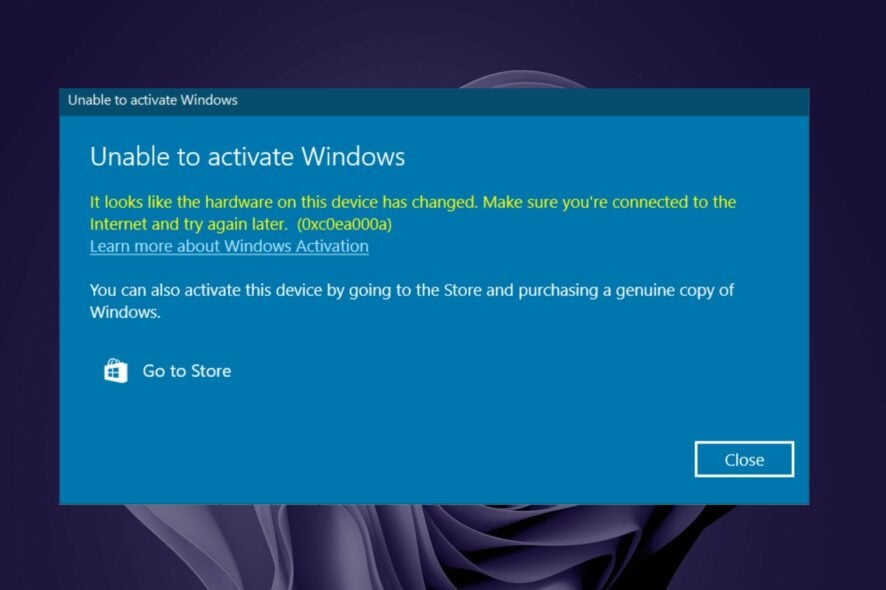
The 0xC0EA000A Windows activation error appears when you don’t have a legitimate copy of the OS. The full message reads It looks like the hardware on this device has changed.
That means you probably have an OEM Windows license but you’ve changed the hardware configuration and the OS detects it as a different PC.
So, before anything else, make sure that you have a valid product key and you have a legitimate copy of Windows. Sometimes Windows may fail to validate your product key.
Let’s see how you can fix it.
How do I fix the 0xC0EA000A Windows activation error?
1. Restart the Windows Time service
- Hit the Windows + R keys to open the Run command.
- Type services.msc in the dialog box, then hit Enter.
- Find the Windows Time service, right-click on it, and select Properties.
- Under the Startup type, click on the drop-down menu, select the Automatic option, and hit Start.
- Click Apply and OK to save changes.
Your PC’s clock and that of the Microsoft servers must be in sync for the activation to be successful.
2. Use the Activation troubleshooter
- First, you must link your digital license to your Microsoft account. The Microsoft account linked should also be an administrator account.
- Hit the Windows key and select Settings.
- Click on System and scroll down to Activation.
- Select Troubleshoot, and you should see the following message: Windows can’t be activated on your device.
- Click on I changed hardware on this device recently, then select Next.
- Type and enter the credentials associated with your Microsoft account.
- Mark the This is the device I’m using right now checkbox and click Activate.
This step is for users who have recently made hardware changes to their devices. If not, skip this step and proceed to the next one.
If you get to step 7 and don’t have an activation key, you can fix the 0xC0EA000A by purchasing one on the Microsoft Store. In the event that the activation troubleshooter is not working, check out our article on how to fix it.
3. Remove devices from your Microsoft account
- Open your web browser, navigate to Microsoft Account web, and sign into your account.
- Click on the Devices tab in the top right corner.
- Find the device you want to remove from the list and select the Remove device option.
- From the pop-up warning page, check the I’m ready to remove this device box and click on Remove.
- A new confirmation page will show details about the device you remove, then click Back to Device.
4. Reset the license files
- Hit the Windows key, type Powershell in the search bar, and click Run as administrator.
- Type and Enter the following command:
slmgr -ipk <Your product key here> - Next, type the following command, then hit Enter. Don’t worry if nothing happens immediately, as it can take a bit of time:
slmgr -ato
5. Sync time and date
- Go to Settings.
- Select Time & Language > Date & Time.
- Turn on Set time automatically and click Sync now under Additional settings.
- Try activating Windows again.
6. Reactivate Windows
- Press Windows + R, type cmd, and press Enter.
- Run the following command: slmgr.vbs /rearm
- Restart your PC and attempt activation again.
7. Run a SFC scan
- Press Windows + R, type cmd, and press Enter.
- Type sfc/scannow and press Enter.
- Wait for the process to complete and try reactivating your OS again.
What is error code 0xC0EA000A?
If you need more information about the error 0xC0EA000A when trying to activate Windows, it may be because of one or more of the following reasons:
- Pirated version – The most common reason people can’t activate Windows is that they don’t have a genuine copy of the operating system.
- Incorrect product key – If your product key is not working, you may have entered it incorrectly, or it’s the wrong one.
- Hardware changes – If you have recently changed critical parts on your PC, such as the motherboard, your PC may not match the unique ID stored on Microsoft servers.
- The product key has already been used – Windows licenses are usually tied to a specific hardware configuration and cannot be transferred to another computer if already used.
- Different Windows editions – It’s possible that the edition of Windows running doesn’t match the edition of Windows used to activate the current edition.
At times, your copy of Windows may become non-genuine for any reason. As such, it may be possible for you to reset your license. When resetting your license key, ensure you’re the owner of a legitimate copy of the Microsoft Windows operating system.
Another approach would be to transfer the Windows license to another device. However, this is only relatively easy for digital licenses. If you have a PC with an OEM license, transferring it can be extremely difficult and not without risks.
And that’s how to resolve the activation error 0xC0EA000A. For any additional thoughts on this topic, feel free to comment below.


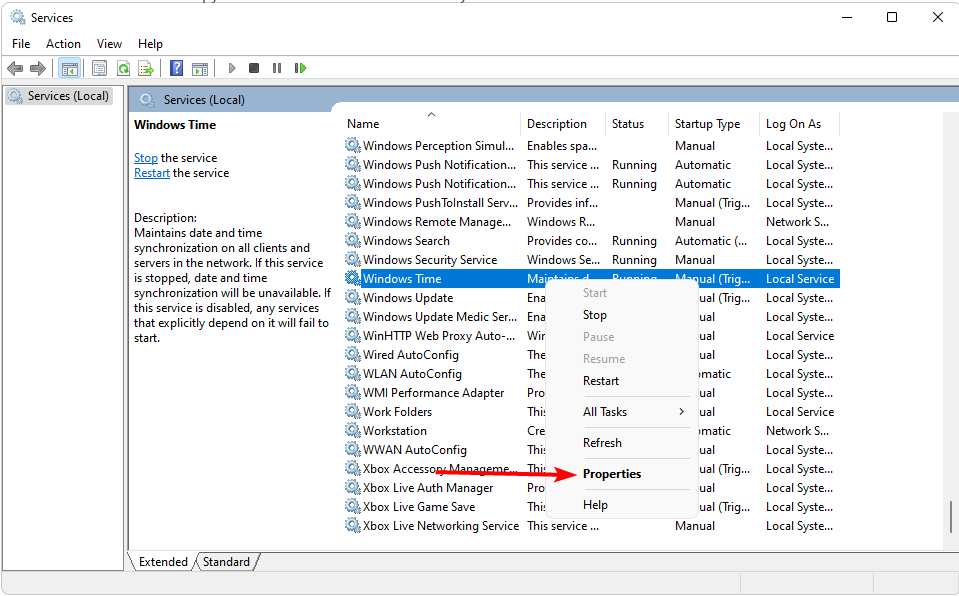
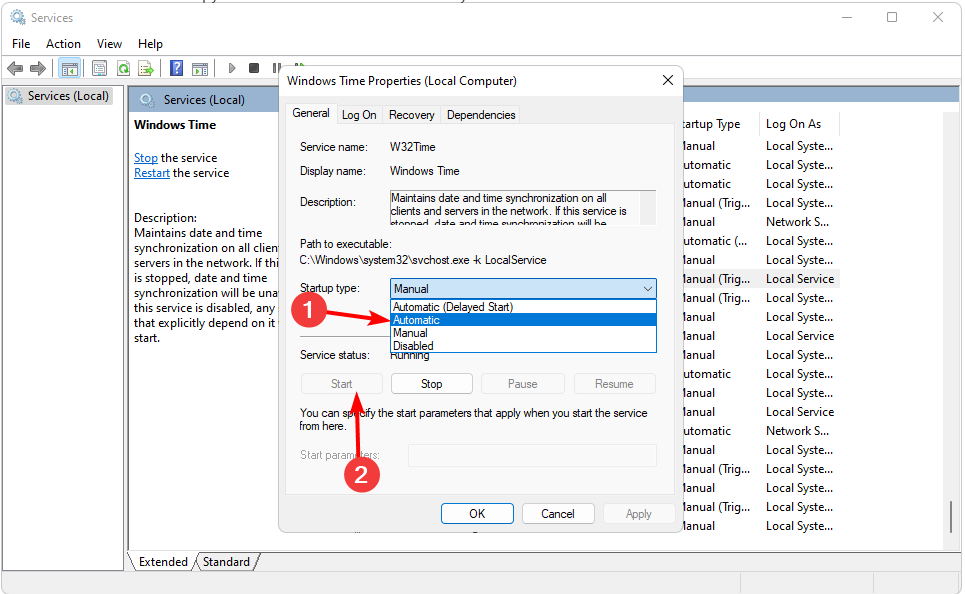

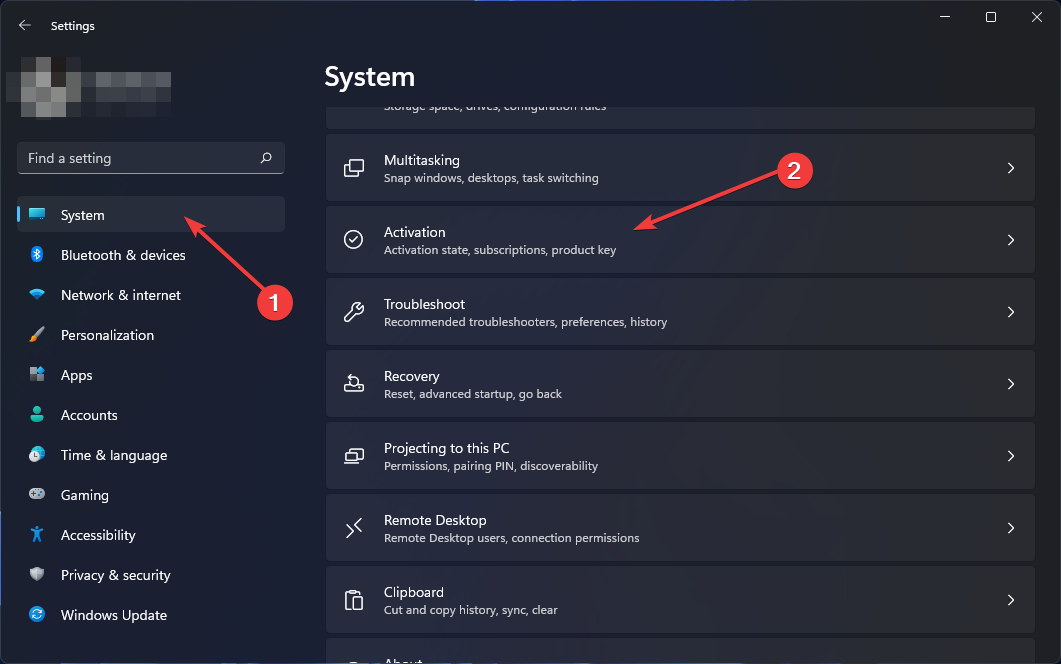
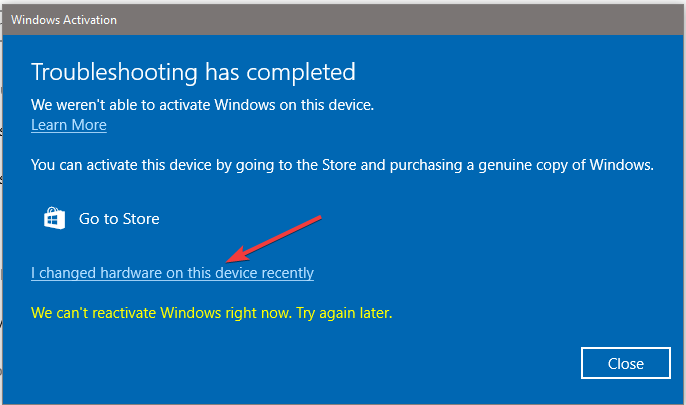
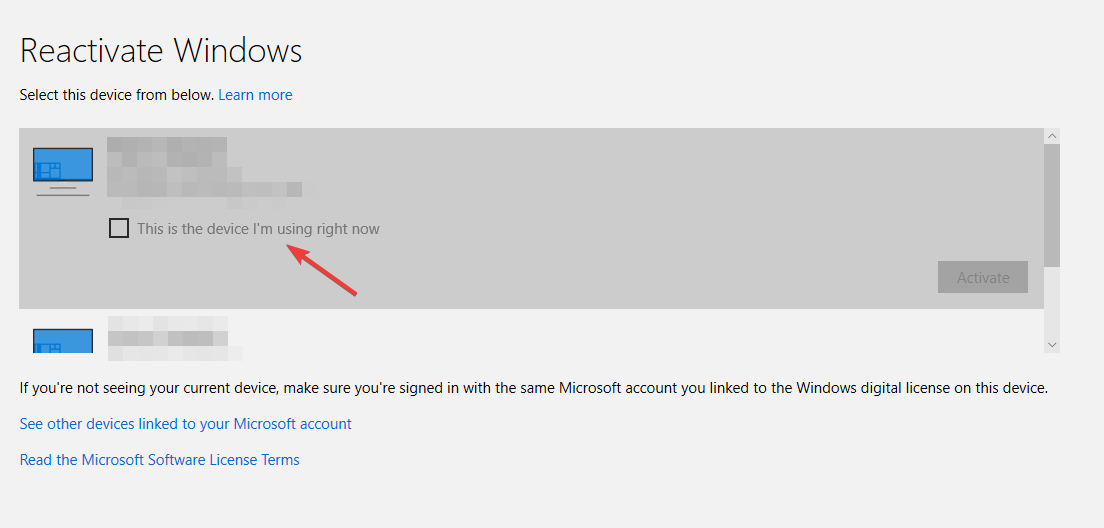

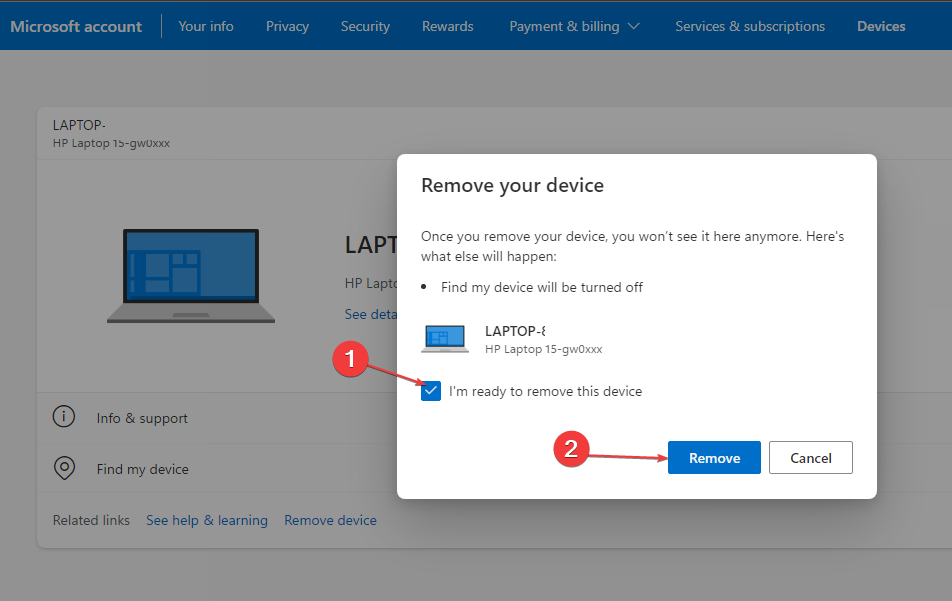

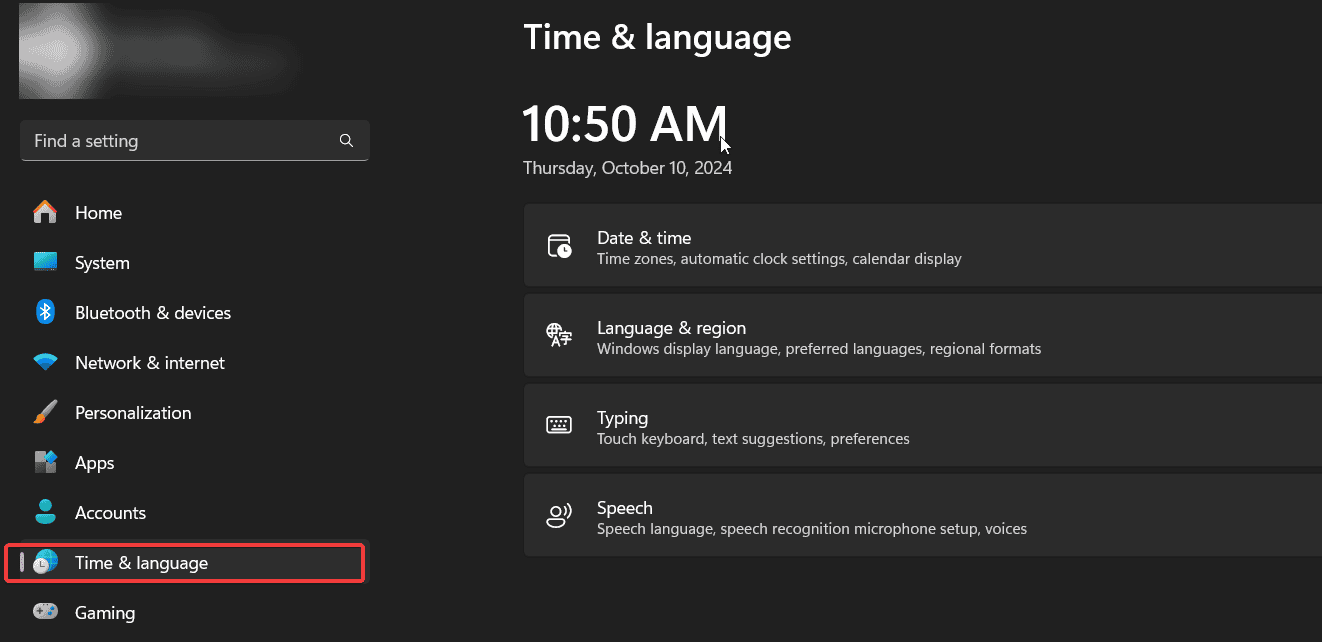

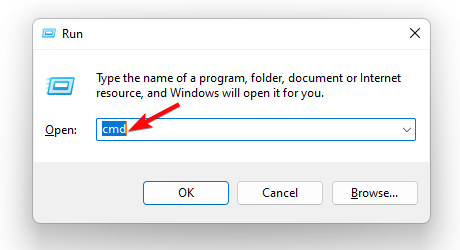
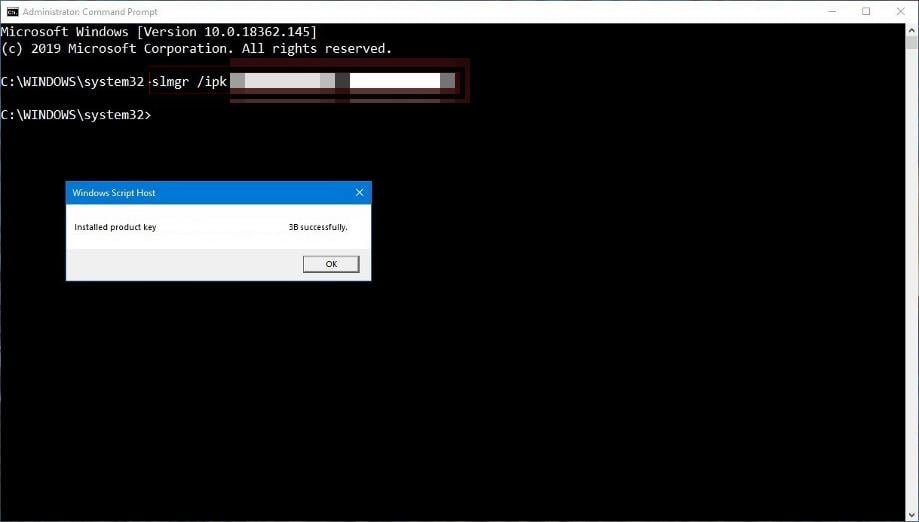









User forum
0 messages