FIX: VPN error 806 (GRE blocked) on Windows 10/11
4 min. read
Updated on
Read our disclosure page to find out how can you help Windows Report sustain the editorial team. Read more
Key notes
- If you're seeing VPN error 806, it means that a connection between your computer and the VPN server was established but the VPN connection couldn't be completed.
- Fix this error by opening ports for PPTP and GRE, allowing PPTP passthrough on your router, and more. No special computer skills are required.
- Join our VPN Troubleshooting Hub to resolve other VPN-related problems.
- You can also fix specific VPN errors by following our guides.
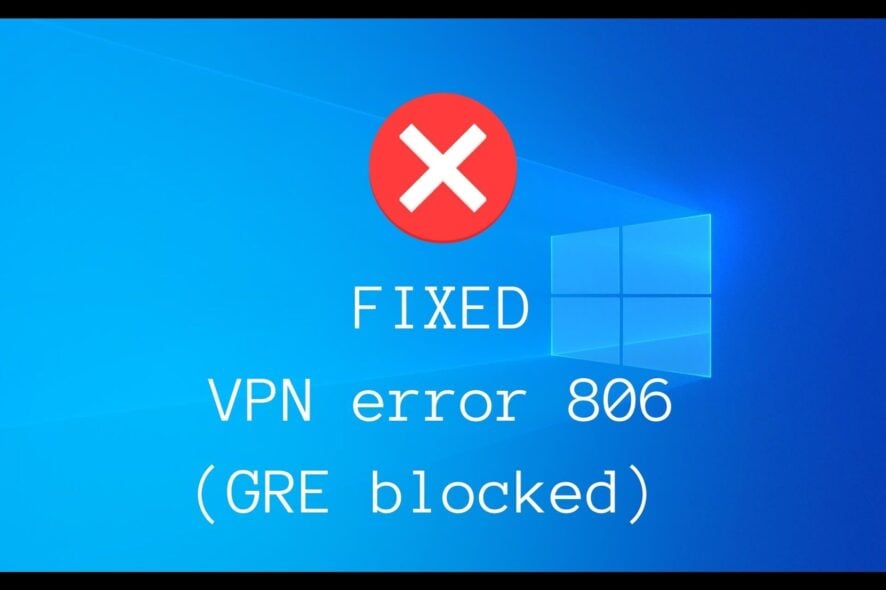
Error 806 is a VPN error message that occurs on Windows 10 and older Windows. It goes like this:
A connection between your computer and the VPN server has been established but the VPN connection cannot be completed. Error Code 806 – The most common cause for this failure is that at least one Internet device (for example, a firewall or router) between your computer and the VPN server is not configured to allow Generic Routing Encapsulation (GRE) protocol packets. If the problem persists, contact your network administrator or Internet Service Provider.
The description message says the VPN error 806 likely occurs due to incorrect settings involving GRE passthrough.
Don’t worry since you can fix this issue without expert PC skills, whether you’re running Windows 10 or an older Windows.
How can I fix VPN error 806 in Windows 10?
Open port 1723 over TCP
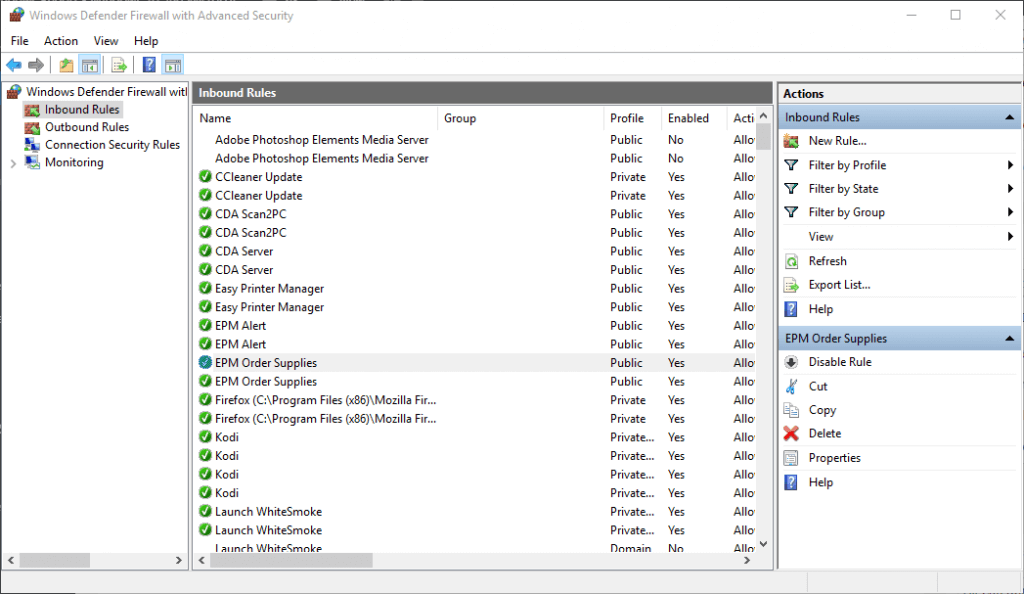
- Press the Start button, type firewall, and select Firewall & network protection
- Click Advanced settings
- Click Yes if prompted by User Account Control (UAC)
- Select Inbound Rules
- Open the Action menu and select New Rule
- Set Rule Type to Port
- At Protocol and Ports, select TCP and set Specific local ports to 1723
- Set Action to Allow the connection
- At Profile, select Domain, Private and Public
- Specify a name and click Finish
- Go to Outbound Rules and repeat these steps
Open GRE port for protocol 47
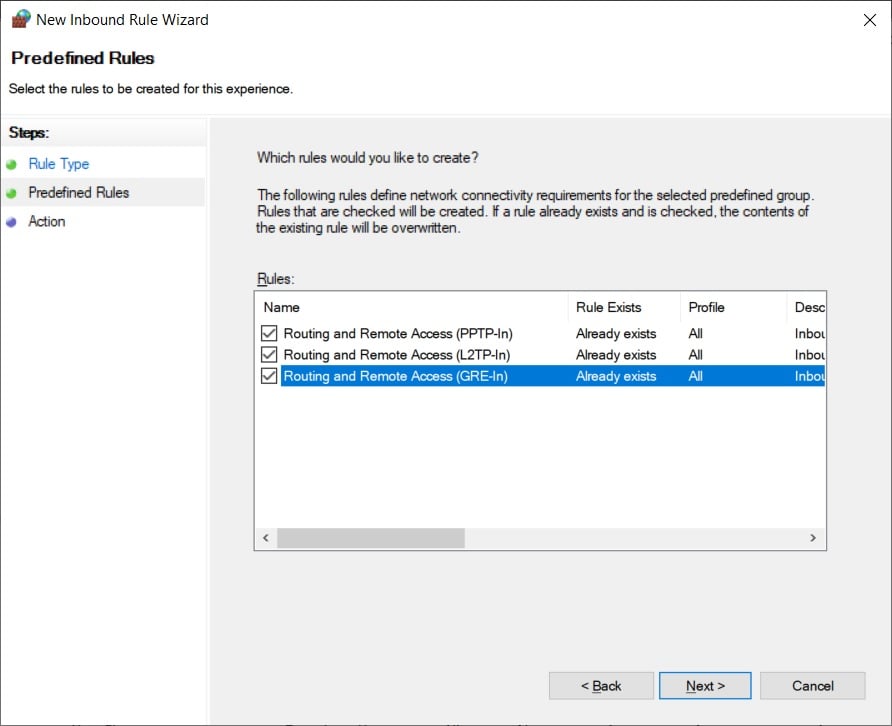
- Using the steps we described in the previous solution, create a new inbound rule in the advanced firewall settings
- Set Rule Type to Predefined
- Set Predefined to Routing and Remote Access
- At Predefined Rules, select all Routing and Remote Access entries
- At Action, select Allow the connection and click Finish
- Create a new outbound rule by following the same steps
Discover more about opening firewall ports on your PC.
Use a reliable VPN service
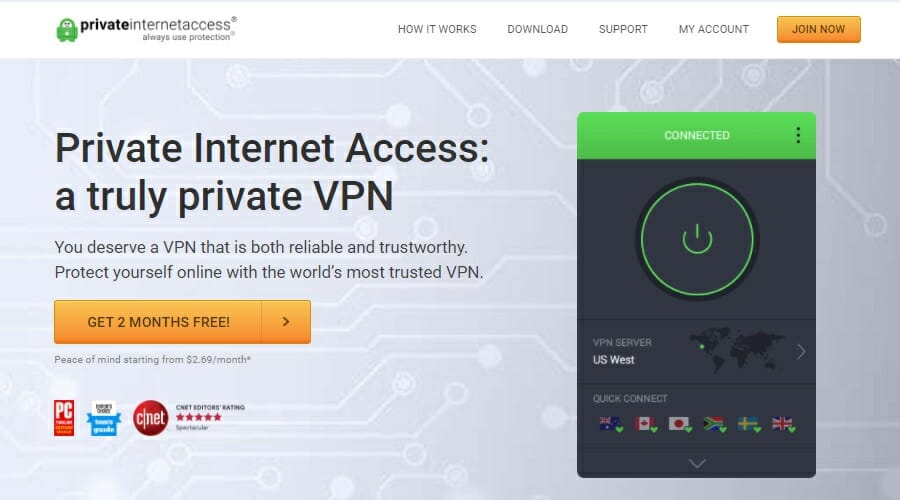
If you manually configured a VPN connection on Windows 10, you might occasionally stumbled upon errors like 806.
To avoid this issue on the long term, we suggest opting for a commercial, reliable VPN service such as Private Internet Access. It sets up the secure tunnel automatically whenever you connect to a VPN server.
You can even set up your computer to accept incoming VPN connections by requesting port forwarding in PIA, without having to change any router settings.
More about PIA:
- OpenVPN, WireGuard, PPTP, and L2TP support
- 10 simultaneous connections
- A no-logging privacy policy
- 24/7 live chat support
- 30-day money-back guarantee (no free trial)

Private Internet Access
Use PIA to set up a secure tunnel on your Windows 10 PC without encountering errors like 806.Add an exception to the firewall

- Go to Firewall & network protection
- Click Allow an app through firewall
- Click Change settings (you need admin rights)
- Look for your VPN app in this list and tick its associated boxes for Private and Public
- If you can’t find your VPN app here, click Allow another app to find and add it
If your firewall didn’t whitelist your VPN when you created the secure tunnel, it might be the reason why you keep seeing VPN error 806 on Windows 10.
Whitelist the VPN app in your antivirus

If you don’t have a third-party antivirus, it means that Windows Defender is in charge of your firewall settings.
So, if you already added an exception for your VPN app using the Windows firewall, you don’t need to go through this stage anymore.
Otherwise, fire up your anti-malware solution and make sure to add your VPN app to the whitelist section. It will stop your antivirus from blocking your VPN.
If you frequently encounter this problem, check out the best antivirus solutions with VPN.
Allow PPTP passthrough on your router

Access the admin page of your router and look for PPTP and/or PPTP passthrough settings.
Enable these options for incoming and outgoing settings to ensure that your home router doesn’t block VPN traffic when using PPTP.
An alternative solution is to buy a router with ready VPN functionality.
Conclusion
To recap, you can fix VPN error 806 on your Windows 10 computer by opening port 1723 over TCP and port GRE over protocol 47, or by adding an exception to the system firewall.
You can also whitelist the VPN app in your anti-malware tool and configure router settings to allow PPTP passthrough.
But a more convenient solution is to get a reliable VPN service like Private Internet Access (buy here).
Which of our solutions worked for you? Do you have any other suggestions? Leave us a comment in the dedicated section below.
[wl_navigator]












User forum
3 messages