0x80070015 Bitlocker The Device is not Ready: 8 Ways to Fix
Regain smooth usage of your drives
7 min. read
Updated on
Read our disclosure page to find out how can you help Windows Report sustain the editorial team. Read more
Key notes
- Bitlocker error 0x80070015 will restrict your use of drives and may be triggered by malware on your device.
- We recommend backing up your files before performing any of the fixes we recommend in this guide.
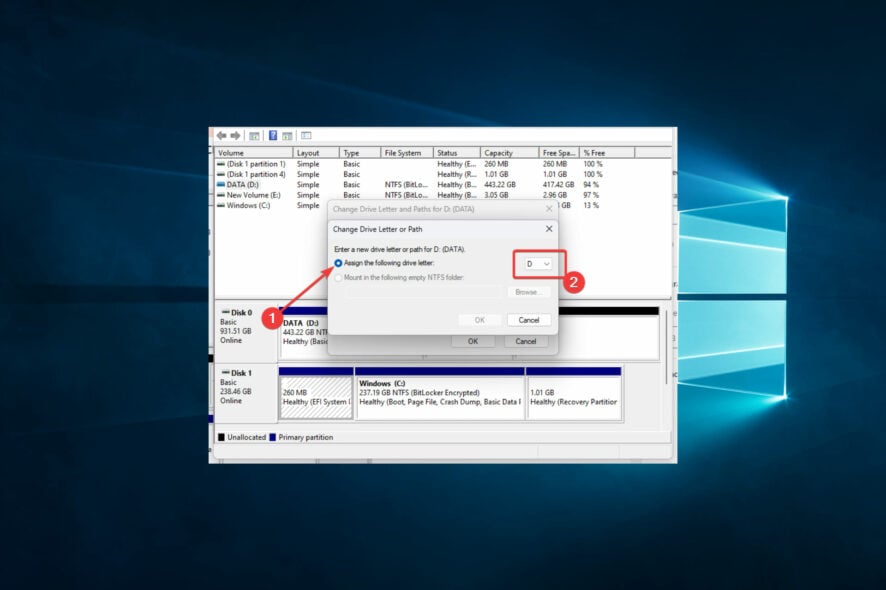
If you are a Windows user and have encountered the error message 0x80070015 Bitlocker The Device is not Ready, you may wonder what this message means and how to resolve it.
This error message can occur when trying to encrypt or decrypt a drive using Microsoft’s Bitlocker encryption software.
We will run you through common triggers and the best solutions to fix the error.
Why does error 0x80070015 in Bitlocker occur?
Error 0x80070015 in Bitlocker can occur due to a variety of reasons. Here we enumerate some of the primary triggers:
- Hardware issues – If the drive you are trying to encrypt or decrypt has physical damage, it can cause the error. Additionally, if the drive is not connected correctly or is experiencing power issues, it may lead to an error.
- Software conflicts – Conflicts between Bitlocker and other software on your system can cause the error. This can occur if you have recently installed or updated software that interacts with the drive you are encrypting or decrypting.
- Malware or viruses – Malware or viruses can also cause the error. These malicious programs can interfere with the encryption or decryption process.
- Corrupted system files – If system files on your computer become corrupted, it can cause various errors, including the Bitlocker error.
- Drive format issues – If the drive you are trying to encrypt or decrypt has formatting issues, such as being formatted in a file system that Bitlocker does not support, it can lead to the error.
Overall, error 0x80070015 in Bitlocker can occur for various reasons, and identifying the root cause can be challenging. However, you can resolve the issue by troubleshooting.
How can I fix 0x80070015 in Bitlocker?
Before diving into any fixes, we suggest checking the drive connection. This error often occurs on external drives, so ensure the device is correctly connected to your computer. You can also unplug and plug it back in to establish the connection.
It would be best to close all the programs using the drive before jumping into any solutions.
1. Run the Hardware and Devices troubleshooter
- Press Windows + I to open the Settings app.
- Select Update & Security.
- Select Troubleshoot in the left-hand pane, search for Hardware and Device, and click Run the troubleshooter.
Windows has its built-in hardware troubleshooter that can fix general issues causing your hardware to malfunction. If you’re having trouble with the troubleshooter itself, this fix guide might come in handy.
It is worth mentioning that some external drive manufacturers offer dedicated troubleshooters. If the device is not ready and the error persists, go to your drive manufacturer’s website and check if any drive troubleshooter is available.
If so, download and install the troubleshooter and run it to fix your drive.
2. Uninstall and reinstall the USB controller driver
- Press the Windows key + X and select Device Manager.
- Locate and expand Universal Serial Bus controllers, right-click your driver, and select Uninstall device.
- Restart your computer and check this action solves the problem.
You may want to repeat the process for all outdated drivers. It would be best to have a yellow mark on the obsolete drivers.
It’s also possible to update your drivers automatically by letting the Device Manager search for the newest updates.
If you want to apply this, you should simply select the Update driver option from the context menu and choose the method to automatically update the USB driver.
Otherwise you can always rely on an automated tool such as Outbyte Driver Updater which not only search, find and update the USB driver on your behalf, but will do it for any other outdated or missing driver on your device without hesitation.
3. Assign a drive letter to your external drive
- Press Windows Key + R to bring up the Run window, type diskmgmt.msc, and hit Enter to bring up the disk management console.
- Right-click on the external drive to open the Drive menu, click Change Drive Letters and Paths, then click the Change button.
- Click the Assign the Following Drive Letter radio button, then select the drop-down box to view the available drive letters.
- Select the desired drive letter to assign to the external drive and click OK. A warning message will appear; click OK.
4. Install the latest drivers in compatibility mode
- Download the driver from the manufacturer’s website.
- Right-click on the driver setup file and select Properties.
- Click on the Compatibility tab, check the box for Run this program in compatibility mode for, and select the OS version from the drop-down menu.
- Once the installation completes, restart your computer and retry your command.
Install the latest driver for USB from your drive’s manufacturer website, and try installing it in Windows compatibility mode to run the program using settings from a previous Windows version.
5. Run a full system scan
- Type Windows Security in the Search bar, and click on the relevant search result.
- Now, click on Virus & threat protection here.
- Click on Scan options.
- Select Full scan and click the Scan now button at the bottom.
Malware may cause various issues on your computer, including errors. Perform a full system scan to detect malware on your computer and fix the Bitlocker error 0x80070015.
6. Repair your files
- Hit Start, type command, right-click the Command Prompt option and select Run as administrator.
- Now type the script below and hit Enter.
sfc /scannow - Wait for the scanning process to complete, and then restart your computer. All corrupted files will be replaced on reboot.
The simplest way to repair your registry is to use a dedicated tool, such as CCleaner. Remember to back up your registry first in case anything goes wrong.
You can also use Microsoft’s System File Checker to check for system file corruption. However, this utility is only available on Windows 10.
7. Update your OS
- Press Windows + I to open the Settings app.
- Click on Update & Security.
- Select the Check for updates button and wait while updates are downloaded.
Ensure you’re running the latest Windows OS updates on your machine. As a quick reminder, Microsoft constantly rolls out Windows updates to improve the system’s stability and fix various issues. For example, an update may fix the Bitlocker error 0x80070015.
8. Clean boot your computer
- Press Windows + R, type msconfig, and hit the Enter key. This will open the System Configuration window.
- Click the Services tab, tick the Hide all Microsoft services option, and click on the Disable all button.
- Next, click on the Startup tab, and select Open Task Manager.
- Click on each startup item in the Task Manager window and select Disable.
- Close the Task Manager window and go back to the System Configuration window.
- Click on OK and then click on Restart.
A clean boot starts Windows using a minimal set of drivers and startup programs to eliminate software conflicts that may occur when installing a program, updating it, or simply launching it.
The BitLocker error code 0x80070015 can be frustrating when accessing encrypted data on a BitLocker drive. However, our shared solutions will help you resolve the issue.
Lastly, please share what worked best for you in the comments section.
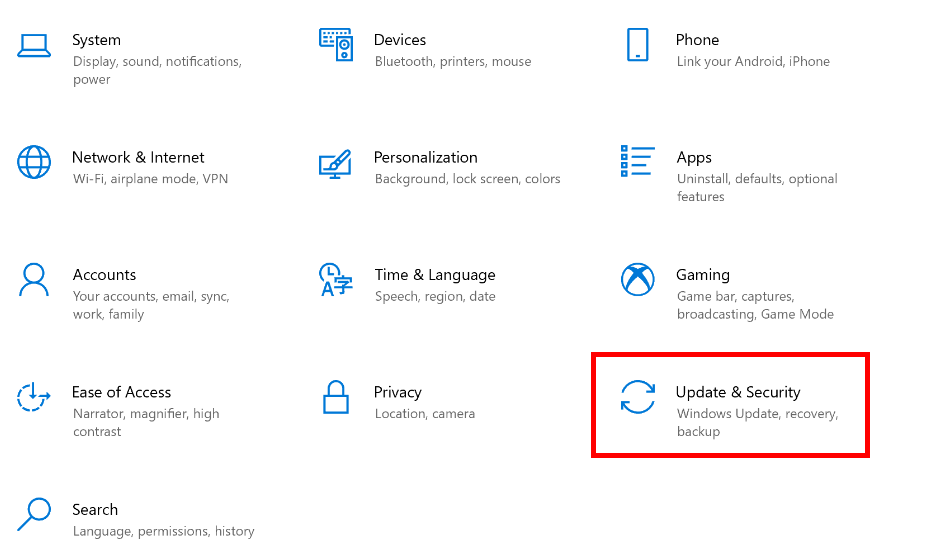
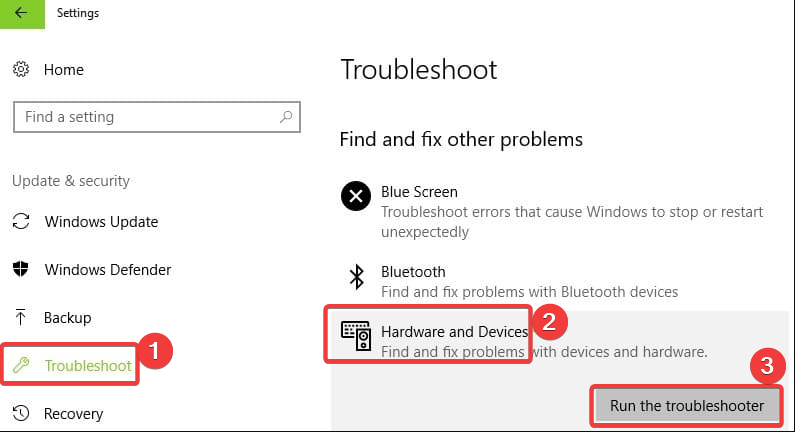
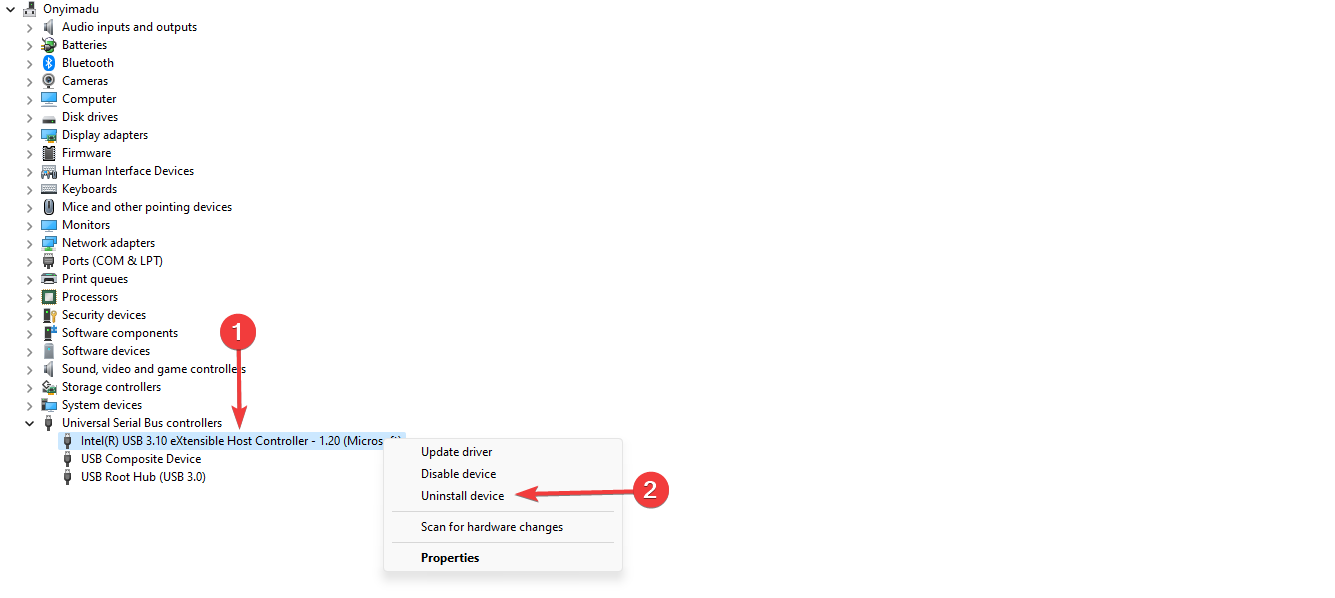
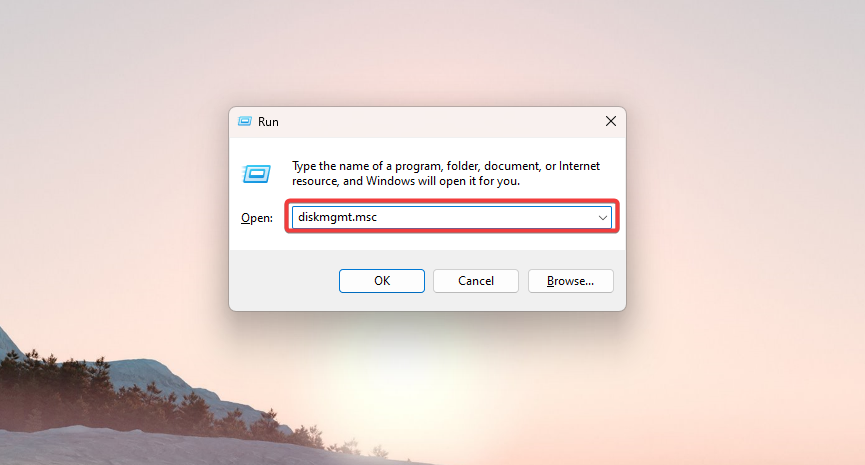
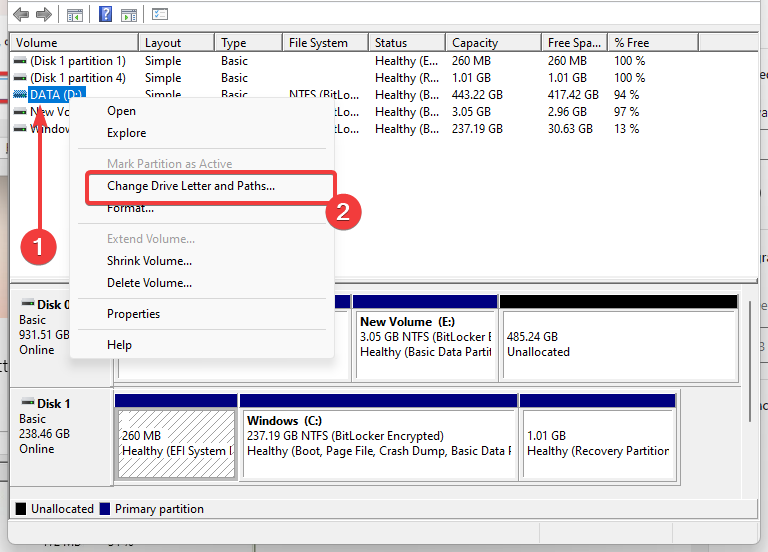
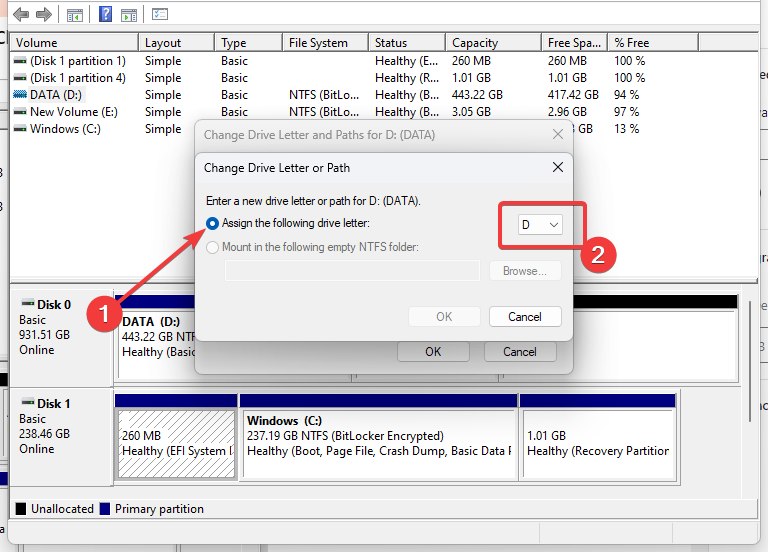

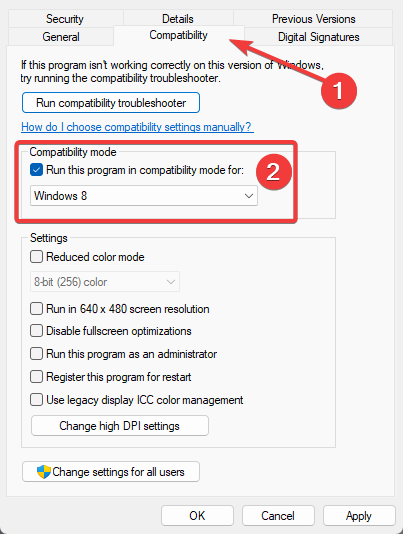
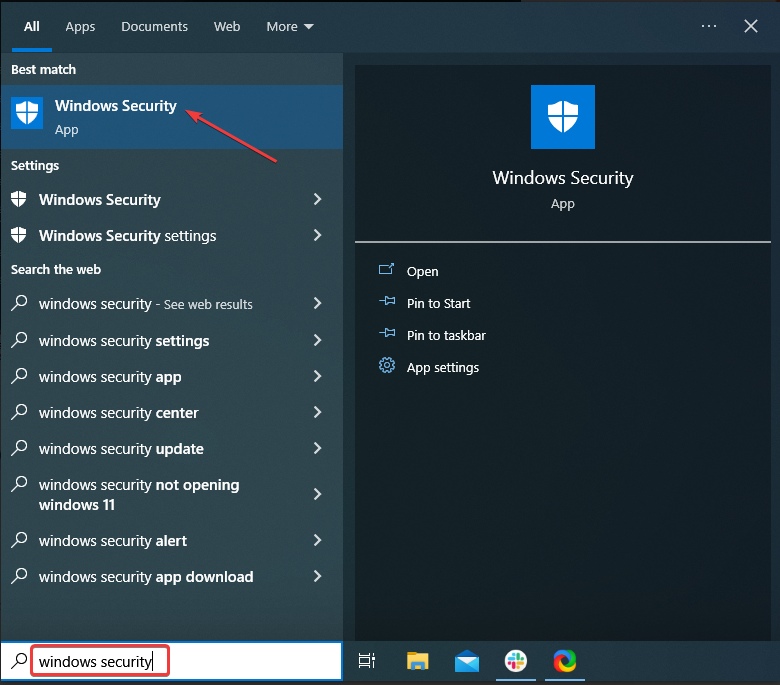
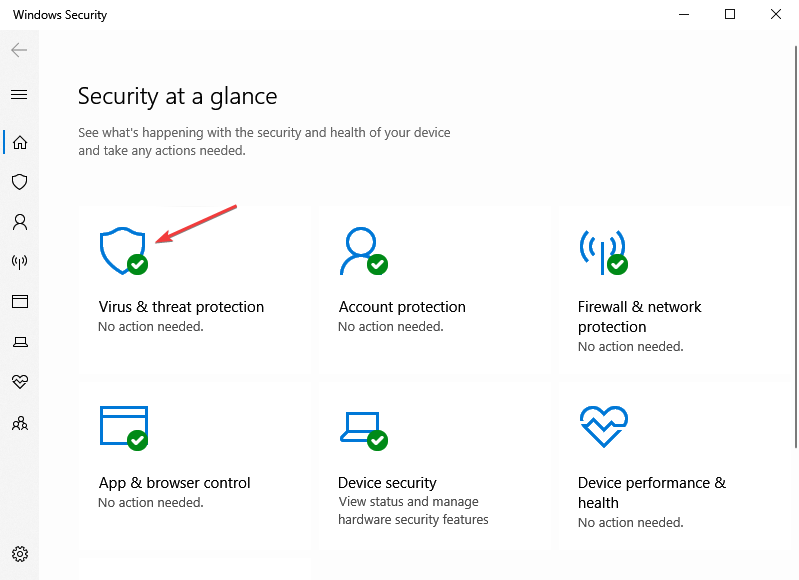


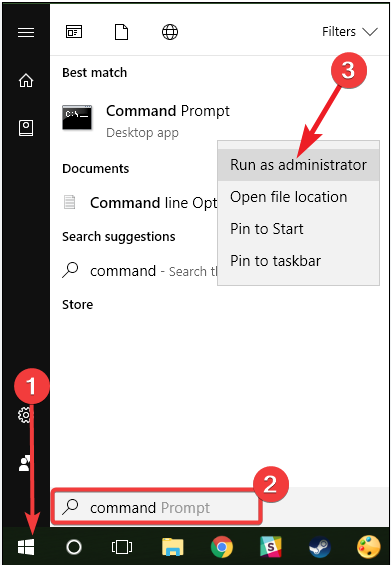





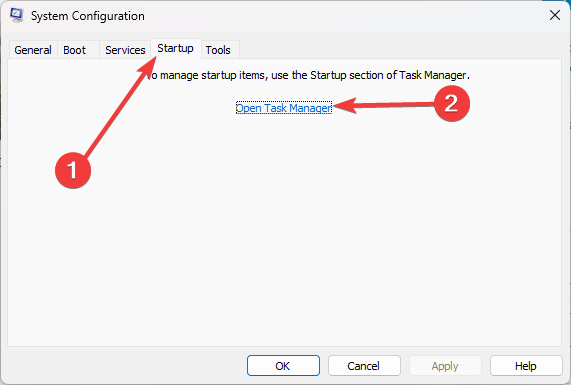
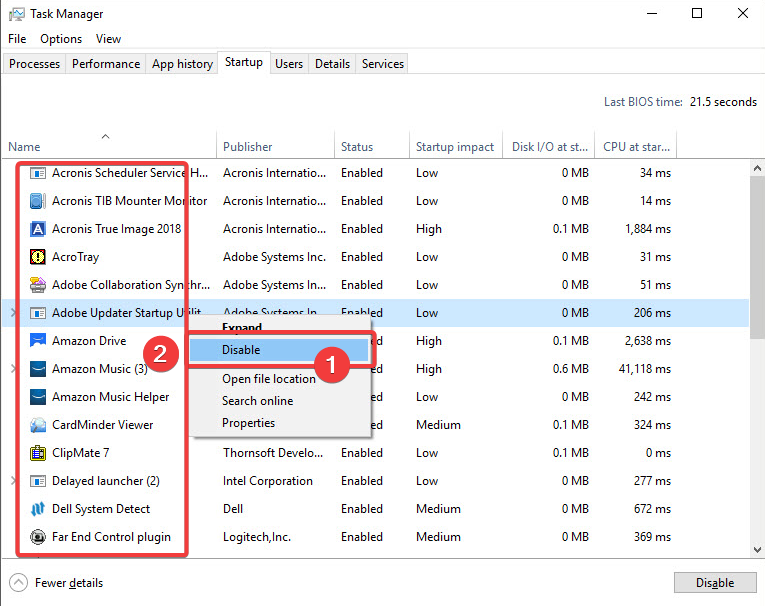









User forum
0 messages