Install Error - 0x80070103: How to Fix This Update Issue
Corrupt system files can cause the error 0x80070103
5 min. read
Updated on
Read our disclosure page to find out how can you help Windows Report sustain the editorial team. Read more
Key notes
- Error 0x80070103 is associated with Windows updates.
- It occurs when an already existing driver update tries to reinstall.
- Manually updating drivers can help update them in isolation.
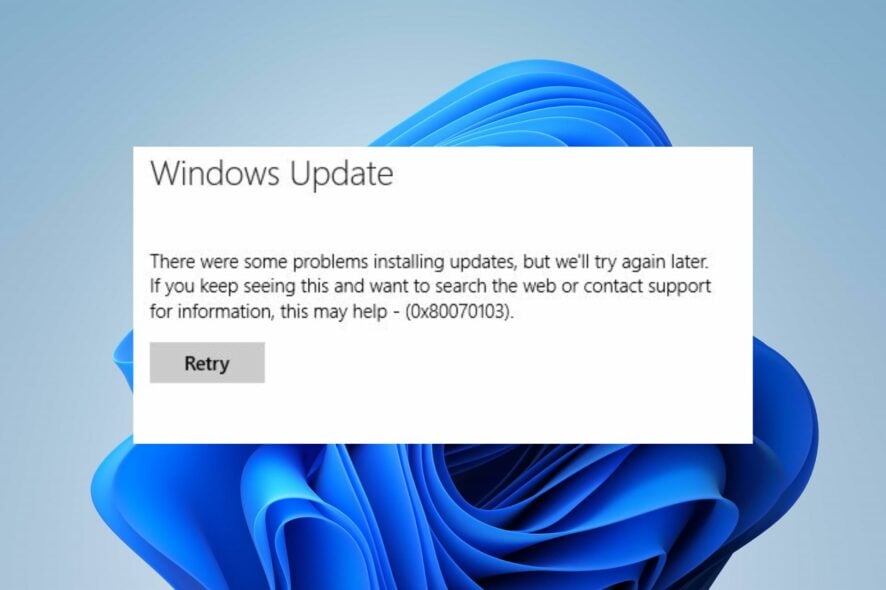
Updating the Windows operating system helps it fix bugs in the previous version that affects its performance. However, many users report the error 0x80070103 in Windows Update.
Read on to find out how to fix this issue and get back to downloading your updates without issues.
Why do I get the Windows Update failed 0x80070103 error message?
The Windows update error 0x80070103 mostly happens when you try to run an already installed driver update with a Windows update. It indicates that an existing driver update on your computer is trying to install alongside Windows updates.
Furthermore, other factors can prompt the error 0x80070103 on your PC. Some are:
- Driver update compatibility issues – The error 0x80070103 can occur if the driver update trying to install is not compatible with the version of the Windows operating system on your PC.
- Driver under use – Sometimes, you can experience difficulty updating drivers when they are under use. So, the error 0x80070103 may occur if other programs use the driver you want to install.
- Corrupt system files – The error 0x80070103 can appear if there’s an issue with the update process due to a corrupt system file. You can check ways to troubleshoot corrupt system files here.
The causes of Windows update error 0x80070103 on your PC may differ from other users. Nonetheless, you can fix the error by troubleshooting your PC.
How do I fix the install error – 0x80070103?
Before proceeding with any troubleshooting steps for the error, try the following preliminary checks:
- Resolve network congestion on your PC.
- Turn off background apps running on your computer.
- Restart Windows in Safe Mode and check if the error persists.
In case the error appears, proceed with the following solutions:
1. Run the Windows Update Troubleshooter
- Press Windows + I key to open the Settings app.
- Click System and select Troubleshoot.
- Click Other troubleshooters.
- Select Windows Update and click Run the troubleshooter to initiate the Windows Update troubleshooter.
- Follow the on-screen prompts.
Running the troubleshooter will detect and repair issues causing the Windows update not working on your PC.
Check other ways to run the Windows Update troubleshooter in Windows 10/11 if you have issues with the steps above.
2. Restart the Windows Update process
- Press Windows + R key to prompt the Run window type cmd, then press Ctrl + Shift + Enter to launch an elevated Command Prompt.
- Input the following commands consecutively, and press Enter after each:
net stop wuauservnet stop cryptSvcnet stop bitsnet stop msiserver - Type the command below to rename the SoftwareDistribution and press Enter after each:
C:\Windows\SoftwareDistribution SoftwareDistribution.oldren C:\Windows\System32\catroot2 Catroot2.old - Run the command below:
net start wuauservnet start cryptSvcnet start bitsnet start msiserver - Restart your PC and check if the error persists.
Restarting the Windows Update service can fix issues and corrupt files affecting its processes.
3. Hide updates from reinstalling
- Left-click on Start and type Control Panel to launch the app.
- Go to System and click on the Advanced system settings link.
- Navigate to the Hardware tab, then click on the Device Installation Settings button.
- Select the No option and click on Save settings.
- Restart your PC and check if the issue persists.
The above process will prevent Windows from reinstalling driver updates already on your system and should fix the 0x80070103 error code in Windows Update.
4. Delete the Windows temporary files
- Press Windows + R keys to open the Run window, type %temp% in the search space, and press Enter.
- Press Ctrl + A to highlight all the files and right-click, then click on Delete from the drop-down.
- Restart the PC and check if the error persists.
Deleting Windows temp files will clear up corrupt files that may affect your Windows update and fix the error.
5. Update device drivers manually
- Go to the driver manufacturer’s website to download the latest update.
- Press Windows + R to open the Run window, type devmgmt.msc, and click OK to open the Device Manager.
- Navigate to the device you want to update, right-click on the driver, and select Update driver.
- Select Browse my computer for driver software to open where the downloaded driver is saved. Then, follow the onscreen prompt to install the driver.
- Restart your PC and check if the error appears.
Manual updates will help you update single drivers in isolation without including the rest. Otherwise, you can always use an alternative tool such as Outbyte Driver Updater, which helps you automatically update specific drivers and the whole drivers’ environment.
Some of our readers stumbled upon the Conexant Media installation error 0x80070103. It is an update error connected to the audio driver, mostly from HP laptops. In this case, make sure you get the correct driver from the manufacturer.
We also have a complete guide on how to update Windows when you have a Conexant audio driver.
Alternatively, read more about fixing Windows Update Service registration missing or corrupt on your PC.
Likewise, you can check how to delete the Software Distribution folder on your PC in case renaming it doesn’t work.
Also, Windows update error 0x800f0988 is another error users complain about, which you can read about.
For further questions or suggestions regarding the error 0x80070103 in Windows Update, kindly drop them in the comments below.
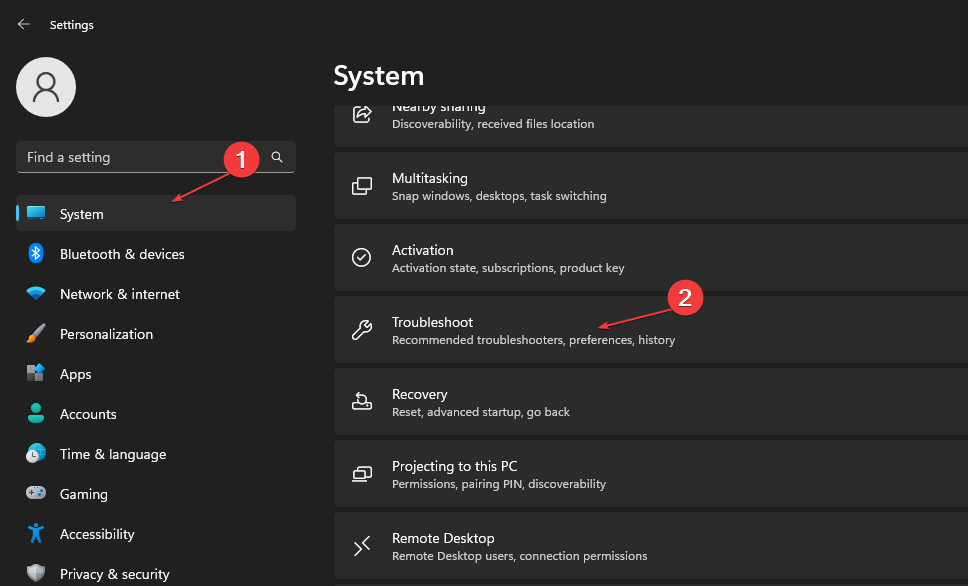
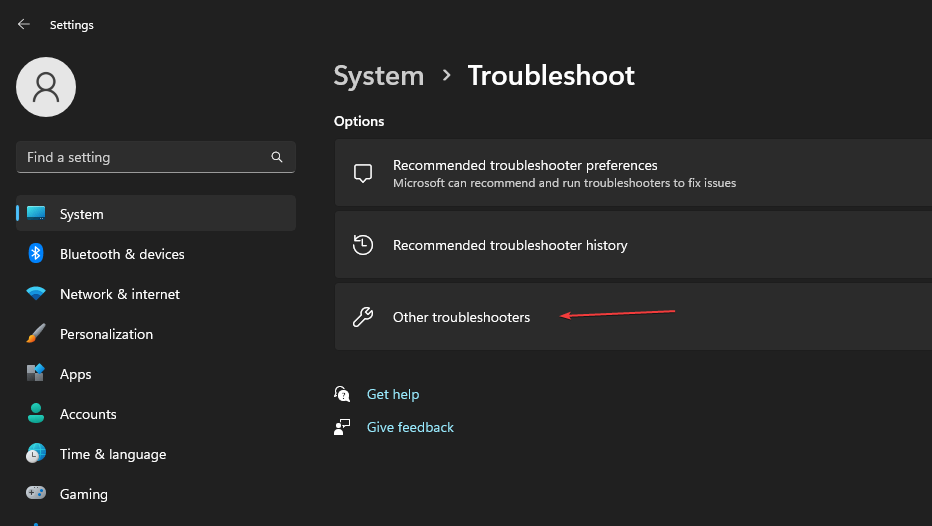

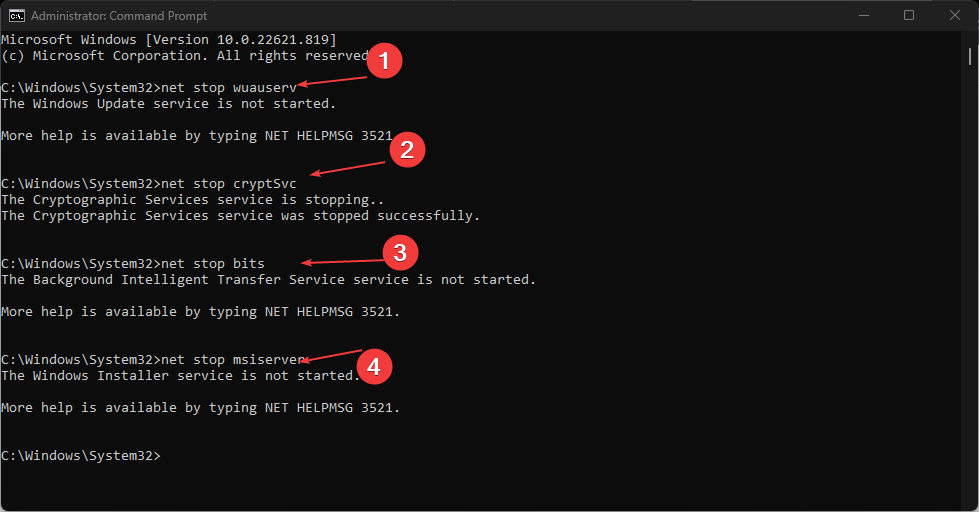
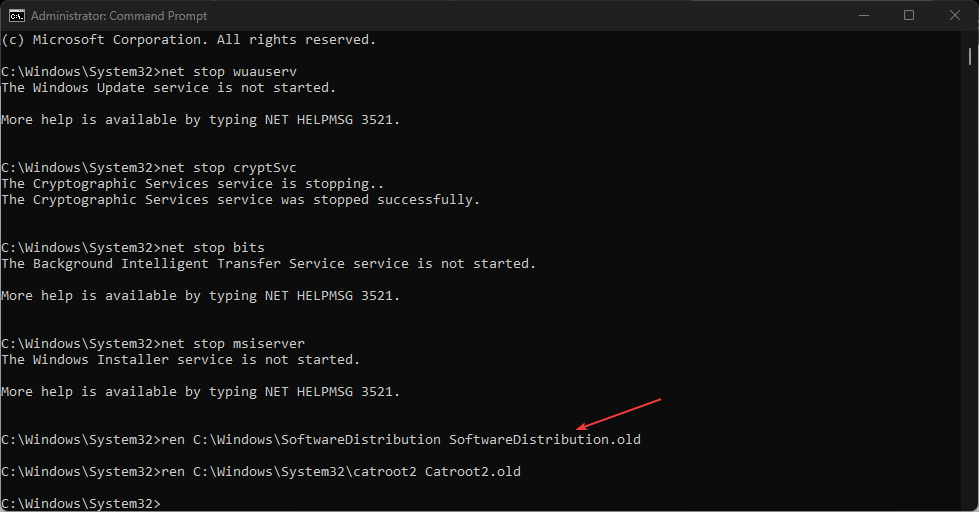
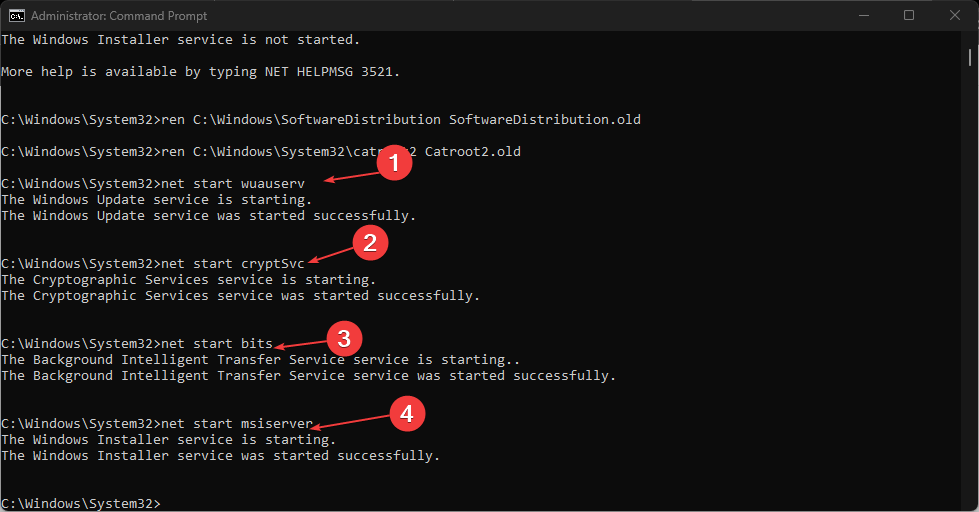
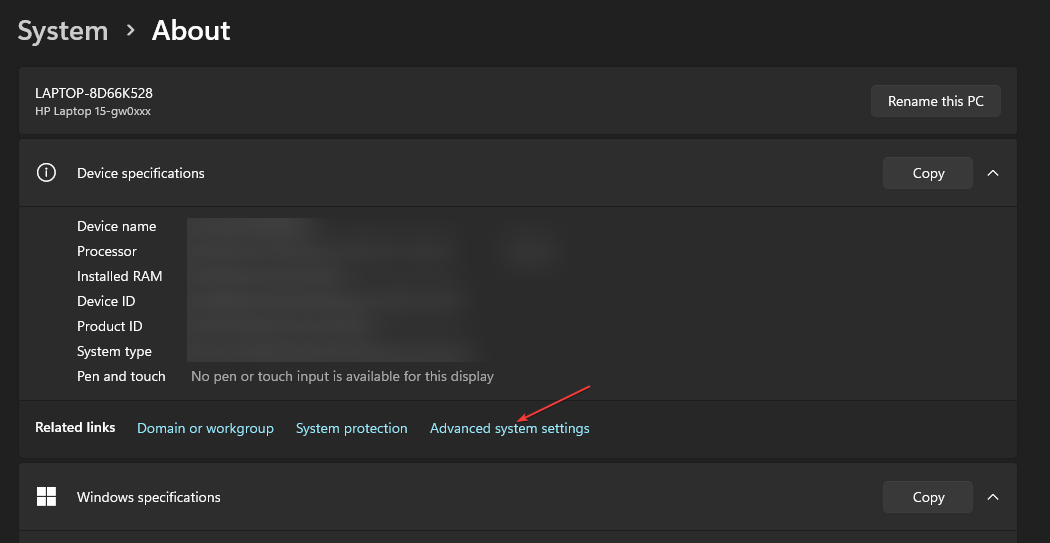

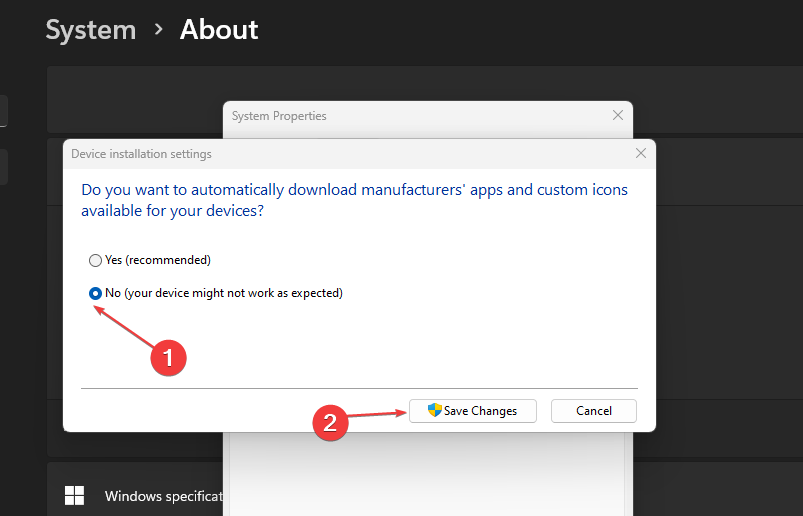
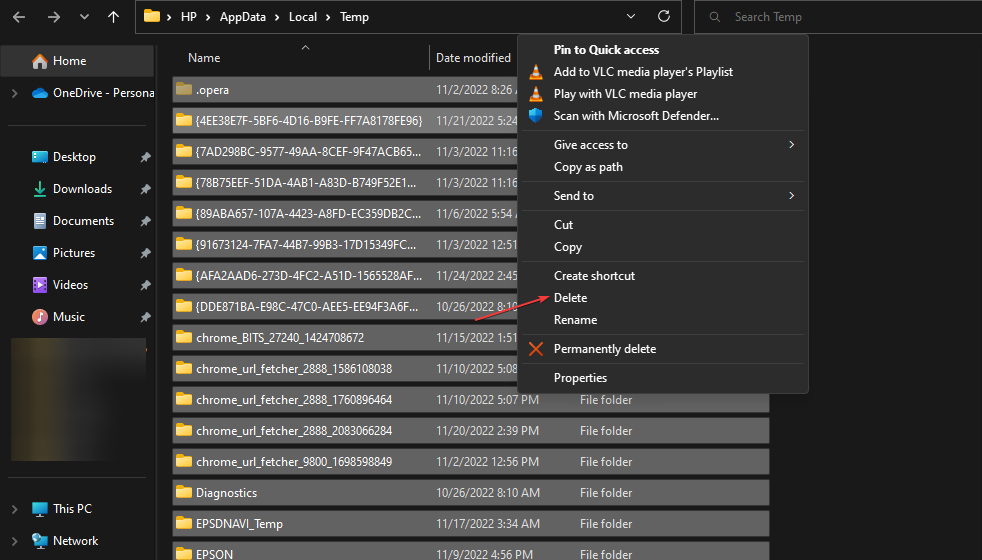
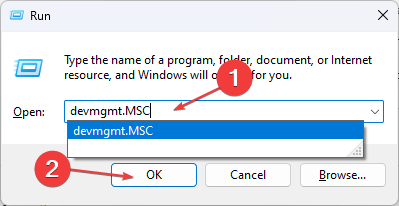
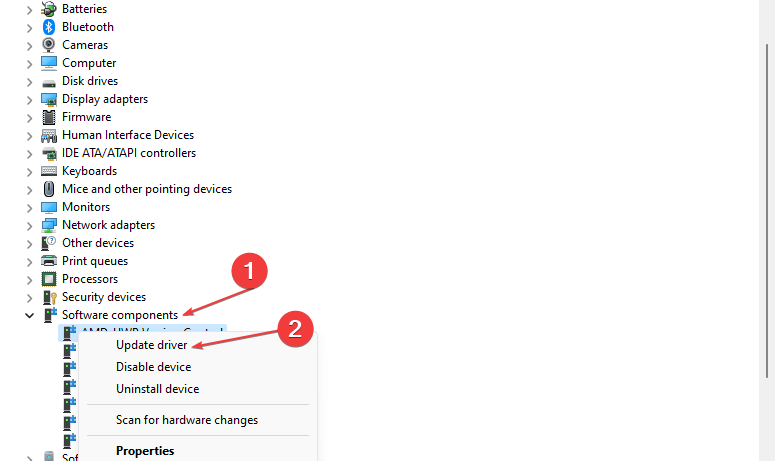
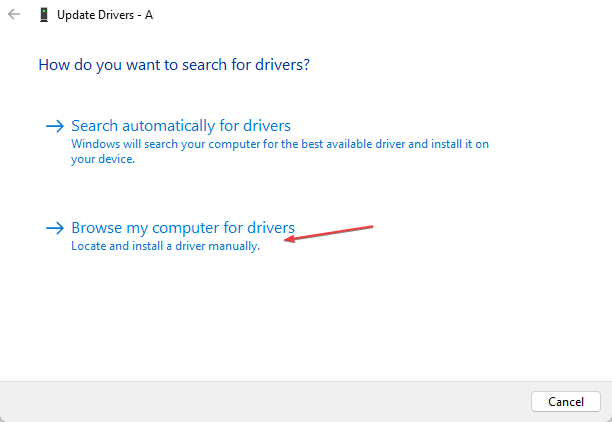
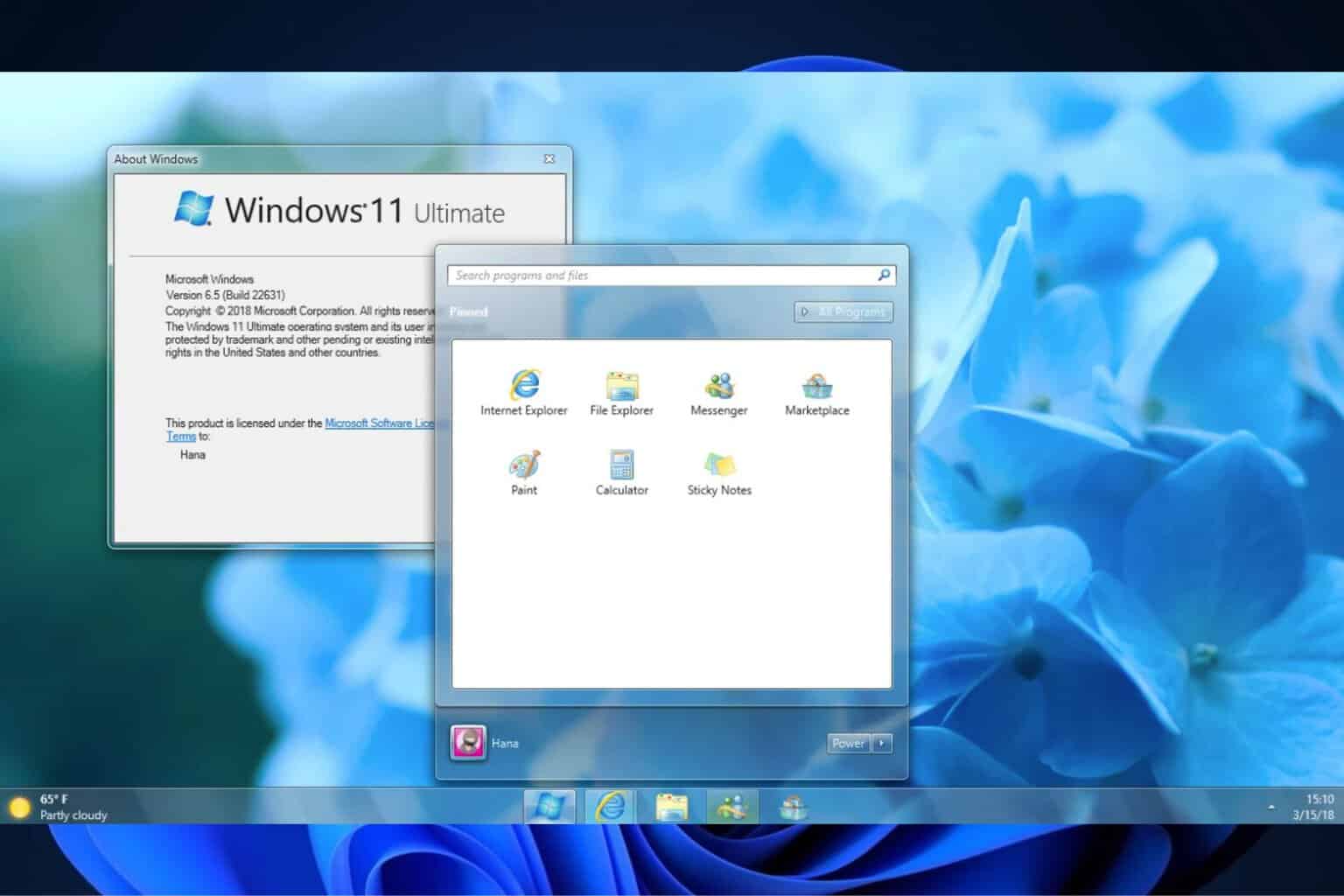
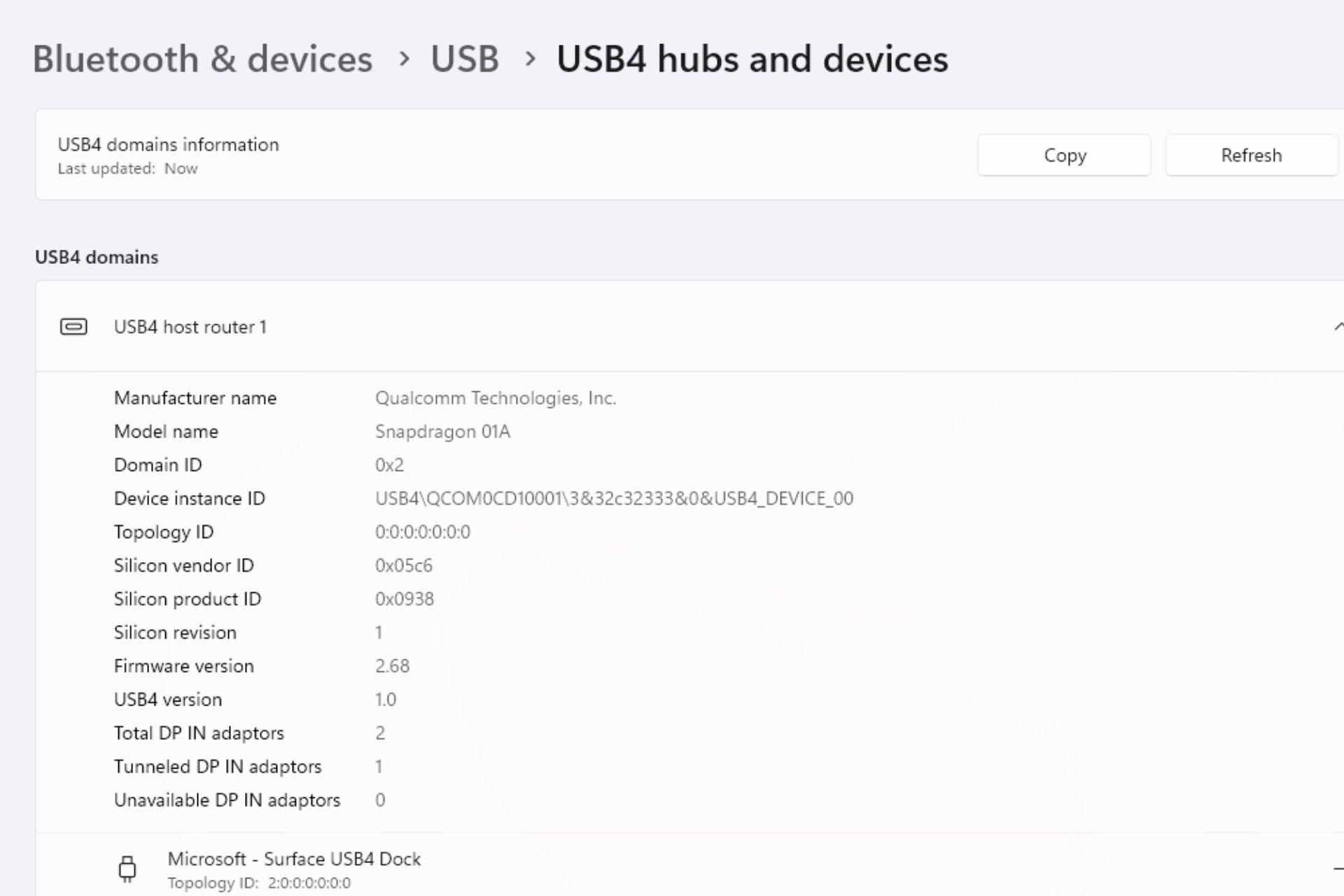

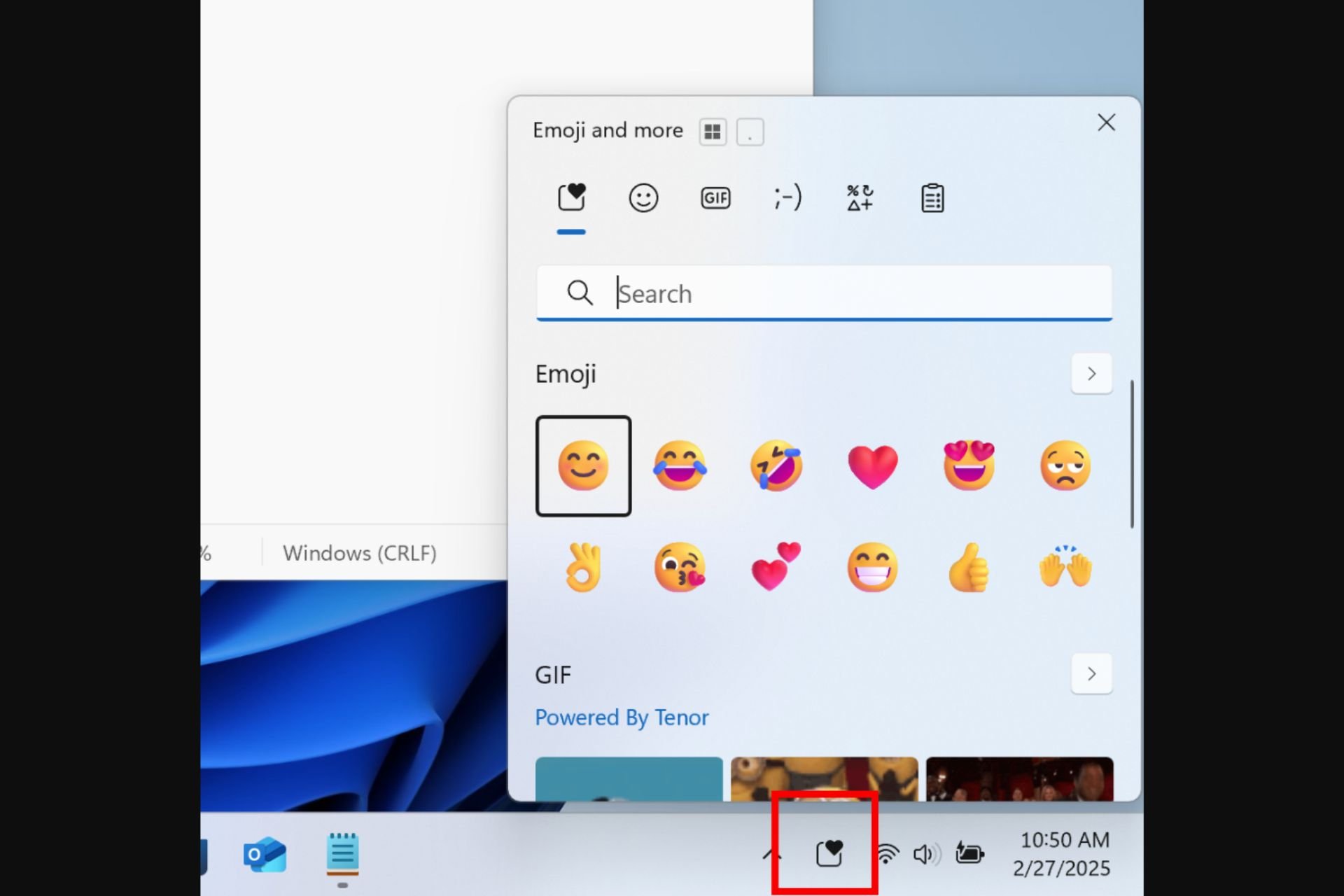




User forum
0 messages