Volume is Stuck at 100: How to Quickly Fix It
Installing the pending Windows updates may help fix the issue
6 min. read
Updated on
Read our disclosure page to find out how can you help Windows Report sustain the editorial team. Read more
Key notes
- Do you want to adjust the volume to a lower level but it’s stuck at 100%? This is a common issue that can occur either due to bugs in the OS or corrupted drivers.
- There could be other reasons as well that may cause the volume bar to get stuck at high, such as Windows audio service not running, interference by an external device, etc.
- It could also be possible that the volume is set to maximum in the operating system or in any apps you are using.
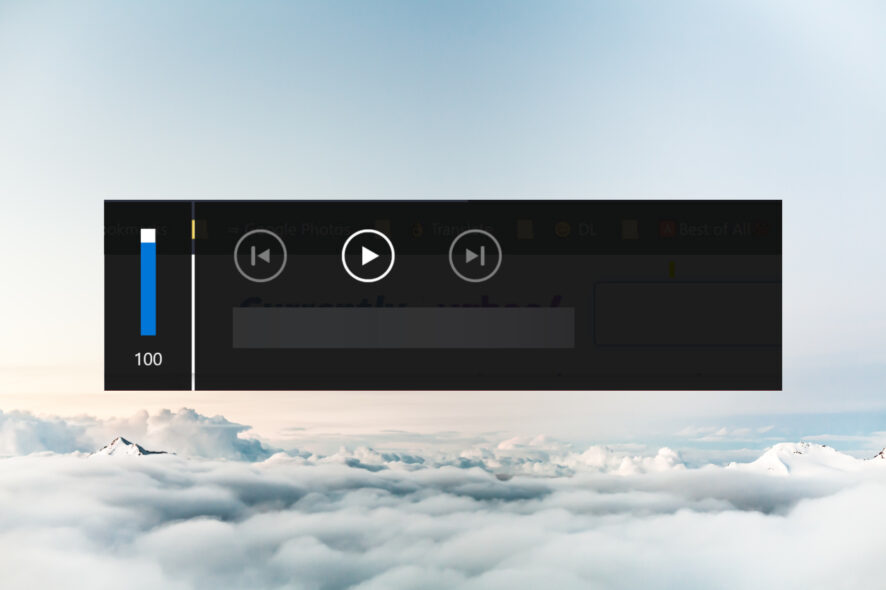
Sometimes, when trying to lower the volume on your Windows 11 PC to a plausible level like 50%, it gets stuck at 100.
Not to mention how frustrating this can be, especially if you are not used to higher sound levels and want to adjust the volume.
Why is my Windows volume stuck at 100?
Some of the potential reasons why the volume bar on your Windows computer gets stuck at 100% are as below:
- Corrupted audio driver – It could be possible that the audio driver has gone corrupt, causing the volume bar to stuck on the screen.
- Fault in the voice settings – Sometimes, the volume bar may get stuck at 100 due to corrupted voice settings.
- Volume is set to max in the OS or apps – Chances are that the volume is set to maximum in the operating system or some apps, which may trigger the issue.
- Windows audio service not running – If the Windows audio service is not running, as a result, the volume bar may get stuck at 100.
- Outdated/corrupted audio drivers – If you have not updated the audio drivers off-late or if they are faulty, that can cause the volume bar to get stuck at 100%.
How do I fix when Windows volume is stuck at 100?
Before you proceed with the primary methods below, here are a few preliminary checks that you may want to try:
- Restart your computer.
- Scan the system for malware.
- Disconnect the keyboard.
- Install pending Windows update.
However, if the above methods do not work, we have a list of proven solutions that may help you fix the volume bar stuck at 100 issue.
1. Adjust the volume via speaker properties
- Press the Win + R keys together to open the Run console. Type mmsys.cpl and hit Enter to open the Sound dialog.
- Here, under the Playback tab, right-click on the sound device and select Properties.
- In the Properties dialogue, go to Levels and adjust the volume. Press Apply and OK to save the changes.
You have successfully moved the volume bar stuck at 100% and adjusted the levels. But, if your laptop volume is low, we recommend a few solutions in this post to help you fix the issue.
2. Restart Windows Explorer if volume is stuck at 100
- Right-click on the Start button and select Task Manager from the context menu.
- In the Task Manager window, under the Processes tab, go to the Windows Processes section.
- Here, look for Windows Explorer, right-click on it, and select Restart.
Once the service has been restarted, try moving the volume bar which was stuck at 100% and the issue should be fixed.
However, if the Task Manager is not responding or not opening, here’s what you can do to fix the issue.
3. Update, rollback or reinstall the audio driver
3.1 Update the audio driver
- To open the Run console, press the Win + R keys together. Now, type devmgmt.msc and hit Enter to open the Device Manager window.
- Here, expand the Audio inputs and outputs section, right-click on the audio device, and select Update driver.
- Next, in the Update Drivers screen, click on Search automatically for drivers.
- Finally, Windows will now start detecting any latest drivers and will apply the update automatically.
Now, close the Device Manager, reboot your device, and check if the volume bar is still stuck at 100.
Besides, we have a list of some of the best audio drivers for Windows 10 that you can download and install manually.
Moreover, you can ease this process by using a third-party driver updating tool to detect any outdated drivers and automatically locate the best updates from its repository.
3.2 Roll back the audio driver
- Press the Win + R keys simultaneously to launch the Run console. Type devmgmt.msc and hit Enter to open the Device Manager.
- Next, click to expand the Audio inputs and outputs section, right-click on the audio device, and select Properties.
- In the Properties dialog, select the Driver tab and click on Roll Back Driver.
Once the driver has rolled back to the previous version successfully, restart your PC and check if the volume bar is stuck at 100 or if the issue is resolved.
3.3 Reinstall the audio driver
- Open the Run dialog by pressing the Win + R shortcut keys. Type in devmgmt.msc and hit Enter to open the Device Manager window.
- Here, expand Audio inputs and outputs, right-click on the device, and select Uninstall device.
- In the Uninstall Device prompt, click on Uninstall again to confirm the action.
- Now, restart your PC and Windows will install the latest driver automatically.
Now, you can check if the volume bar is moving or if it’s still stuck at 100%. Here’s a quick guide on how to reinstall Realtek audio drivers & HD audio manager.
4. Restart Windows audio service if volume stuck at 100
- Press the Win + R keys together to launch the Run console. Here, type services.msc and hit Enter to open the Service manager.
- In the Services window, go to the right, and in the Names column, look for Windows Audio. Right-click on it and select Restart.
- Likewise, repeat the same for the Windows Audio Endpoint Builder service also.
Once done, restart your PC and check if the volume bar is now working or if it’s still stuck at 100%.
But, if the audio service is not running on your Windows 11 PC, you can follow the methods in our detailed post for a quick fix.
5. Troubleshoot in clean boot state
- Press the Win + R keys to open the Run console. Type msconfig and hit Enter to open the System Configuration window.
- Next, go to the Services tab, check the box next to Hide all Microsoft services, and click on Disable all.
- Now, select the Startup tab and click on Open Task Manager.
- Next, in the Task Manager window, under the Startup tab, right-click on a third-party program and click on Disable. Repeat this for all third-party apps and programs.
- Now, restart your PC in the Clean Boot state, and this will help you to understand if the third-party programs you disabled were the reason behind the issue.
- But, if the problem is resolved in the clean boot state, it means that it was caused by a third-party app or program.
- Now, remove all the third-party apps or programs that may be causing the issue.
This should successfully help you to fix the issue, and the volume bar should not be stuck at 100 anymore.
In addition, you can also run the Windows audio troubleshooter, which will scan the device for any potential issues and apply the fix automatically.
Alternatively, you can use the system file checker utility to detect any corrupted system files, and repair them automatically if the volume bar is stuck at 100.
For any other queries related to volume issues on your system, do let us know in the comments box below.
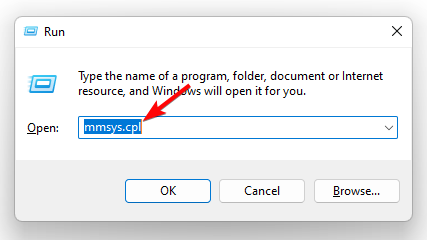

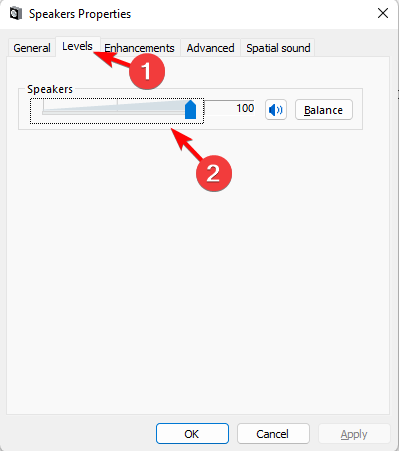
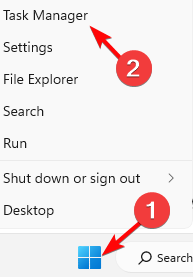
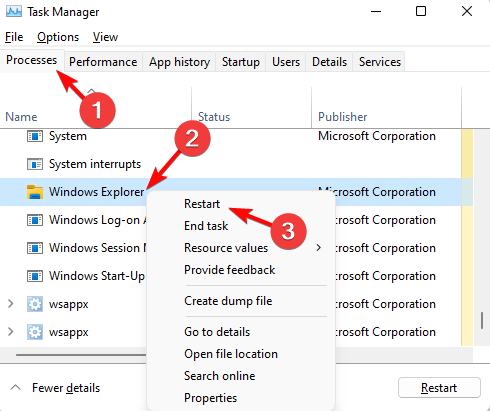
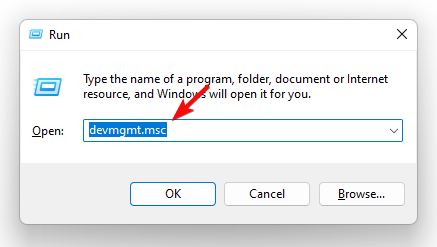
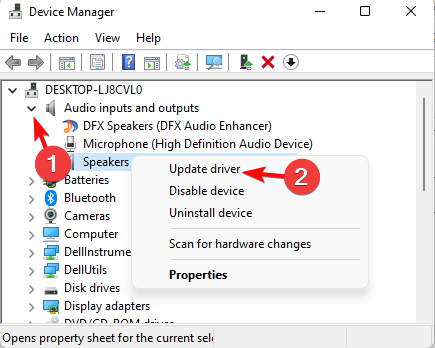
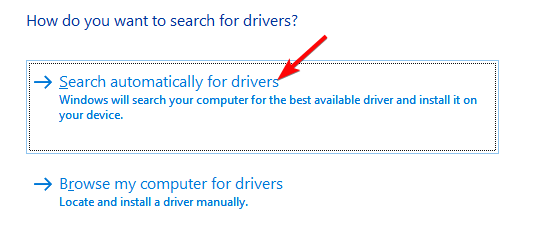
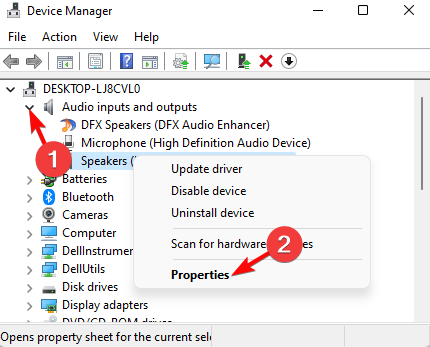
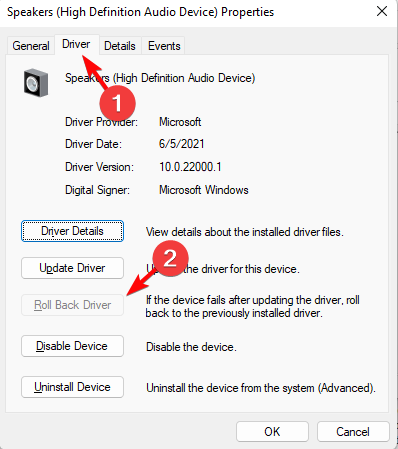
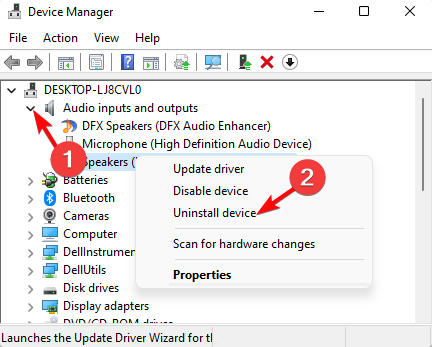
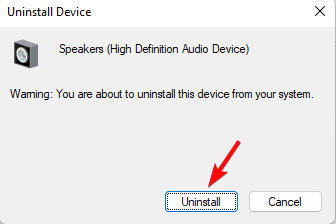

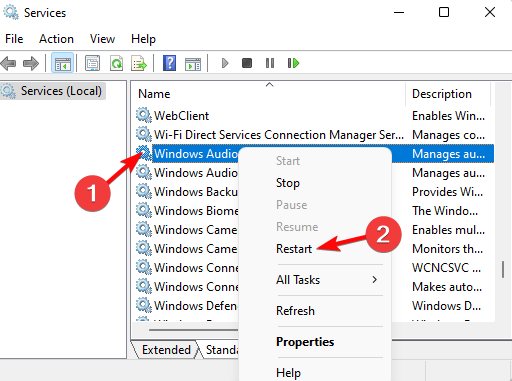

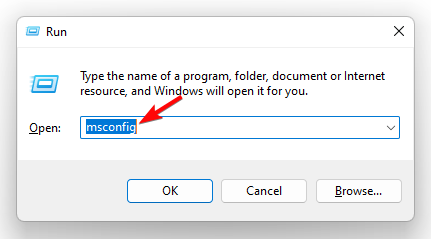
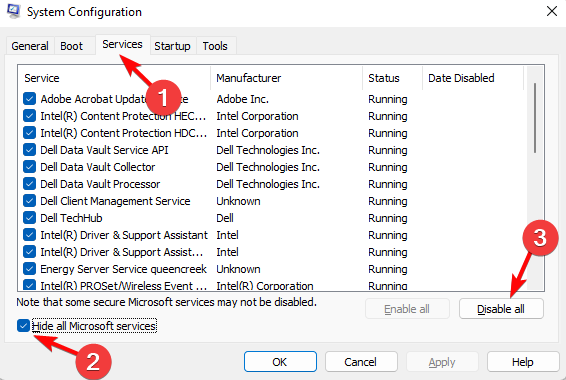
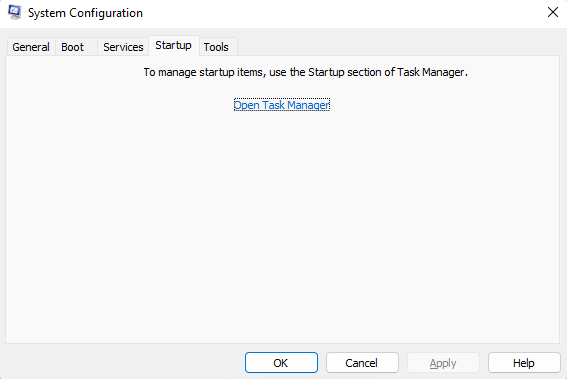
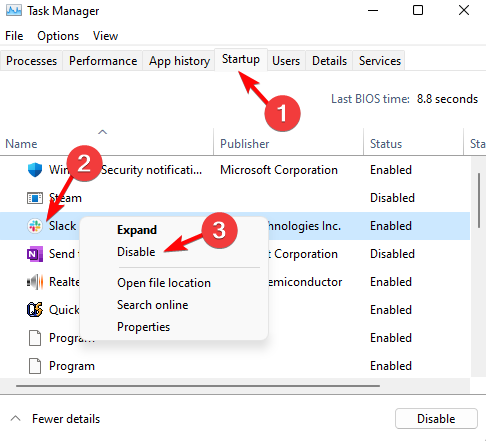








User forum
0 messages