How to Fix the EFI Bootloader on Windows 11: 9 Easy Steps
Apply these simple steps right away
6 min. read
Updated on
Read our disclosure page to find out how can you help Windows Report sustain the editorial team. Read more
Key notes
- EFI Bootloader is an important series of files that Windows 11 uses to properly boot.
- If these files become corrupt, it leads to a variety of startup problems.
- Fixing this error requires you to run the installation media to repair the files.
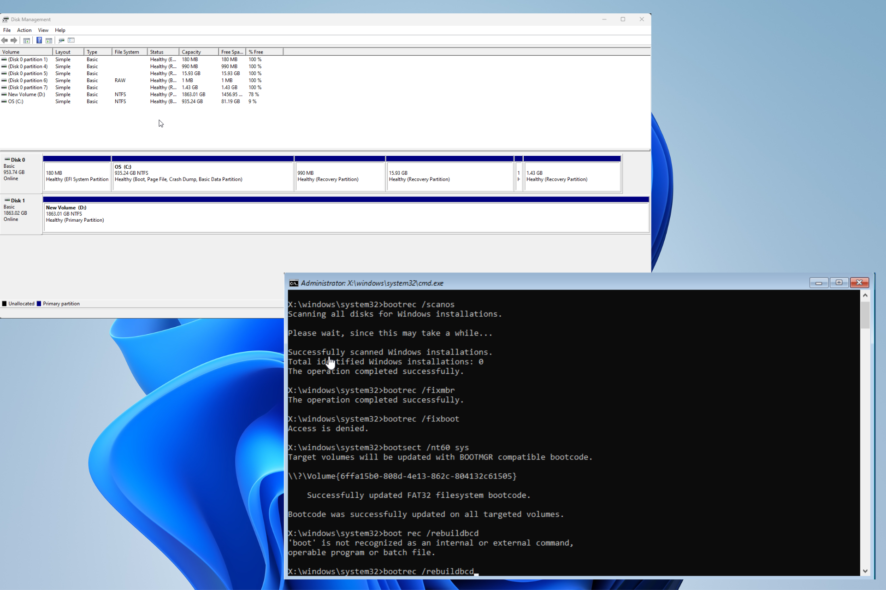
The EFI (Extensible Firmware Interface) Bootloader refers to a series of files on UEFI systems that tells a computer how to boot. This is a very important function.
A malfunctioning EFI Bootloader can cause problems like having your computer boot very slowly. It is possible to fix this error, and the good news is that it’s easy to do.
What causes the EFI Bootloader error?
Problems with the EFI Bootloader are rare and don’t happen often, but it’s important to identify what causes them so you can be prepared if they do occur.
- Your computer is infected with malware – Computer viruses are usually the number one culprit of hardware problems. Download some antivirus software like ESET to clean up your computer.
- The MBR is corrupt – The master boot record may have gotten corrupted. You should scan the drive for errors, but if that doesn’t work, you may need to rebuild the MBR.
- The power supply is faulty – A PSU (power supply unit) not working properly can cause all sorts of problems. Check the hardware for any defects. You may need to replace the CMOS battery.
How can I fix the EFI Bootloader?
There are several ways to fix the EFI Bootloader on Windows 11, ranging from quick and easy solutions to slightly more complex ones.
- The first thing that you should do is restart your computer. Performing this step will fix EFI Bootloader problems the majority of the time.
- If that doesn’t work, try using PC repair software like Advanced SystemCare. These apps can solve a variety of errors to make sure your computer runs smoothly.
- It’s also recommended you fix the Windows 11 MBR (Master Boot Record) if it gets corrupted. This can be done by either running Windows Troubleshoot or some special software.
- And if all else fails, reinstall Windows 11 as a last-ditch effort. Fortunately, it’s pretty easy to do. You’ll need to create a bootable drive for the reinstallation.
1. Use Start-up Repair
- Launch the Settings menu. Stay in the System section, scroll down, and select Recovery.
- Select the Restart now button next to Advanced Startup.
- After your computer finishes booting, select Troubleshoot in the Choose an option screen.
- On the following page, click Advanced options.
- And now select Startup Repair.
- Give your computer ample time to finish rebooting.
- Sign into your account when prompted.
2. Reassign the drive letter
- Launch the Disk Management app. See where the EFI System Partition is located. In this example, it’s Disk 0.
- In the Windows Search bar, bring up DiskPart and select the first entry you see.
- In the command line, enter select disk 0 then list volume.
- EFI will be located in the partition in the FAT32 file system. In this example, it’s Volume 2.
- In the command line, enter select volume, then the partition number housing EFI. For example, select volume 2.
- Next, type in assign letter, then add a new letter for the drive. For example, assign letter=X. It can be any letter so long as it’s not currently used.
- Now enter exit and run the command to exit DiskPart.
3. Boot from the installation media
- Begin by inserting your installation media device, be it a DVD or USB drive, into your computer. Boot from the installation media.
- After restarting, select Repair your computer.
- In the Choose an Option page, select Troubleshoot.
- Next click Advanced Options, then Command Prompt.
- Select Administrator after Windows finishes booting, enter your password, and click Continue.
- Enter diskpart into the Command Prompt. Run the command.
- As in the previous solution, type in select disk then the number of the disk with EFI. In this case, it’s select disk 0.
- Enter list vol and run the command. Take note of the partition running the FAT32 file system and its hidden status. It houses EFI.
- Next, type and run the select vol command with the number of the EFI volume after it. For example, select vol 3.
- Now with assign letter and give Volume 3 a new assigned letter, such as assign letter=X
If you want to know how to create Windows 11 installation media, check out our guide on the Windows Media Creation tool. It’s free for everyone to use, and it’s pretty easy to do.
4. Repair if you don’t have installation media
- As shown previously, launch the Windows 11 Settings menu, navigate go to the Recovery tab of the System section, and perform an Advanced Startup.
- And like before, select Troubleshoot then Command Prompt.
- Wait for a moment. When Windows reappears, choose Administrator, then enter the admin password.
- Just like in the previous solution, type in diskpart and enter the following commands one after the other:
select disk 0list vol - Take note of where the EFI partition is located. In this example, it is in Volume 3.
- Type in the following commands and hit Enter on your keyboard after each one:
select vol 3assign letter=Xexit - It’s also recommended that you repair the boot record. First, type in
cd /d D:\EFI\Microsoft\Boot\ - “D:” is your hard drive letter. Swap this out if your drive has a different letter.
- Enter the following command, then hit Enter on your keyboard:
bootrec /FitBoot
5. Run Command Prompt
- Bring up Command Prompt in the Windows 11 Search bar and select Run as administrator.
- There are several commands you’ll need to run. First, enter
bootrec /scanos - Give Command Prompt enough time to finish its process.
- Next, type in the following commands and hit Enter after each one:
bootrec /fixmbrbootrec /fixboot - If Command Prompt denies the FIXBOOT command, enter
bootsect /nt60 sys - Finally, type the following:
bootrec /rebuildbcd
What can I do if booting Windows 11 is still really slow?
So if you’re still experiencing slow boot-up even after fixing EFI Bootloader, there are several things that you can still do. First, you can free up some disk space on your hard drive.
Uninstalling unnecessary apps and deleting temporary files are the best ways to clear up space. Doing so should improve drive performance resulting in a speedier launch.
We also recommend testing your hard drives with diagnostic software like IoIo System Mechanic Pro to make sure that they’re running properly so you won’t experience any slowdown.
Feel free to comment below if you have questions about other important system functions. Also, leave comments about reviews you’d like to see or information on other Windows 11 features.

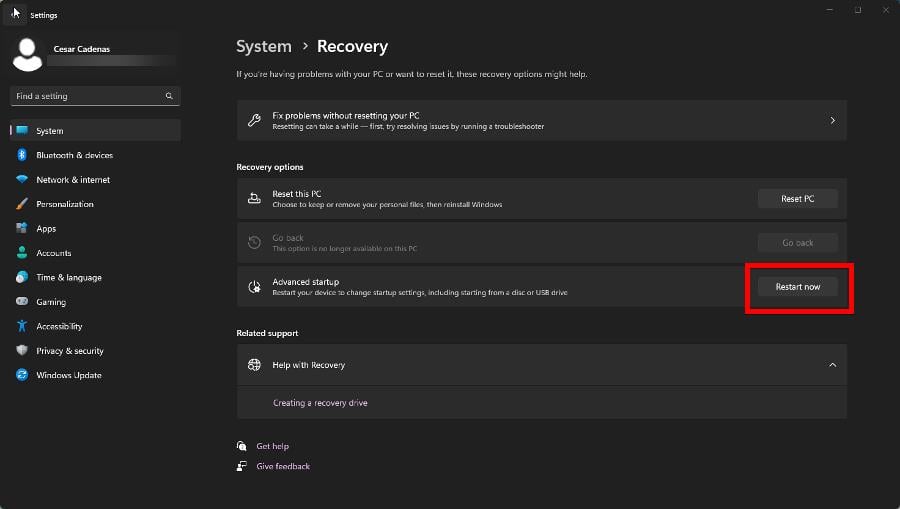
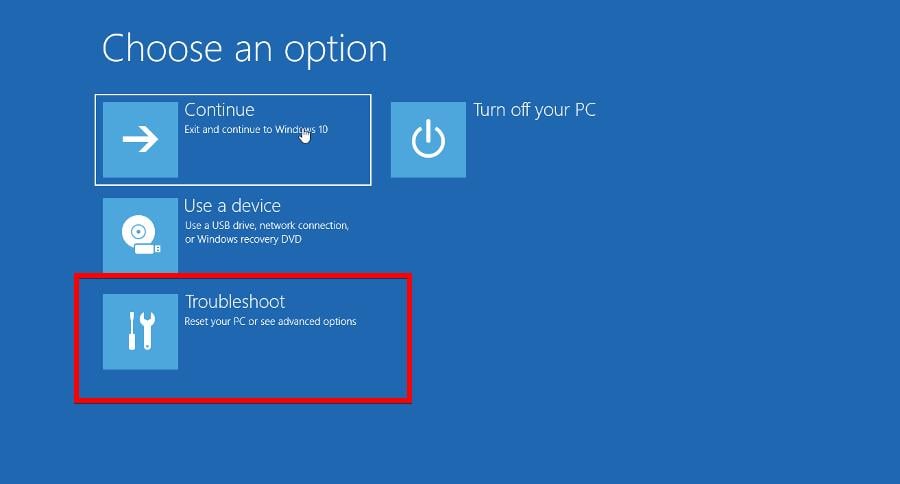

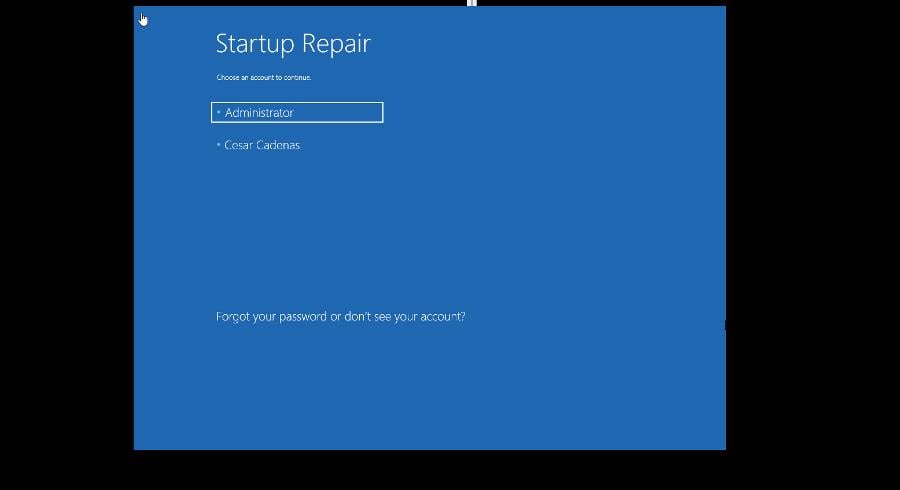

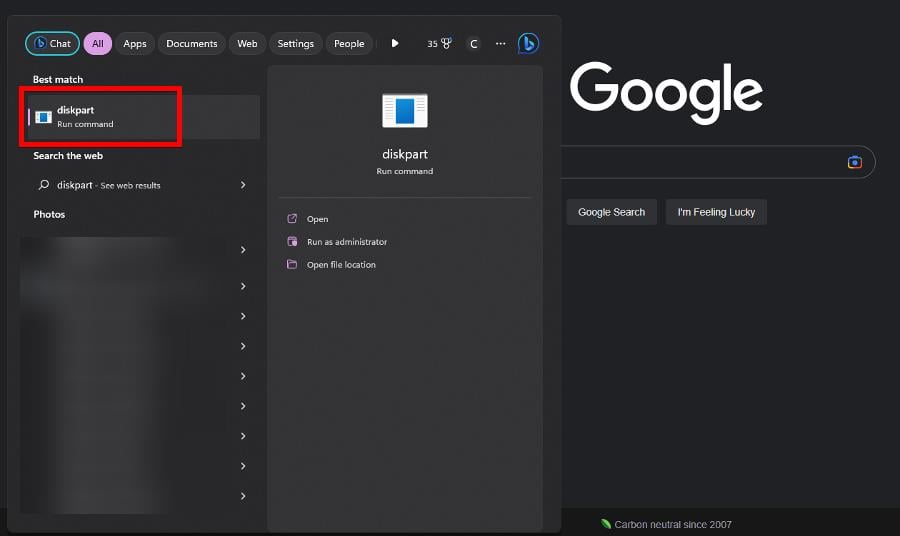

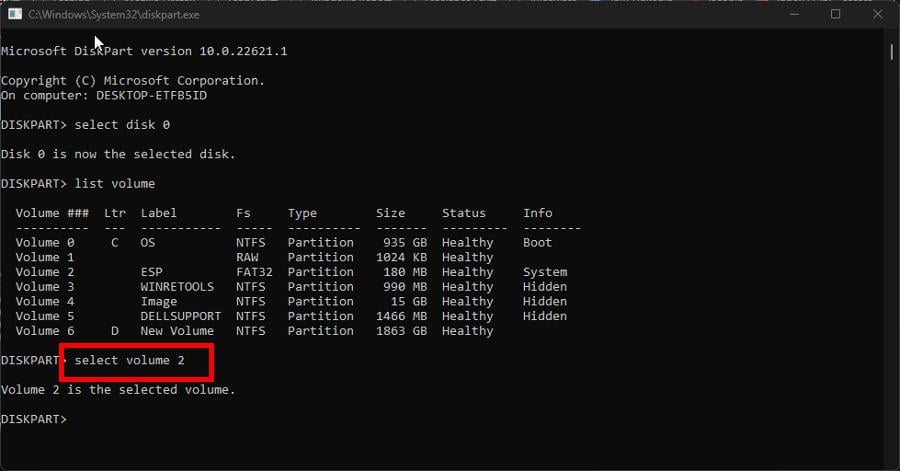
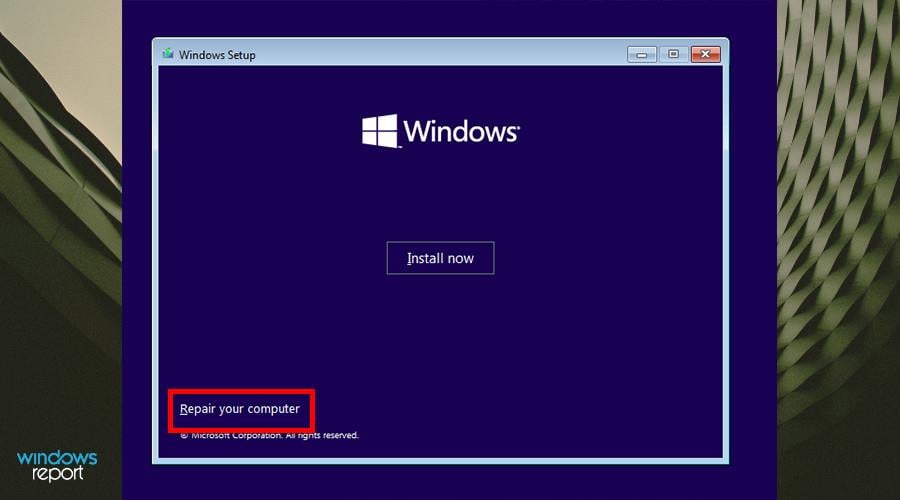
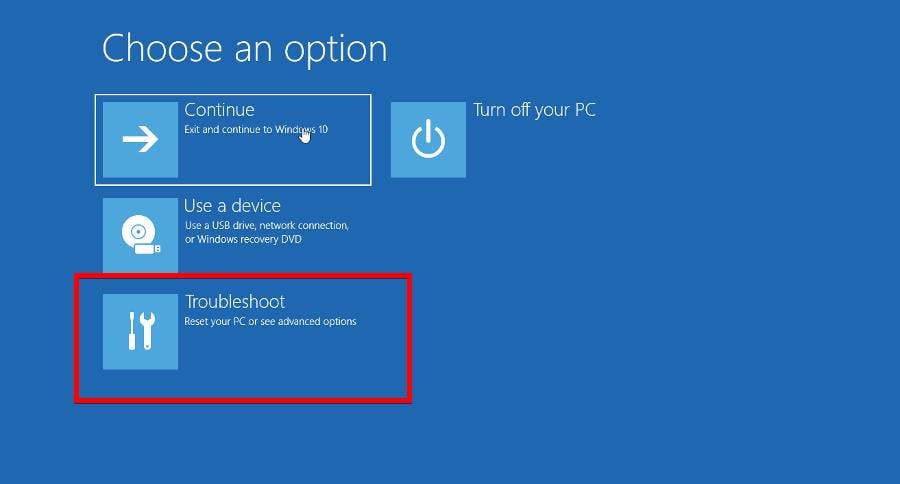
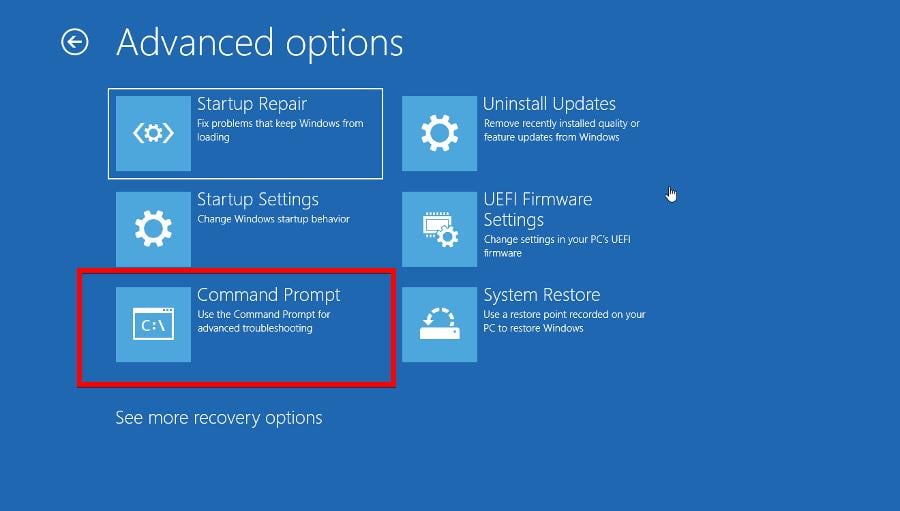
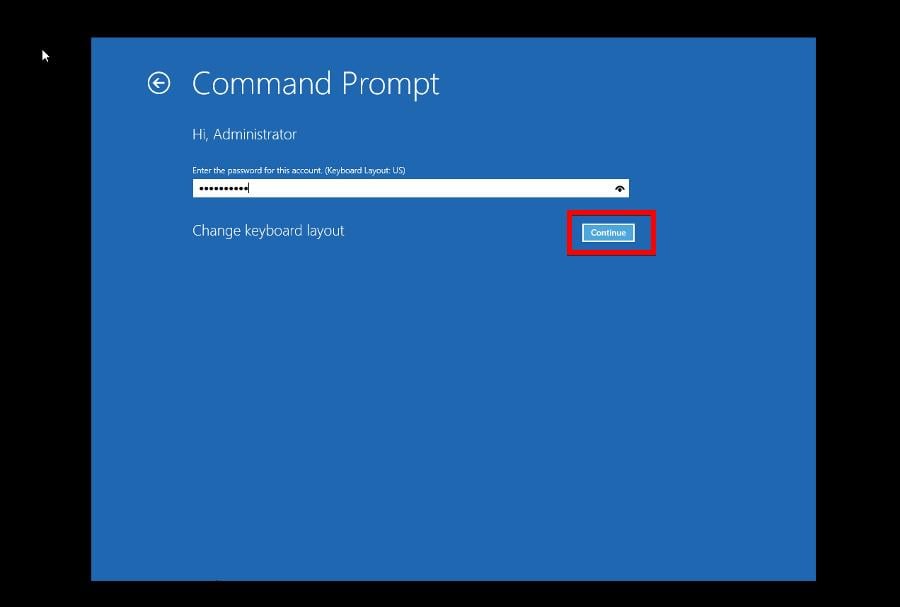
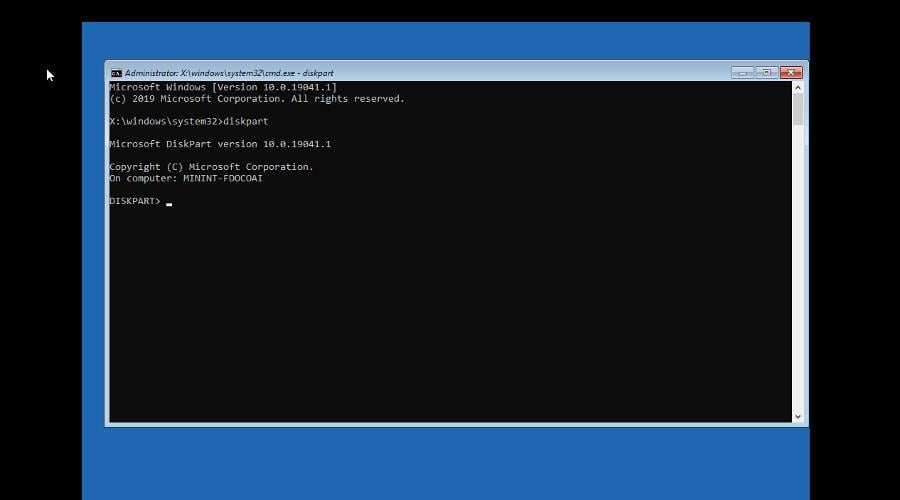
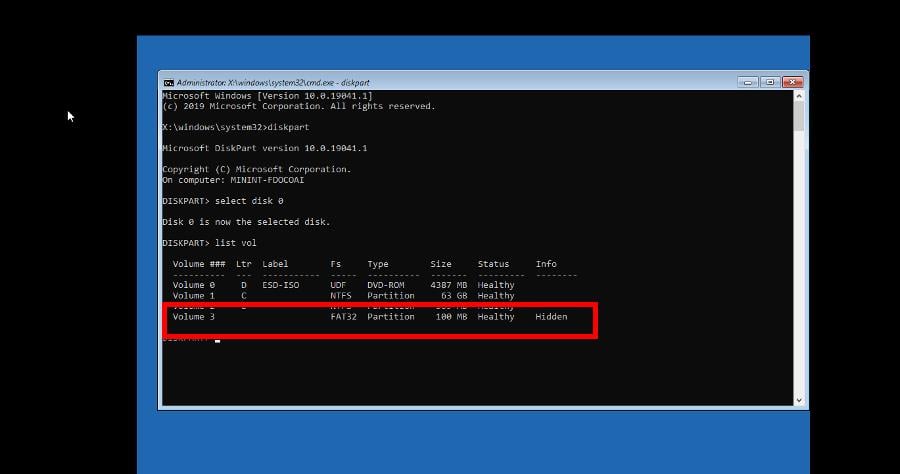
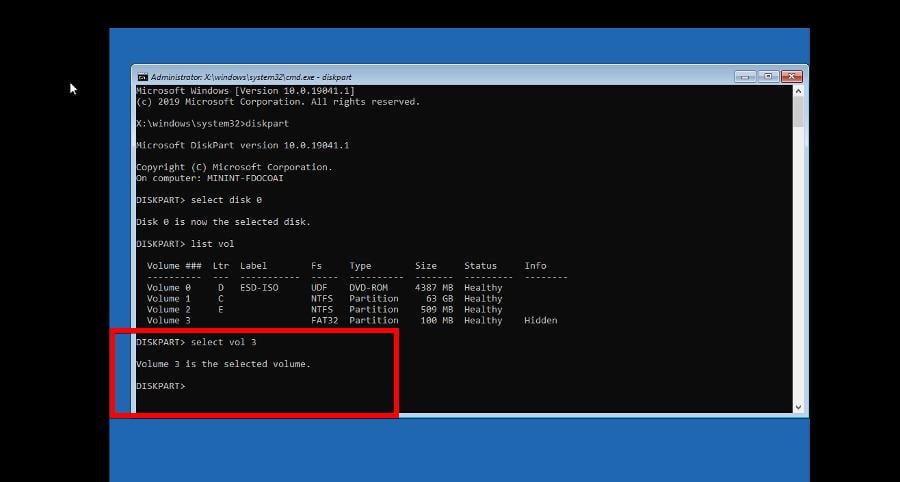
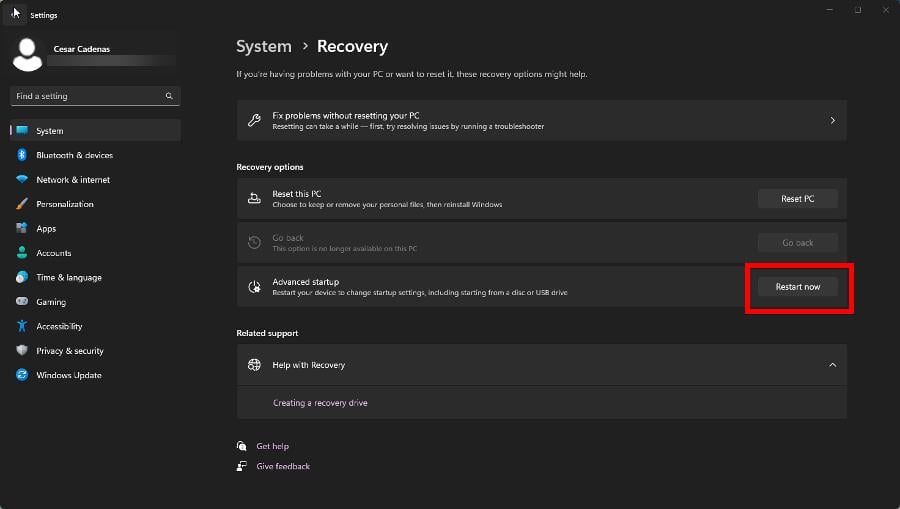
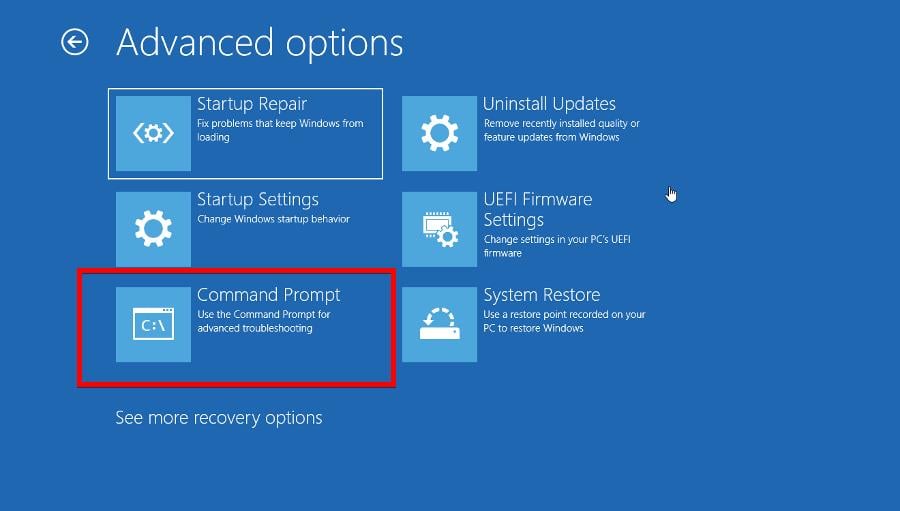
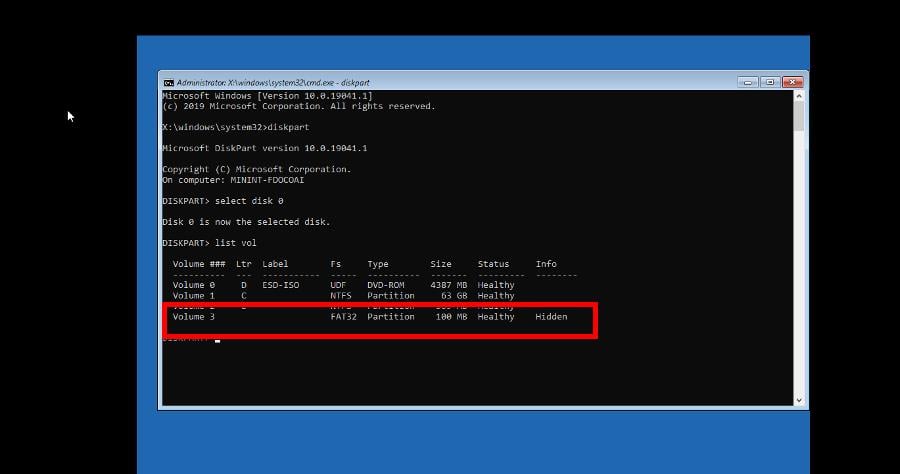


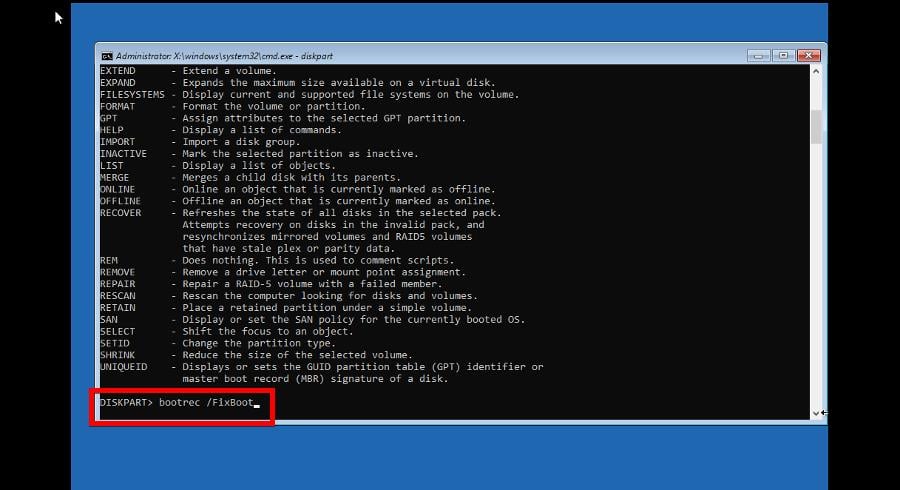
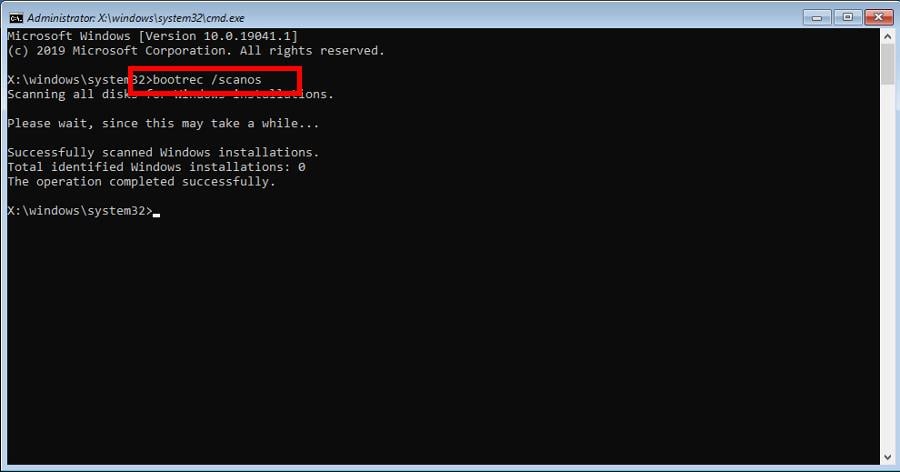
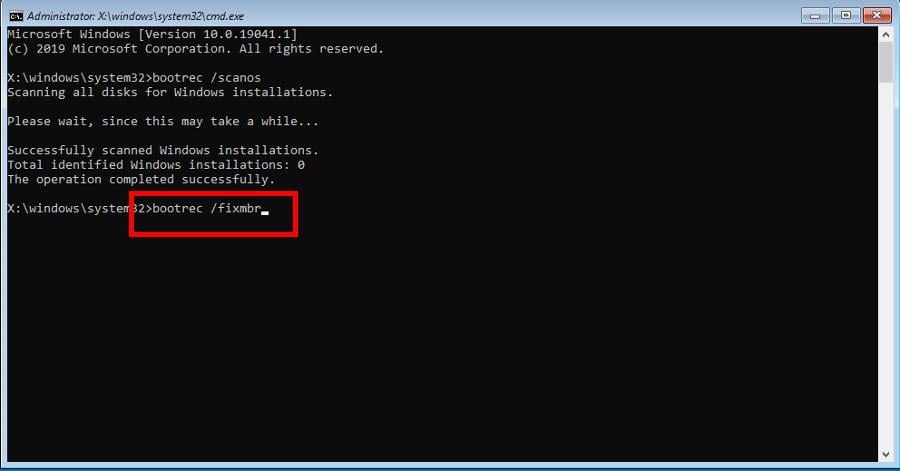
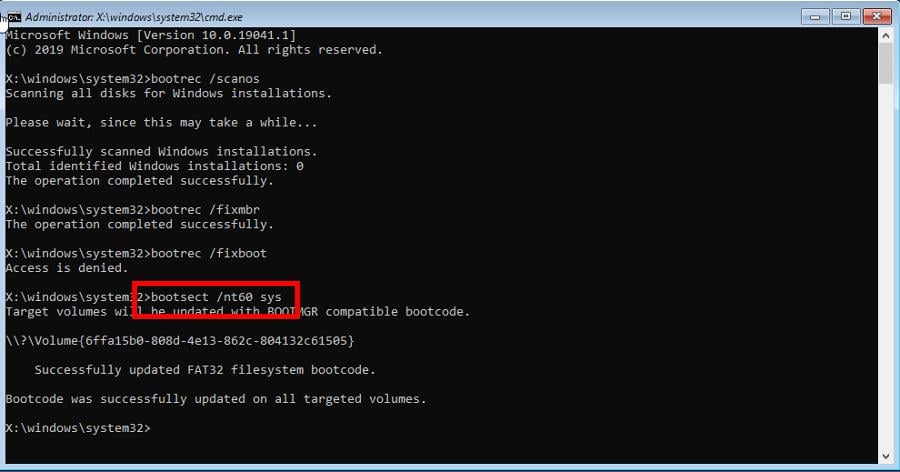










User forum
0 messages