Fix: Rainbow Six Siege Error Code 4-0xFFF0BE25
First, ensure you have a stable internet connection
5 min. read
Published on
Read our disclosure page to find out how can you help Windows Report sustain the editorial team. Read more
Key notes
- To fix the Rainbow Six Siege Error Code 4-0xfff0be25, flush DNS to refresh the network, use Google DNS to improve the speed of the internet, or allow the game through Windows Firewall.
- Keep reading to learn the detailed steps.
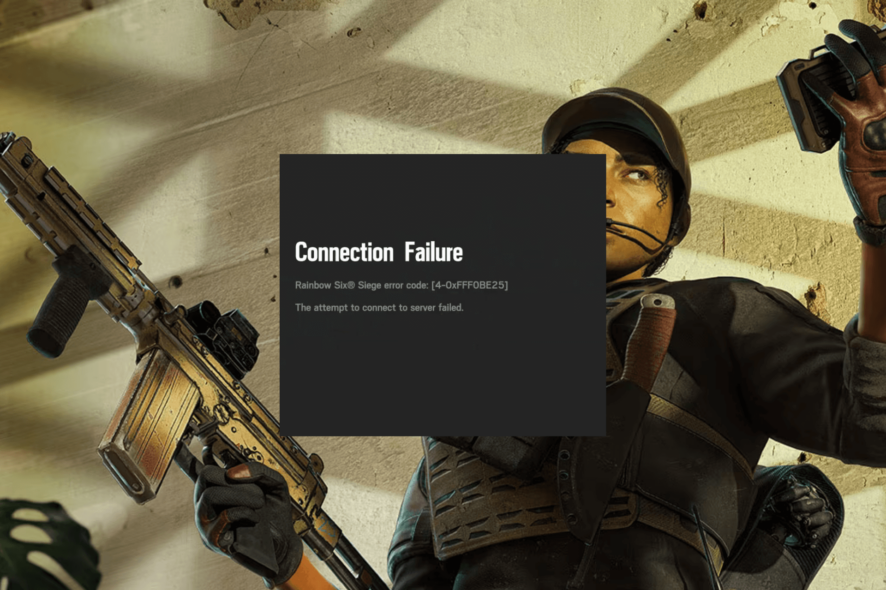
If you have encountered the Connection Failure Rainbox Six Siege error code 4-0xFFF0BE25 while connecting to the game, this guide can help!
We will discuss the probable causes and cover the WR experts’ recommended solutions so you can enjoy the game without issues.
What causes the error code 4-0xFFF0BE25?
- The game server is under maintenance, or you have a faulty internet connection.
- Outdated cookies & cache or DNS cache.
How can I fix the Rainbow Six Siege error code 4-0xFFF0BE25?
Before we go to the advanced fixes to resolve error code 4-0xFFF0BE25, here are a few preliminary checks you should do:
- Turn off your modem for 30 seconds, then turn it back on and verify if you have a stable internet connection.
- Run your computer in clean boot to understand the root cause of the issue and ensure the Windows OS & network driver are updated to the latest version.
- Check the game server status; if it is down, wait a while, then try again.
1. Restart the game
- Press Ctrl + Shift + Esc to open Task Manager.
- Go to the Processes tab, right-click Rainbow Six Siege, and select End task from the context menu.
- Now, close the unwanted processes and apps one by one using the same step.
- Once done, close Task Manager and relaunch the game.
2. Clear the DNS cache
- Press the Windows key, type cmd, and click Run as administrator.
- Type the following command to clear the DNS resolver cache on Windows and press Enter:
ipconfig/flushdns - To register all DNS records for a computer, copy & paste the following command and hit Enter:
ipconfig/registerdns - Type the following command to release the assigned IP address of the network interface and press Enter:
ipconfig/release - Copy & paste the following command to request a new IP address from a Dynamic Host Configuration Protocol server for the network interface and hit Enter:
ipconfig/renew - Restart your computer to confirm the action.
Clearing the DNS cache deletes the recently visited websites’ IP addresses; hence, it is good to clear them periodically so your computer can easily communicate with the game servers. This can also help you fix the game’s slow-loading issues; read this guide to learn more.
3. Use Google DNS
- Press Windows + R to open the Run dialog box.
- Type ncpa.cpl and click OK to open the Network Connections window.
- Right-click the active network connection and select Properties.
- Under the This connection uses the following items option, select Internet Protocol Version 4 (TCP/IPv4) and click the Properties button.
- Click the radio button next to Use the following DNS server addresses.
- Now, for the Preferred DNS server, type 8.8.8.8, and for the Alternate DNS server, type 8.8.4.4, then click OK.
- Click Close.
Changing DNS can improve the browsing speed and can also help you fix error code 10-0x000001f4; read this guide to learn more.
4. Allow the app through the Windows Firewall
 NOTE
NOTE
- Press the Windows key, type control panel in the search box, and click Open.
- Select Category for View by and choose System and Security.
- Under Windows Defender Firewall, click Allow an app through Windows Firewall.
- On the Allowed apps screen, look for Rainbow Six Siege; if not found, click Change settings, then click Allow another app.
- Click Browse, look for the game’s executable file in the system drive, select it, and click Open.
- Now click Add.
- Once added to the Allowed apps page, place a checkmark next to Private and Public for the game and click OK.
5. Modify the GameSettings file
- Press Windows + E to open the Windows File Explorer.
- Navigate to this folder and replace your username with the current user profile name:
C:\Users\yourusername\Documents - Locate and click the Rainbow Six – Siege folder, then open the folder with a long name.
- Find and double-click the GameSettings file to open it in Notepad.
- Search for UseProxyAutoDiscovery and change its value from 0 to 1.
- Press Ctrl + S to save the changes.
If nothing worked for you, we would suggest you contact Ubisoft customer support and explain to them the issue & fixes you tried to get further help.
Remember that this error could occur due to an unstable internet connection or server maintenance. Therefore, the first step should be to check your internet connection and the server status.
Next, if your internet connection is fine from the ISP end but flaky at yours, then try flushing the DNS or using Google DNS to improve its performance and check if you face the issue.
Did we miss a step that helped you fix Rainbow Six Siege error code 4-0xFFF0BE25? Feel free to mention it in the comments section below. We will add it to the list.
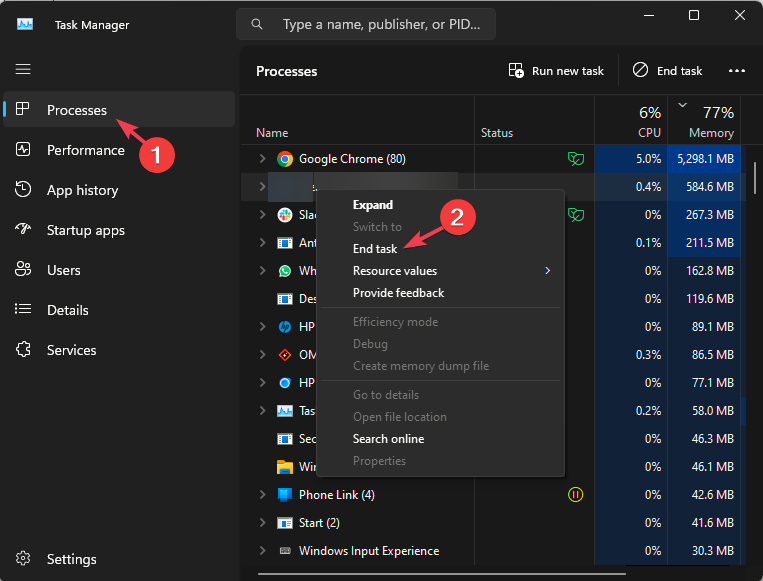
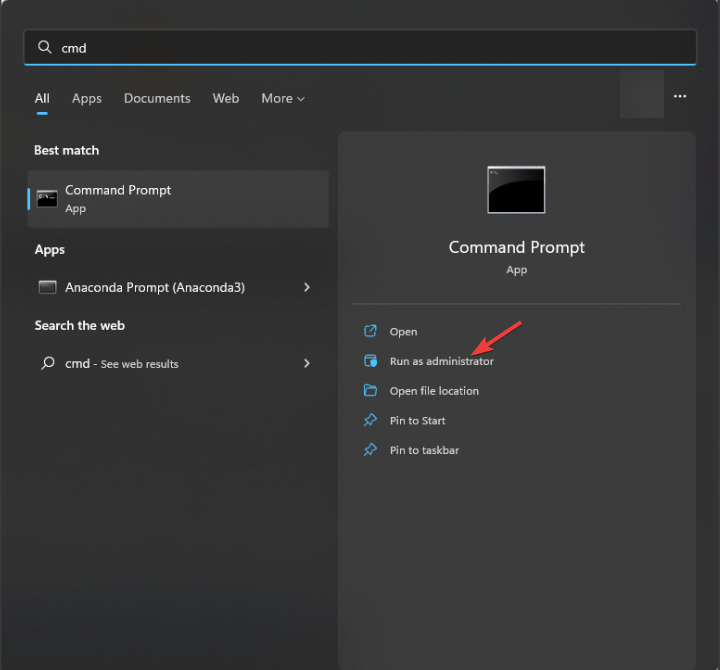
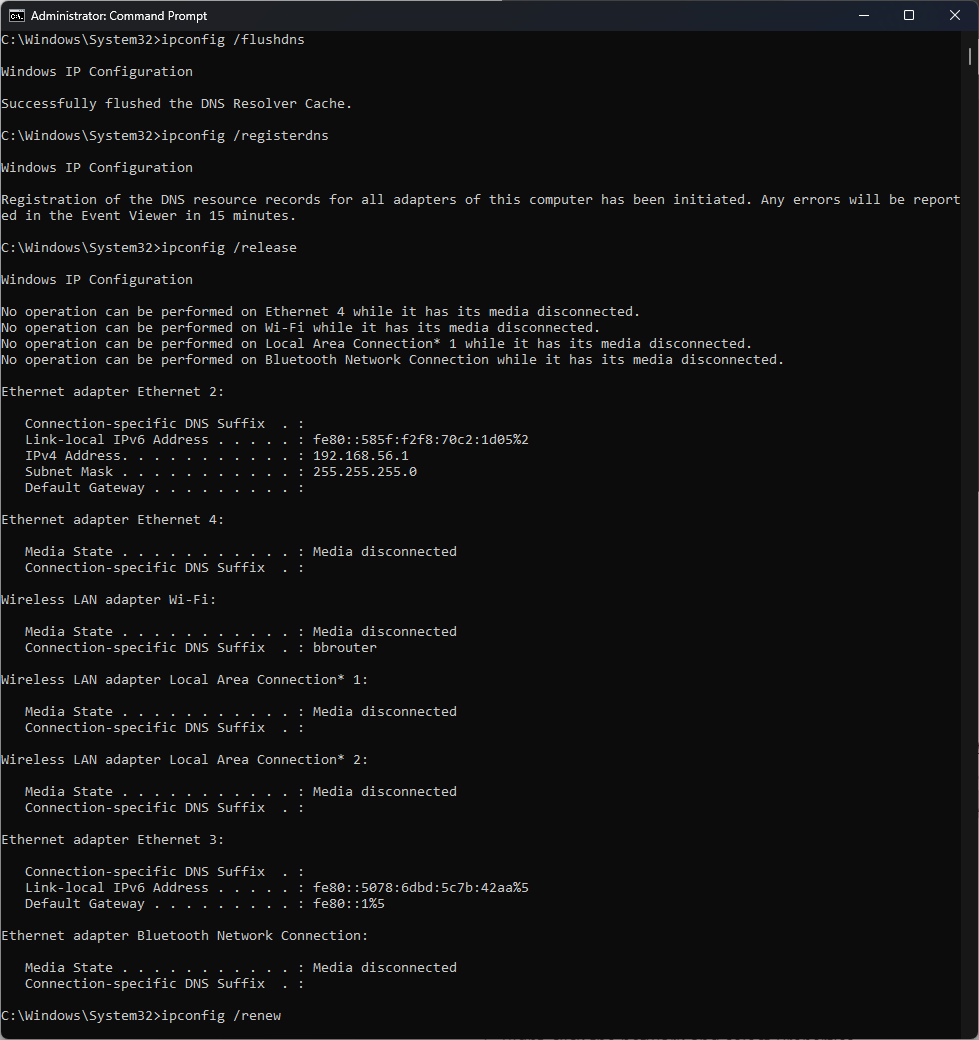


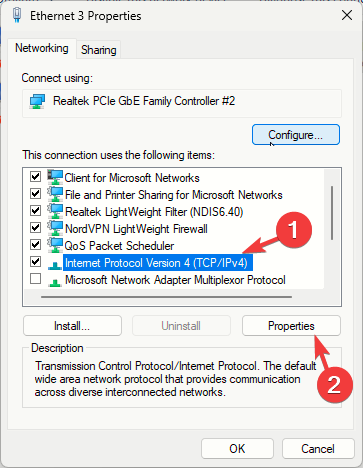

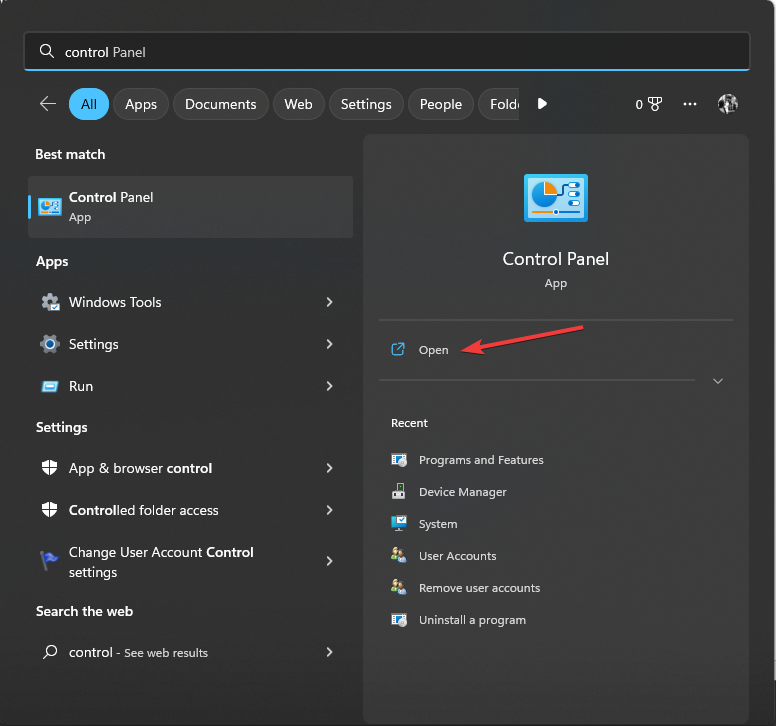
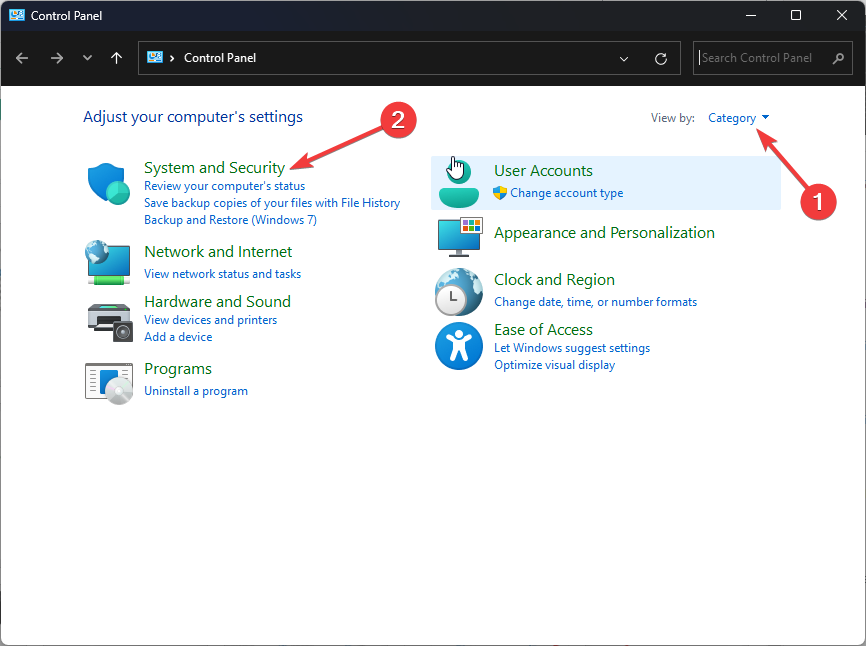
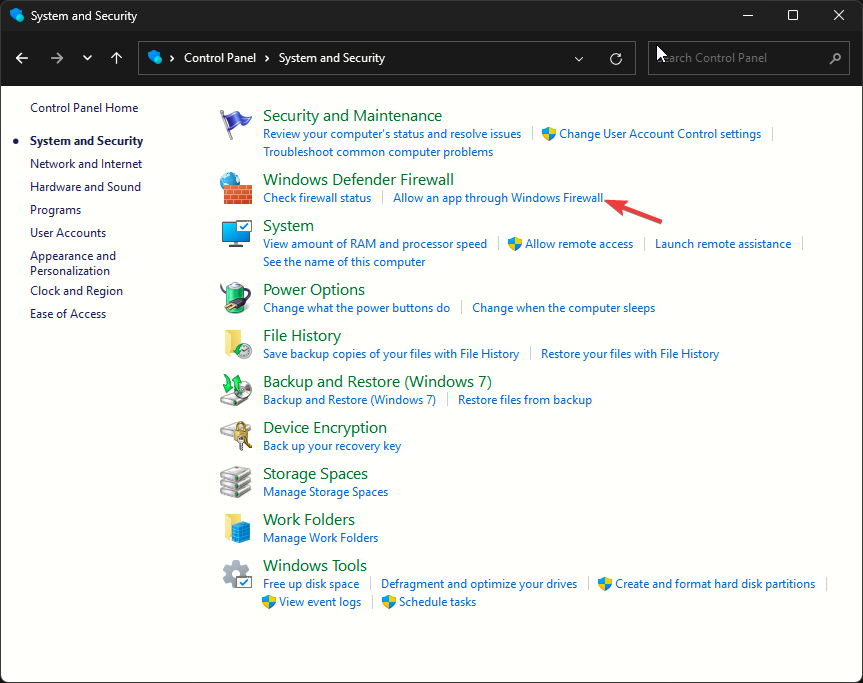
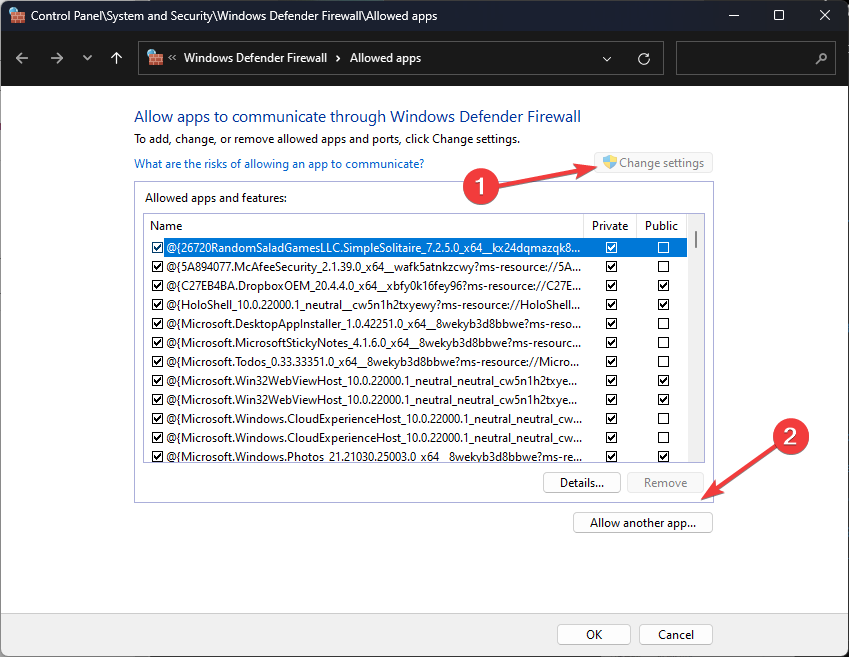
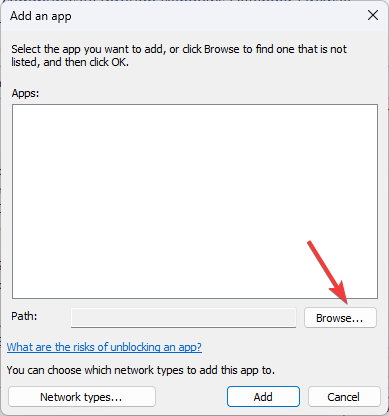
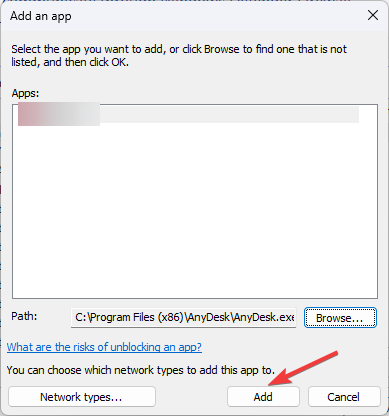
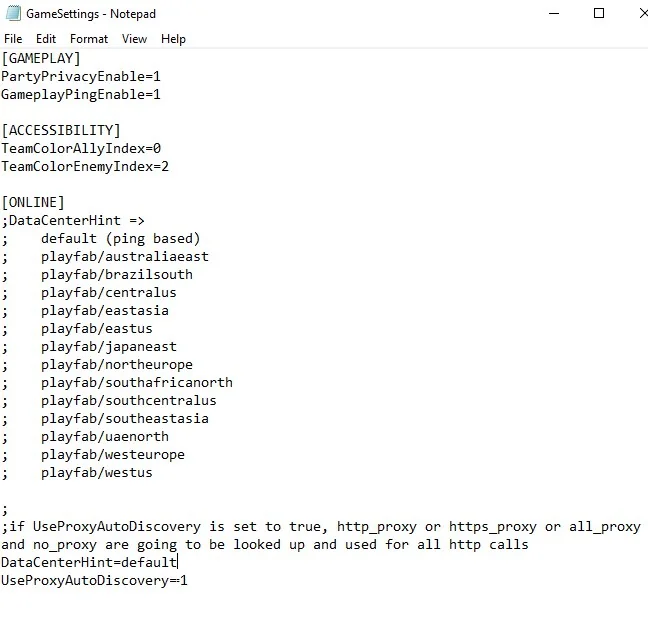









User forum
0 messages