Best Settings For VMware and Windows 10 For Performance
Changing these settings will improve your performance
2 min. read
Published on
Read our disclosure page to find out how can you help Windows Report sustain the editorial team. Read more
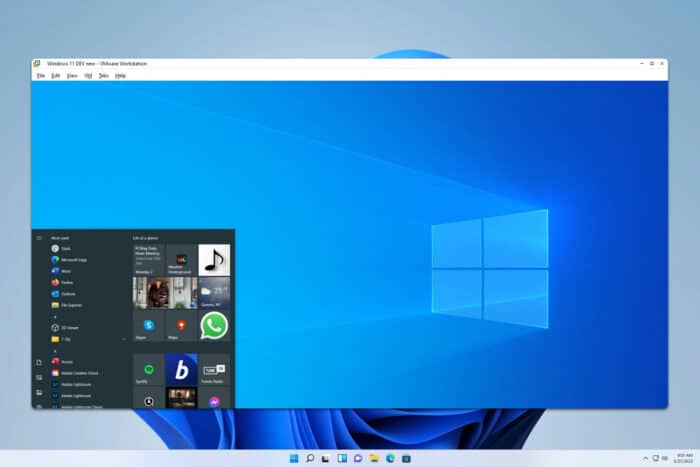
Using the best settings for VMware and Windows 10 VMs can significantly enhance your productivity and system performance, so here are the settings that you might change.
What are the best settings for VMware running Windows 10?
1. Change basic settings
- Open VMware Workstation.
- Select your virtual machine and click Edit virtual machine settings.
- Go to the Processors section and set the number of processors and cores. Typically 2 processors and 2 cores work well.
- Go to the Memory section and allocate 4 GB of RAM (4096 MB).
- Change the Bus type to SCSI for a performance boost.
- Enable Pre-allocate disk space to improve disk I/O performance.
2. Change advanced settings
- Go to VM > Settings, click Options, then Advanced. Check Disable memory page trimming.
- Check Enable Template Mode (for Cloning).
- Select Clean up disks after shutting down this virtual machine to automate disk cleanup.
3. Adjust .vmx file
- Shut down the virtual machine completely.
- At the bottom, locate the Configuration file path.
- Navigate to the Configuration file path, and locate your VM’s vmx file.
- Right-click the file and open it with Notepad.
- Add the following lines:
scsi0:0.virtualSSD = 1
prefvmx.useRecommendedLockedMemSize = TRUE
sched.mem.pshare.enable = FALSE
MemAllowAutoScaleDown = FALSE
By following these detailed steps, you’ll be able to set up and optimize a Windows 10 virtual machine in VMware Workstation Player efficiently.
If you want to run Windows 11 in a VM, we have a special guide that explains how to do that step by step, so don’t miss it.
To learn more, don’t hesitate to check our guides on how to clone a virtual machine in VMware and how to delete a virtual machine in VMware.
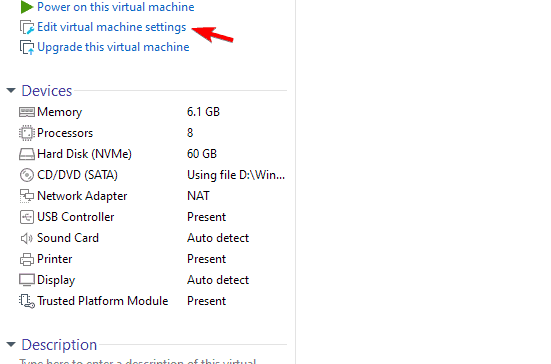
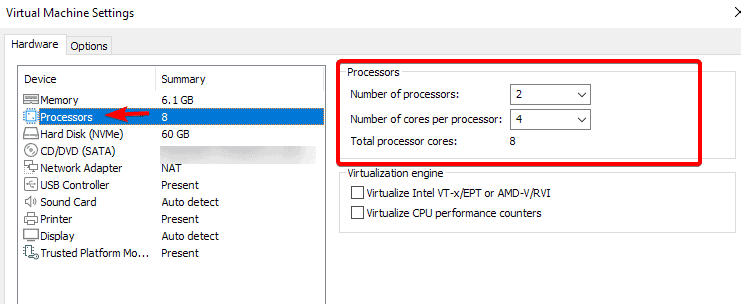
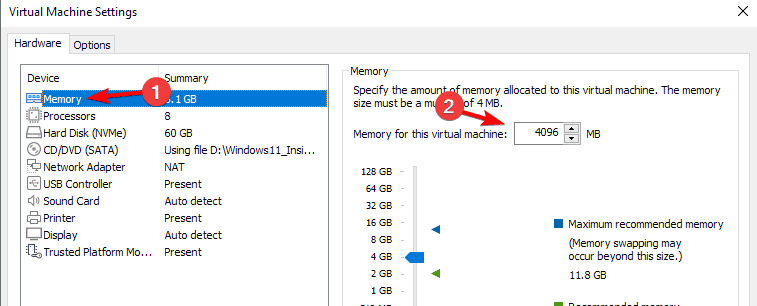
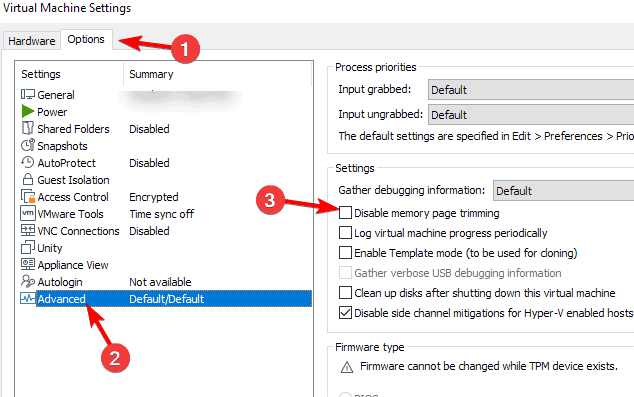
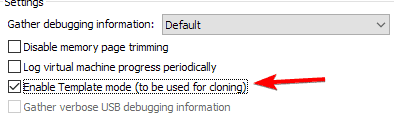
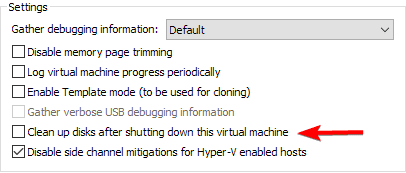
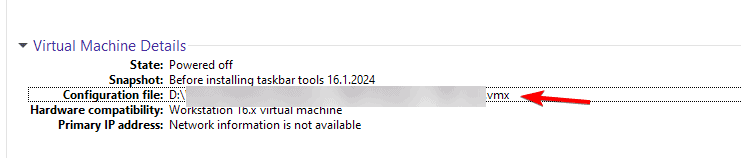
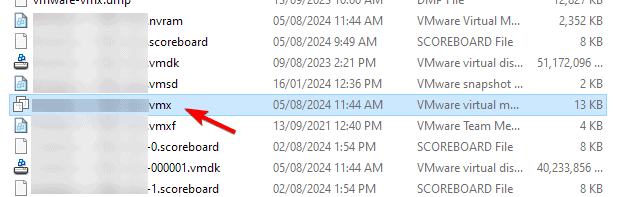





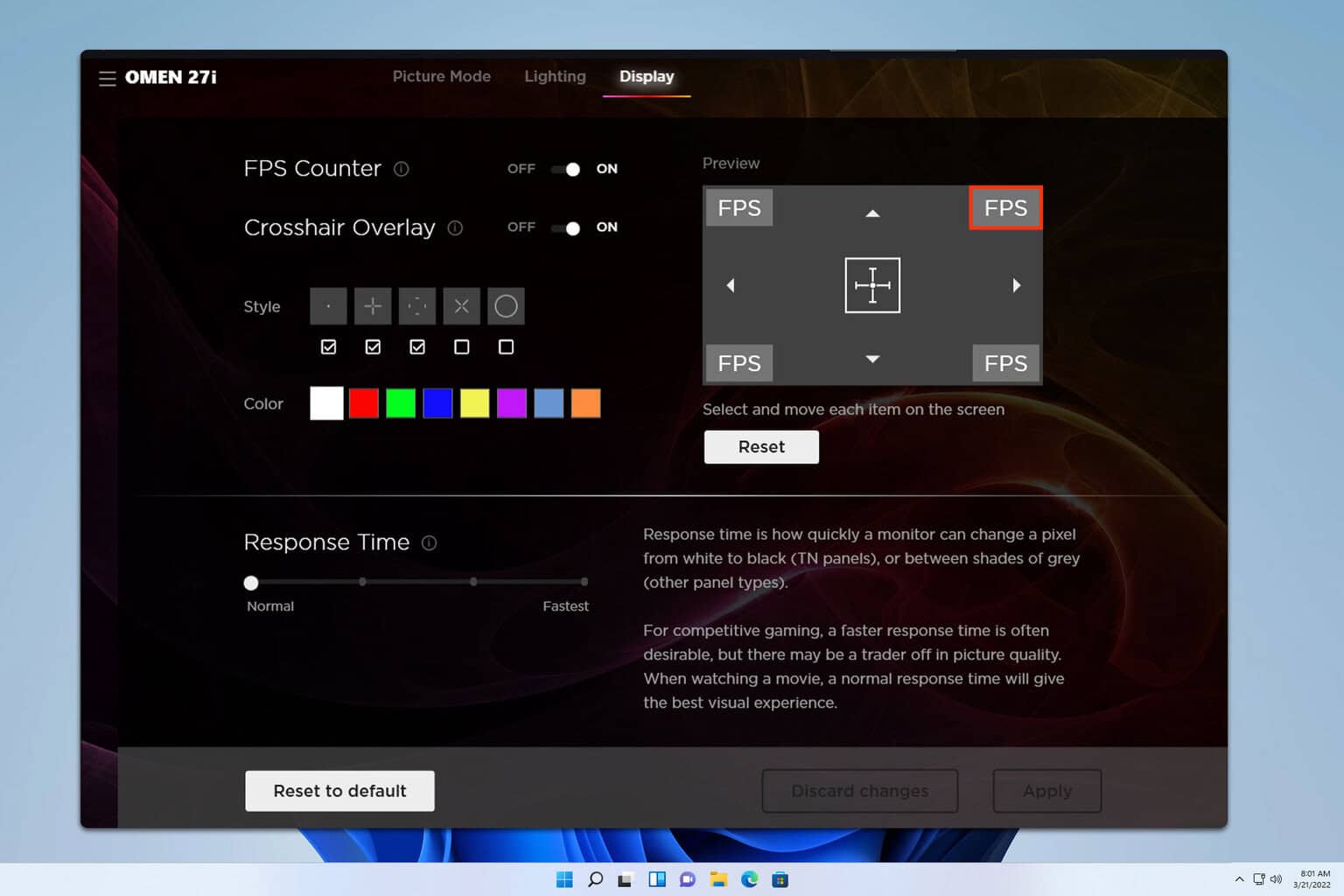
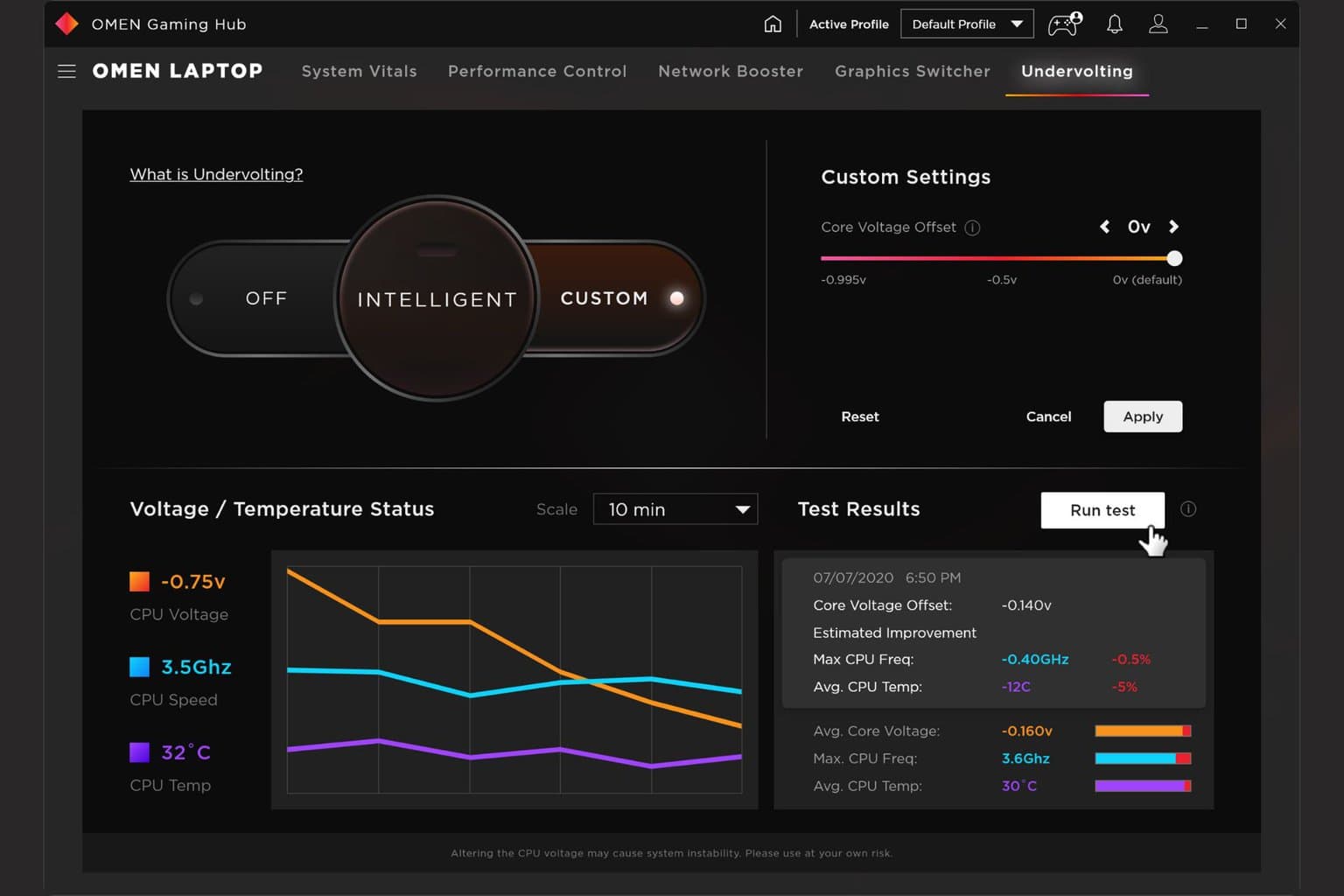
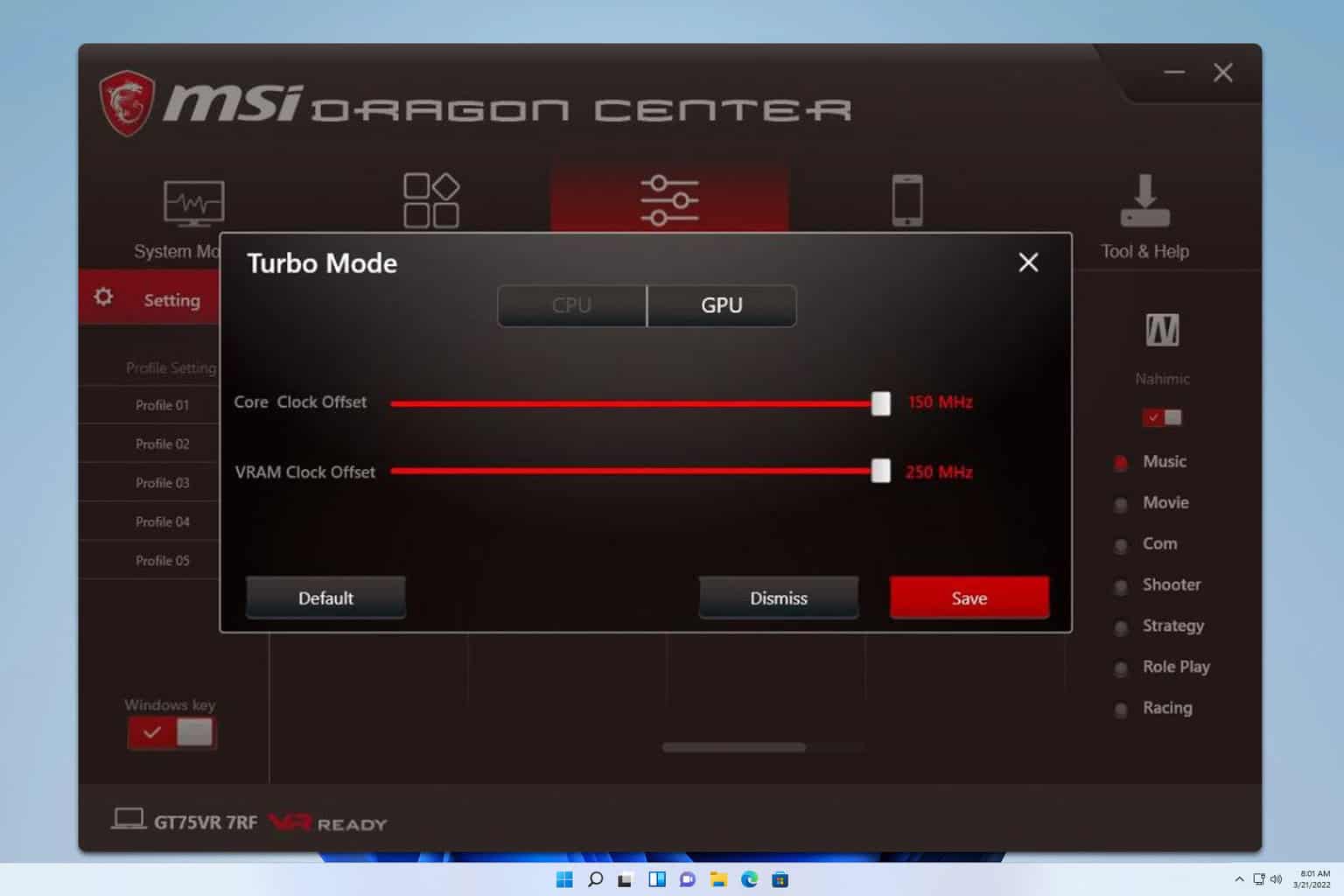
User forum
0 messages