Fix: VIDEO_DRIVER_DEBUG_REPORT_REQUEST Error 0xAD
Reinstalling or updating the graphics driver are the quickest solutions
5 min. read
Published on
Read our disclosure page to find out how can you help Windows Report sustain the editorial team. Read more
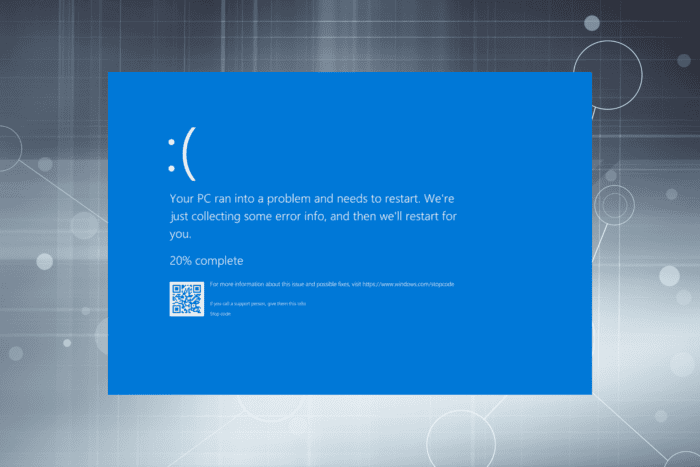
The VIDEO_DRIVER_DEBUG_REPORT_REQUEST BSOD, with error code 0x000000AD, arises due to issues with the installed graphics driver or the GPU and is encountered during the boot stage (startup) or while the OS is running.
The causes for Video Driver Debug Report Request blue screen error include overheating of the GPU, corrupt system files, conflicting third-party apps, malware infection, and an outdated, corrupt, or buggy graphics driver.
Before you start troubleshooting, install all pending Windows updates, uninstall recently added applications, reseat the GPU, and fix overheating issues. For most of you, these quick checks will fix the BSOD!
How can I fix VIDEO_DRIVER_DEBUG_REPORT_REQUEST blue screen?
1. Reinstall the graphics driver
- Press Windows + X to open the Power User menu, and select Device Manager from the list.
- Expand the Display adapters entry, right-click on the graphics driver, and select Uninstall device.
- Tick the checkbox for Attempt to remove the driver for this device, and click Uninstall.
- Restart the PC, and Windows will automatically install a fresh copy of the graphics driver.
- Finally, check for improvements.
2. Update the graphics driver
- Press Windows + S to open Search, type Device Manager in the text field, and click on the relevant result.
- Double-click on Display adapters, right-click the graphics adapter, and choose Update driver.
- Select Search automatically for drivers and wait for Windows to install the best locally available driver version.
- Once done, restart the computer for the changes to fully come into effect.
When updating the graphics driver, you often find that the best driver for your GPU is already installed. In such cases, visit the manufacturer’s website, find out the new versions, and then manually install the latest driver.
3. Roll back the graphics driver update
- Press Windows + R to open Run, type devmgmt.msc in the text field, and hit Enter.
- Expand the Display adapters entry, right-click on the graphics adapter, and select Properties.
- Go to the Driver tab, and click the Roll Back Driver button.
- Now, choose a reason for rolling back the driver update and click Yes to confirm.
- Finally, reboot the PC and check for improvements.
If you find the Roll Back Driver button greyed out, it means that either the driver was not updated recently or Windows didn’t store the files for the previous version. So, you will have to rely on other ways to roll back the driver in Windows!
4. Repair the corrupt system files
- Press Windows + S to open Search, type Command Prompt, and click on Run as administrator.
- Click Yes in the UAC prompt.
- Paste the following commands individually and hit Enter after each:
DISM /Online /Cleanup-Image /CheckHealthDISM /Online /Cleanup-Image /ScanHealthDISM /Online /Cleanup-Image /RestoreHealth - Now, run this SFC scan command:
sfc /scannow - Reboot the PC for the changes to come into effect.
Corrupt system files are found to cause the VIDEO_DRIVER_DEBUG_REPORT_REQUEST Windows BSOD. To fix this, run the SFC (System File Checker) and DISM (Deployment Image Servicing and Management) scans, and all problematic protected files will be replaced with the cached copy.
5. Scan the PC for malware
- Press Windows + S to open Search, type Windows Security, and click on the relevant result.
- Click on Virus & threat protection.
- Click on Scan options.
- Choose the Full scan entry and click on Scan now.
- Wait for the scan to complete. It may take 15-60 minutes.
If Windows Security doesn’t detect threats but the VIDEO_DRIVER_DEBUG_REPORT_REQUEST error keeps appearing, consider using a top-rated antivirus solution to run a more extensive malware scan!
6. Perform a system restore
- Press Windows + R to open Run, type rstrui.exe in the text field, and hit Enter.
- Select the Choose a different restore point option, and click on Next.
- Pick the oldest restore point from the list, and click Next.
- Verify the restore details, click on Finish, and then confirm the change.
- Wait for the system restore to complete. It may take between 15-30 minutes.
7. Reinstall Windows
When nothing else works, the last software-based solution is to reinstall Windows. It will fix all inconsistencies with the OS and clear out any driver-based misconfigurations.
To reinstall Windows, connect a USB flash drive to another PC > go to Microsoft’s official website > download the Media Creation Tool > run it and create a bootable Windows USB drive > plug the flash drive into the affected PC > change the boot order to the flash drive > run the Windows setup > complete the installation.
If the VIDEO_DRIVER_DEBUG_REPORT_REQUEST BSOD still appears after reinstalling Windows, it’s a hardware malfunction to blame. So, I recommend you visit a local repair shop and get the GPU inspected for faults.
Before you leave, discover the best graphics settings for Windows and enjoy a seamless experience!
If you know more fixes for the error, share them with our readers in the comments section.
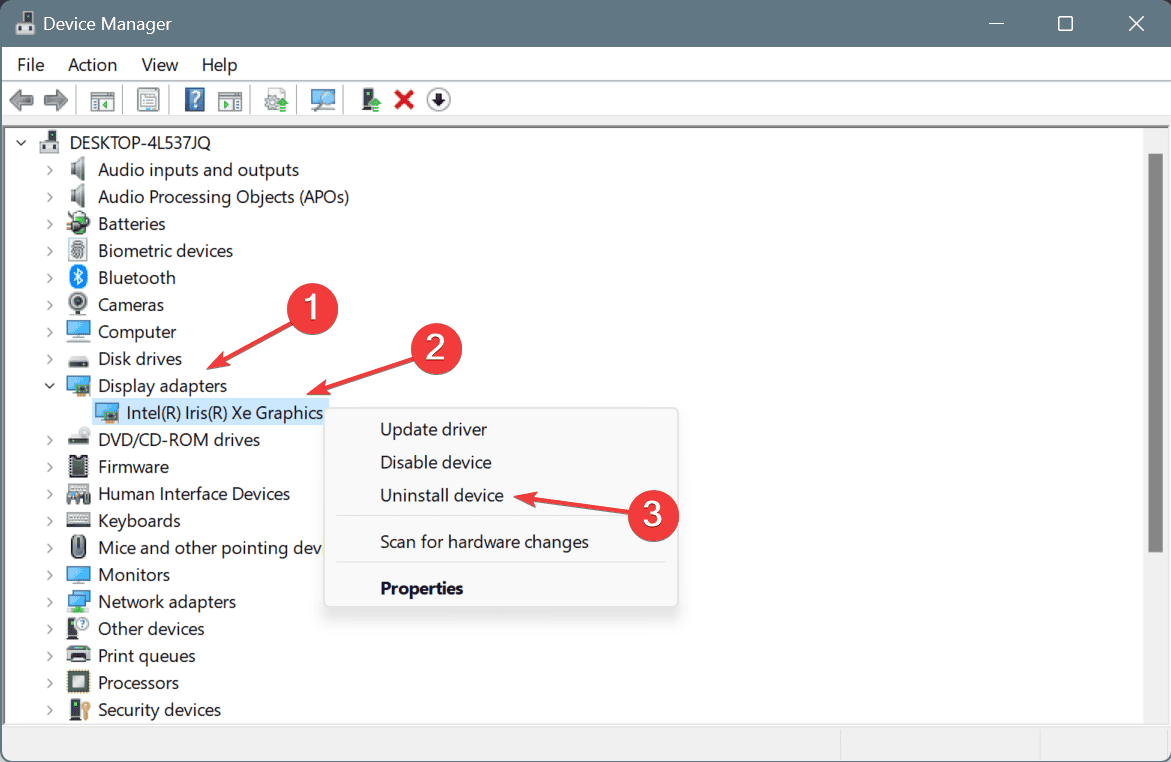
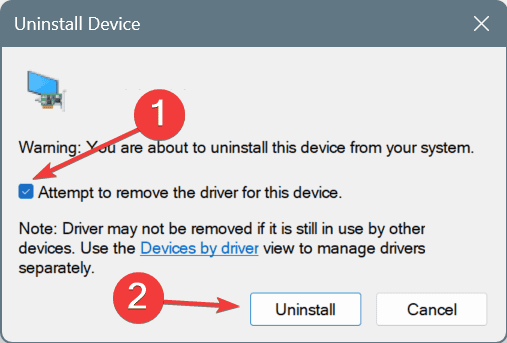
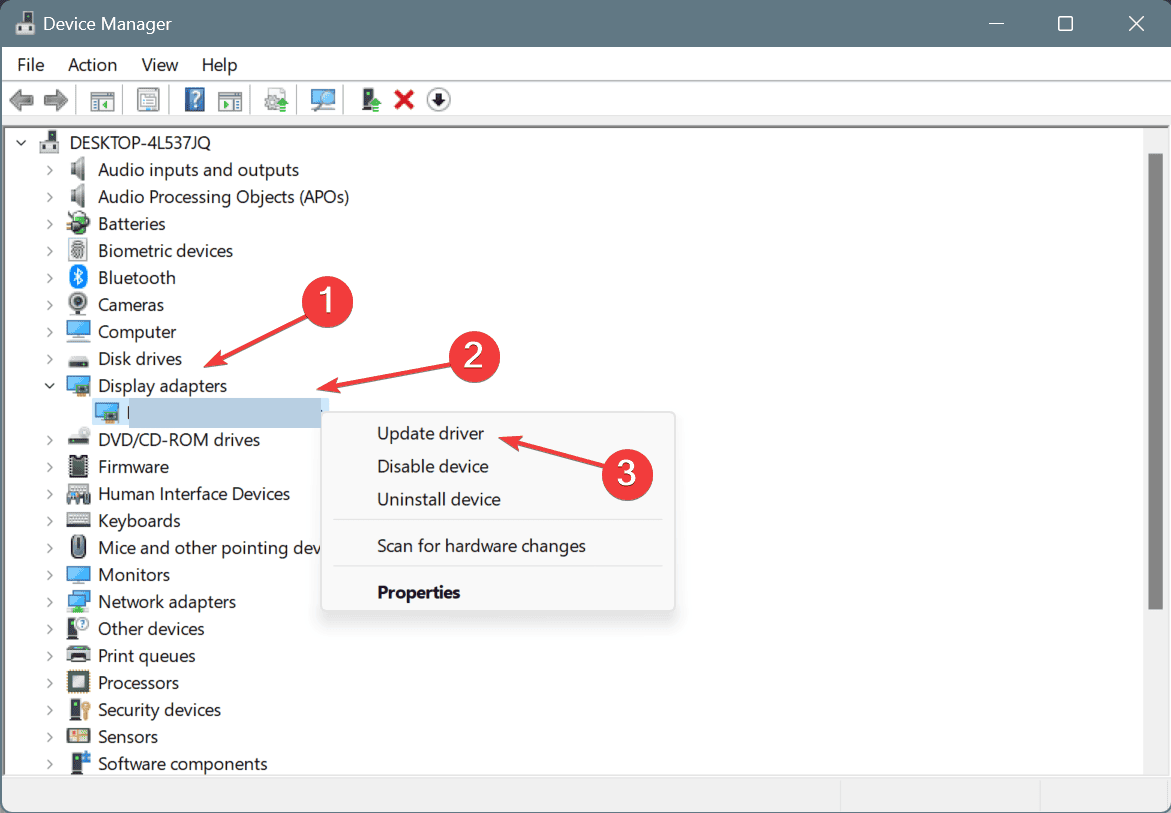
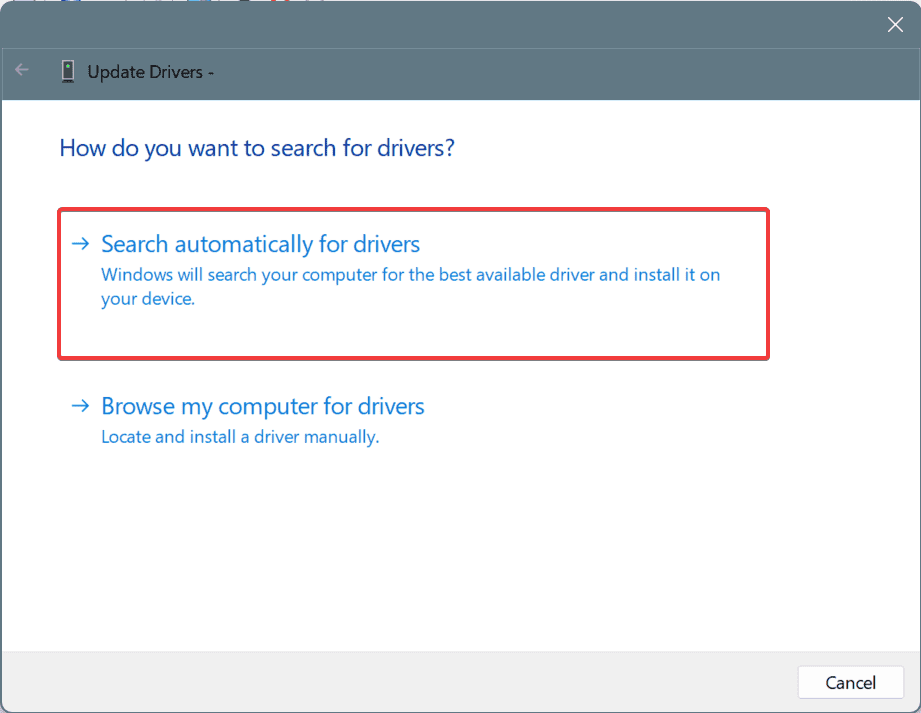
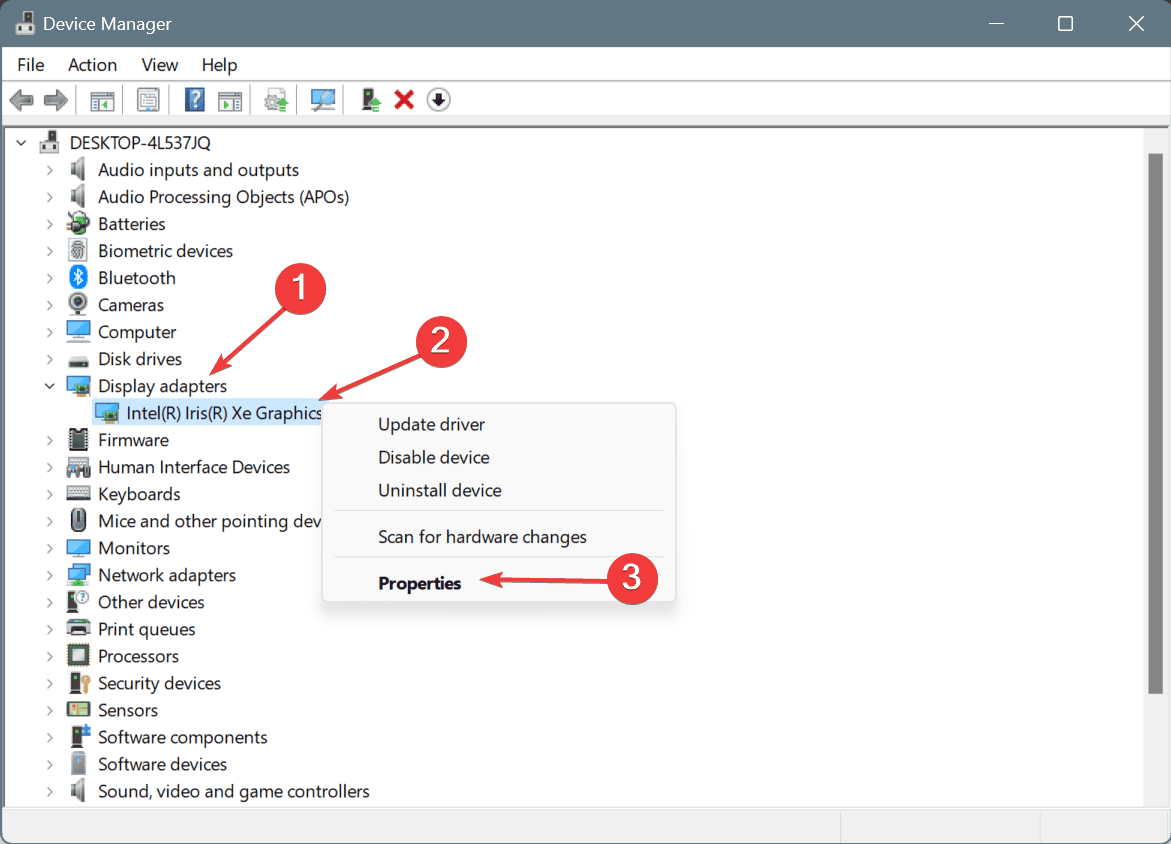
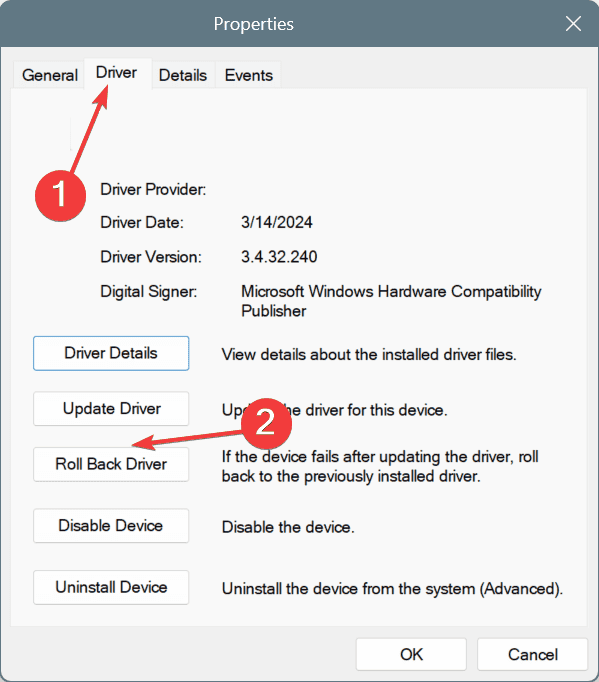
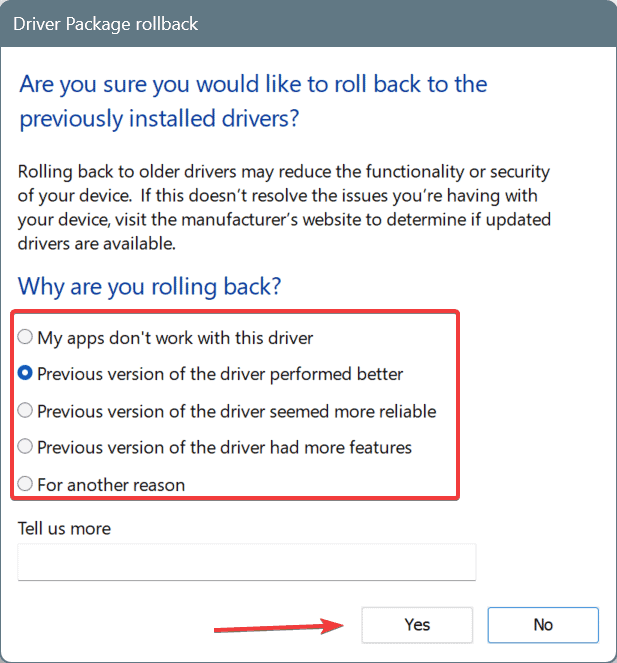
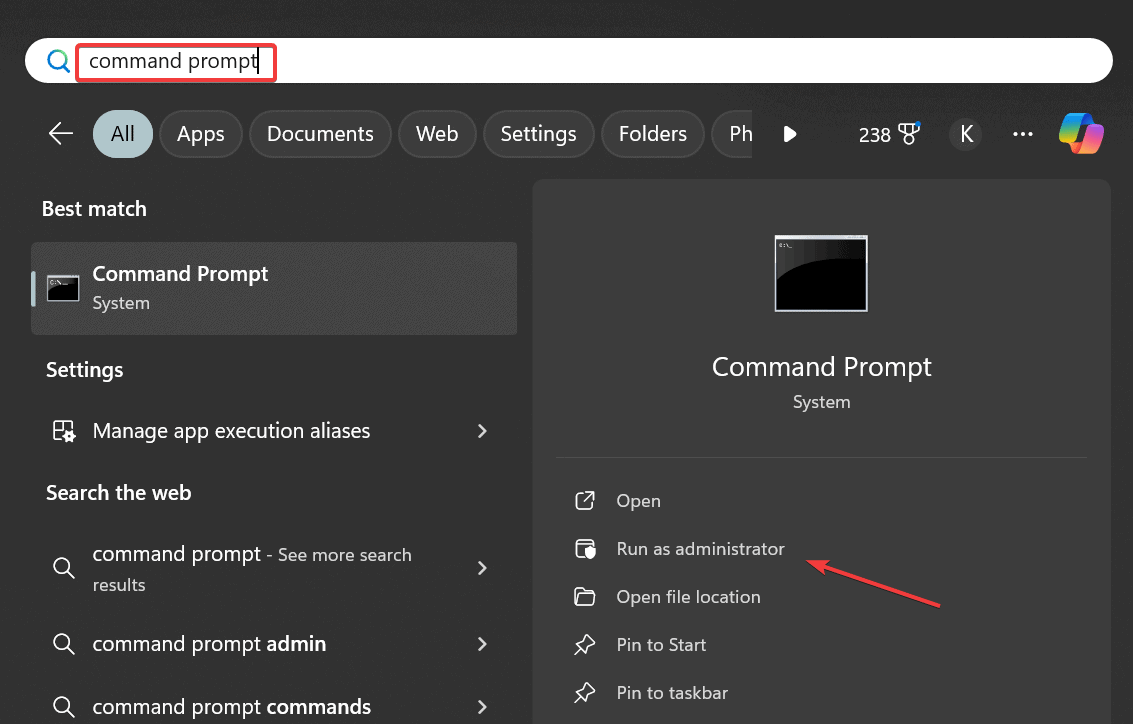
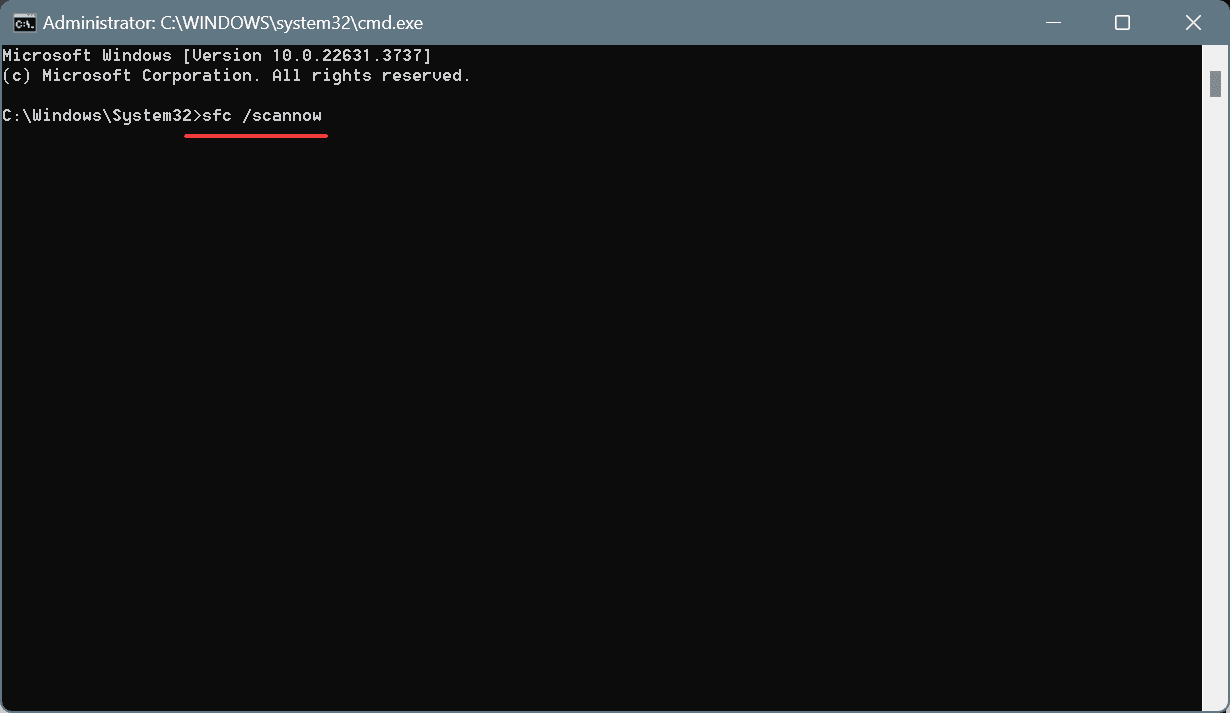
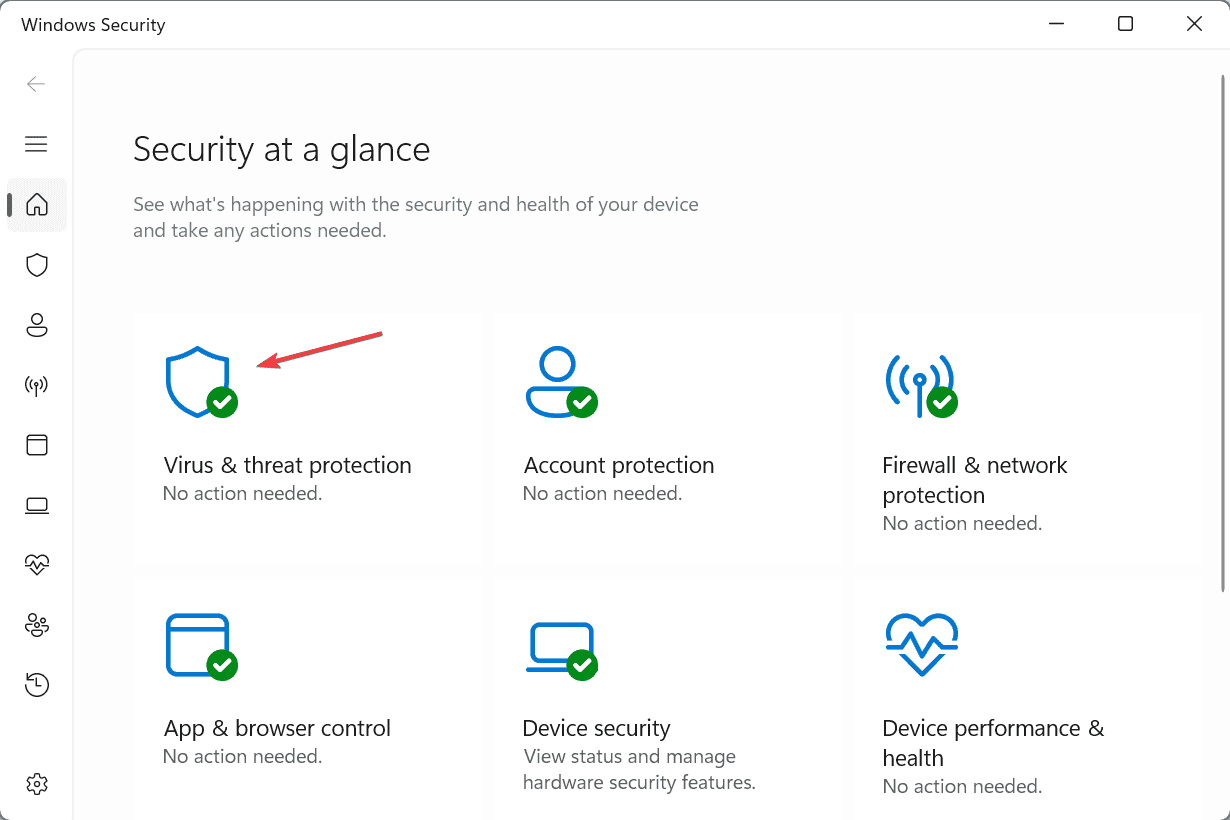
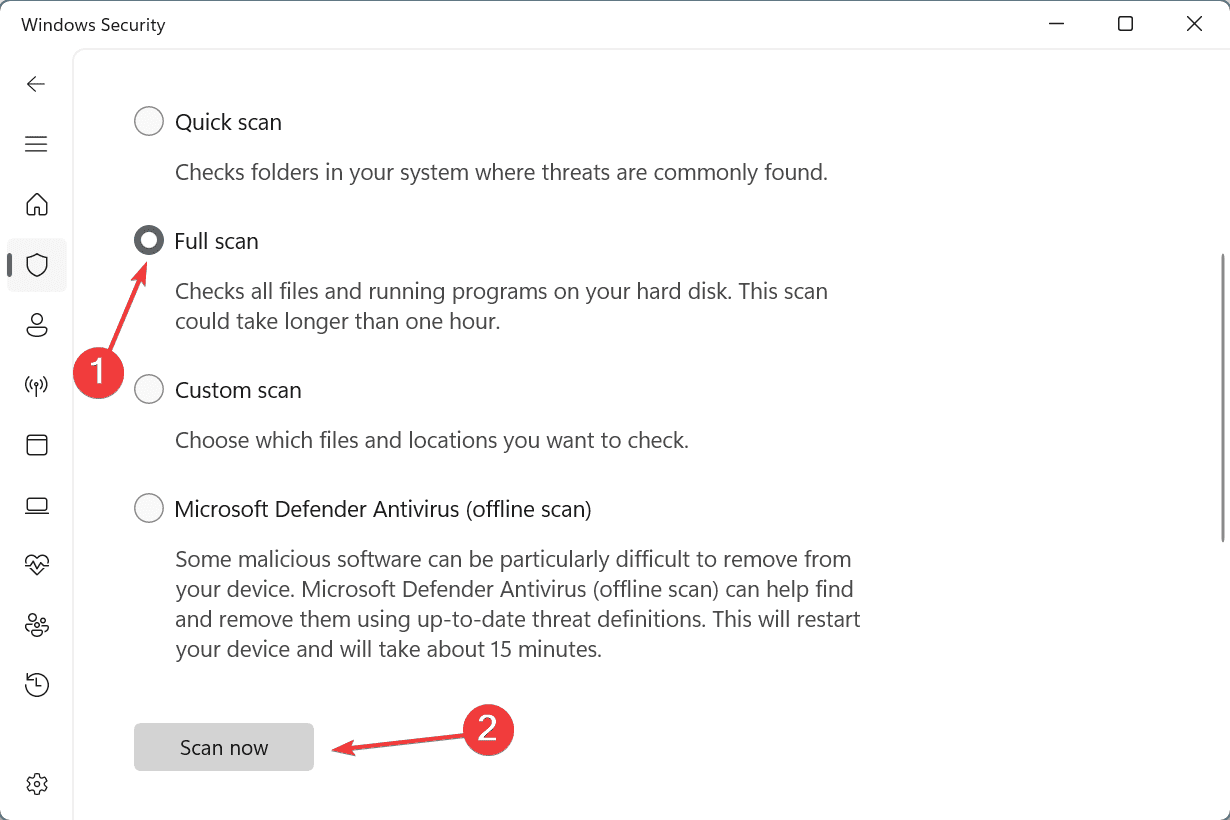
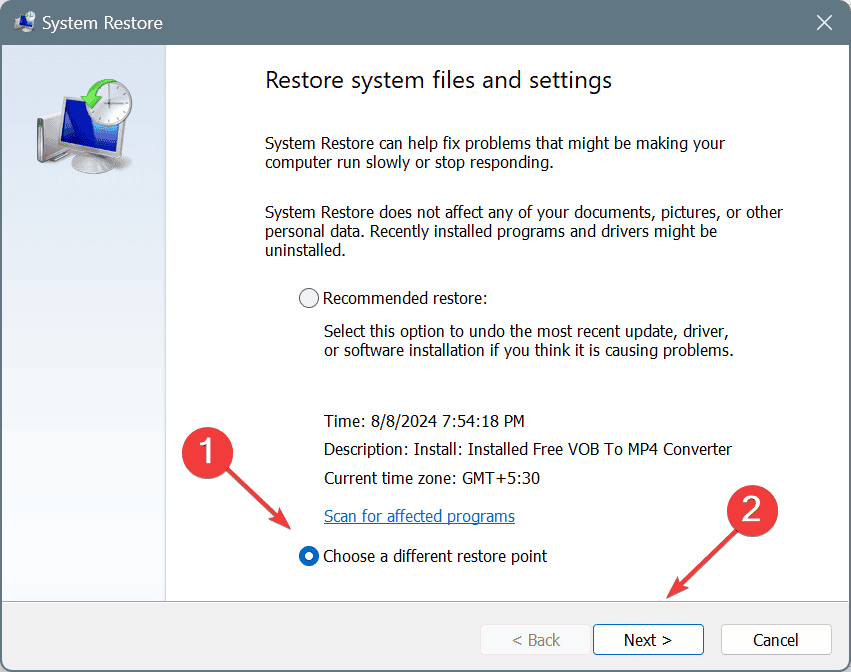
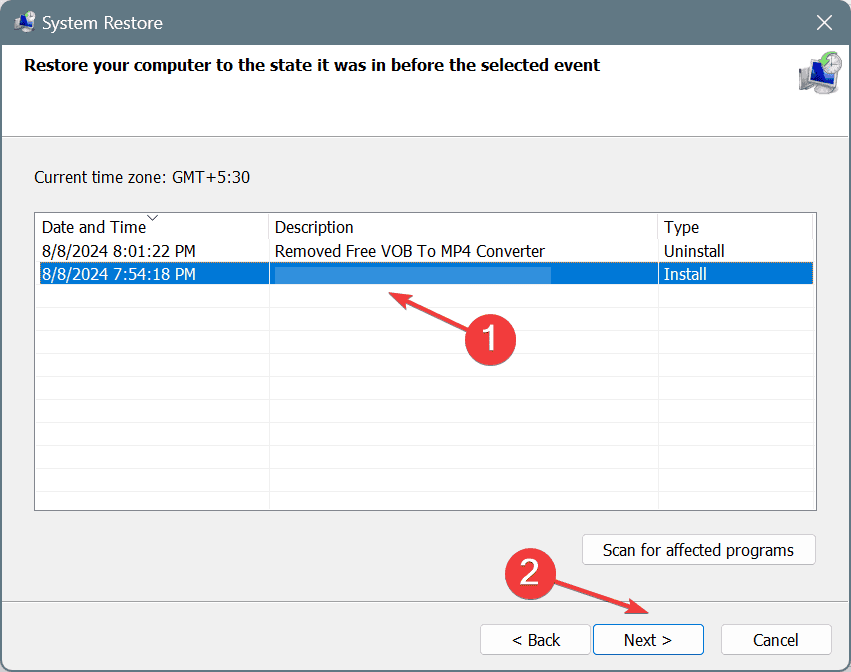
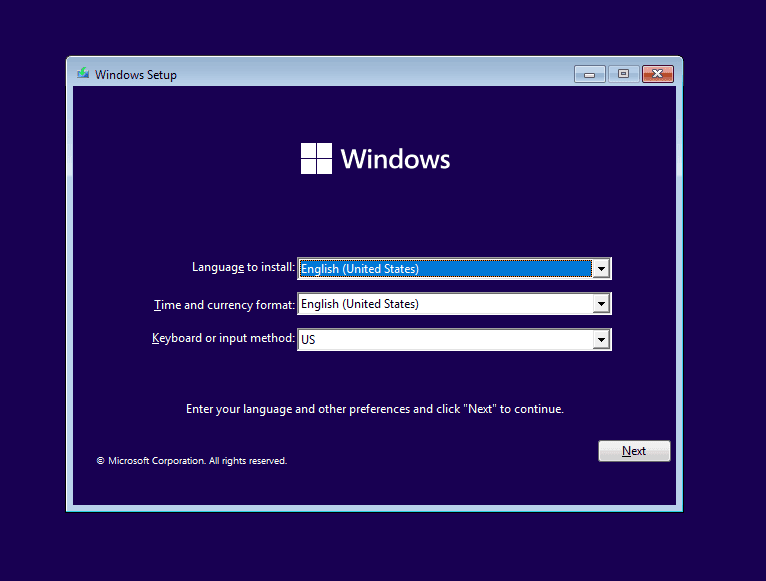








User forum
0 messages