Black Screen While Gaming: 7 Tested Fixes [Step-by-Step]
Addressing graphics card problems, interfering processes & more
5 min. read
Updated on
Read our disclosure page to find out how can you help Windows Report sustain the editorial team. Read more
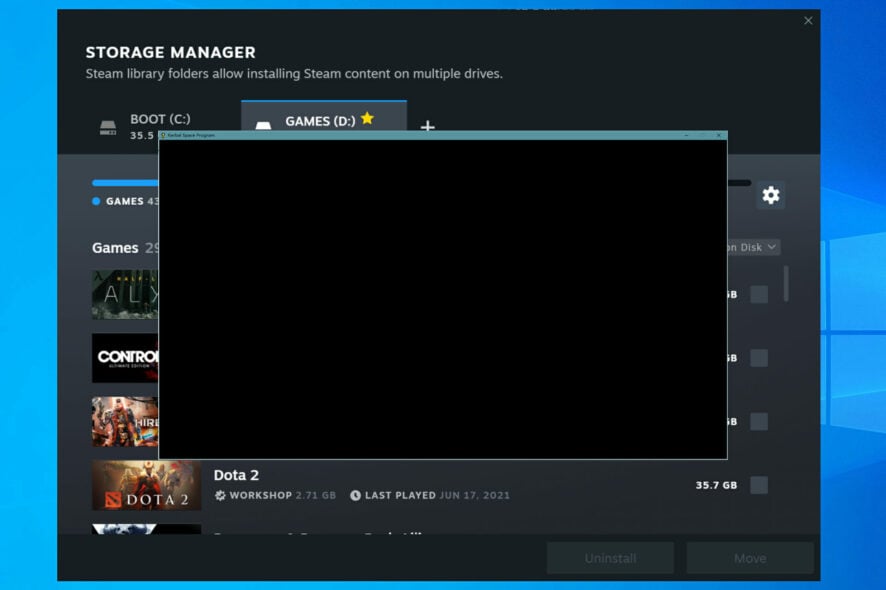
If the screen goes black while gaming, the issue often stems from graphics card driver errors. The good news is that you can quickly fix it if you follow the steps below. Whether you’re on NVIDIA, AMD, or Intel graphics, we’ve got you covered.
How can I fix black screen issues when playing games?
For easier troubleshooting, you can try following the video tutorial below:
1. Apply the latest updates
- On your computer, press the Win + I hotkeys to open Settings.
- From there, click on Update & Security.
- Under Windows Update, click Check for Updates.
- Apply the available updates and restart your computer.
- Try to play your games now and verify if the black screen problem persists or not.
If you get a black screen while playing games, it might be because of a pending update. The update itself can cause issues, or specific outdated software might be the reason for this behavior.
2. Update the graphics drivers
- Right-click on the Windows start icon and select Device Manager from the list.
- Now, find your graphic drivers under the Display adapters section, right-click on your drivers, and select Update driver.
- Restart your system in the end.
The black screen might be caused by an outdated graphic driver or by a corrupted graphic driver file. If that’s the case, then you can fix this problem by updating your drivers using efficient driver update tools.
Problems with graphics card drivers can also cause games to crash on Windows 10. A full driver scan may be required to ensure all issues are resolved.
3. Uninstall the graphics driver
- Right-click the Start button and select Device Manager.
- Access your graphic drivers, right-click on each entry, and this time select Uninstall.
- Next, click the Start button, type control panel, and click on Control Panel within the results.
- Click on Uninstall a program, under Programs.
- Find any associated entry with your graphic card and uninstall these programs.
- When done, restart your Windows 10 system.
- Now, access your manufacturer’s official web page, download the latest version of the graphic drivers that are compatible with your Windows 10 device, and follow on-screen prompts to complete the installation process.
Sometimes, using Device Manager to update your graphic drivers leaves the corrupted files unresolved. To resolve this particular problem, manually reinstall the drivers on your PC.
Additionally, you can use Display Driver Uninstaller to completely clear your graphics driver, and then you can do a clean install.
Keep in mind that if you try to install the drivers manually, you risk damaging your system by downloading and installing the wrong version; so you should consider specialized driver support.
4. Check the Advanced Power Options
- Click the Windows Start icon, type control panel, and click on Control Panel within the results.
- In the Search field enter Power Options and access the entry with the same name.
- From your current Power Plan click on Change plan settings.
- Next, click on Change advanced power settings.
- From the next window extend PCI Express.
- Also, make sure that State Power Management is turned off.
Your power plan options might prohibit your GPU from working properly due to battery/power saving options. Verify that your graphics card is properly powered by checking the settings.
If you get stuck on the step above, we have a great guide on how to fix the Windows Power Plan Settings.
For additional problems, verify your CPU / GPU temperature, and even consider increasing the fan speed.
5. Run a BSOD troubleshooter
Another way of fixing crashes of any type, including Blue Screens, Black Screens, and Green Screens, is using third-party software specialized in system restoration.
You only need to install the program, which will constantly run scans of your computer and automatically repair any damaged file or corrupted data.
6. Enable game mode
- Press Win + I to open the Settings app.
- Click on Gaming.
- Select Game Mode.
- Toggle the switch to On to enable Game Mode.
7. Perform a clean boot
- Press Win + R to open the Run dialog box.
- Type msconfig and press Enter to open the System Configuration utility.
- In the “System Configuration” window, go to the “Services” tab.
- Check the box that says “Hide all Microsoft services“.
- Click “Disable all” to disable the remaining services.
- Go to the “Startup” tab.
- Click “Open Task Manager”.
- In the Task Manager, disable all startup items by right-clicking each one and selecting “Disable”.
- Click “OK” and then restart your computer.
Extra tips for fixing black screen while gaming for different GPU manufacturers
NVIDIA Graphics Concerns:
Black screens with NVIDIA graphics are often tied to driver or overclocking issues. Solutions include:
- Updating drivers
- Rolling back to a previous driver version if the issue arose post-update.
- Ensuring games like League of Legends, Minecraft, and Overwatch, including GOG games, are updated to their latest versions.
AMD Graphics Concerns:
Black screen issues aren’t exclusive to NVIDIA. AMD graphics users face similar challenges:
- Black screen occurrences are frequently due to AMD graphic driver crashes, especially with outdated or incompatible versions.
- Some users have identified AMD Catalyst as a potential cause. It’s essential to investigate this aspect to pinpoint the root cause.
Intel Graphics Concerns:
- Driver Issues: Update drivers to prevent black screens. Intel’s support.
- Game-Specific Issues: Ensure game files and settings are correct.
- Resource Monitoring: Check CPU, GPU, and RAM usage during gameplay.
- Temperature Concerns: Monitor component temperatures; ensure effective cooling to prevent colors changing while gaming.
- App Readiness Service: Disabling might resolve the black screen.
The steps listed above should help you fix the black screen while playing games on Windows 10 and even Windows 11.
Of course, in the end, don’t forget to share your experience with us, and tell us how you eventually managed to address this issue to help others, too.
If you have any other questions, leave them in the comments section below, and we’ll be sure to take a look.




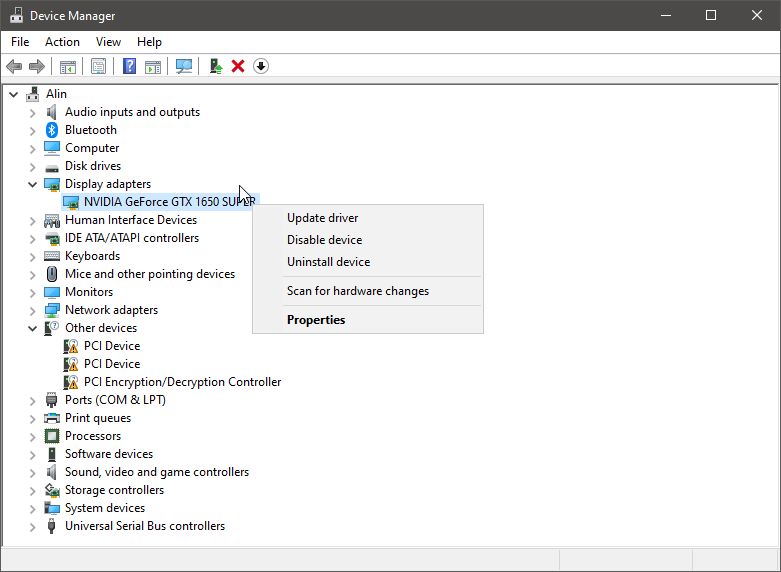
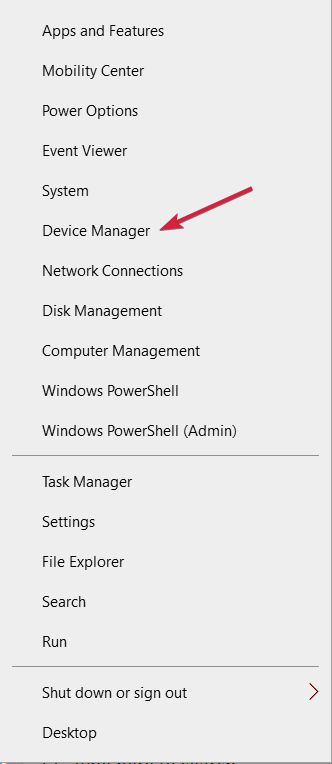
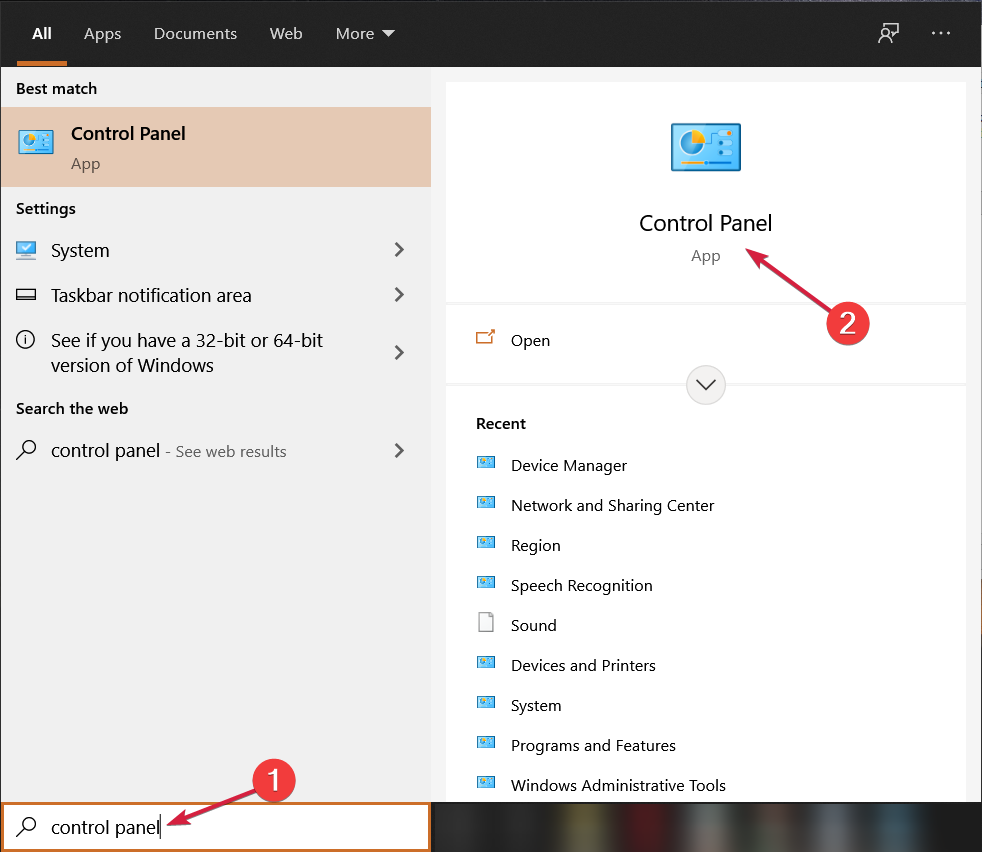
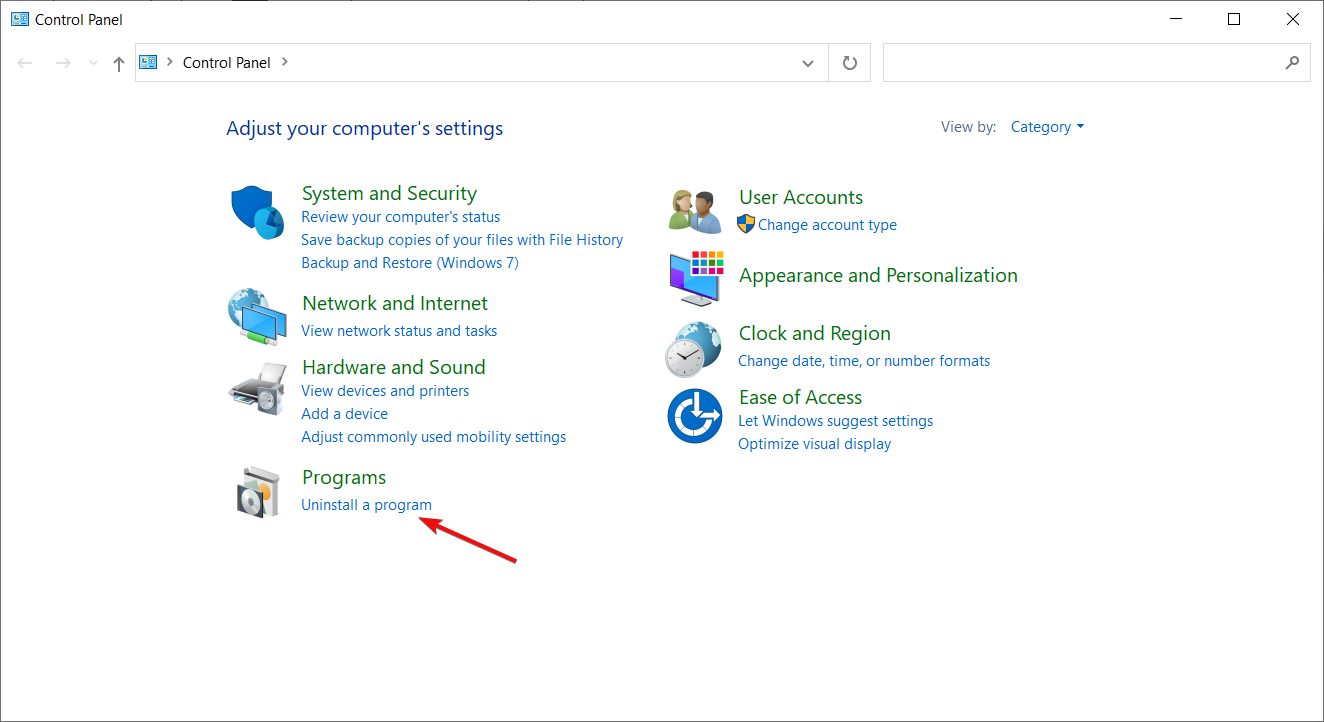
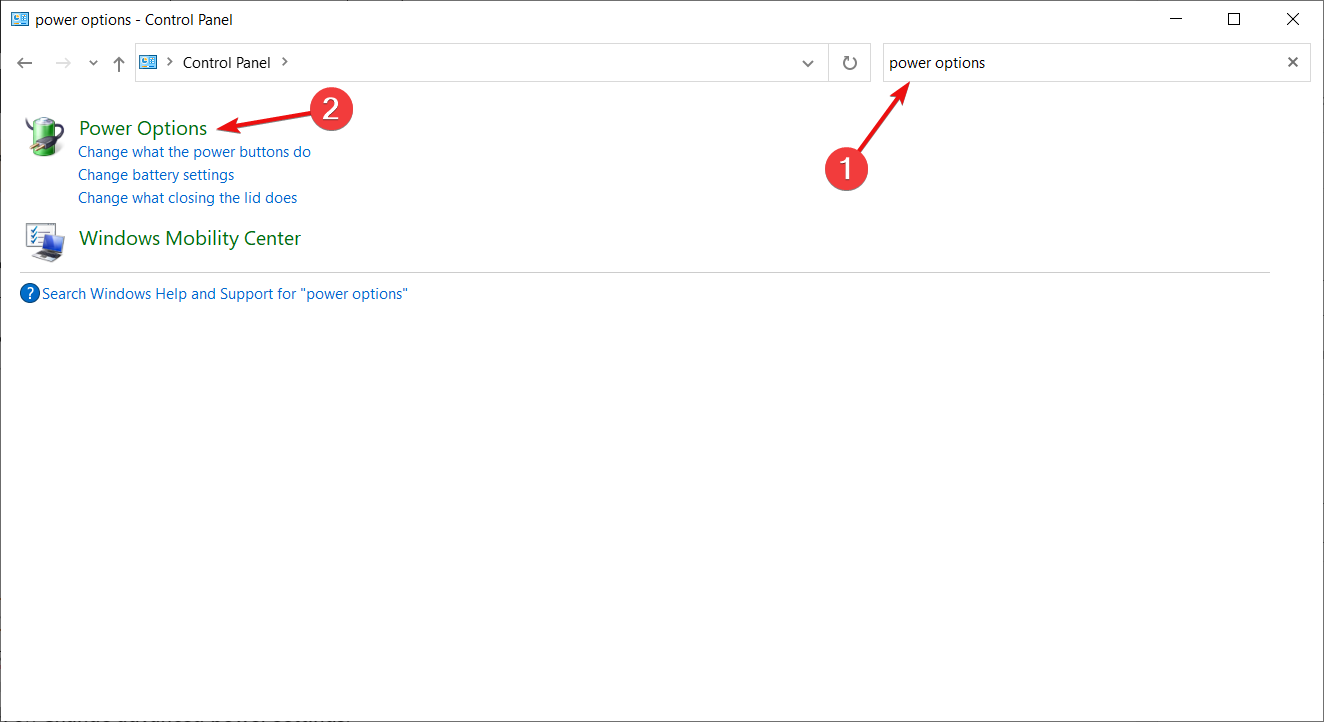
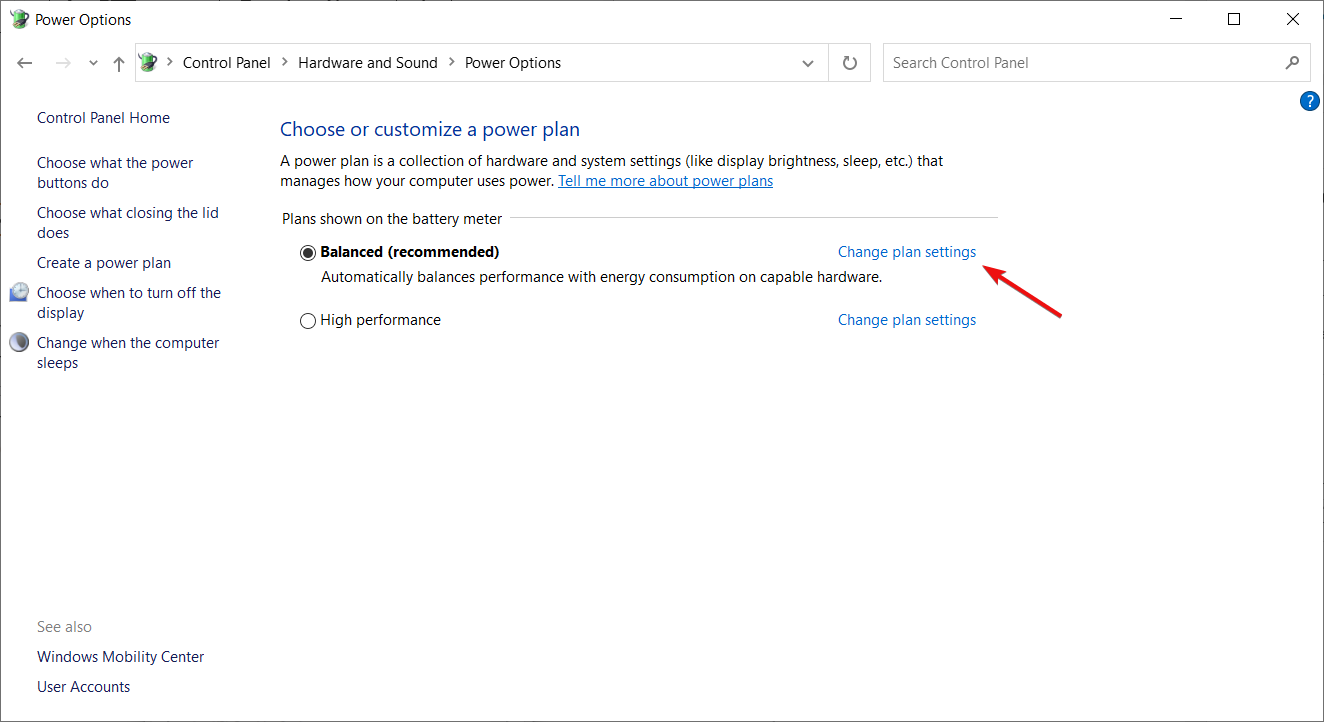
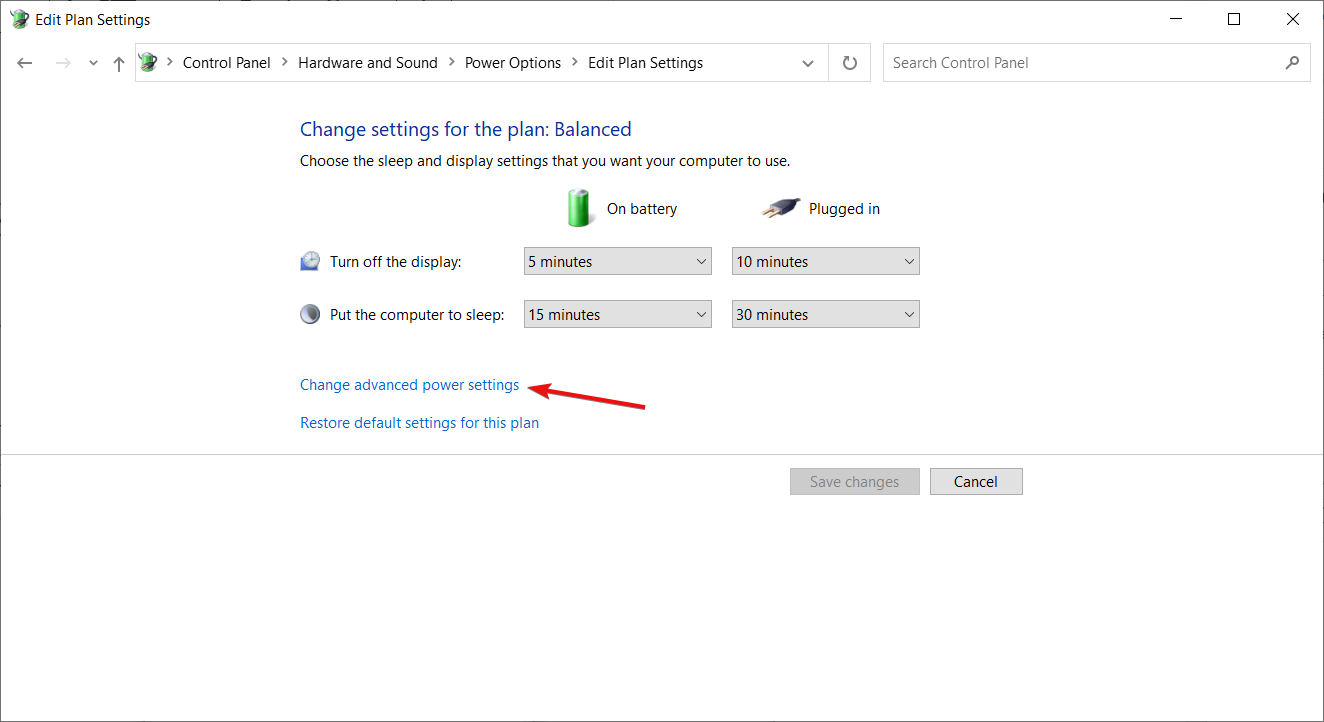

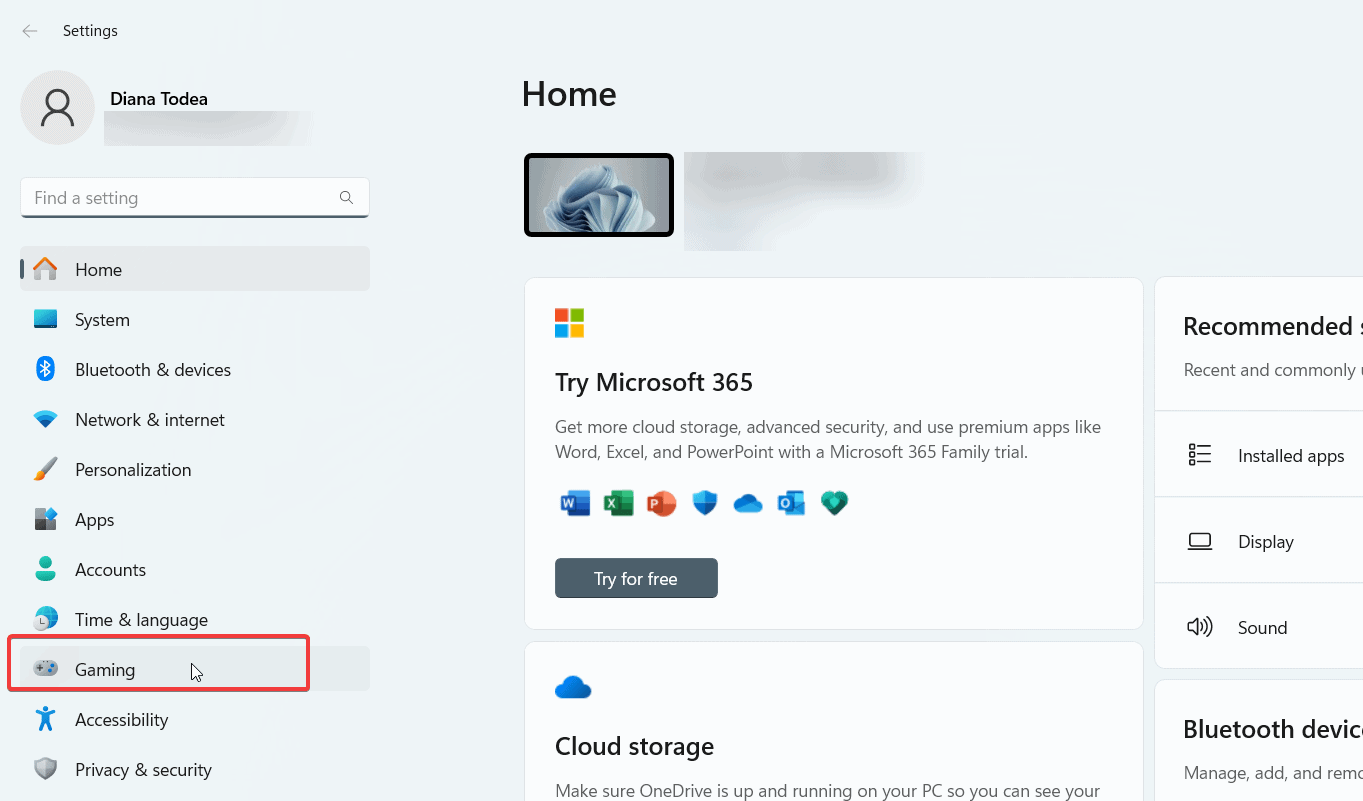
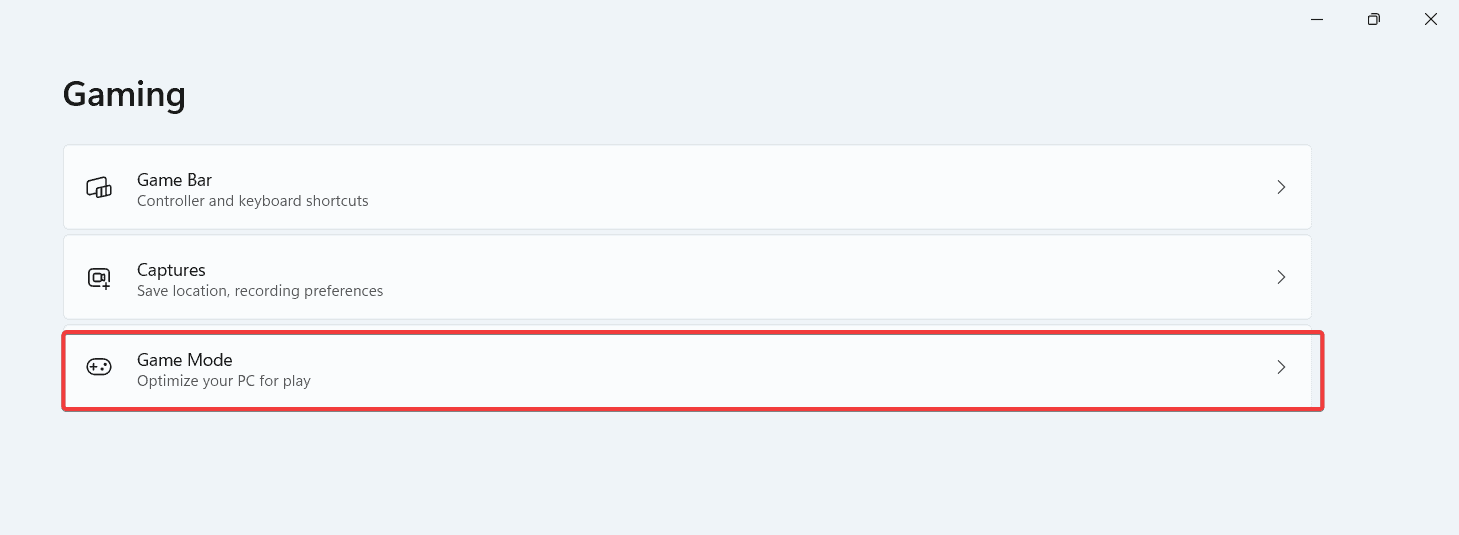
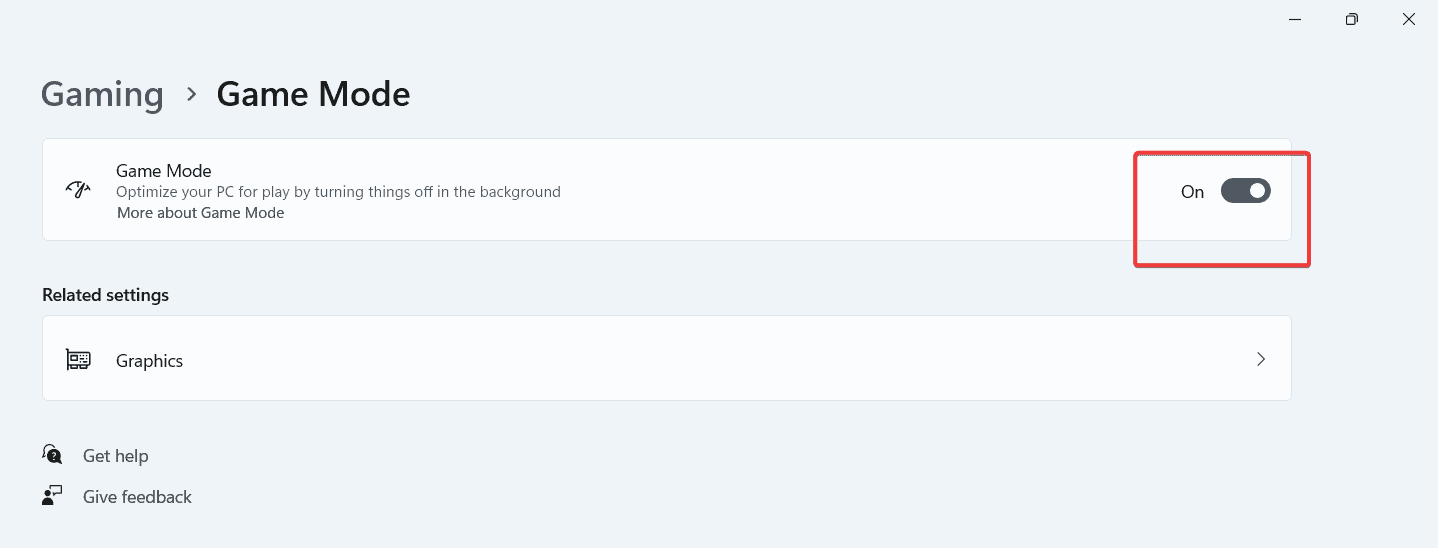
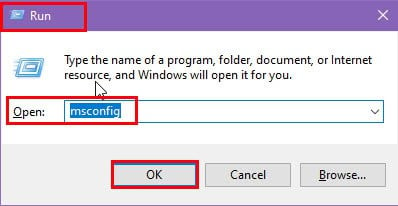
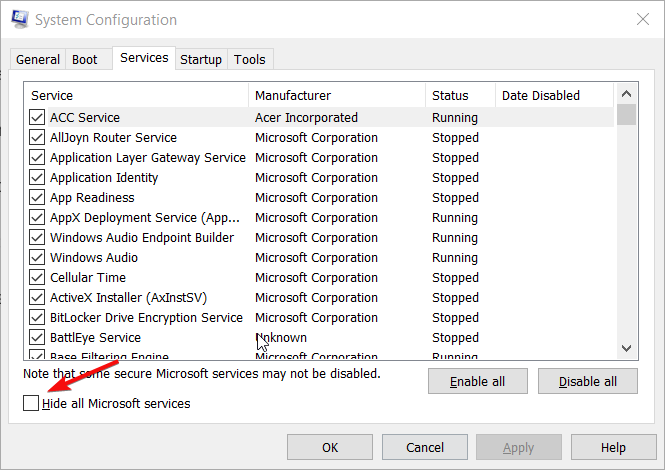
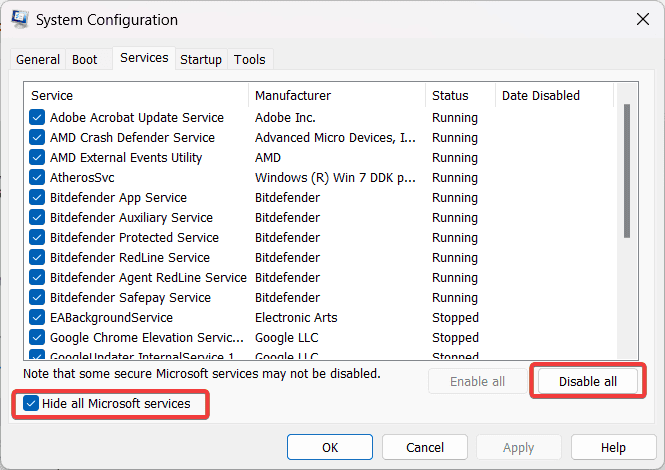
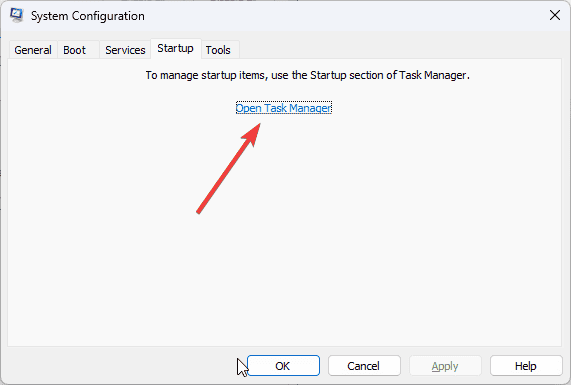









User forum
9 messages