Fix: Printer Connected to Wi-Fi but Computer Can't Find It
Make sure you follow the instructions on your printer manual
6 min. read
Updated on
Read our disclosure page to find out how can you help Windows Report sustain the editorial team. Read more

Many Windows 10 users who tried installing their printers on a wireless network are having issues connecting to it. Even though your network connection is working flawlessly and also the Wireless Printer is connected to the network, normally you can still encounter a lot of issues.
Why can’t I see my wireless printer on my network – that’s the big question, and we’re going to try and answer it properly here.
How do I get my computer to recognize my wireless printer?
Before going to the actual troubleshooting solutions, let’s make some preliminary checks and apply some easy fixes:
- Turn off your router, wait for at least 30 seconds and turn it back on. Wait for another 30 seconds for the router to reboot and check if the wireless printer is connected to the router.
- Make sure you have the latest firmware for the printer and the router. For that, it is recommended to connect the printer to a computer by a cable and install all the necessary software.
- Check if the printer and PC are connected to the same Wi-Fi hotspot. If the printer is shared through another PC, make sure that you connect to the same network as that PC.
- Make sure that the printer is turned on and connected to the router. Usually, you will have a green light indicator or an icon showing that on a screen (if the printer has one).
- Disable the antivirus and firewall temporarily.
- Move the printer closer to your router and make sure that there are no obstructions between them.
If you have cross-checked these simple measures, let’s try to fix this problem with the solutions provided below.
1. Add the printer using its IP address
- If you are confident that the printer is connected to the router properly, using the information provided in the manual of the device, address the router settings to check the IP of the printer.
- So, after logging into your router settings page, look for attached or connected devices, and there you should find your printer under the Wireless devices list. Note down its IP address.
- Now, click the Start button, type control, and select Control Panel from the results.
- Choose Devices and Printers.
- If you can see the printer on the list of devices, click on it and select Remove.
- Now, click on Add a printer and select The printer that I want isn’t listed.
- In the next window, check the Add a printer using an IP address radio button and hit Next.
- Select the printer type, enter the IP address of the printer and click Next.
- The system should identify the printer and install the necessary software.
If this solution was not comprehensive enough, we have a full guide on how to set up your printer using its IP address.
2. Run the printer troubleshooter
- Click the Start button and select Settings.
- Choose Update & Security.
- Now, click on Troubleshoot from the left pane and select Additional troubleshooters from the right.
- Click the Printer menu and hit the Run the troubleshooter button.
- Follow the on-screen instructions to identify and fix the printer issue.
3. Disable and reenable the network adapter
- Click the Start button, type network connections, and select View Network Connections from the results.
- Right-click on your wireless network adapter. and select Disable from the menu. You might be asked for an administrator account and password.
- Now, right-click on the network adapter again and select the Enable option.
4. Install the latest printer driver updates
Check on the Wireless Printer Manufacturer’s website to see if you have the latest drivers installed. This is usually one of the most common issues if your printer is not recognized on the network.
Also, most printers come with their own administrative software that includes a driver update feature.
However, if all else fails and if you are looking for a quicker and easier solution, using a specialized driver updating tool is what you need.
You can update any of your PC’s drivers by selecting the download and install options within the driver updater.
Why is the computer not finding my wireless printer?
Some of the common issues that may appear when you connect your printer to WiFi are an incorrect setting of the Wireless printer you might have overlooked, or Windows 10 does not have the feature Find devices and content switch.
Here are some of the probable causes for this issue:
- The PC and wireless printer are not connected to the same network – To identify the printer, your device must be connected to the same Wi-Fi hotspot.
- Firewall is blocking the printer – As happens with a lot of other network devices, an overzealous firewall may consider the communication with your printer a threat and block it.
- Incorrect sharing settings – If the printer is connected through another PC to the network, check the sharing settings for that printer on the respective PC.
- The printer is offline – That can mean a lot of things, including that the printer is not on, it’s not connected to the router properly, or even an empty toner.
Our readers also reported the following issues, which will most likely be solved using the same solutions provided below: some can’t find the printer on the network, or the Wi-Fi printer is not showing up at all.
As for the laptops that can’t find the wireless printer, the list includes Epson, Brother, HP models, and more as well as cases when the Canon printer is connected to Wi-Fi, but the computer can’t find it.
If none of these solutions worked in your case, we recommend connecting the printer directly to the router or PC with a cable if possible.
By connecting it to the router, you will bypass any issues related to its possible wireless problems.
In case you have upgraded to the latest OS, here’s a comprehensive guide on how to add a wireless printer to Windows 11.
If you have any additional questions related to this article, let us know in the comments section below, and we will help you further.

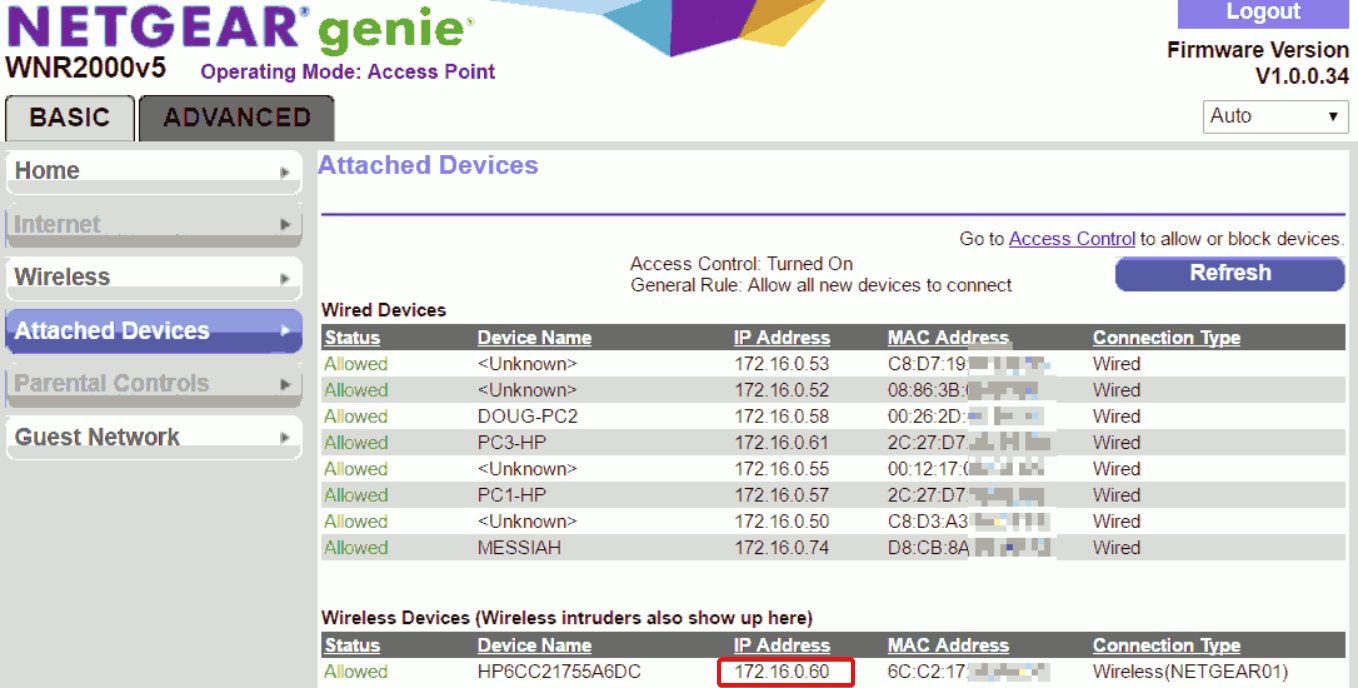
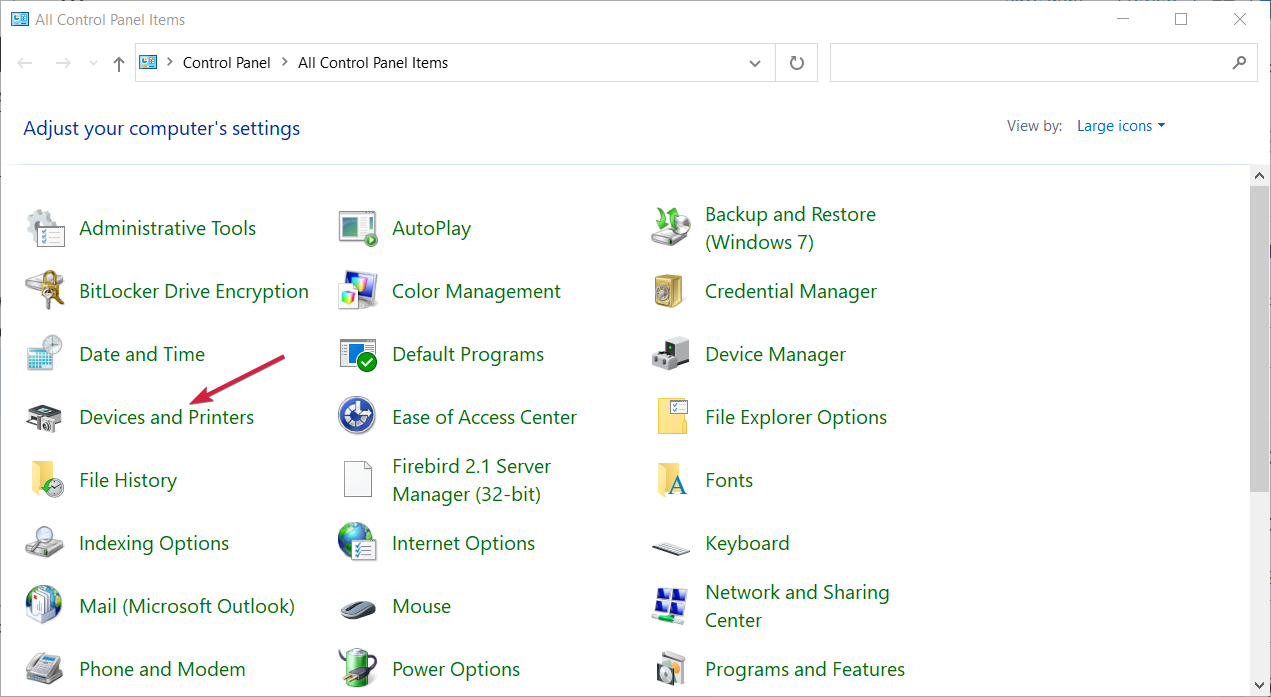
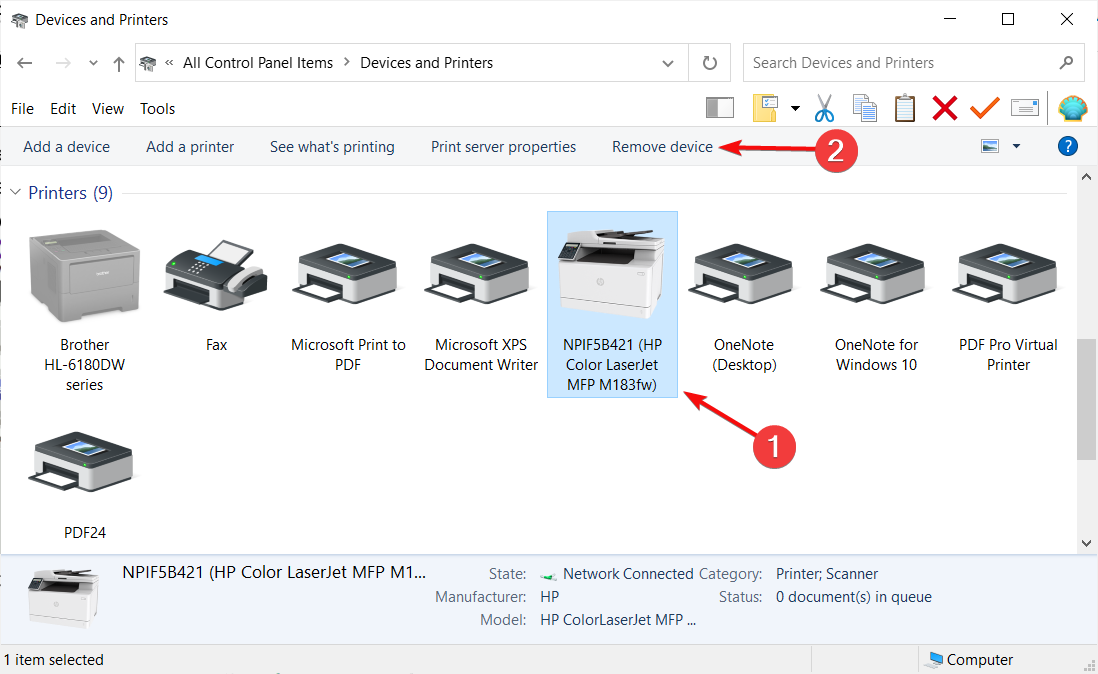

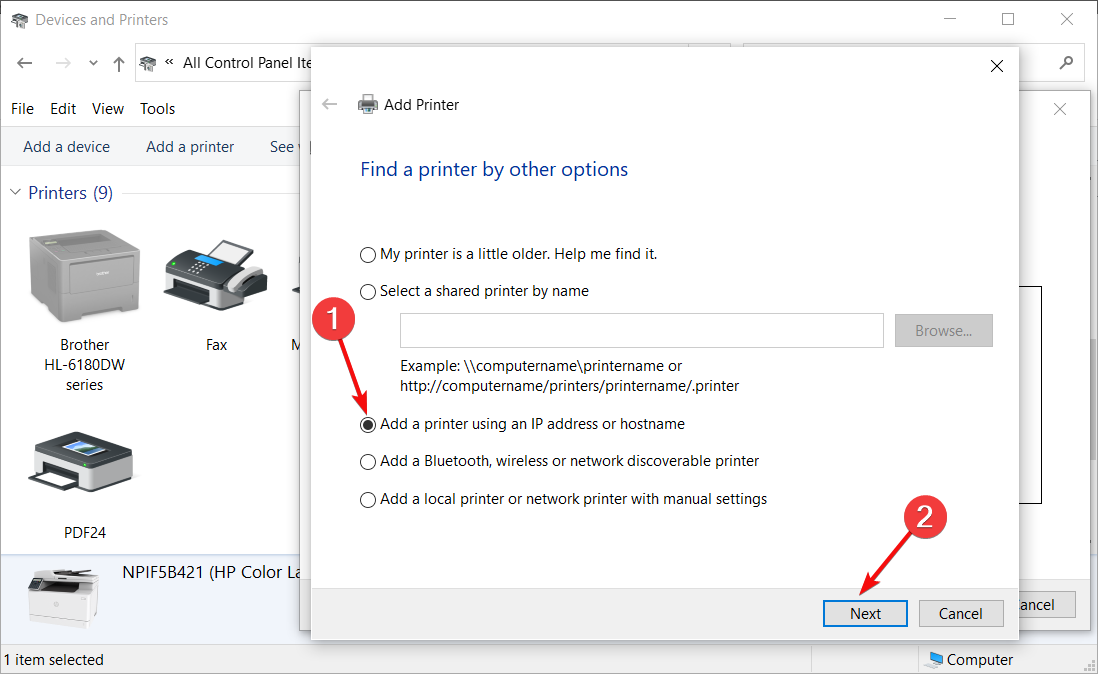
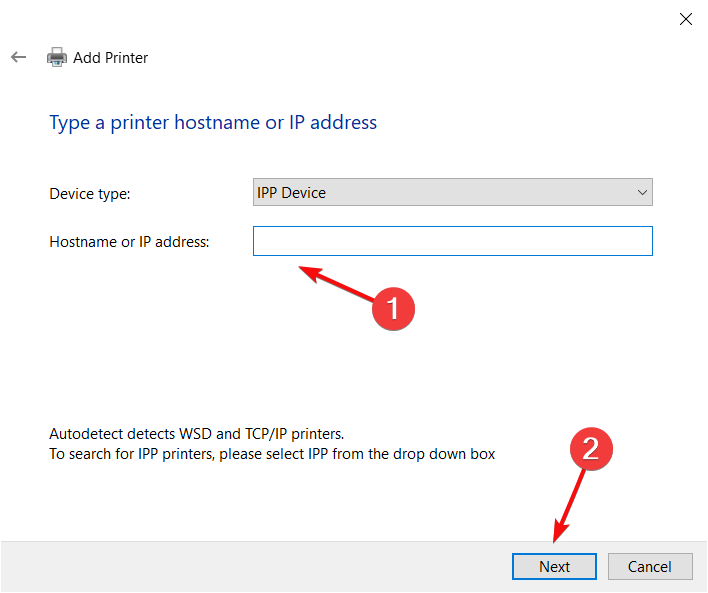
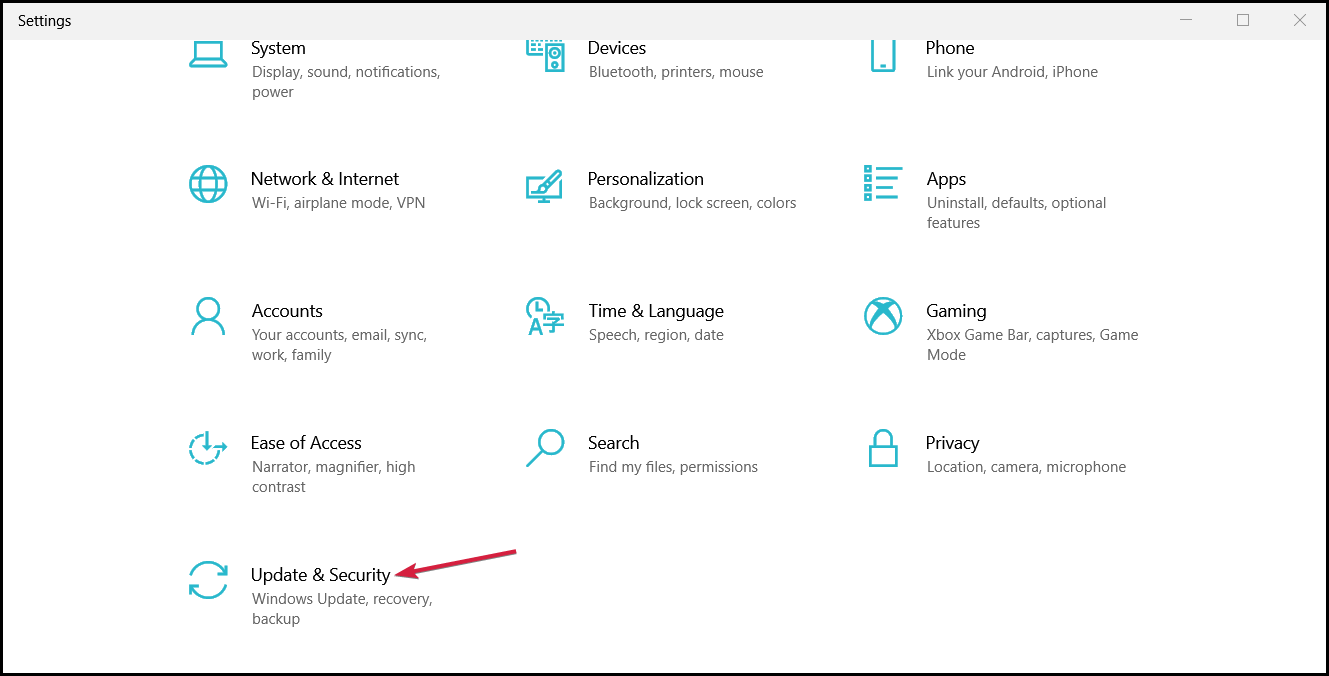

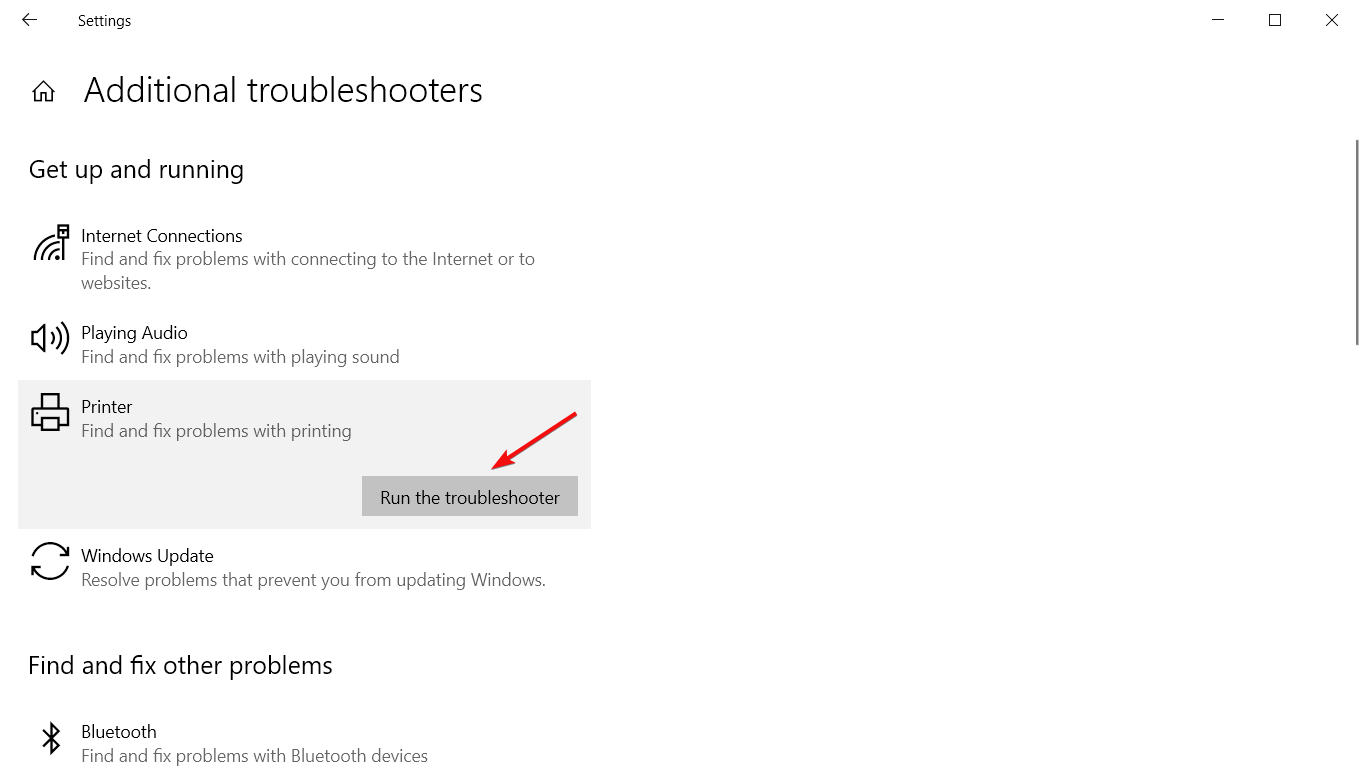
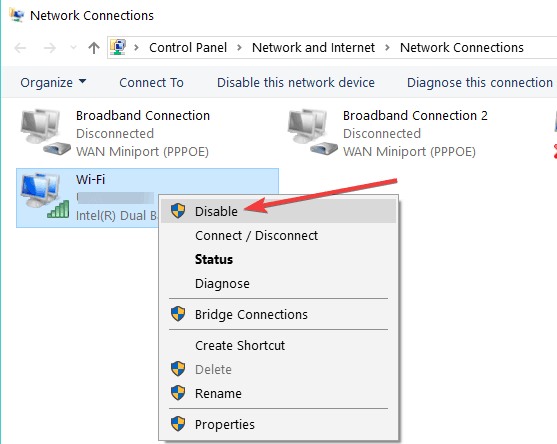








User forum
0 messages