How to Remove Bloatware From Windows 10: 4 Ways to do it
Boost your PC performance by removing bloatware
4 min. read
Updated on
Read our disclosure page to find out how can you help Windows Report sustain the editorial team. Read more
Key notes
- Bloatware consists of unwanted programs on your PC that are useless and take up a lot of disk space.
- A quick way to remove these unwanted programs is by running some commands on Windows PowerShell.
- You can also uninstall these apps from the Start Menu or the Settings app.
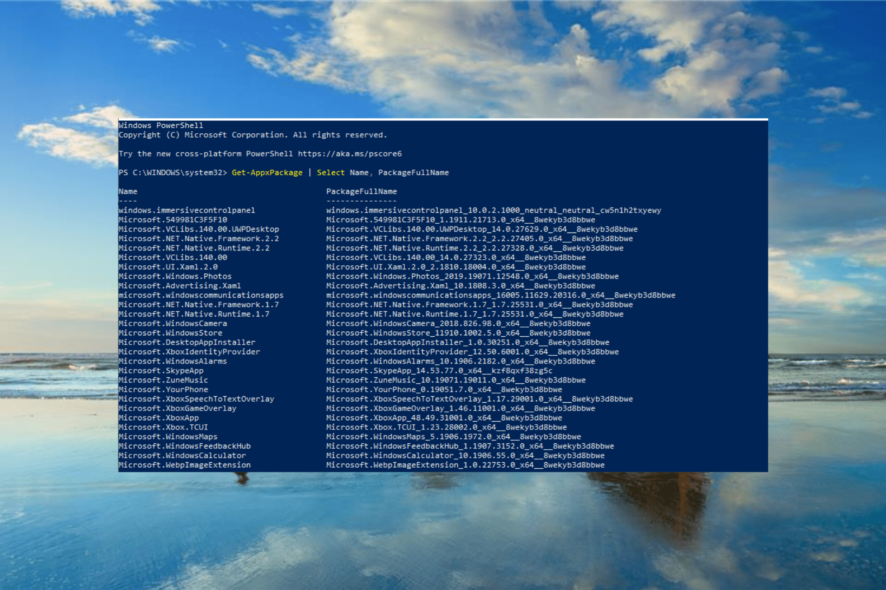
One of the many struggles of Windows 10 is a certain amount of so-called bloatware. These bloatware programs use your hard disk and your computer harder to use.
It gets even worse when there are issues with uninstalling these bloatware programs, but this is another case that we go in-depth on in another article.
So we created this article to help you better understand this unwanted piece of software and avoid (and remove) it as much as possible.
What is the bloatware in Windows 10?
Bloatware is a program that comes preinstalled with your system and some other software. Its purpose is sometimes to make extra money for its partners, but it can be helpful to you.
However, you might not find them useful most times, and they take up high and valuable disk space.
The best example of bloatware is McAfee antivirus, which comes with many programs, like Adobe products. You probably won’t install it in the first place, but it could be of some service since you have it.
If you want to remove these preinstalled apps and others that are part of your downloaded software, proceed to the next section of this guide.
How do I remove bloatware from Windows 10?
1. Uninstall programs from Start Menu
- Press the Windows key and right-click the bloatware you want to remove.
- Select the Uninstall option.
- Finally, click the Uninstall button to complete the process.
The quickest way to remove bloatware from your Windows 10 laptop is via the Start Menu. Unfortunately, thisapp might not be available in the App and features section.
Thus, removing it at first sight in the Start Menu is essential.
2. Using PowerShell
- Press the Windows key + X and select Windows PowerShell (Admin).
- Type the command below and hit Enter to get the name of all the apps on your PC:
Get-AppxPackage | Select Name, PackageFullName - Now, copy the PackageFullName of the bloatware app you want to remove.
- Type the command below and press Enter to remove the app. Note that you need to replace the PackageFullName with the name you copied in Step 3:
Get-AppxPackage PackageFullName | Remove-AppxPackage - To remove the bloatware from all user accounts, use the command below instead:
Get-AppxPackage -allusers PackageFullName | Remove-AppxPackage - Now, close the Windows PowerShell.
The Get-AppxPackage command is an effective method for removing bloatware from your PC for good. This command has the advantage of not allowing the app to reinstall itself.
If you need the app again, you can run a few commands to get them back yourself.
3. Remove using Settings
- Press the Windows key + I and select the Apps option.
- Select the app you want to remove and click the Uninstall button.
- Now, follow the onscreen instructions to complete the removal process.
All apps are listed under the Apps and Features section of the Settings app. While some bloatware apps might not appear here, you can still find the ones you need to remove here.
Alternatively, you can complete this process using a Windows bloatware removal tool in CCleaner. CCleaner digs deep into your PC to remove any unwanted apps and files taking up valuable space.
It also removes all these apps’ components and ensures no leftovers on your PC. This tool might be all you need to never worry about bloatware on your PC again.
4. Using a bloatware removal script
- Download the Windows10Debloater from Github.
- Right-click the downloaded Zip file and select the Extract files… option to extract its contents.
- Now, right-click the Windows10DebloaterGUI file and select the Run with PowerShell option.
- Finally, click the REMOVE ALL BLOATWARE option to remove the unwanted files.
If removing these unwanted programs one after the other is proving difficult; then you can use a bloatware removal utility tool for Windows 10. This tool is an automated script that searches and removes all bloatware on your PC.
If you want to know how to remove bloatware from Windows 10 for all users, this tool is your best option to rid your OS of all additional programs.
Bloatware takes up valuable space and can slow down your PC with time. But with the methods in this guide, you have everything you need to know about how to remove bloatware on Windows 10.
Additionally, check our guide about removing software leftovers to keep your computer completely clean.
Feel free to let us know if you encounter any problems removing the unwanted apps on your PC.
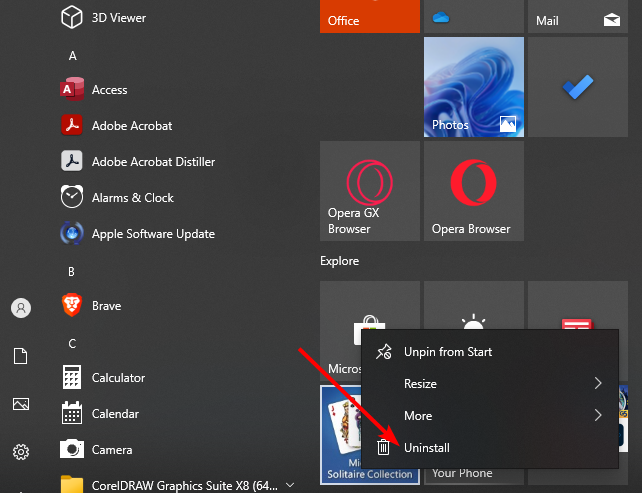
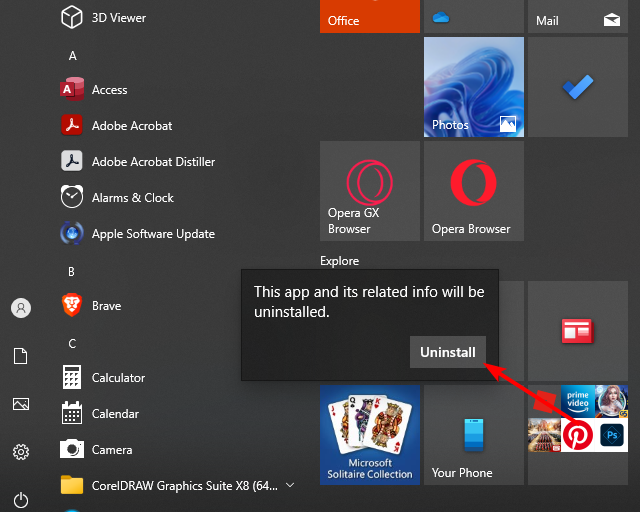
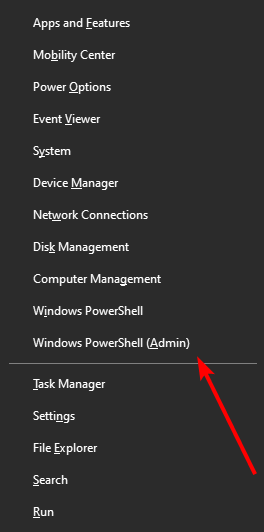
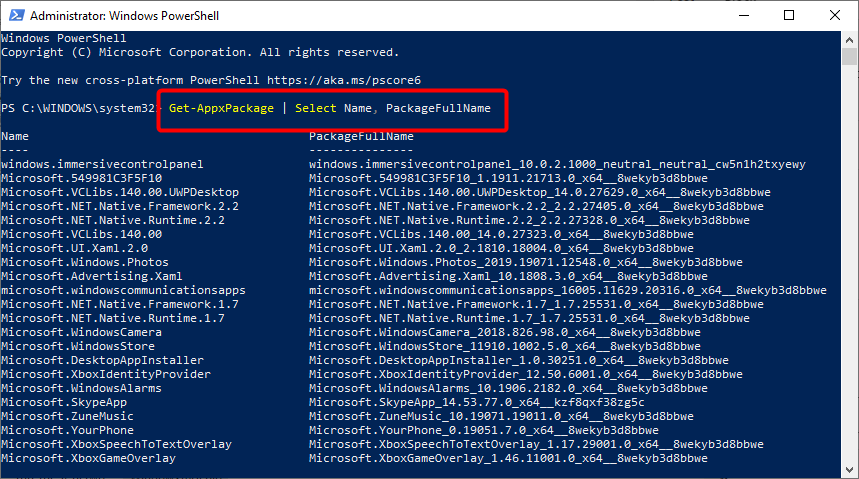
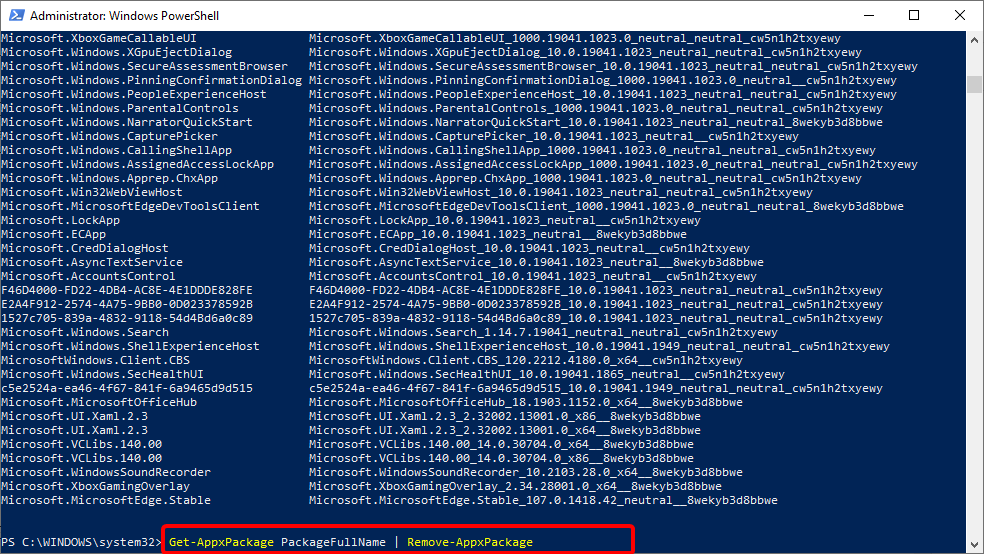
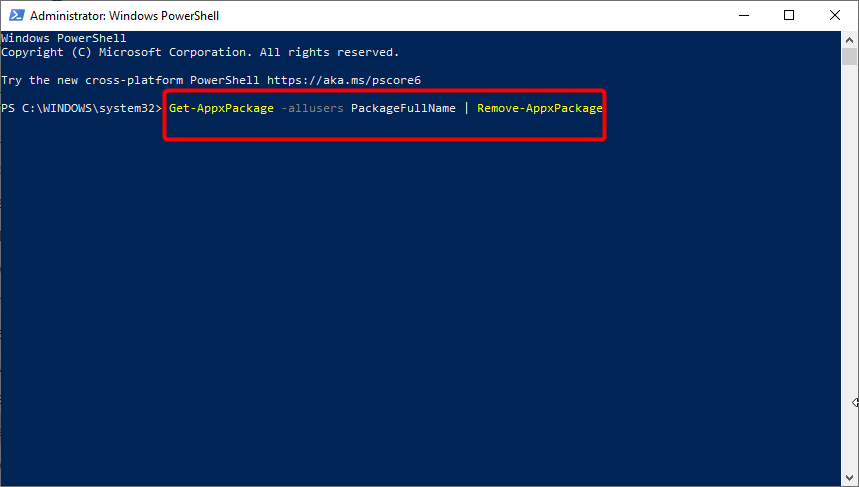
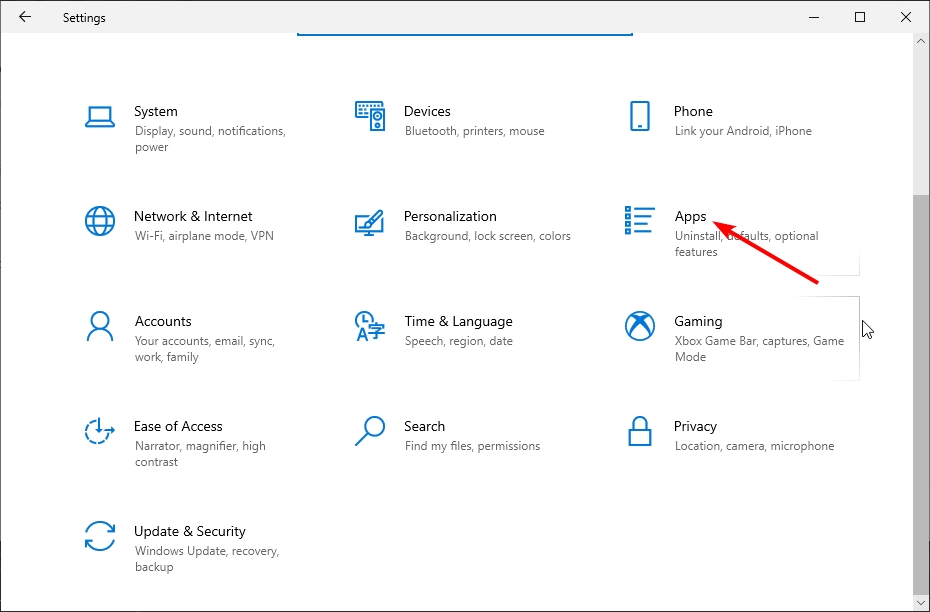
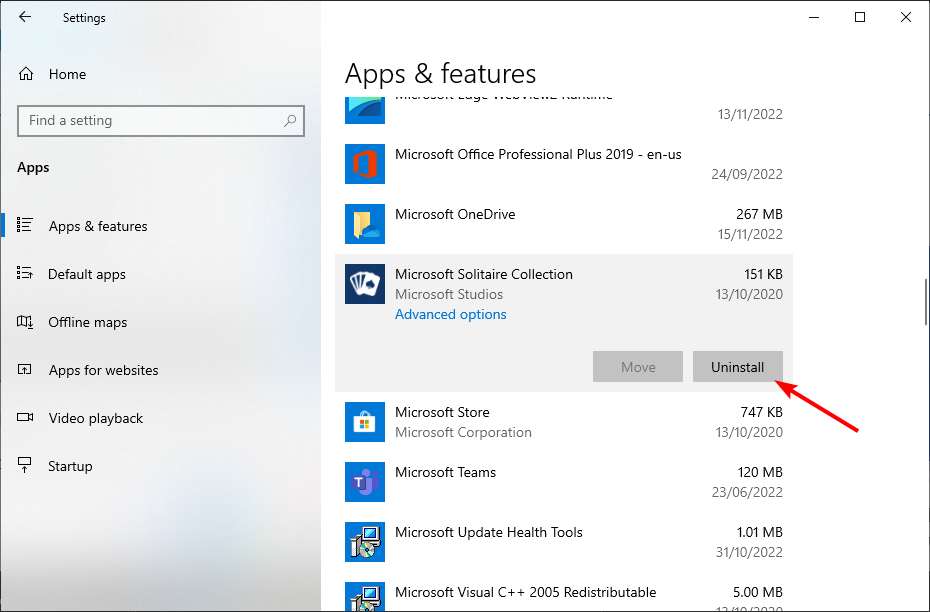
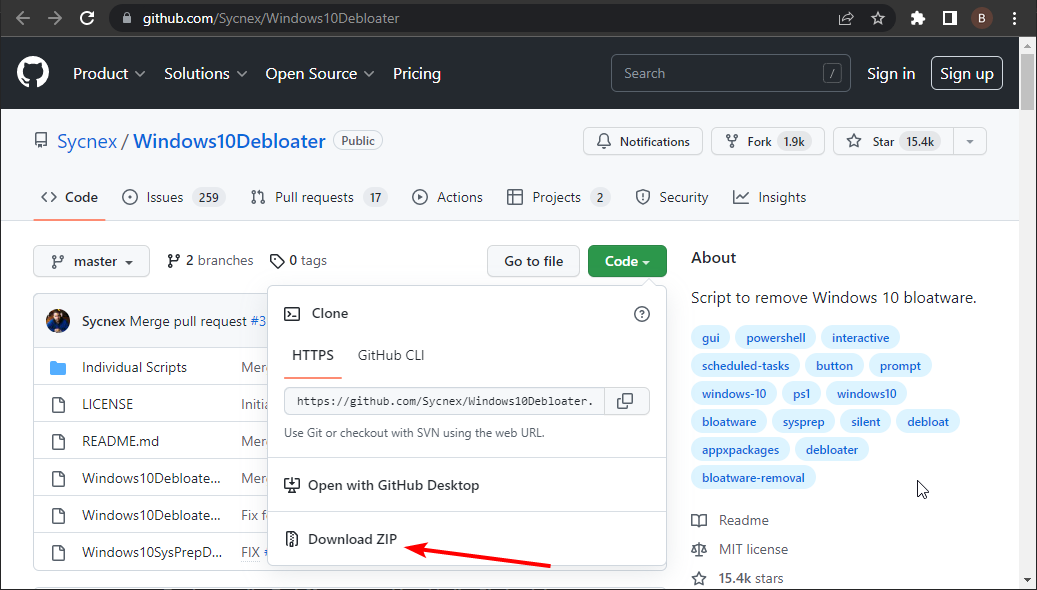
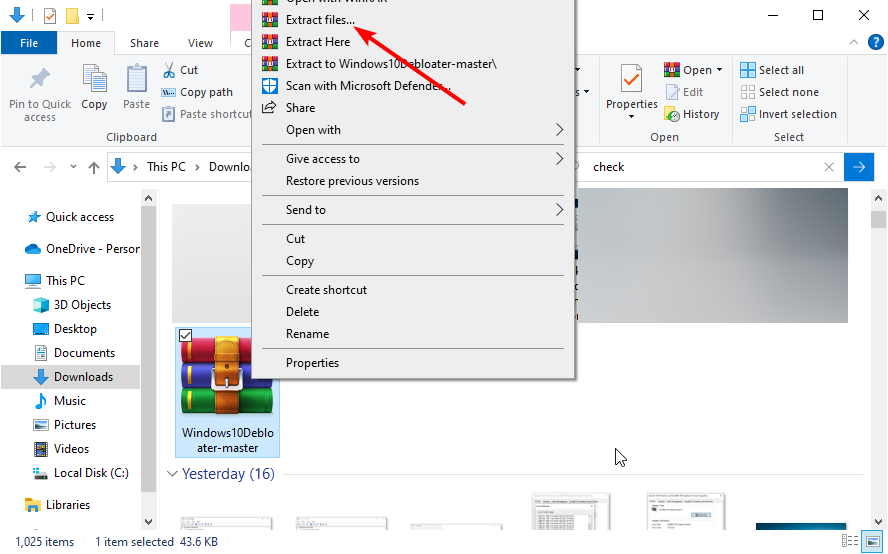
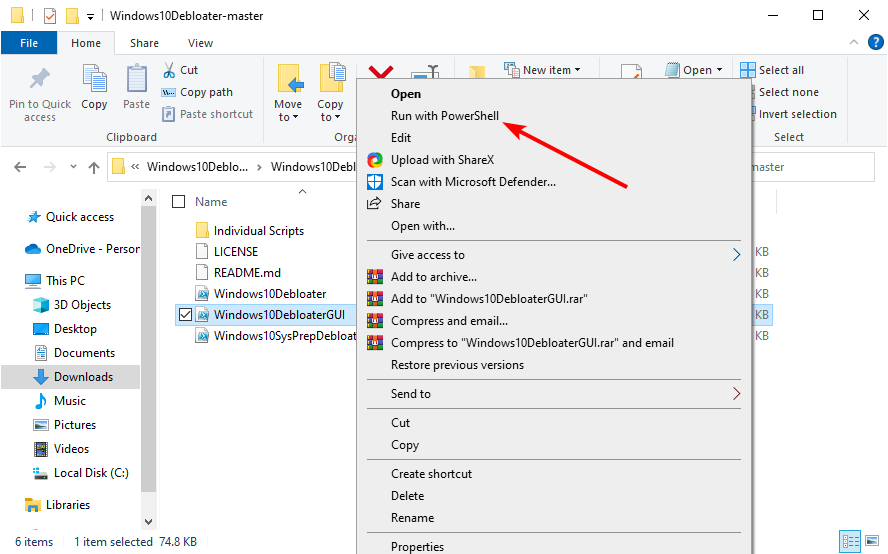
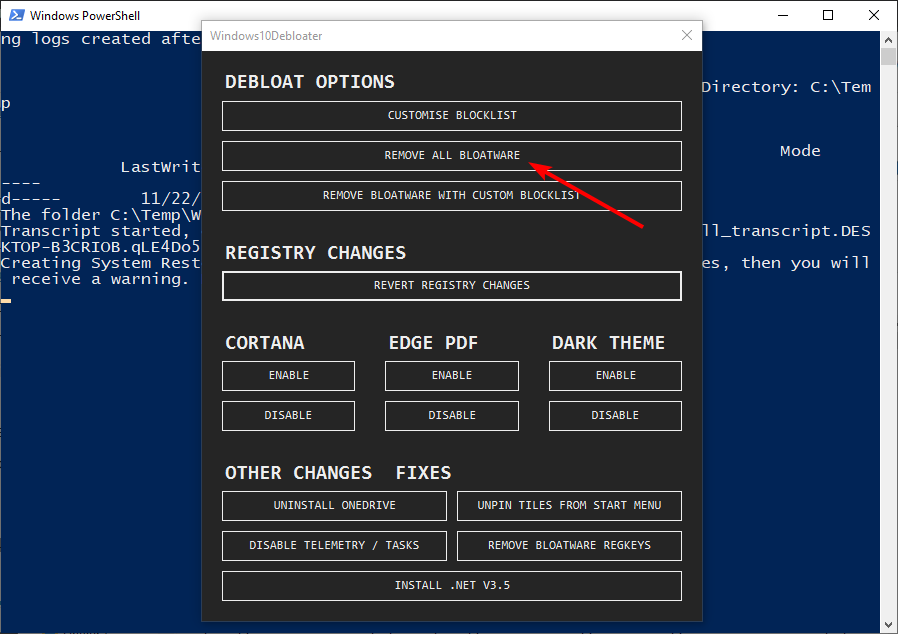








User forum
1 messages