FIX: Unreal Engine 4 Won't Launch on Windows & Mac
Run Unreal Engine 4 as an administrator before trying out more complex solutions
4 min. read
Updated on
Read our disclosure page to find out how can you help Windows Report sustain the editorial team. Read more
Key notes
- Many developers stated that they cannot open Unreal Engine 4 on Windows and Mac.
- If Unreal Engine 4 doesn’t open, you should run it with the administrative permission.
- You should check your third-party antivirus solution and disable it, or even remove it completely.
- When a Windows update caused the issue, use the rollback option by following our guide below.

Unreal Engine is rather important for so many developers. And, since it’s free, Unreal Editor and its current version, UE 4, are must-have software in the business of development.
It works well on the latest iteration of Windows 10, but there are some apparent issues at hand for some users. Namely, Unreal Engine is not launching.
Why won’t Unreal Engine launch?
Your antivirus software might be interfering with the software from opening. This is a common occurrence among users who use third-party antivirus software that isn’t really the best on the market.
Another common cause is not having the necessary privileges to open the application. In this case, you will have to run Unreal Engine 4 as an administrator.
We prepared more solutions for the Unreal Engine not launching issue below, so make sure to check them out.
What to do if Unreal Engine 4 won’t launch on Windows & Mac?
- Run the UE 4 as admin
- Disable the antivirus
- Verify the installation
- Reinstall the Unreal Engine client
- Rollback Windows 10
1. Run the UE 4 as admin
- Open the Epic Launcher client, and select the Unreal Engine tab.
- Under the Unreal Engine 4, expand the drop-down menu and create the desktop shortcut.
- Right-click on the desktop shortcut, and open Properties.
- Choose the Compatibility tab.
- Check the Run this program as an administrator box, and confirm changes. The Unreal Engine not launching issue will be solved.
In most reports describing this issues, users were able to run Unreal Engine 4 without issues until it suddenly stops working.
This implies that some system changes were made. Some changes evidently disrupted the game installation.
The most common reason is Windows Update (major updates especially), which seemingly broke both Epic Launcher and Unreal Engine 4.
The first step we suggest is trying to run the Unreal Engine client with administrative permission.
2. Disable the antivirus
- Type Control in the Search bar, and select Control Panel from the list of results.
- With the Category view, choose to Uninstall a program under Programs.
- Find your antivirus software, then click it and choose Uninstall.
- Restart your PC and see if the Unreal Engine not launching issue is gone.
Another possible reason for the malfunction of Unreal Engine 4 is a third-party antivirus. Judging by user reports, the recurring culprit for this is the ESET HOME Security Essential solution.
Many of them tried disabling it, but the only thing that presented a permanent resolution is removing the antivirus completely. Note that you can also use a third-party uninstaller software in order to make sure that every file will be removed completely.
3. Verify the installation
- Open the Epic Launcher, and choose the Unreal Engine tab.
- Expand the drop-down menu and click Verify.
- Wait until everything is done. The Unreal Engine not opening error will be fixed.
Before we move to the reinstallation procedure, it’s worth trying to verify the integrity of the Unreal Engine 4 installation files.
You can use the built-in tool on Epic Launcher to check for corruption within the installed files.
4. Reinstall the Unreal Engine client
If the installed files and the files from associated applications get corrupted, the client won’t start for obvious reasons.
Could something like that happen after the major Windows 10 update? Possibly. That’s why reinstallation is another step you should follow through.
In addition, we suggest a clean uninstall which includes clearing everything (registry entries, too) assigned to Epic Launcher and Unreal Engine 4, respectively.
We already explained how to perform a clean uninstall in the second solution, just don’t forget to back up your projects.
5. Rollback Windows 10
- Open the Settings app, and choose Update & Security.
- Select Recovery.
- Click Get started under the Go back to the previous version of Windows 10. The Unreal Engine not launching problem will be solved afterward.
For more potential solutions, check out our guide on what to do if Windows 10 apps aren’t opening properly.
That’s it. Don’t forget to share your questions or suggestions with us in the comments section below. We look forward to hearing from you.
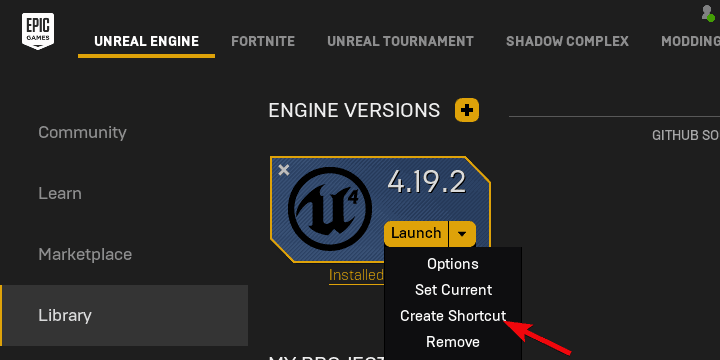
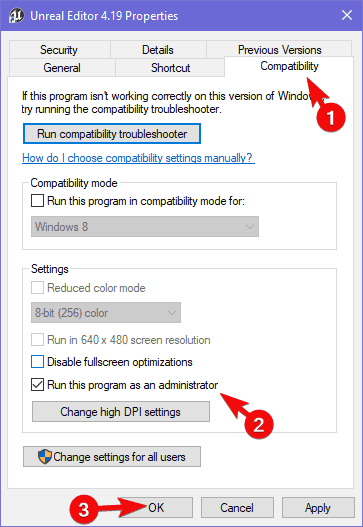


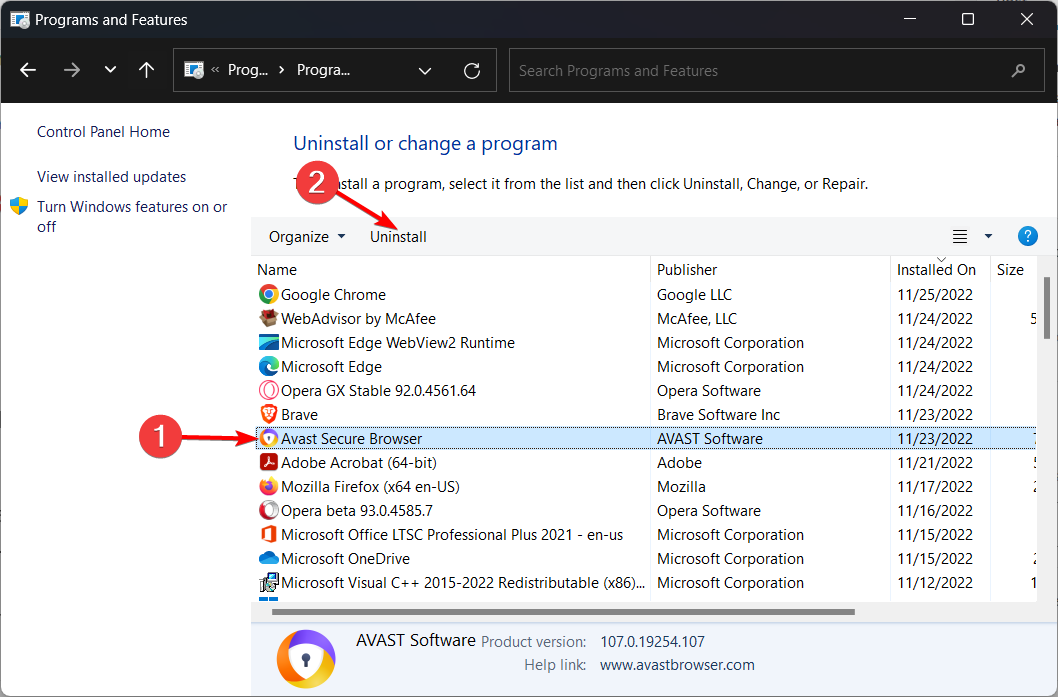
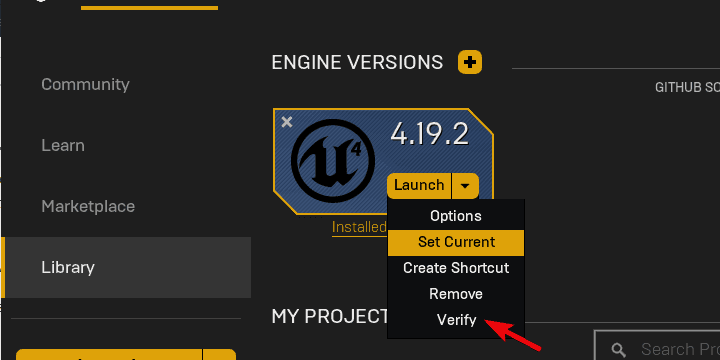
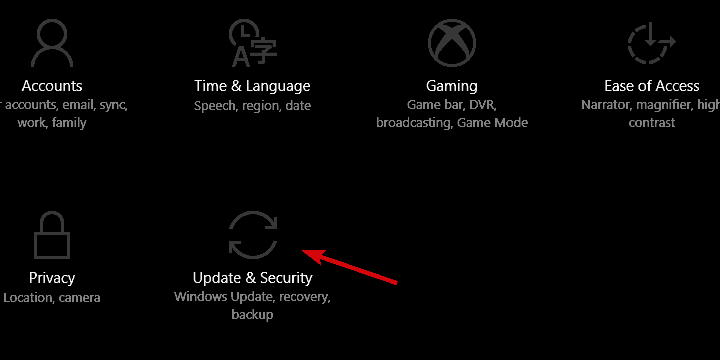

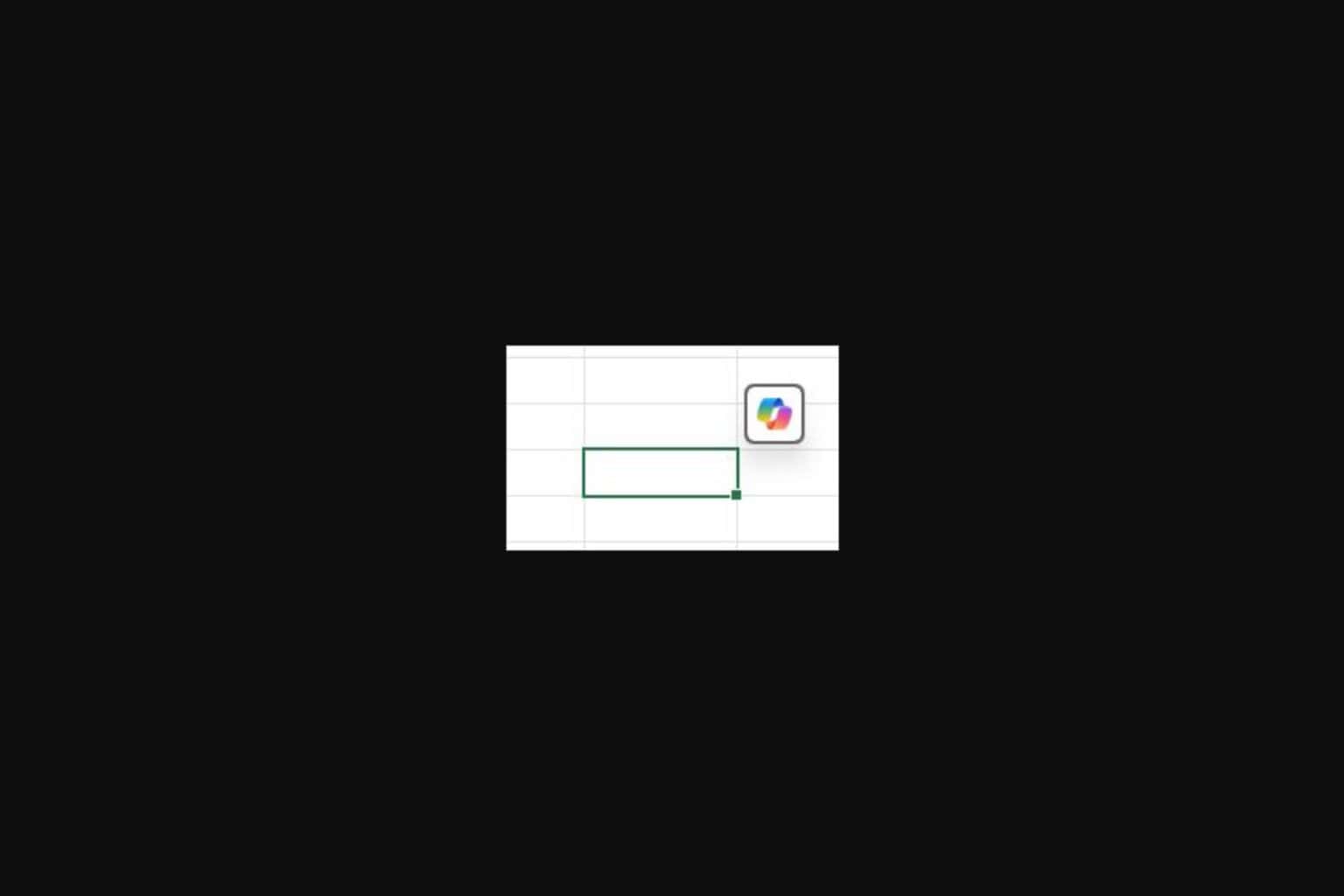

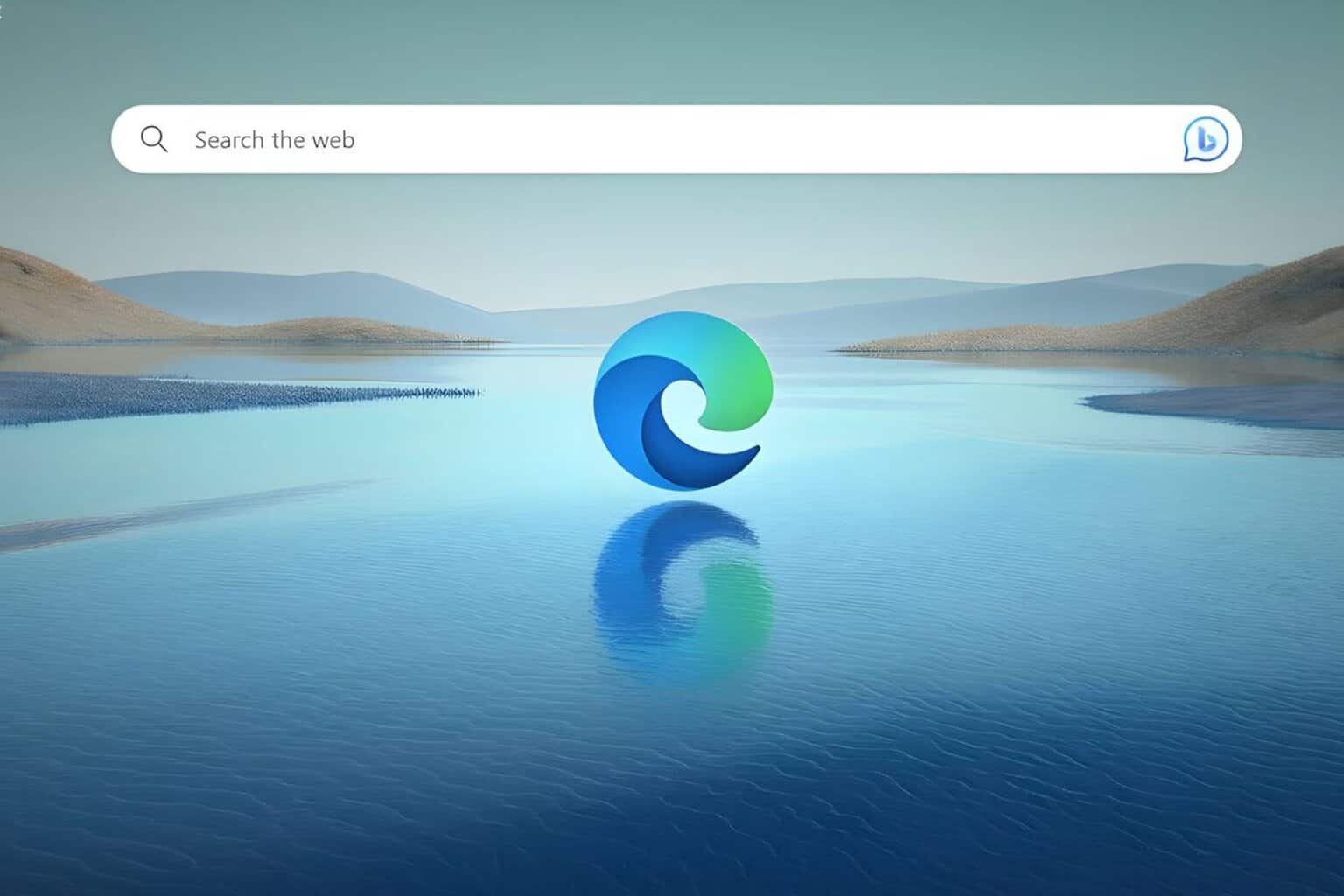





User forum
0 messages