How to Enable Clipboard History on Windows 10
Clipboard history is a new feature introduced via a Windows 10 update
3 min. read
Updated on
Read our disclosure page to find out how can you help Windows Report sustain the editorial team. Read more
Key notes
- Your Clipboard history is disabled by default, but you can manually enable it via Settings.
- When it is enabled, it stores information that you copy, so that you can later paste it wherever you want.
- The Clipboard history stores up to 25 items at once for future use and can be accessed by pressing the Win + V keys.
- You can sync your Clipboard history across all your devices in a few moves.

The Windows 10 May 2019 update came with a lot of improvements and new features for the OS’s users.
Among them, you’ll see a new Clipboard experience that allows you to access a history of copied items, sync your clipboard across multiple devices, and even pin your most frequently used items.
How does the Clipboard work?
The Clipboard usually stores one item at a time, which means that, whenever you copy a new one, the previous one is no longer usable. It gets replaced.
However, the Clipboard history can hold up to 25 items at once. To access them, you need to enter the Clipboard history and manually select them.
Restarting your PC clears your Clipboard. Therefore, if you want to keep an item there, you need to be careful.
Moreover, you can pin items to the Clipboard’s history, to ensure they do not get lost or deleted under any circumstance. It is recommended to pin the items you use more often so that it is easy for you to access them.
If you want to get the most out of your Clipboard, keep reading to learn how you can do all that.
How do I enable clipboard history and sync features?
1. Via Settings
1. Press the Start button on your taskbar to open the search box. You can also do this by pressing the Windows key on your keyboard.
2. In the Windows search box, type settings and click on the first result.
3. In the Settings app, click on System.
4. In the left panel, select Clipboard.
5. In the right section you’ll see two options disabled: Clipboard history and Sync across device.
- The first option will sync clipboard items with your other devices.
- If you’re worried about copying sensitive data, you’re better off with the second option, that only syncs information on one device.
6. Enable the option you prefer.
7. Close the window after you apply and save the changes.
Clipboard history will allow you to save multiple items that you can use later. Before you can access any of the new Clipboard features, you’ll first have to enable them in the Settings app, because they come disabled by default.
The Never automatically sync text that I copy option will not automatically sync items and you’ll have to do that manually, by clicking the cloud icon next to them in the Clipboard panel. Ensure that you do not enable this option.
If you’re having trouble opening the Setting app, take a look at this article to solve the issue.
How can I access my clipboard history?
After enabling Clipboard history and Sync across devices, you can use the features in any application:
- You just have to press the Windows key + V and a Clipboard panel will appear.
- In this panel, you’ll see a history of items that you’ve copied to the clipboard, with the more recent ones at the top. To paste a certain item, click on it.
- After that, it will be pasted in the current application.
Other useful features from the Clipboard history
You’ll also have the option to pin items, delete them, or clear the history. To do that, you’ll have to click on the three dots next to any of your items and the options will appear.
It’s worth mentioning that the history shows the last 25 items copied including URLs, text from web pages and docs, and images under 4 MB.
As for the sync option, enabling it in Settings will allow you to use copied items across your multiple devices. If you copy some text on one PC, you’ll be able to paste it on another.
Keep in mind that you’ll have to be signed in with the same Microsoft account on both devices for this to work.
As you can see, using the new Windows 10 Clipboard history is quite easy and useful, especially if you enable the sync feature and work on multiple devices.
If you have any other questions, don’t hesitate to leave them in the comments section below and we’ll be sure to check them out.
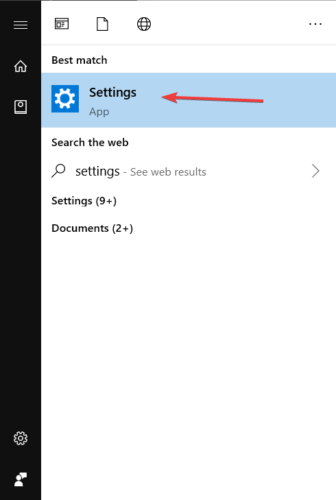
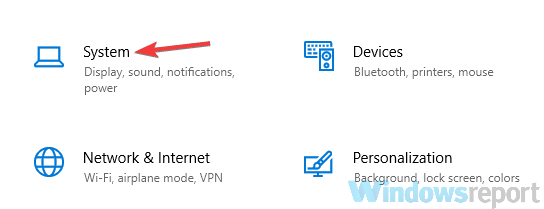
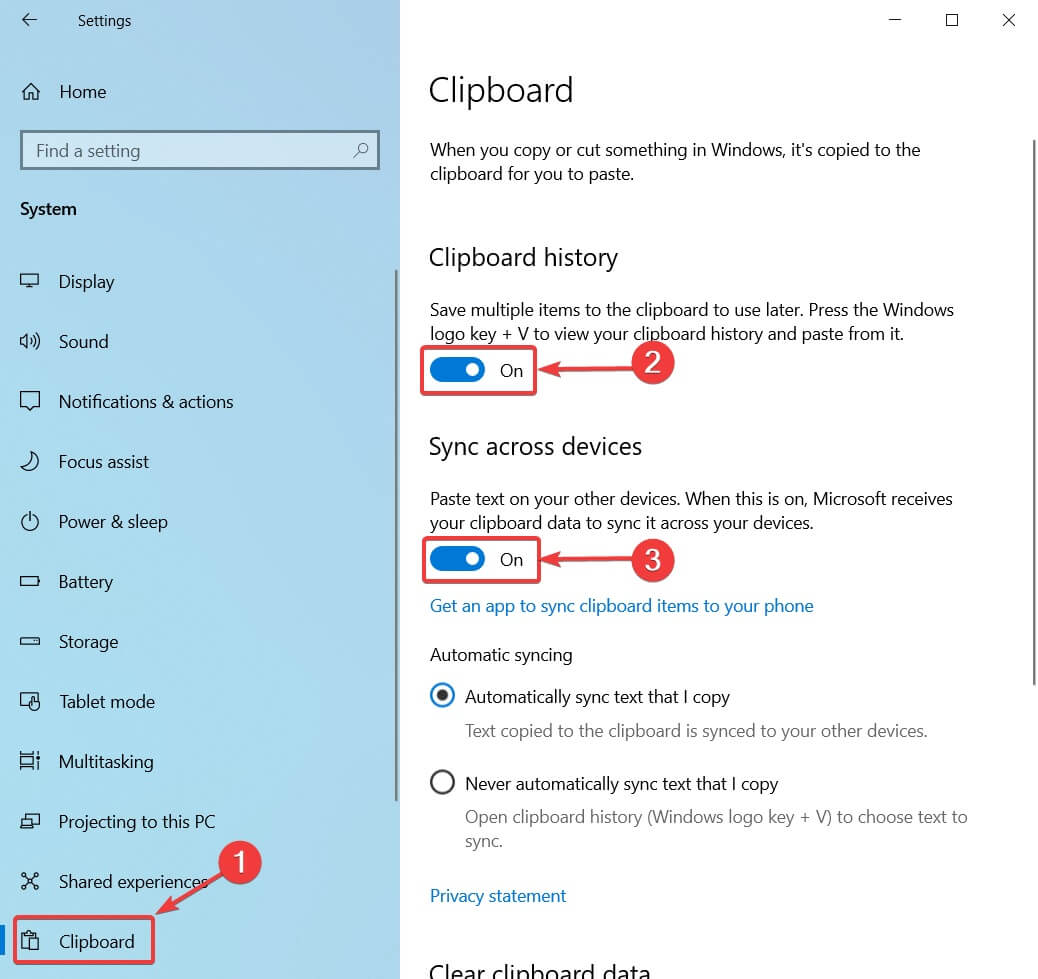
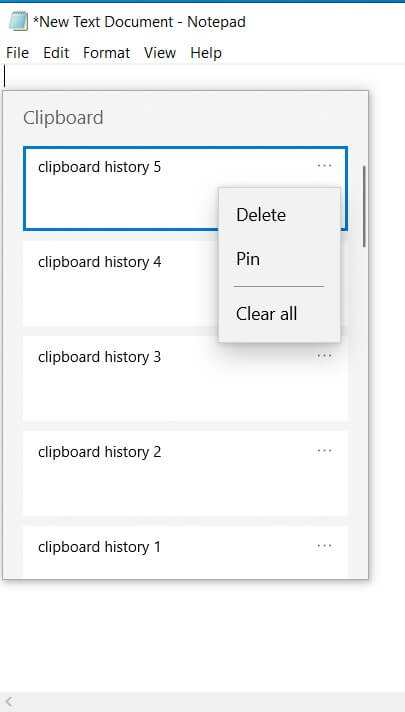








User forum
0 messages