FIX: Driver irql_less_or_not_equal Blue on Windows 10 BSOD
Scanning and replacing your memory usually fixes this issue
3 min. read
Updated on
Read our disclosure page to find out how can you help Windows Report sustain the editorial team. Read more
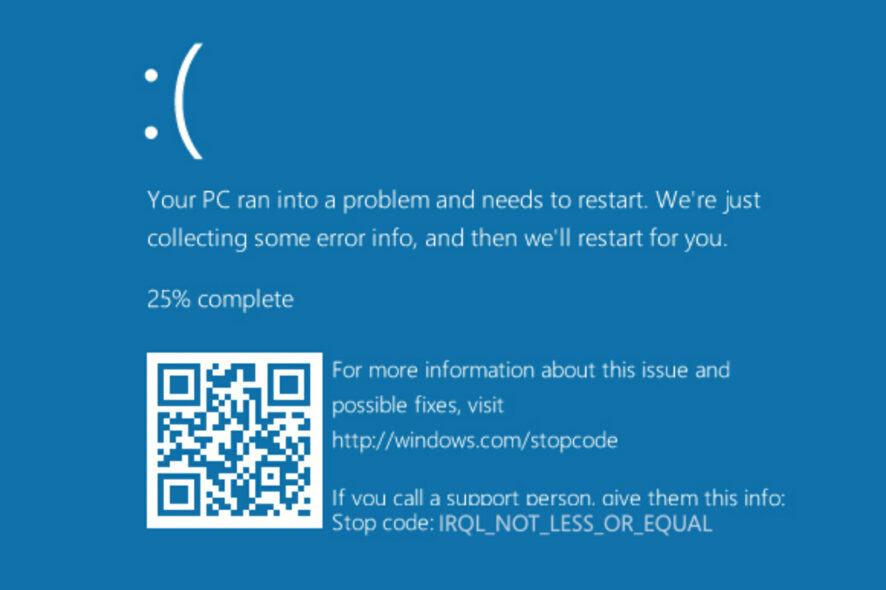
Many users encountered driver irql_less_or_not_equal on Windows 10, and in today’s guide, we’re going to show you how to fix this problem.
This BSOD error appears due to issues with your RAM or drivers. In some cases, overclocking can cause this problem
How do I fix driver IRQL not less or equal error?
First, restart your PC and check if the problem persists. Keep your system up to date and remove any overclocking settings. If you have any non-essential USB devices, remove them.
Now let’s move on to advanced fixes:
1. Update your network and display adapters
1.1 Disable your driver
1.2. Download the latest driver
Sometimes it’s better to download this driver straight from the manufacturer’s website. After installing the latest drivers, go back to Device Manager, and enable your wireless adapter.
Also, similarly, update the graphics driver as well as the one for the Ethernet adapter, in case you have a wired Internet connection.
1.3 Update the drivers automatically
Suppose the method above didn’t work, or you do not have the necessary computer skills to update/fix the drivers manually. In that case, we strongly suggest using a professional tool specializing in driver updates.
PC HelpSoft Driver Updater software scans your system and updates any outdated driver from its extensive database of official driver files. Simple and fast, it will ensure every driver is installed correctly, with no errors.
⇒ Get PC HelpSoft Driver Updater
2. Test the memory
- Press the Windows key + R and enter mdsched.exe.
- Select the desired option and scan your RAM.
- Follow the instructions on the screen to complete the steps.
Since the former doesn’t carry out extensive testing, you can also go with MemTest86+, an open-source tool that looks for issues with individual memory modules and fixes them for good. Again, though, remember the device will take a few hours to run.
4. Reinstall the problematic application
- Press Windows + R to open Run, type appwiz.cpl, and then hit Enter.
- Locate the application that triggers the error, select it, and then click Uninstall.
- Follow the on-screen instructions to complete the uninstall process, and then restart the computer for the changes to effect.
- Once done, download and install the app from the official website or the Microsoft Store.
5. Disable on-board graphics
- Restart your PC and access BIOS.
- Go to Advanced mode and choose Settings.
- Now look for Internal graphics and set it to Disabled.
6. Run a SFC scan and DISM
- Ppress Windows Key + X and select Command Prompt (Admin)).
- Type the following command and press Enter:
sfc /scannow. - Let the SFC scan run and repair any corrupted files.
- Once SFC is complete, type the following command and press Enter:
DISM /Online /Cleanup-Image /RestoreHealth. - This DISM scan might take longer than the SFC scan. Let it complete fully.
- Restart your computer after both scans are finished.
SFC (System File Checker) and DISM (Deployment Image Servicing and Management) can help fix the driver irql_less_or_not_equal Windows 10 error by repairing corrupted system files that cause driver issues.
And before you leave, find out the best BSOD fixing software to eliminate the problem in no time.
This issue can appear on any version of Windows, and we have a Driver Irql Not Less or Equal in Windows 11 guide that covers this problem on the latest version.
There’s also a variation of this IRQL_NOT_LESS_OR_EQUAL, and the solutions from this guide will work for that version as well.
If you fixed the problem using another solution, drop it in the comments section below to help fellow Windows users.
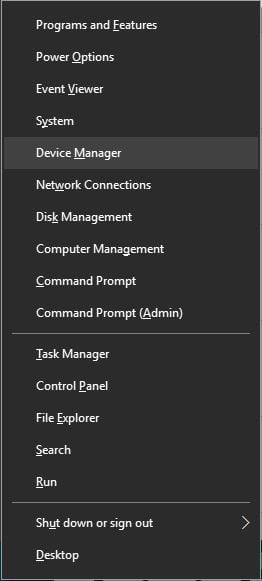
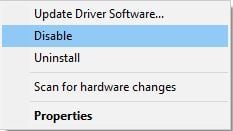
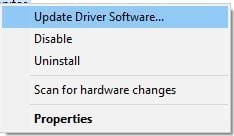
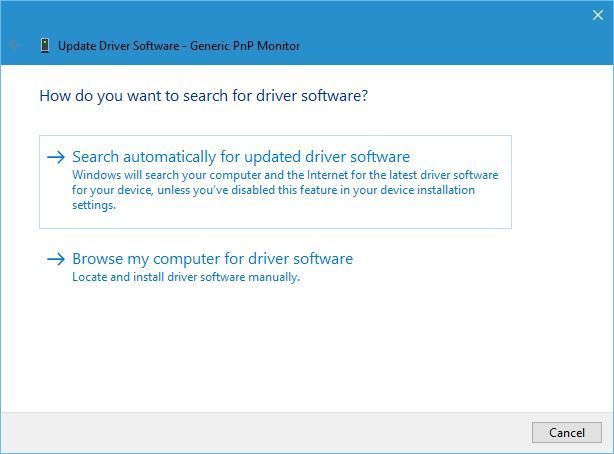
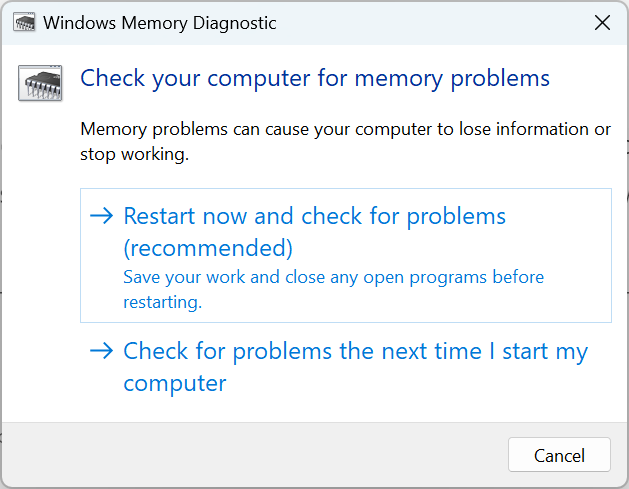
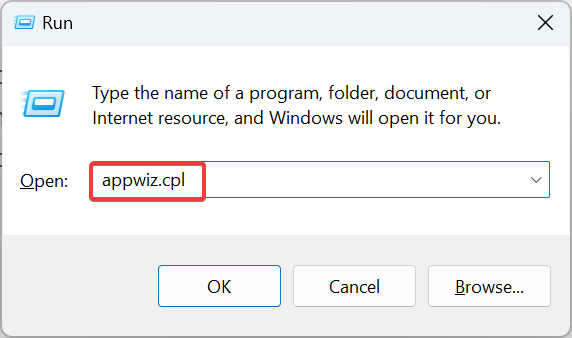
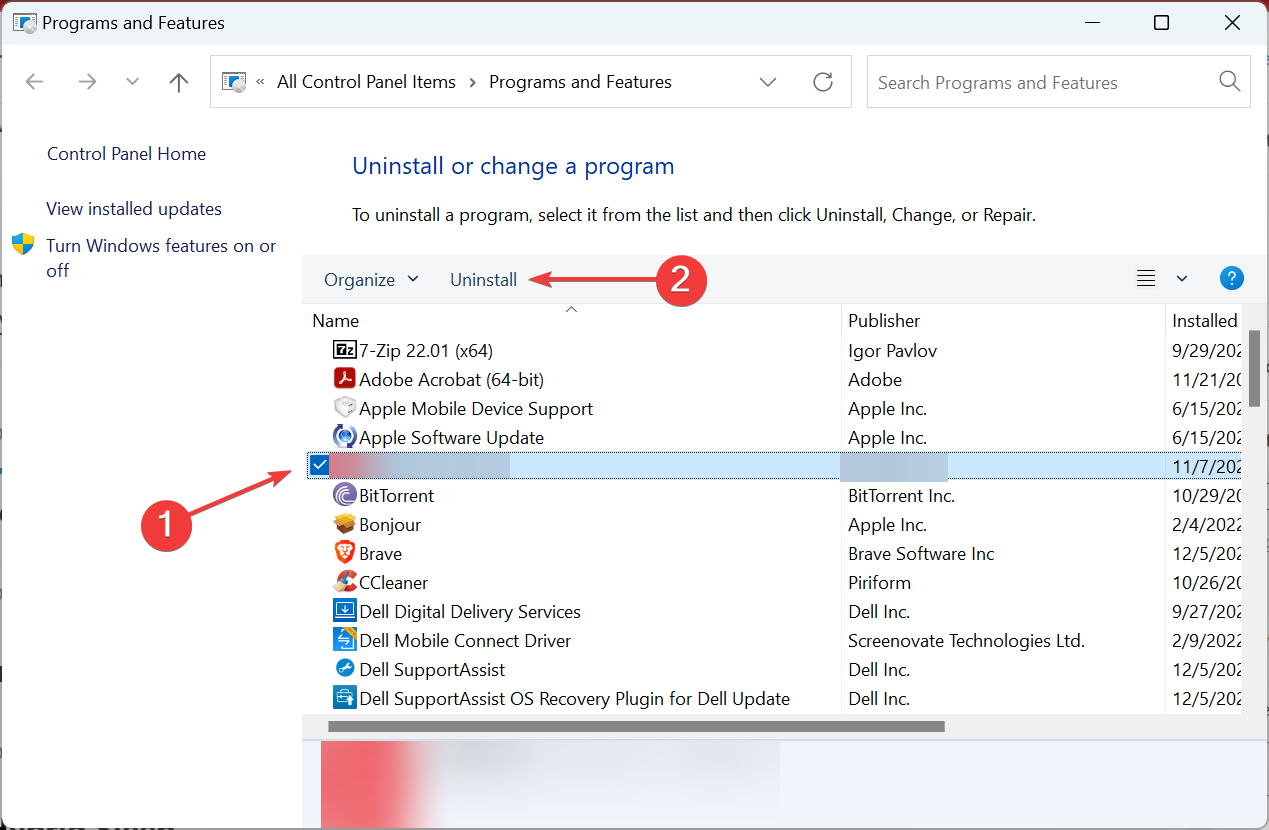
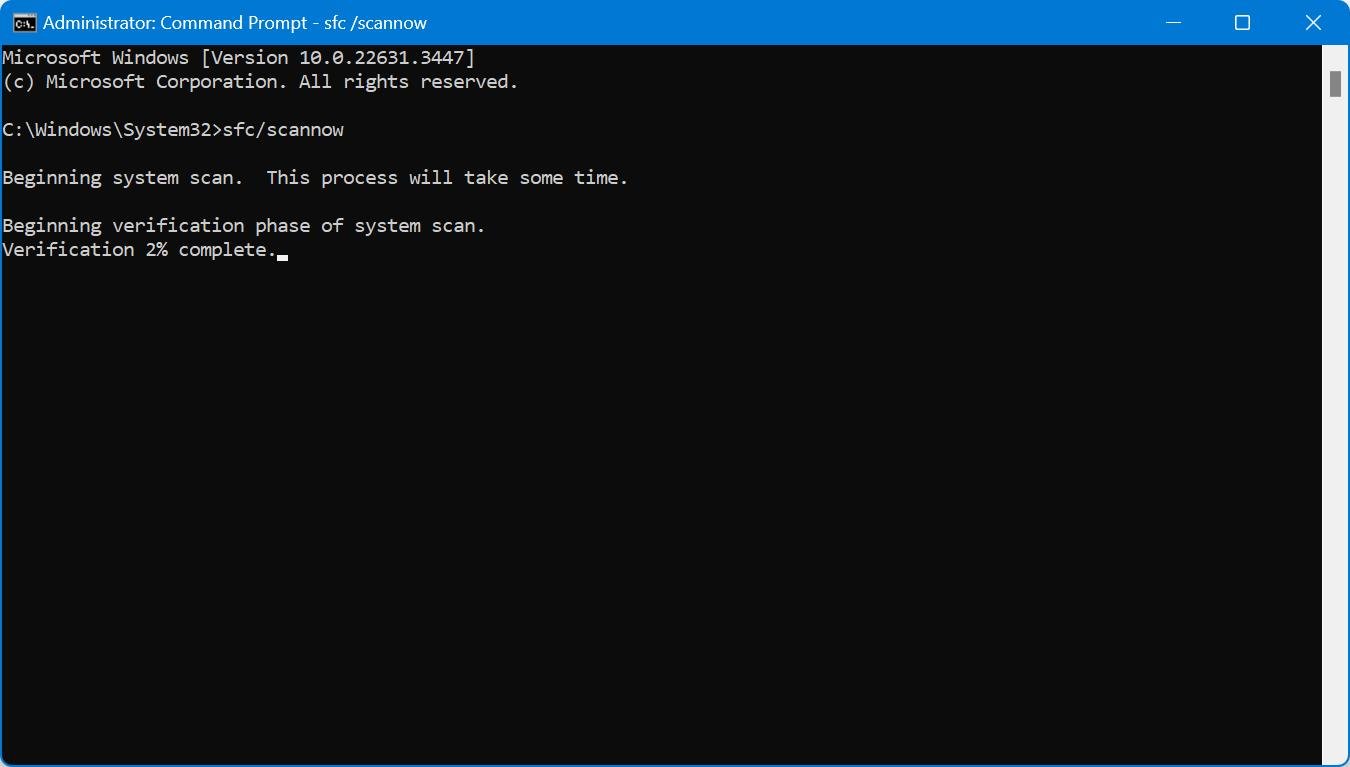
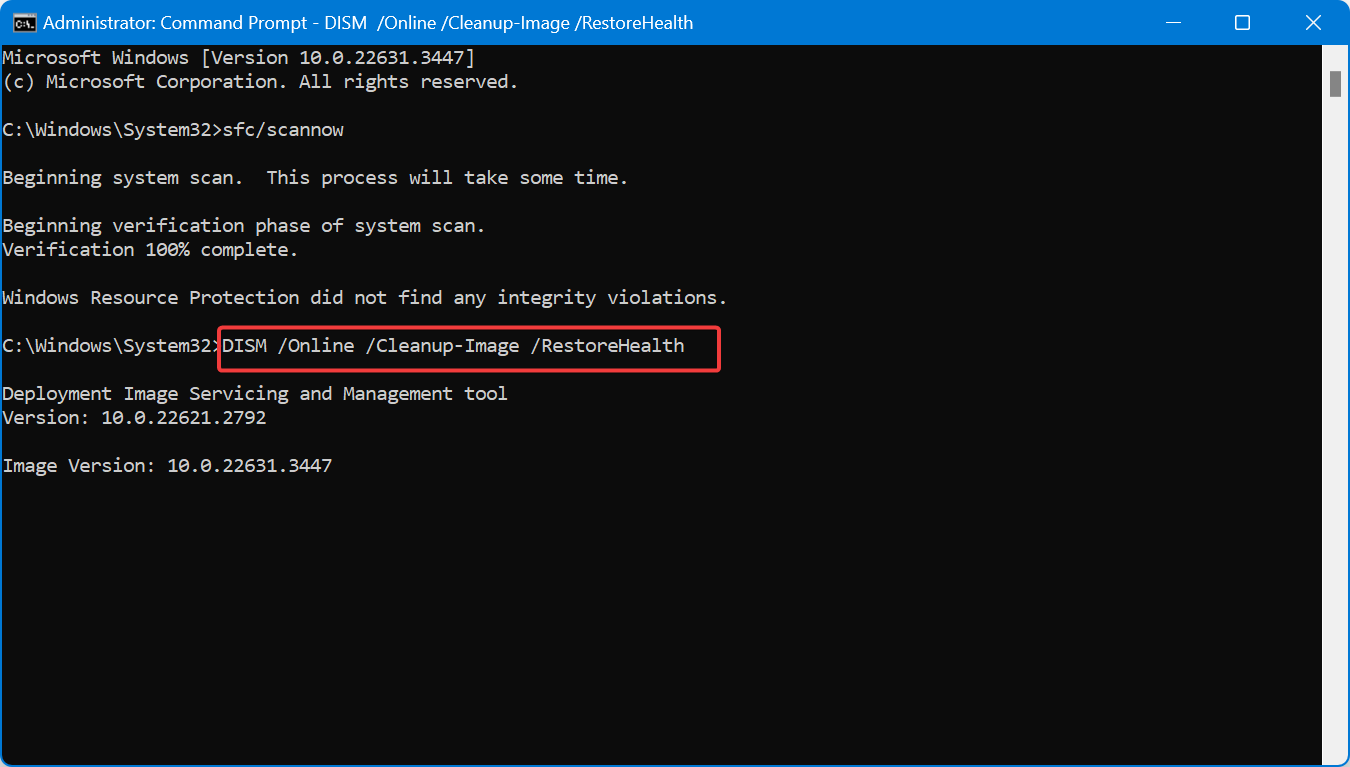








User forum
1 messages