PC Health Check Not Opening: 6 Ways to Make it Work
Our solutions have been verified by trusted experts
4 min. read
Updated on
Read our disclosure page to find out how can you help Windows Report sustain the editorial team. Read more
Key notes
- If the PC Health Check app is not opening or crashes, you won’t be able to verify whether the PC is ready for Windows 11.
- The problem usually lies with the system files or with the app itself.
- Make sure you’re using the updated version of the OS and the app for better chances, but we also have other solutions.
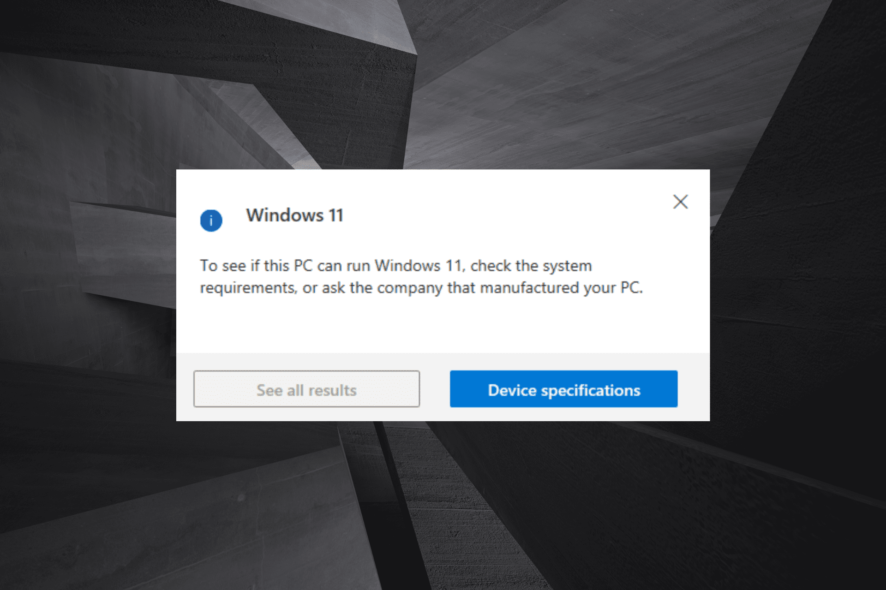
We were the first to report that Microsoft made available the PC Health Check app right after the event so that you could see if a device was ready for Windows 11 or not. But, many users have since reported that the PC Health Check app is not opening.
It’s not a very complex issue and can easily be fixed within a few minutes. And if you can’t get it to run for some reason, there’s a viable alternative available. Read the following sections to find out.
Why is PC Health Check not opening?
Here are some of the reasons the PC Health Check won’t open:
- Corrupt system files – In most cases, users found that it was the corrupt system files that led to the problem, and running the DISM tool and SFC scan should fix things.
- Running an outdated version of the OS – The PC Health Check app may throw errors or simply won’t open on an outdated OS, so make sure to update it.
- Third-party conflicts – A third-party antivirus or security software could very well be responsible here.
How can I fix PC Health Check if it’s not opening?
Before trying the slightly intricate solutions, here are a few quick ones that might help:
- Restart the computer and then launch PC Health Check if it was not opening earlier.
- Check for Windows Update and install any available version.
- Disable any third-party antivirus installed on the computer. Or even better, if you don’t have a reliable one installed, check out the best antivirus for Windows 10 and 11.
If none of these work, head to the solutions listed next.
1. Run the setup file again
- Press Windows + E to open File Explorer, Go to the Downloads folder or the destination where you saved the WindowsPCHealthCheckSeup.msi file or search for it, and then run it.
The only problem with this is that every time you want to check for Windows 11 compatibility, you have to do the same thing, but the solution would fix things when the PC health check won’t start.
2. Repair the app
- Press Windows + R to start Run, type appwiz.cpl, and click OK.
- Look for the Windows PC Health Check app in the list, right-click it, and select Repair.
- After repairing the app, the system will start it.
3. Run the SFC scan
- Click the Start button, type cmd, and then click on Run as administrator to start Command Prompt with full privileges.
- Click Yes in the UAC prompt.
- Type the following command and press Enter to run it:
sfc /scannow - Wait for the scan to finish, then reboot your PC and see if the app works
Sometimes, this problem may be caused by corrupt system files, so running the SFC scan will fix it quickly.
Of course, you can also use a dedicated tool for repairing your system that will be a lot quicker and fix more problems in the process.
4. Uninstall third-party apps
- Press the Windows key and select Settings.
- Now, go to Apps.
- Find the third-party app you installed lately, click on it and select Uninstall.
- Again, click Uninstall in the confirmation prompt that appears.
If the Windows PC Health Check app is not working after you installed a third-party app, that is probably causing a conflict and blocking it. And uninstalling the app should do the trick.
5. Reinstall the app
- Press Windows + I to open Settings, and select the Apps option.
- Look for the Windows PC Health Check app on the right pane, click on it, and select Uninstall.
- Run the WindowsPCHealthCheckSetup.msi installer again to reinstall the app. If you can’t find it, download the app again from Microsoft’s official website.
Reinstalling the app is the last resort to fix the issue with the Health Check app, but the whole process won’t take long, and it’s worth the time.
6. Try an alternative
If the PC Health Check is still not working or opening, there are several alternatives that do the exact same job. One of the more reliable options is WhyNotWin11.
The tool will identify the current computer configuration, verify whether it matches the requirements for Windows 11, and list that, along with the reason, if the PC is not compatible.
You now know how to fix the Windows PC Health Check app if it’s crashing, not opening, or getting stuck. And after you have upgraded to the latest iteration, do not forget to check the best Windows 11 tips and tricks for an enhanced experience.
If you have any other problems with the app or found other solutions that worked, feel free to mention them in the comments section below.
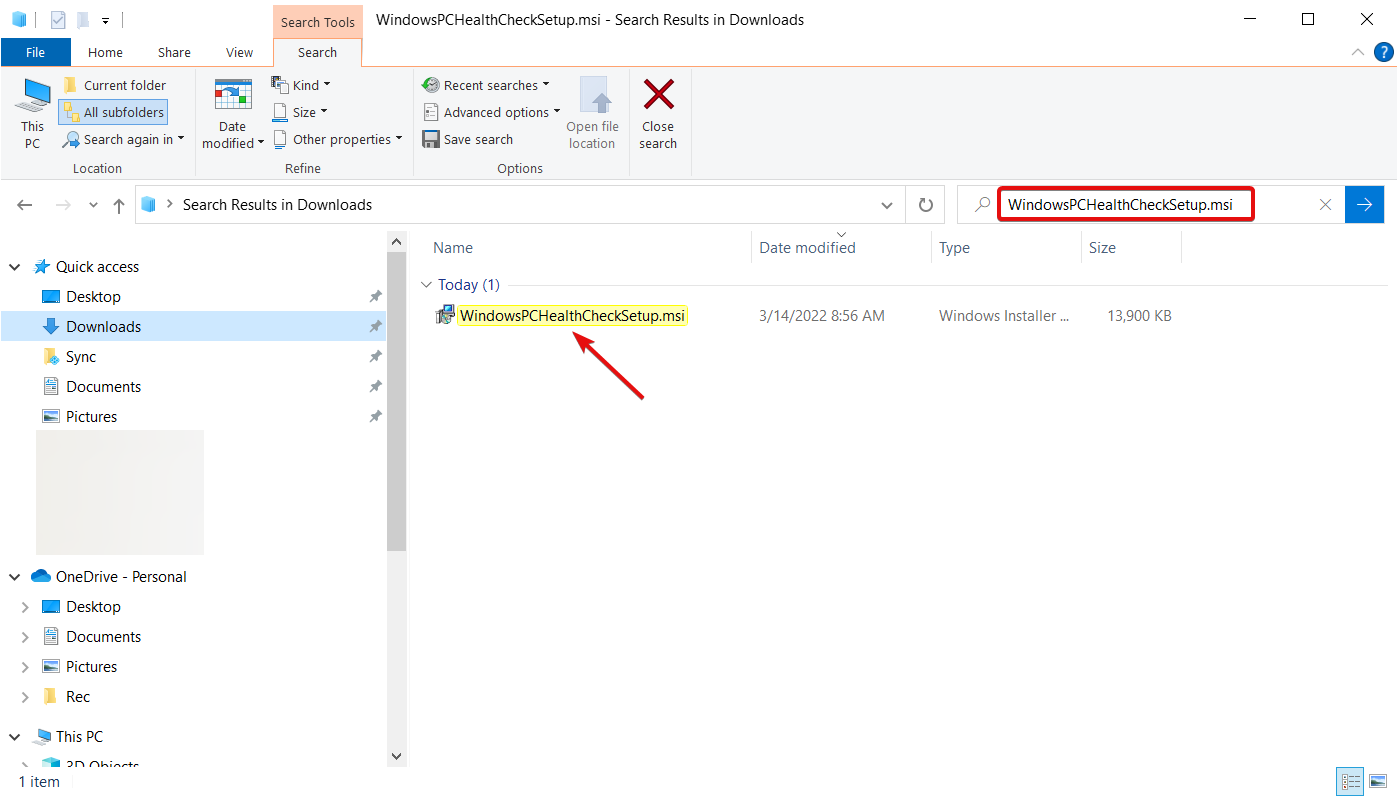


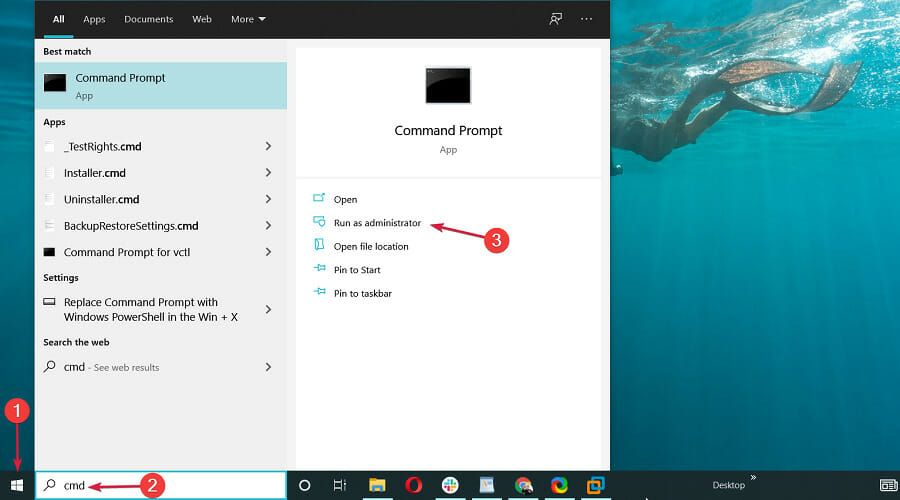
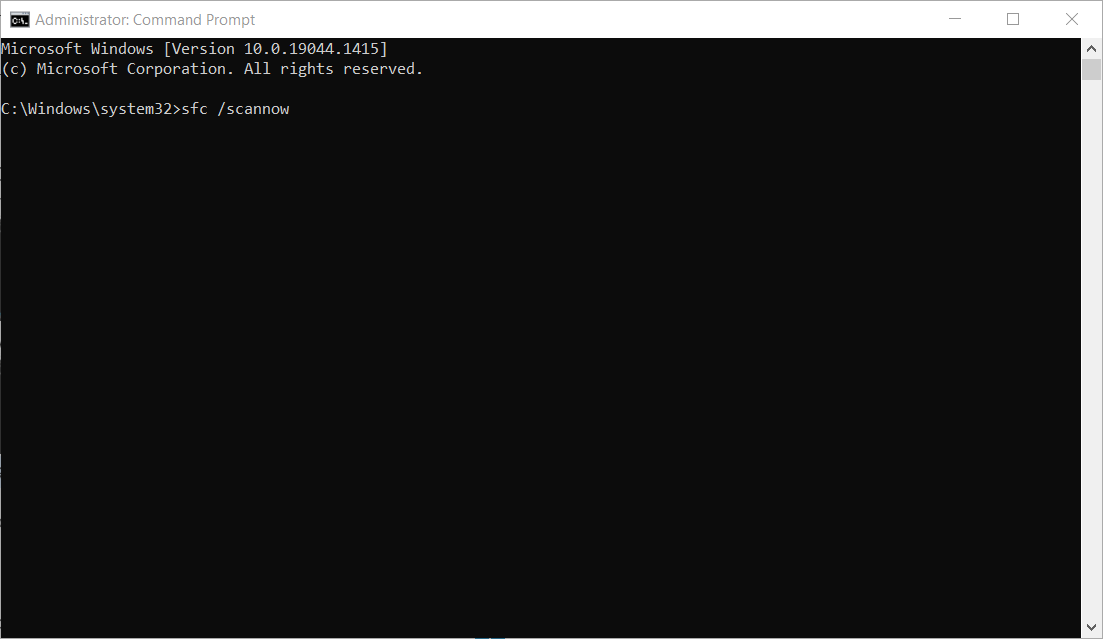
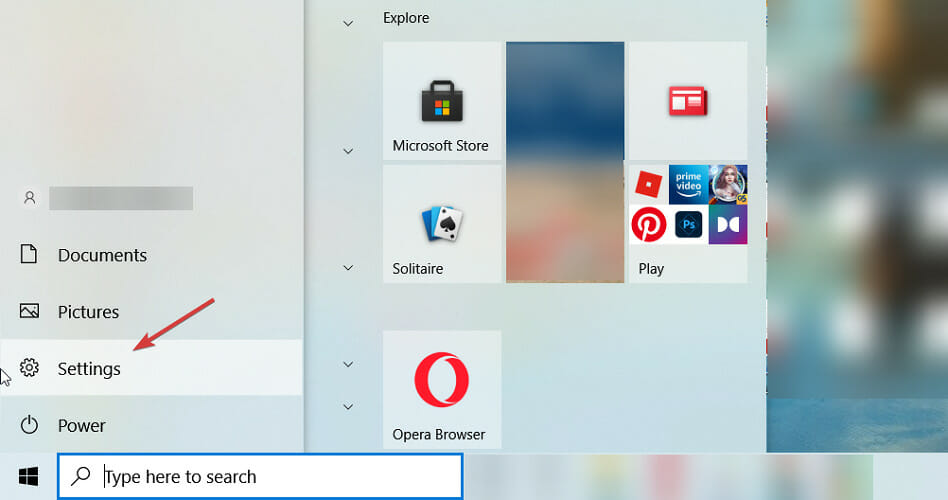

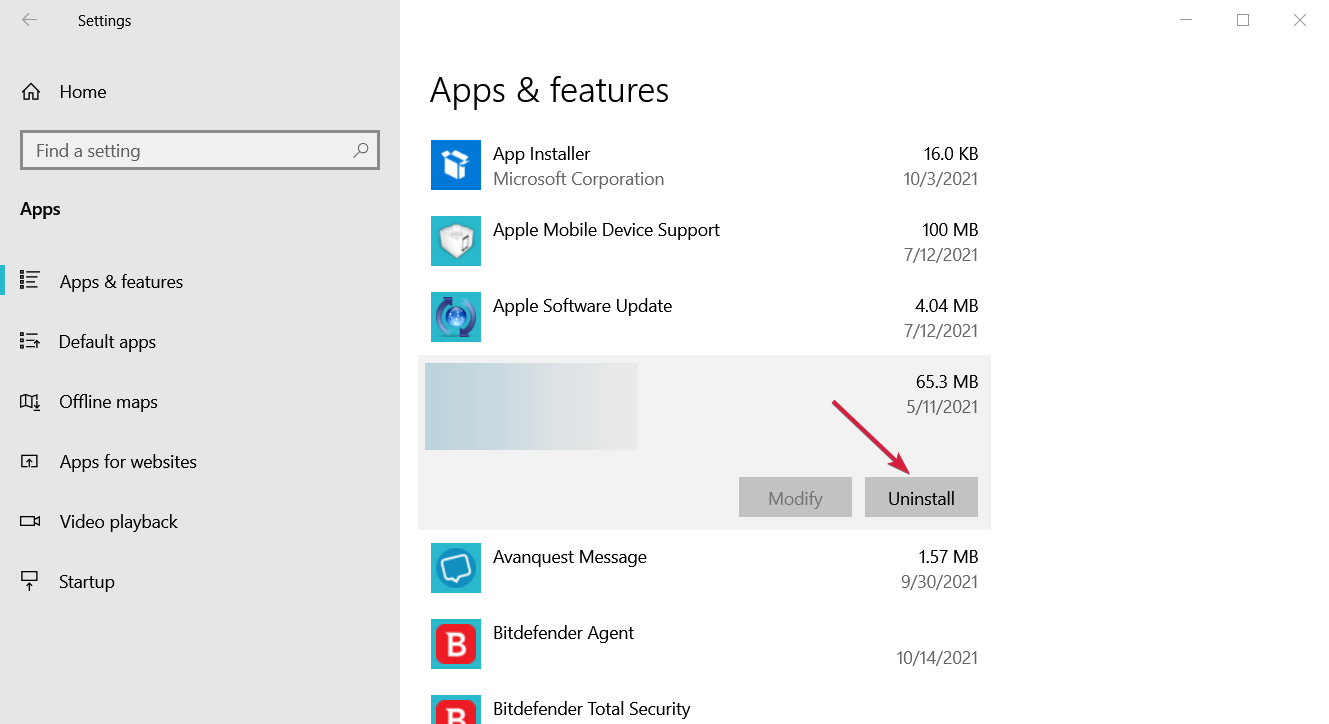
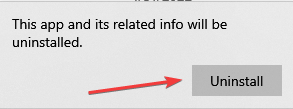

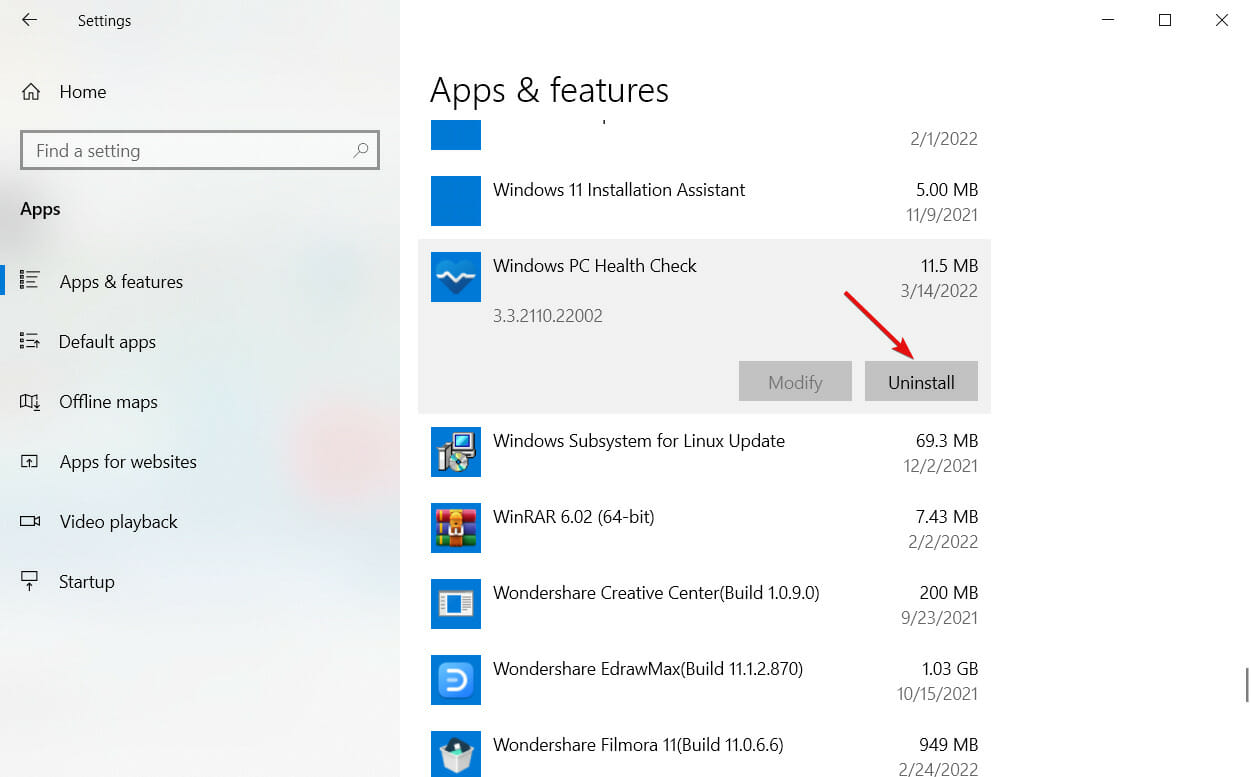
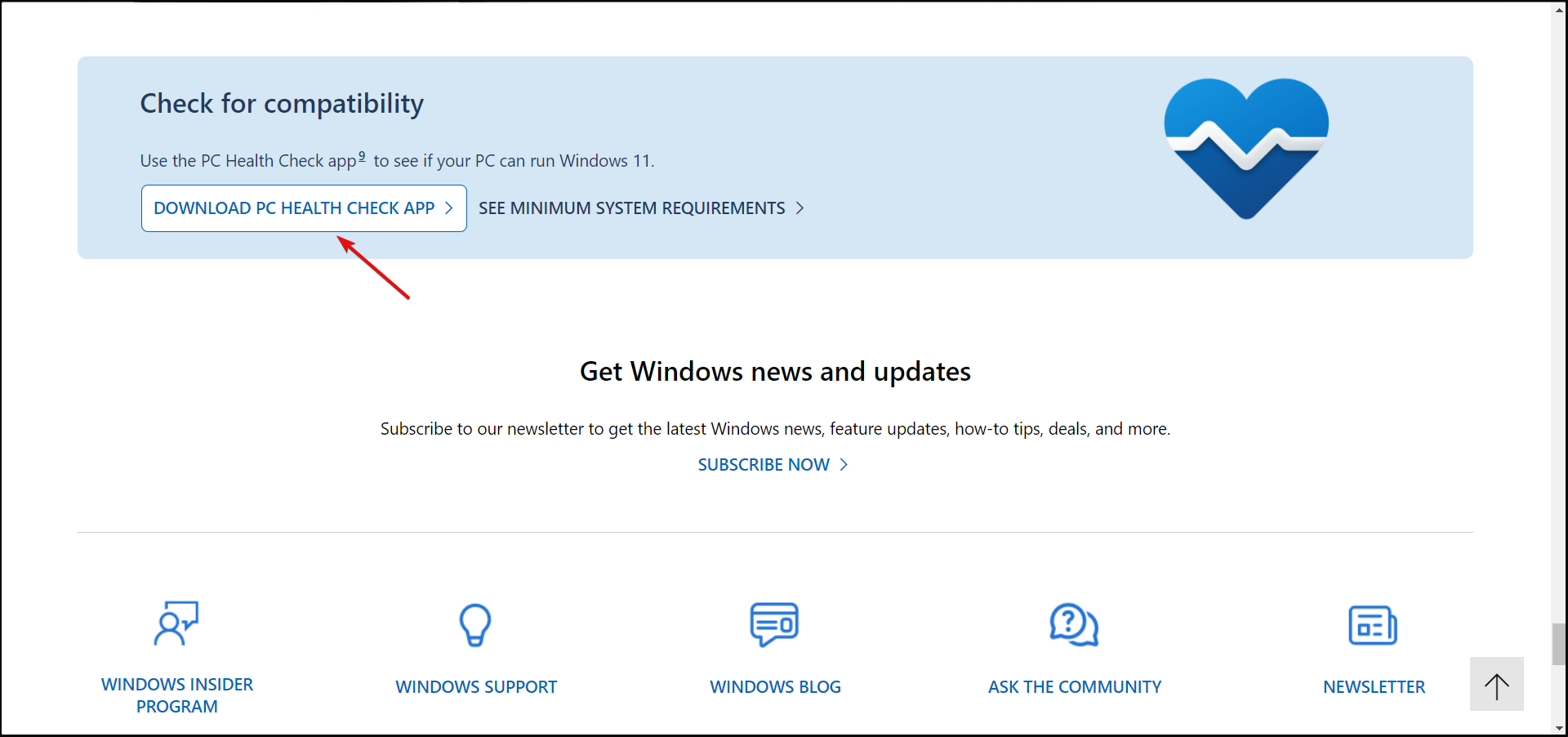
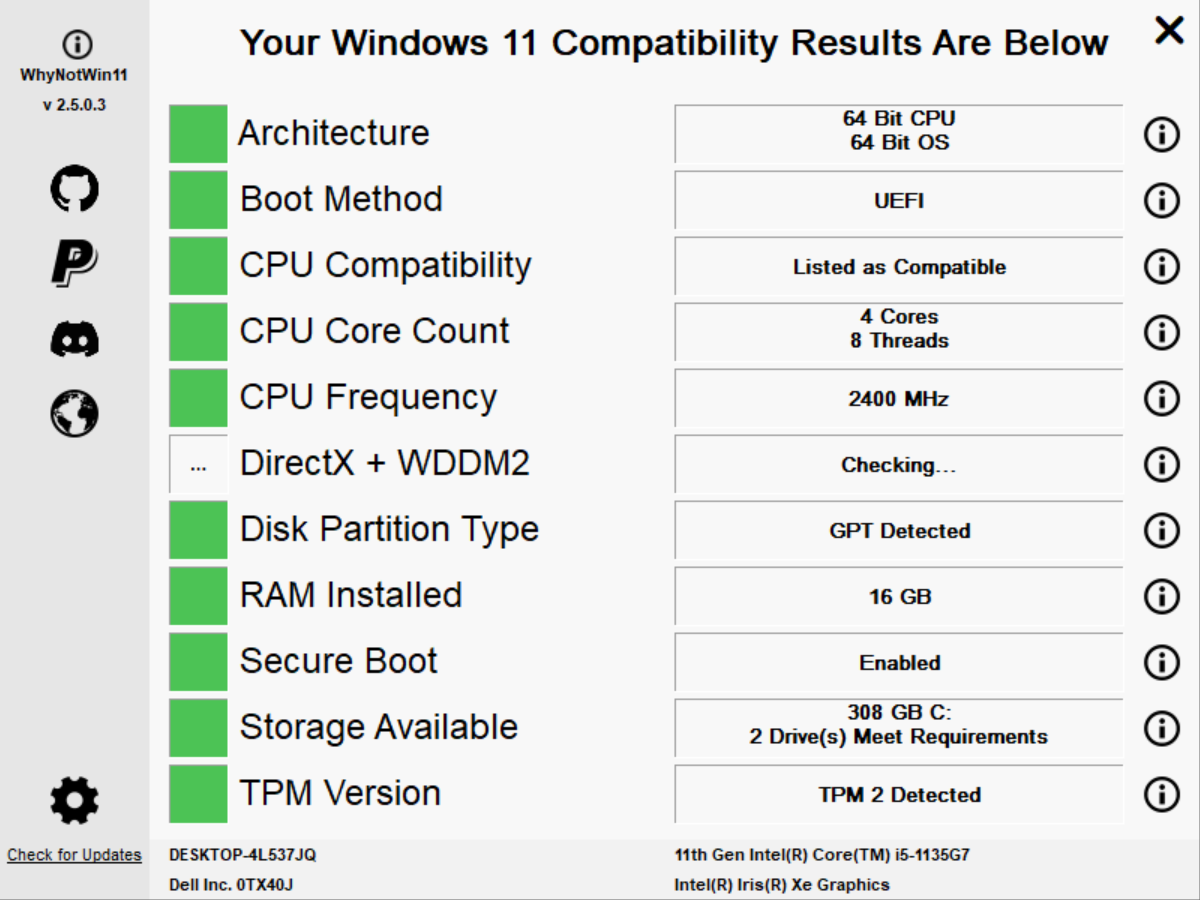








User forum
2 messages