Microsoft IPP Class Driver Missing on Windows 11 [Download & Install]
Explore some of the best fixes for this issue
6 min. read
Updated on
Read our disclosure page to find out how can you help Windows Report sustain the editorial team. Read more
Key notes
- If the Microsoft IPP class driver is missing, your computer will most likely have problems communicating with the printer.
- This Internet Printing Protocol helps you send more printing jobs and monitor their status.
- All printer drivers have this protocol embedded, so you should update it as soon as possible.
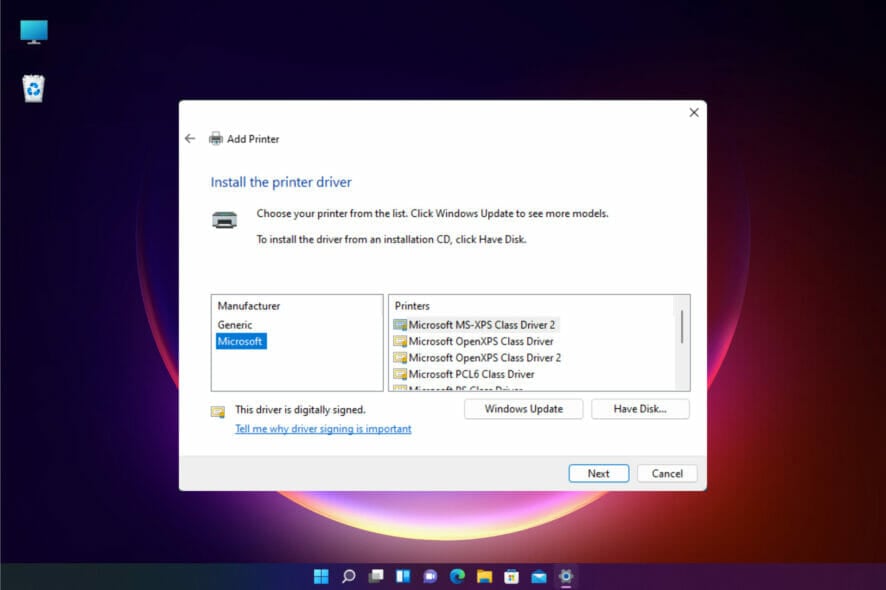
Windows 11 came with exciting changes, but some inherent issues that can affect your printer have surfaced.
One of these problems is that some of our readers discovered that the Microsoft IPP class driver is missing.
This means that the system cannot communicate with the printer correctly, and some of its features are not working.
First, let’s clear out what is an IPP driver and what it does in the printer-PC relationship, and then we will provide some solutions for this issue.
What is the Microsoft IPP class driver?
An IPP driver is an Internet Printing Protocol that allows the communication between a client device like a computer, a mobile device, etc., and the printer or print server.
It helps you send one or more print jobs and perform other tasks, such as monitoring the printer and the print job status or canceling a print.
It’s also a secure protocol used by a vast majority of printers, so it’s essential to install it for your printer to work correctly.
So, all the printer drivers have this protocol embedded nowadays, and if you can’t use the printer with all its features, it’s a problem with the existing driver.
If the Microsoft IPP class driver is not installed, let’s see how we can solve this problem with one of the solutions below.
What is the difference between IPP and HTTP?
IPP, or Internet Printing Protocol, is an internet protocol that establishes communication between the client device and a printer. It allows for tasks such as querying the status of a printer, getting the status of print jobs or canceling individual print jobs.
IPP can run over the internet or without it, and thanks to access control, authentication, and encryption, it is a more secure printing mechanism than others.
HTTP is another secure way of transferring or sending data between a web server and a web browser. For example, IPP makes use of HTTPS as its transport protocol.
How can I fix the missing Microsoft IPP class driver?
1. Run the printer troubleshooter
- Click the Start button and select Settings.
- Choose System from the left menu and click on Troubleshoot from the right.
- Select Other troubleshooters.
- Click the Run button to the right of the Printer section.
- The system will identify if there is any problem with your printer and will suggest any further actions.
2. Remove and reinstall the printer
2.1 Remove the printer
- Click the Start button and choose Settings.
- Select the Bluetooth & devices from the left pane and click on Printers & scanners from the right.
- Select your printer and select Remove.
2.2 Reinstall the printer
- Click the Start button and choose Settings.
- Select Bluetooth & devices from the left menu and pick Printers & scanners from the right.
- Click on the Add a device button.
- If the printer is connected correctly, it should be detected. Click on it and select Install. If not, you can click the Add manually button.
- You have a lot of options to choose from. For example, if you have a local printer, select the first option and if it’s a network printer, select the fourth option. We went through with the first one because it’s more common.
- The system will search through the available printer. If it gets detected, select the printer and click Next to install it. If it doesn’t, go back to the previous step, select the last option, and click Next.
- Select the port your printer is connected to from the drop-down menu, then choose Next.
- Select the printer brand and model, then hit Next. If you can’t find it, click the Windows Update button, and in a few minutes, the list will be populated with many other printer brands and models. If you already have the driver, select the Have Disk button.
- Click the Finish button after installing the driver.
3. Get the latest driver from the printer manufacturer’s website
- Visit the printer’s manufacturer support website. In our example, we navigated to the HP printers support website and entered the model and number of the device.
- Download the needed software.
- The downloaded file is self-installing, so running it will also install the printer automatically.
If installing the printer using the usual method, you should try getting the correct driver from the manufacturer’s website support page.
The process described above is just an example of how to do that, and it’s different for each manufacturer, so adapt your technique to find the correct one for your printer.
Moreover, if you’re not tech-savvy, we recommend using a dedicated driver updating tool. This software solution is ideal for those who want to keep their computer in tip-top condition and avoid any printer-related issues.
4. Enable the Internet Printing Client
- Open the Start menu, type control panel, and open it.
- Choose Programs.
- Click on Turn Windows features on or off.
- Please scroll down and find Print and Document Services, click on it to expand, then check the Internet Printing Client box.
5. Clear the spooler and restart the service
5.1 Stop the Print Spooler service
- Click Start, type services, and open it.
- Under Services, double-click Print Spooler.
- Select Stop, then OK.
5.2 Empty the Spool folder and restart the Print Spooler service
- Press the Windows + E to start File Explorer.
- Navigate to the following path (administrative privileges are needed to access the folder):
C:\\Windows\System32\spool\PRINTERS - Delete all contents in the folders if there are any.
- Open the Start menu, type services, and open it.
- Double-click the Print Spooler service again.
- Click Start.
- Go to the Startup type list and select the Automatic box.
- Click Apply, then click OK.
How do I enable IPP on my printer?
- Open Control Panel.
- Choose Programs.
- Click on Turn Windows features on or off.
- Please scroll down and find Print and Document Services, click on it to expand, then check the Internet Printing Client box.
- Go to View Devices and Printers in Control Panel.
- Hit the Add a Printer option.
- Click on The printer that I want isn’t listed link.
- Select the Select a shared printer by name option.
- Type in the address of your printer.
- Click Next.
How to set your printer as the default in Windows 11?
- Click the Search icon from the Taskbar, type control panel, and select the app from the results.
- Find the Hardware and Sound section and click on View devices and printers.
- Right-click on your device and select Set as default printer.
We hope our guide helped you fix the Microsoft IPP class driver missing on Windows 11, and now your printer runs with all the features.
If you’re still stuck, here’s how to install the latest printer driver on Windows 11. Just as always, let us remind you to ensure you get the correct driver for your product when using the manual procedure.
For any suggestions or questions, use the comments section below, and we will get back to you as soon as possible.

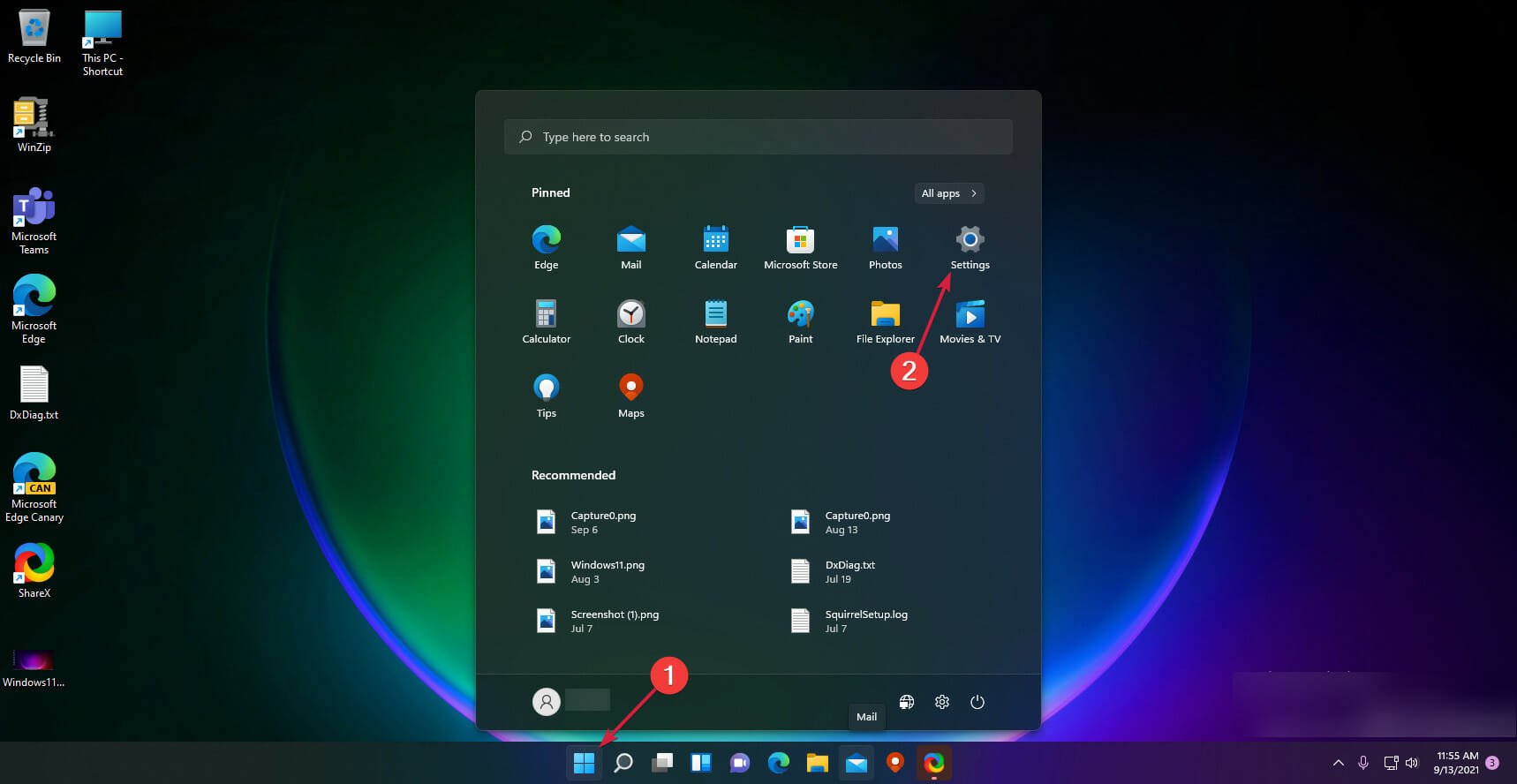


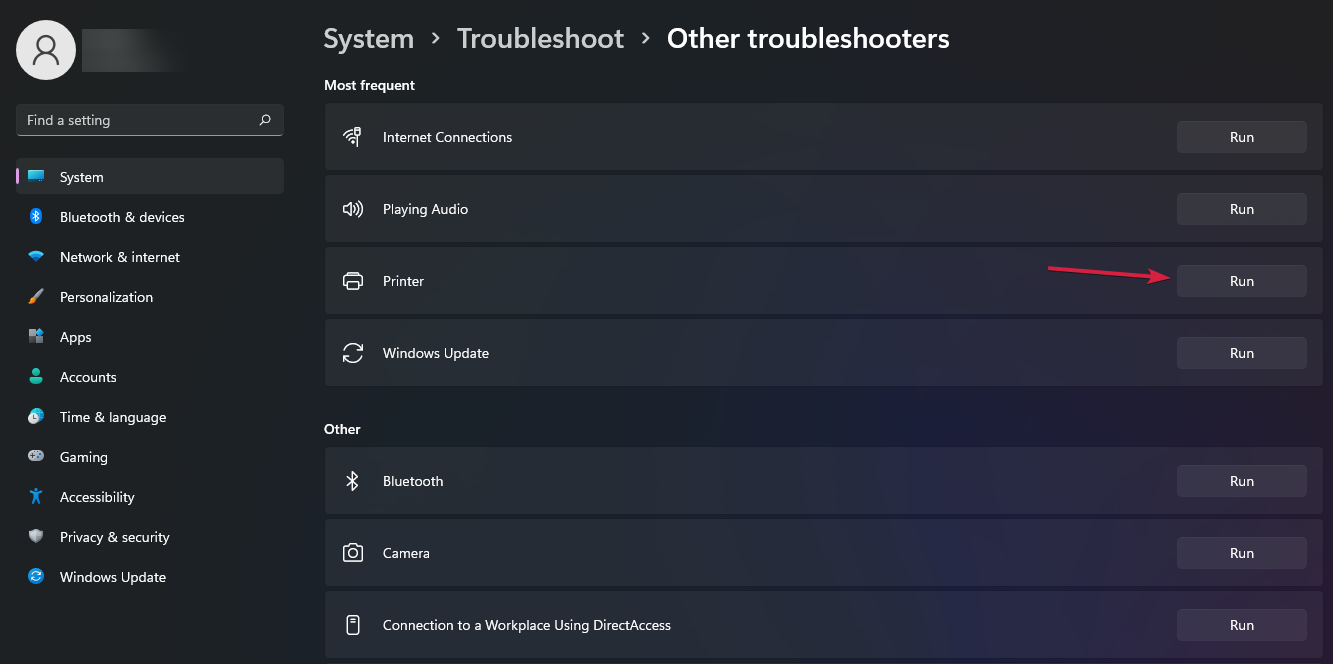

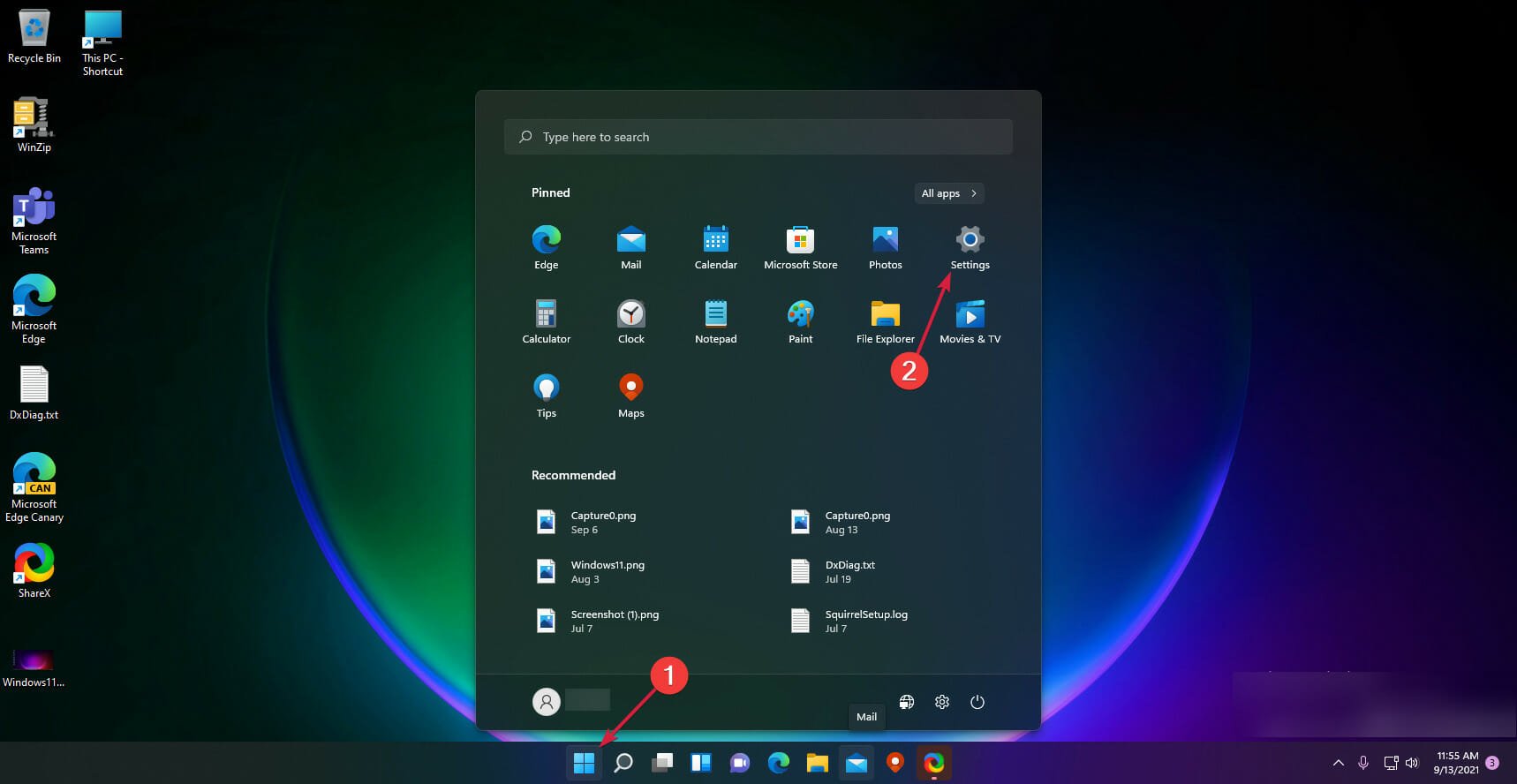
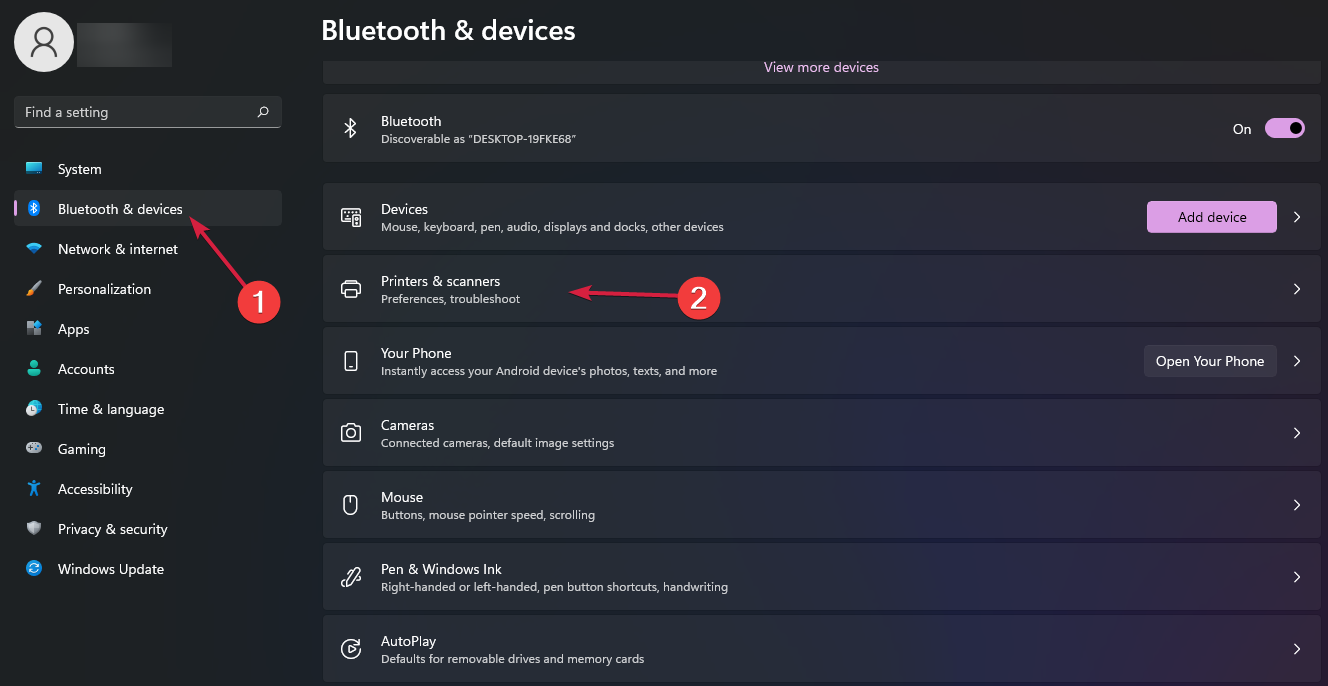

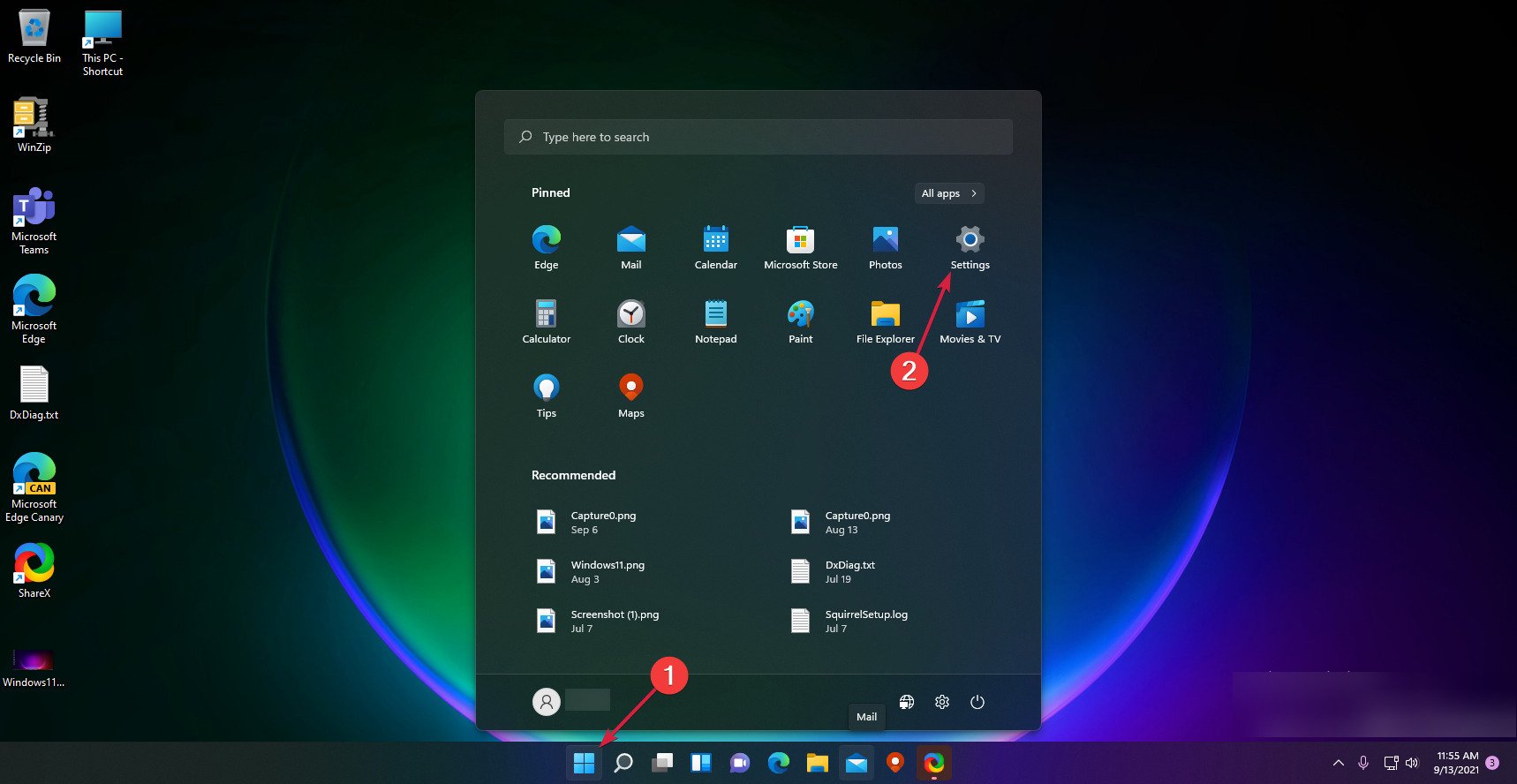
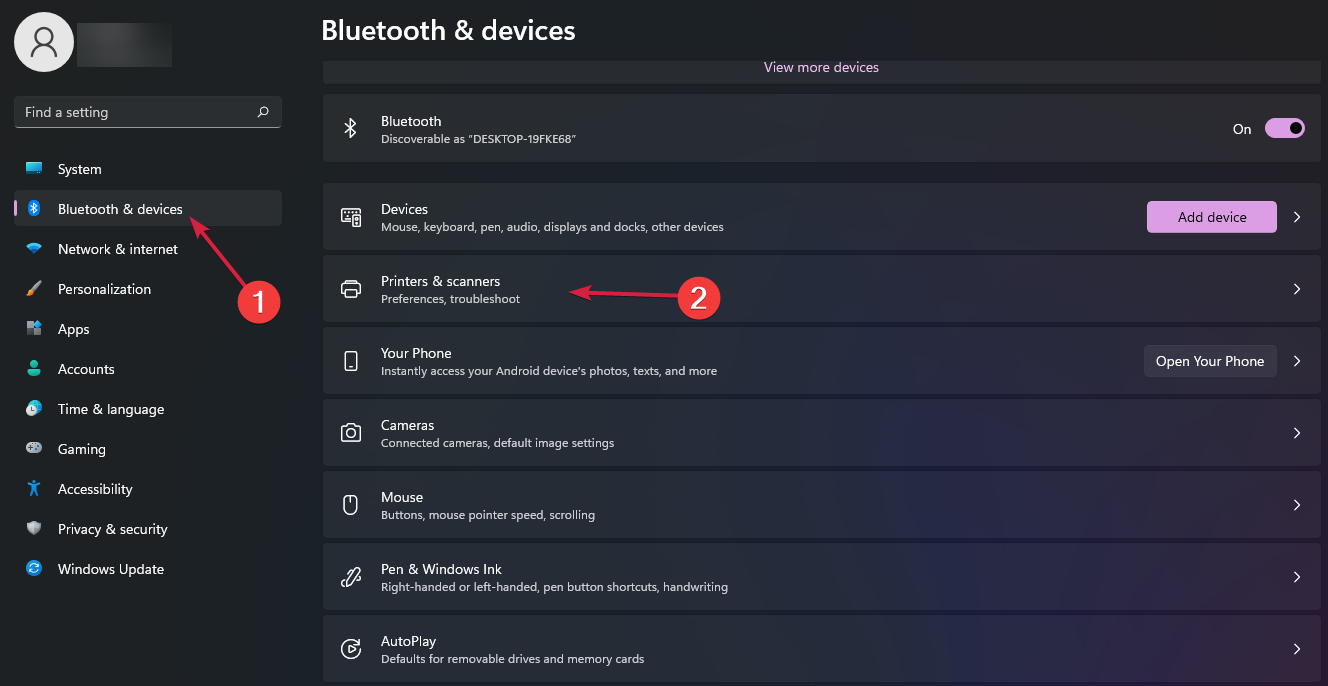


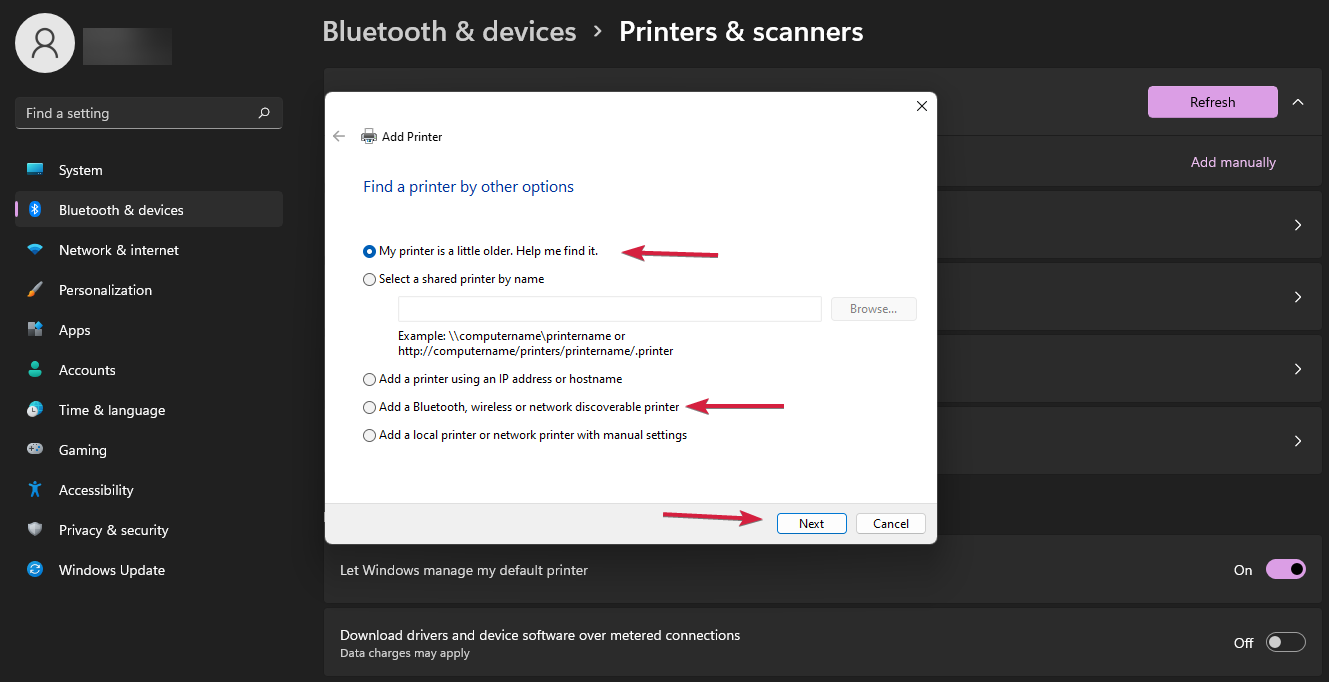
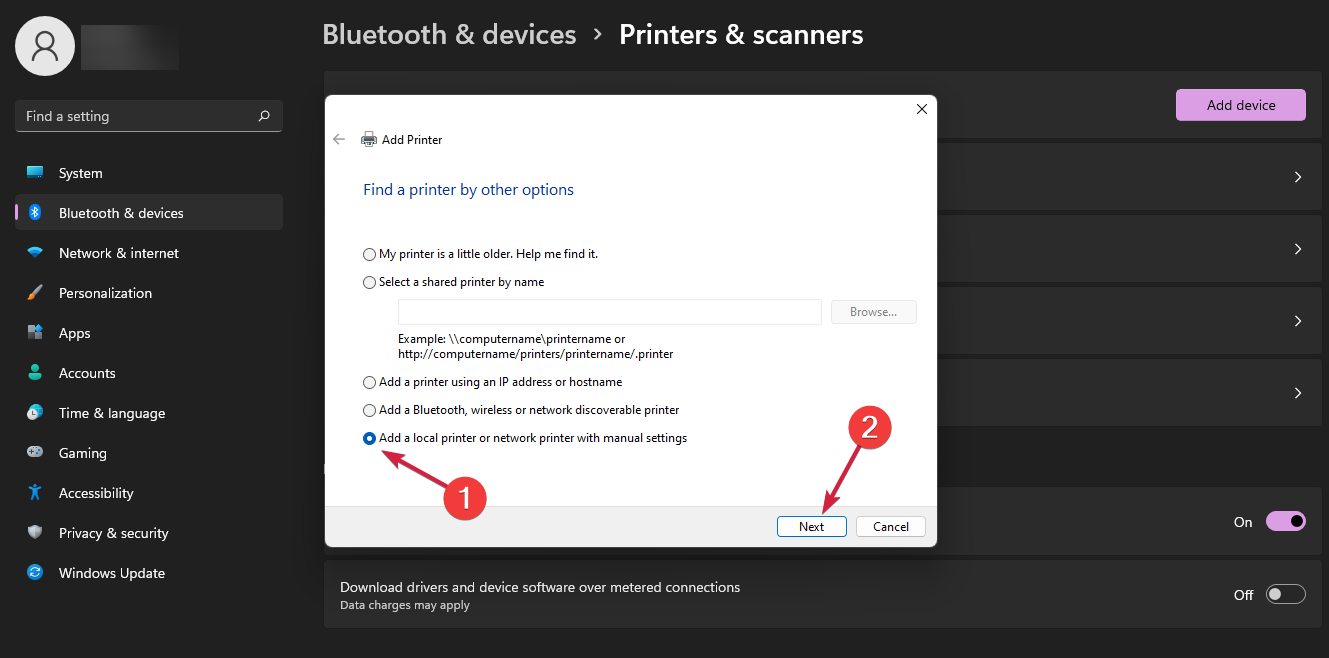
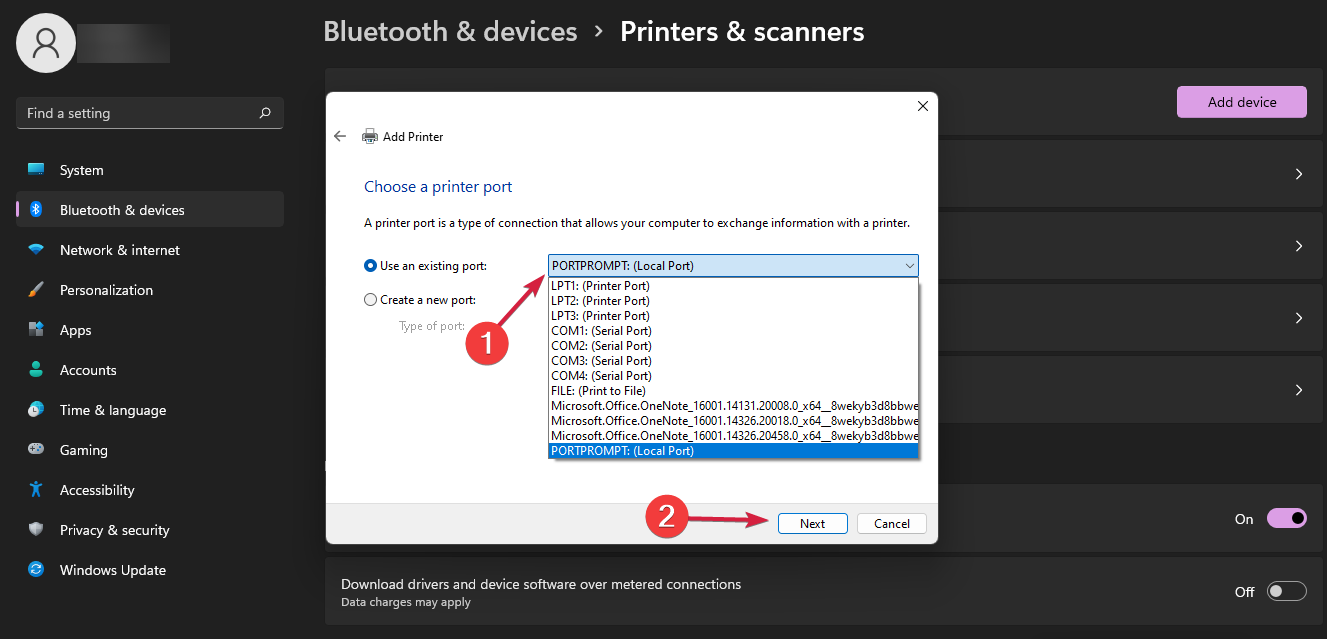
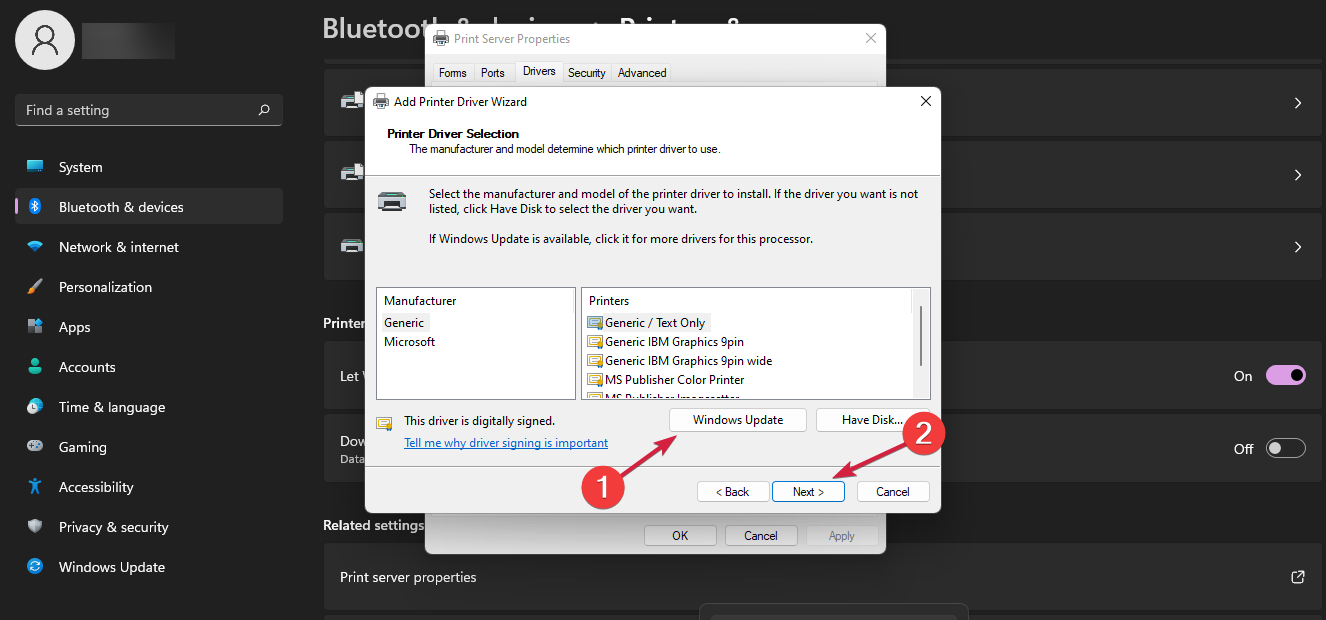


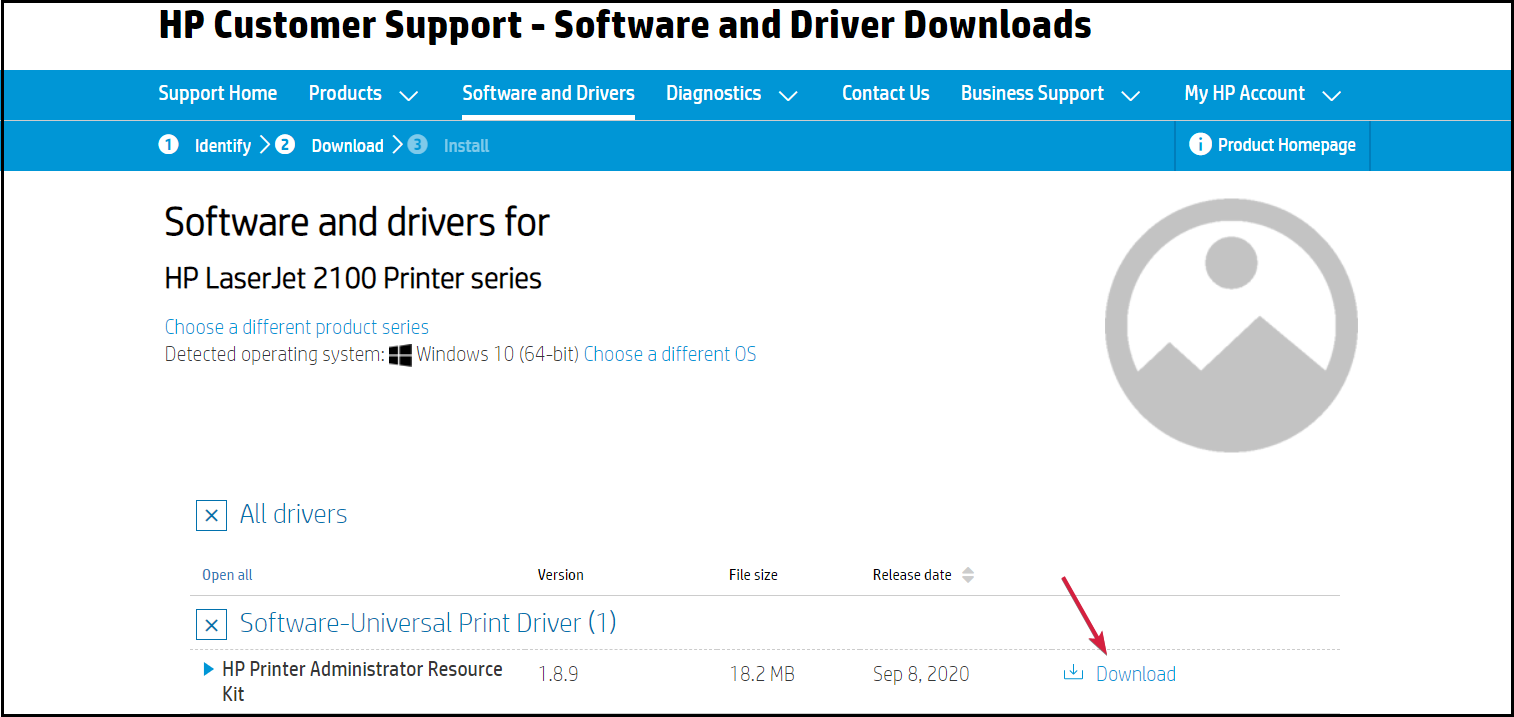
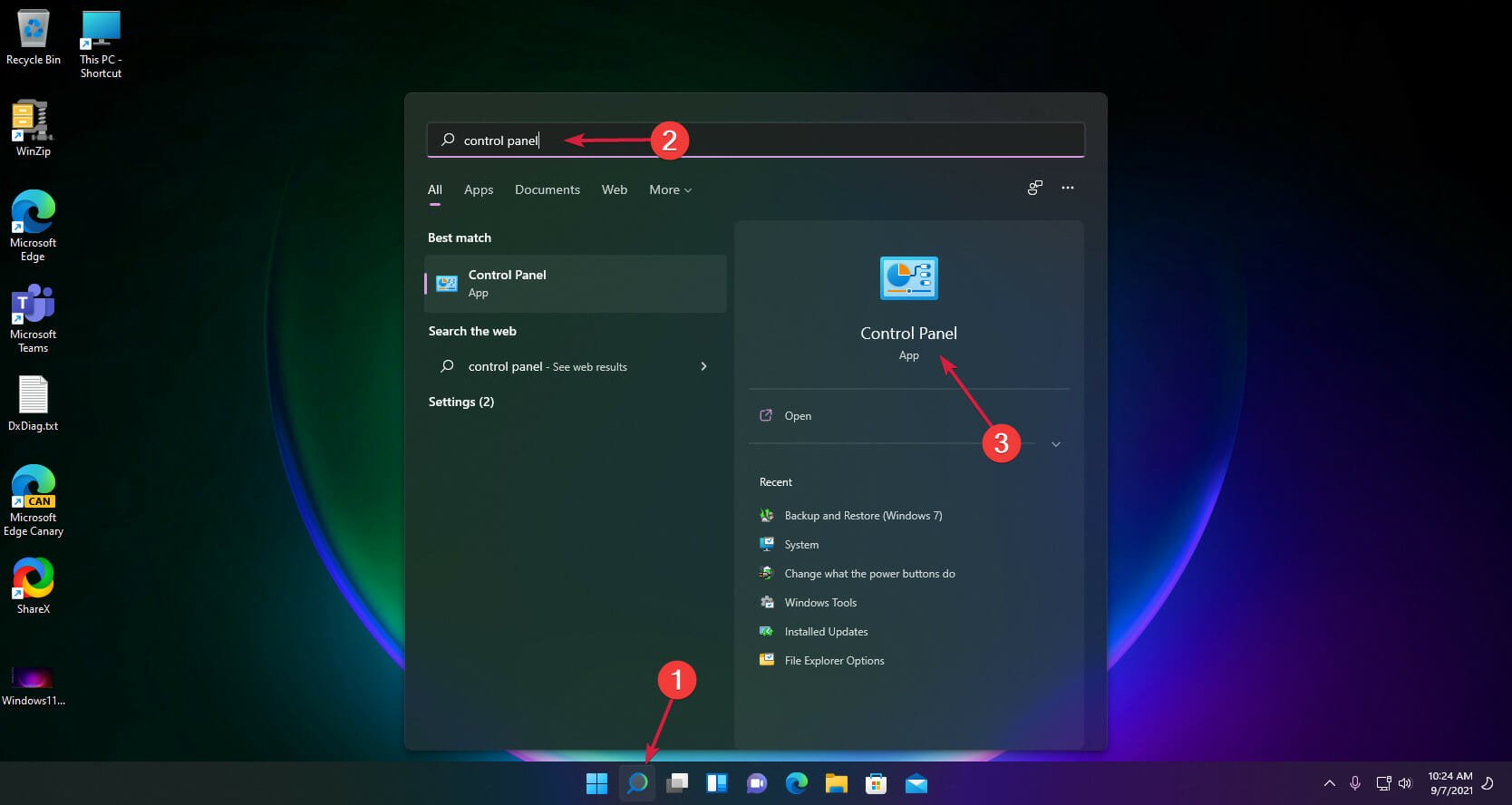

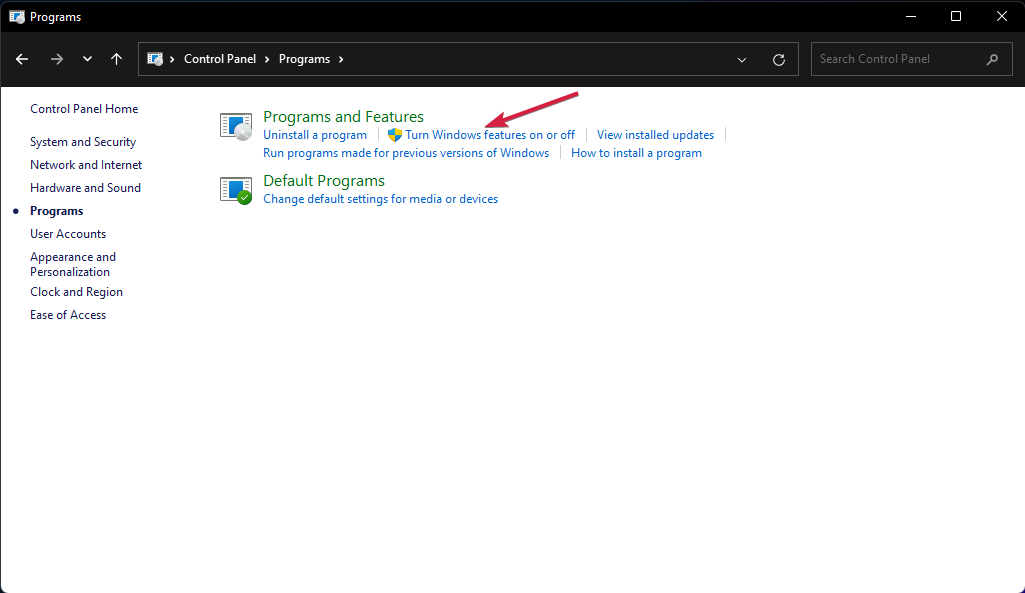
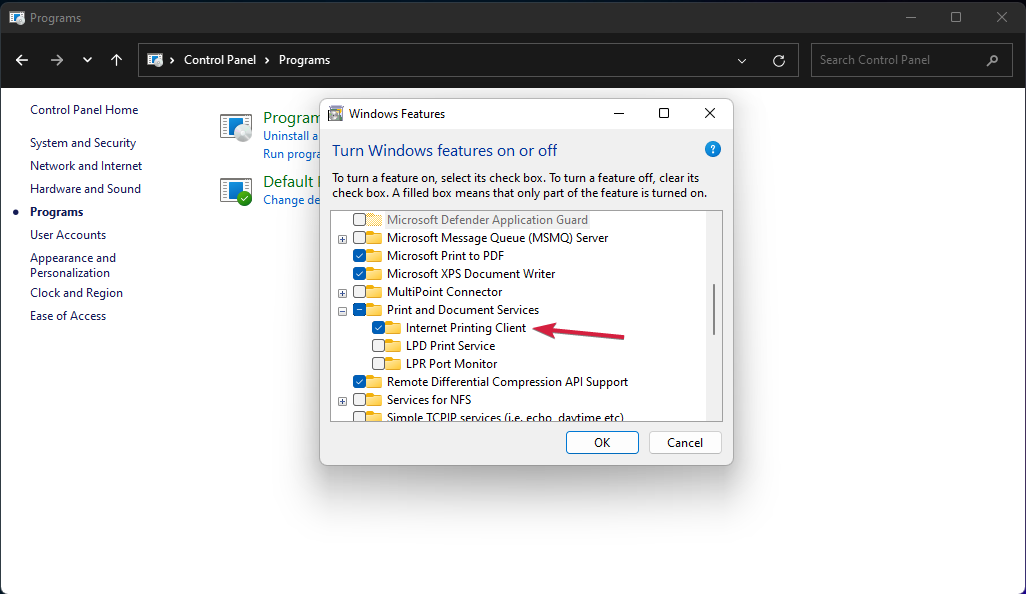
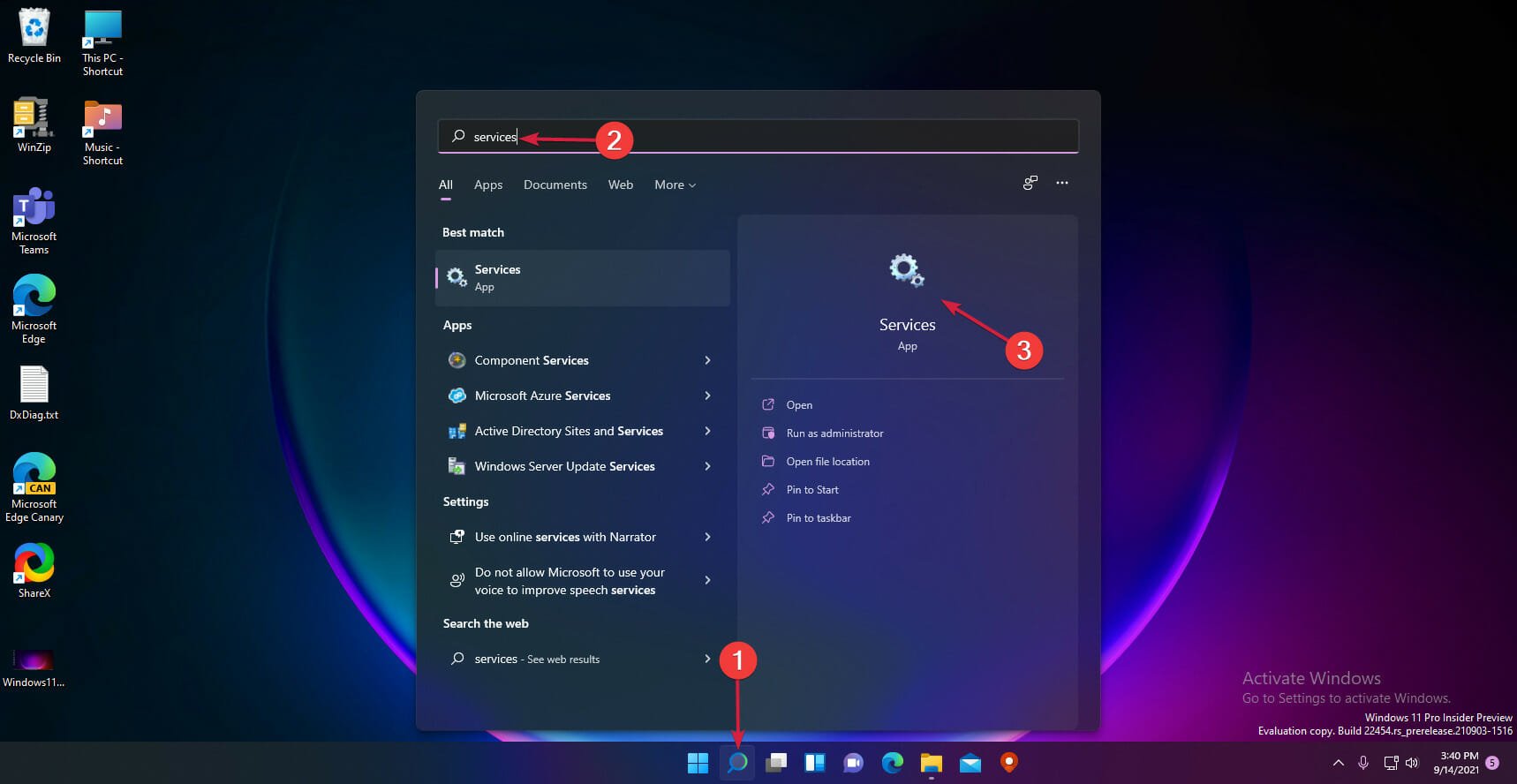
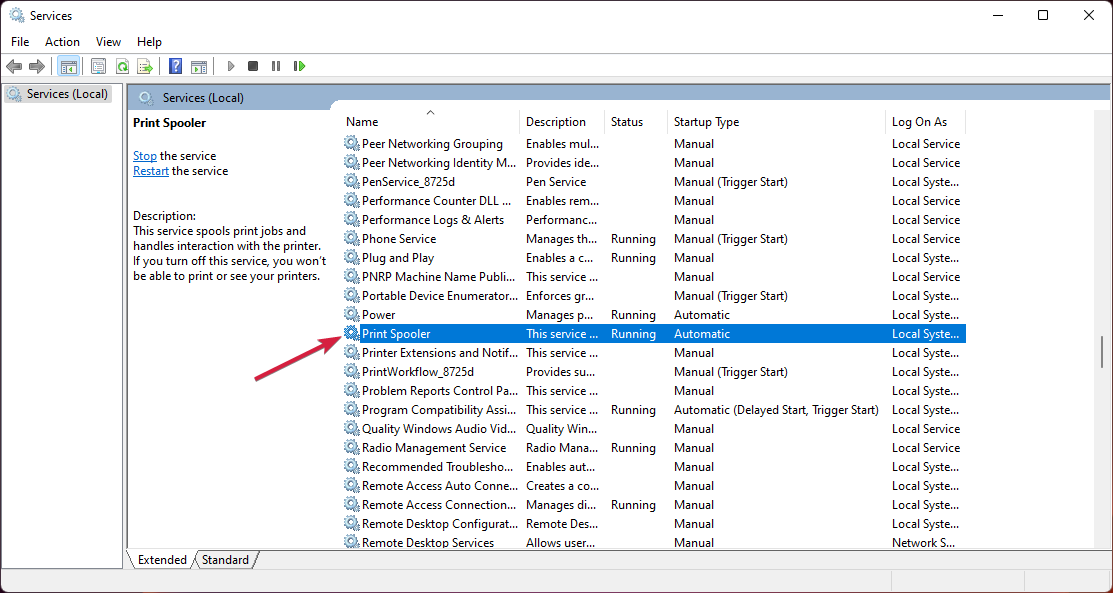
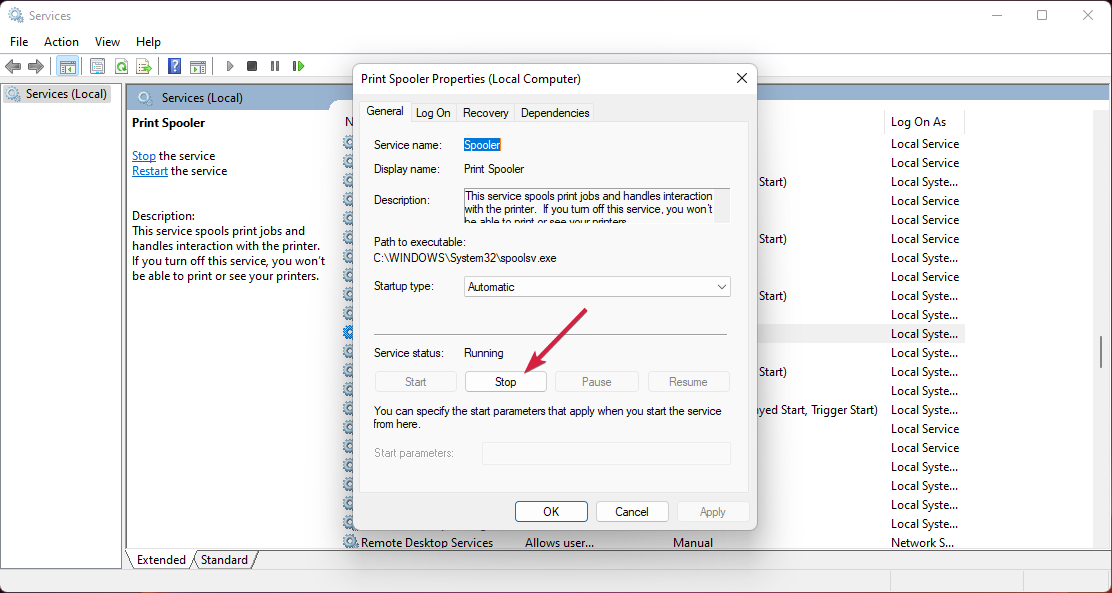
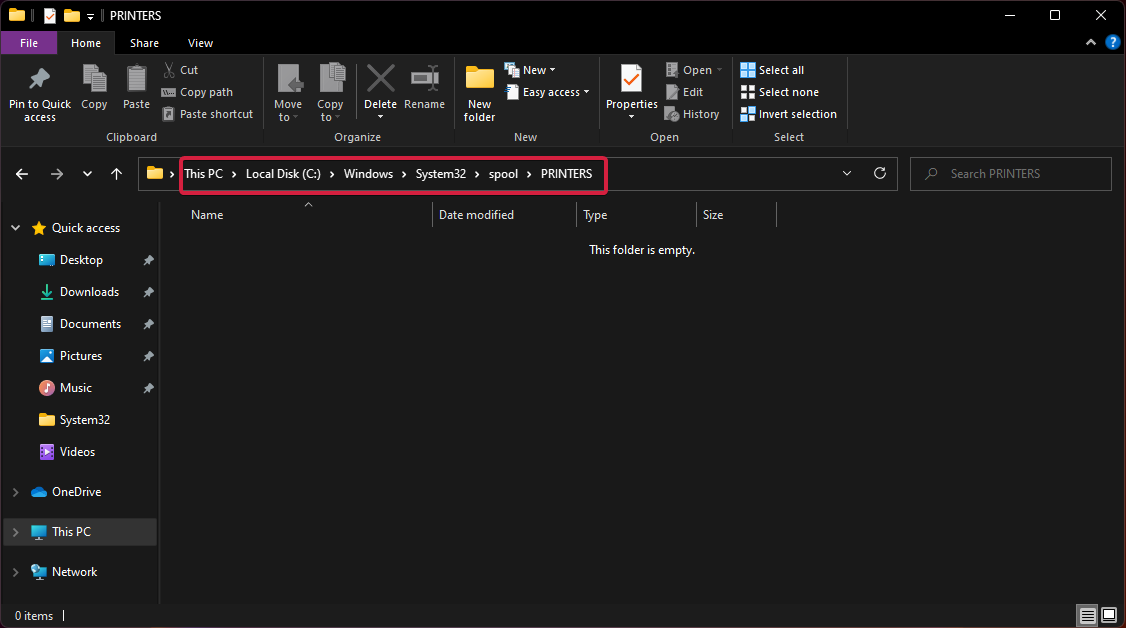

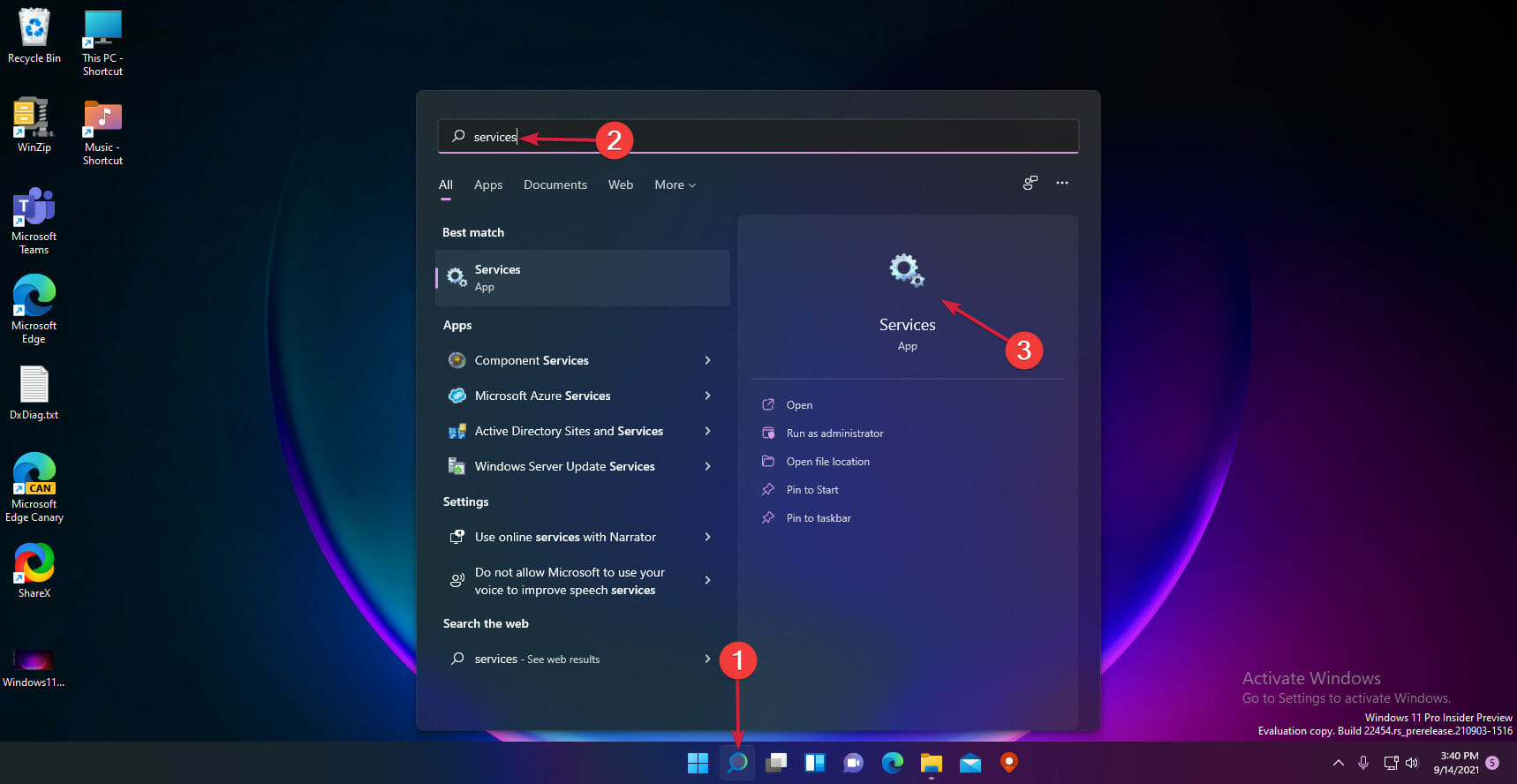
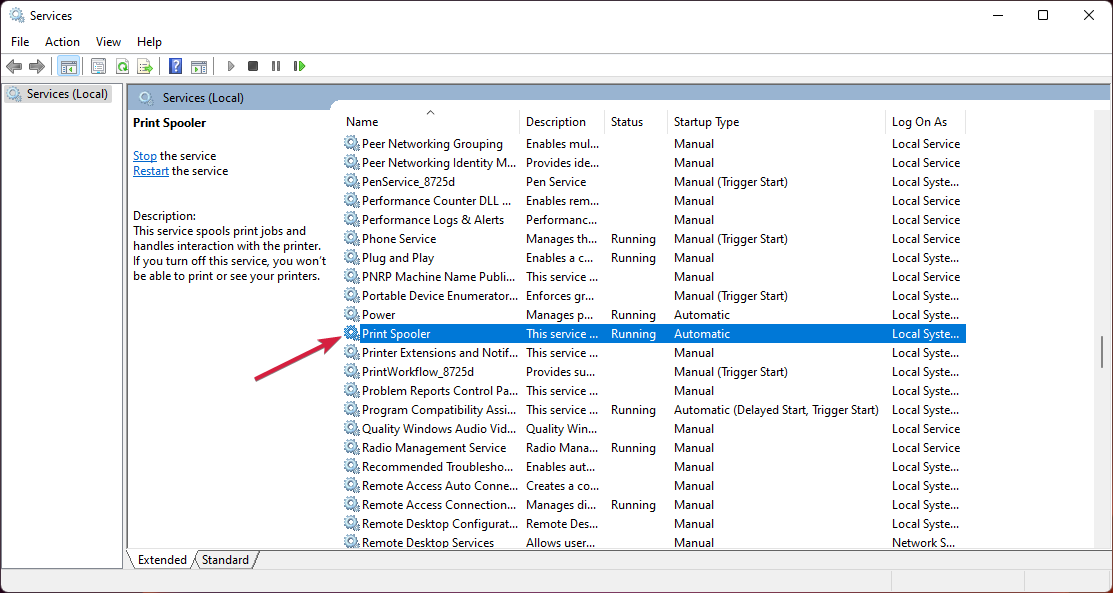
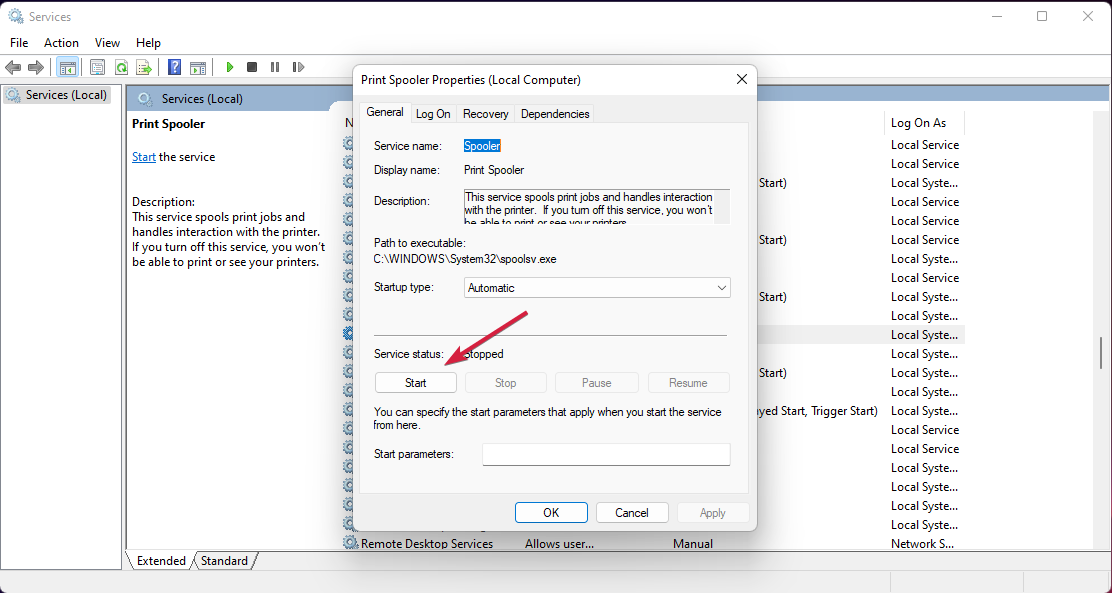

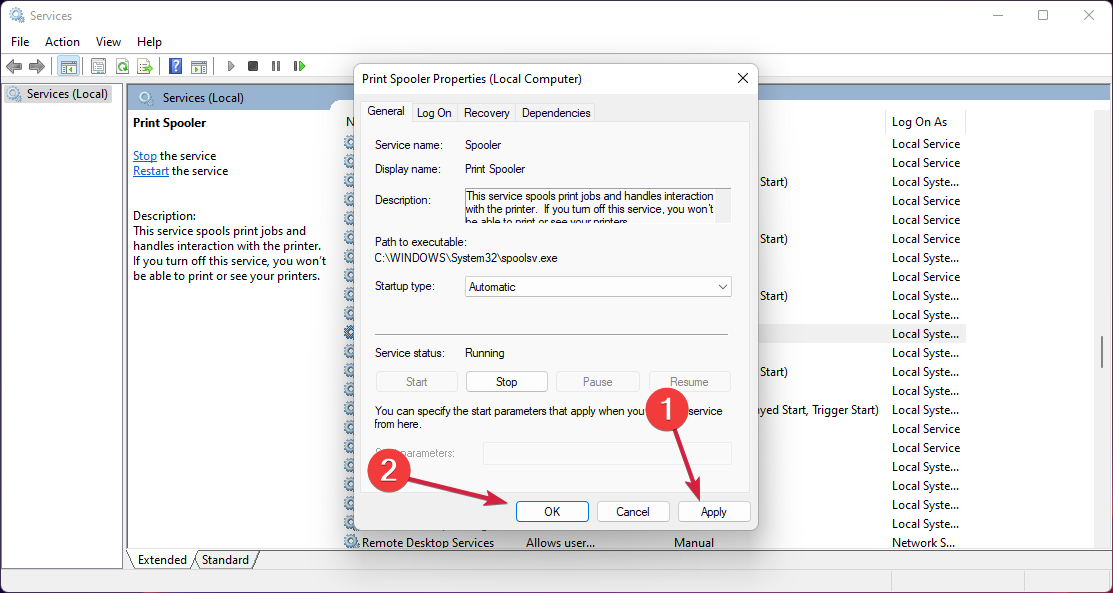
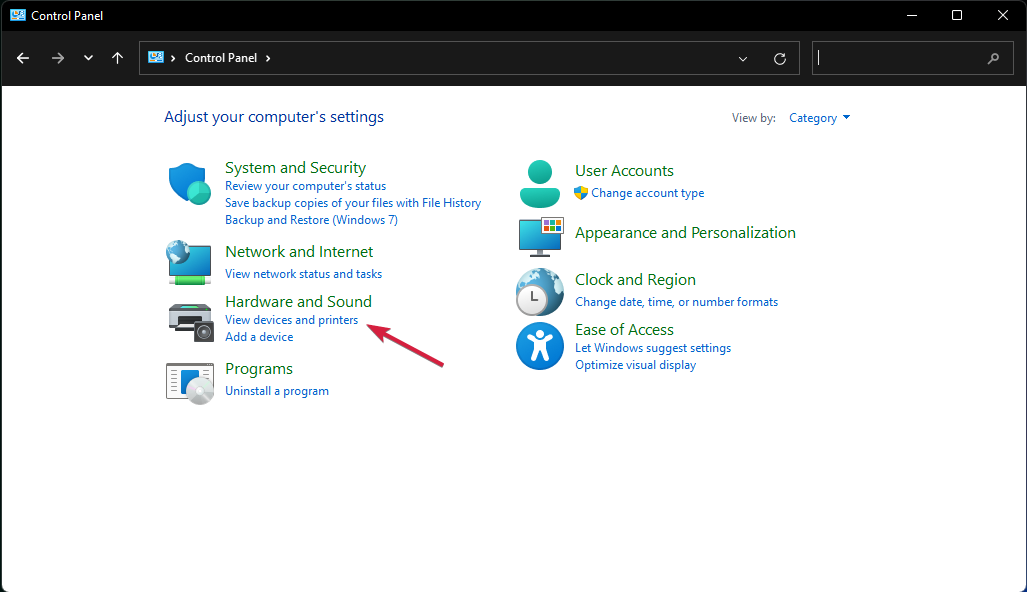
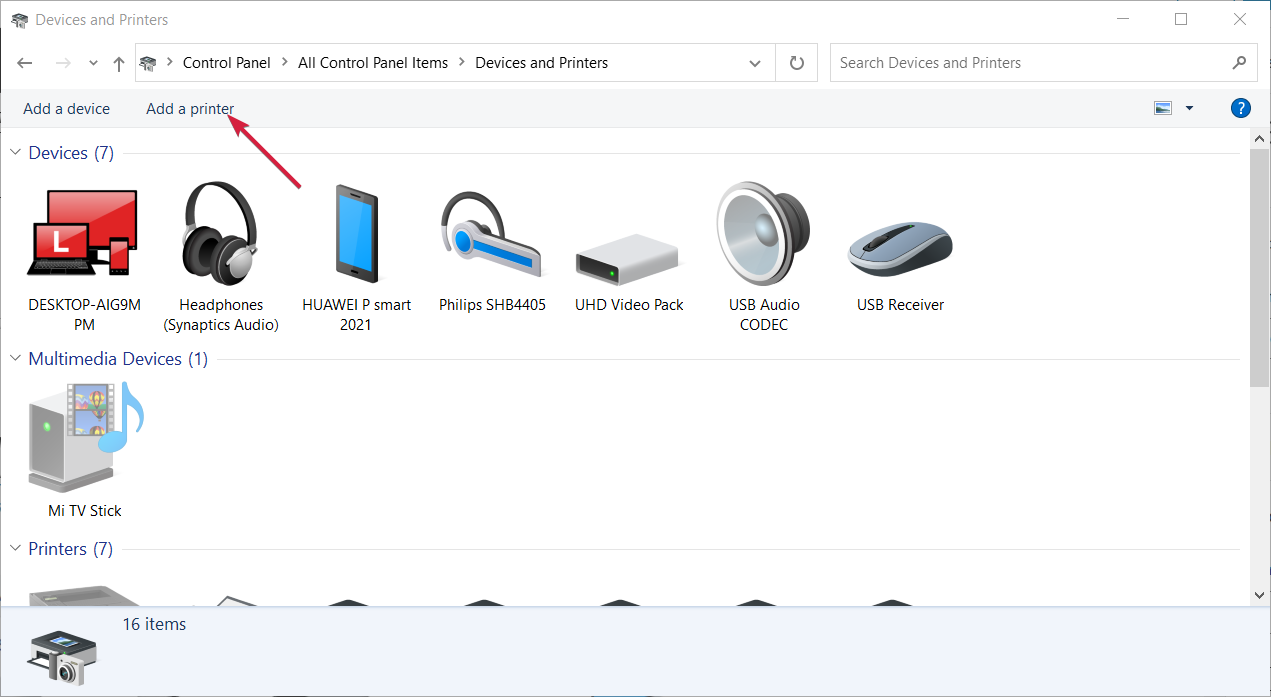
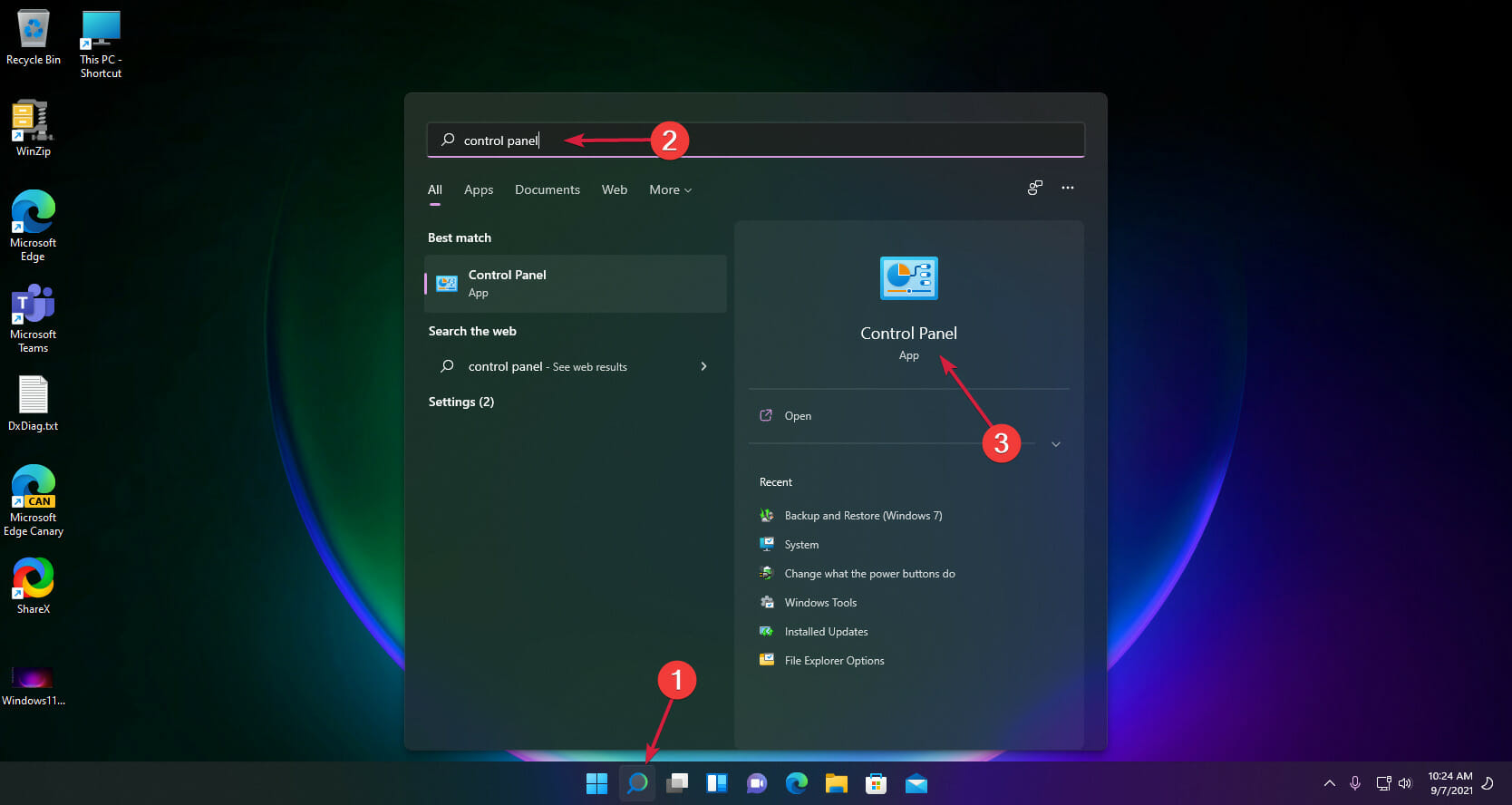
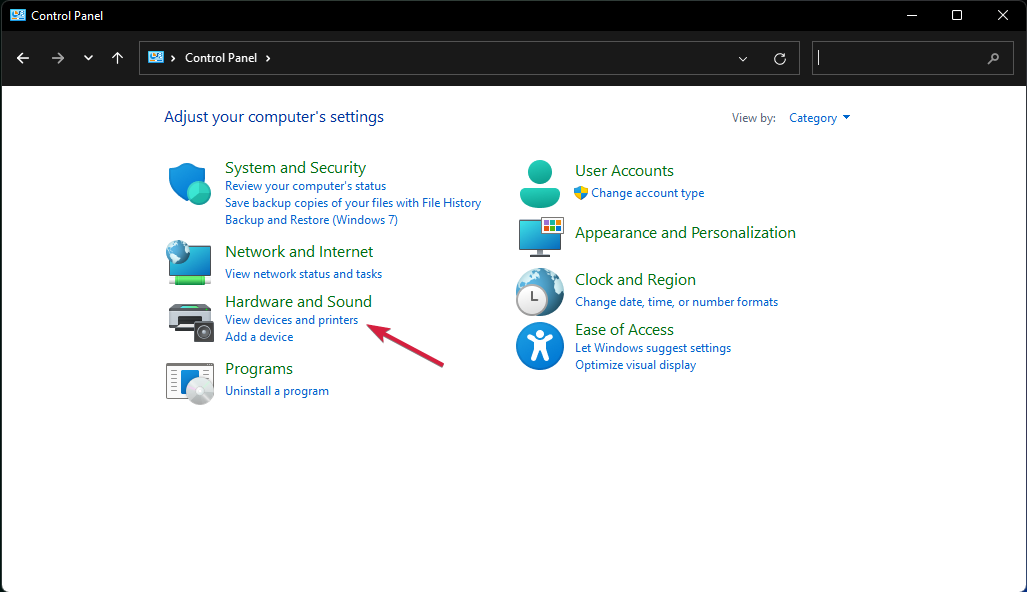
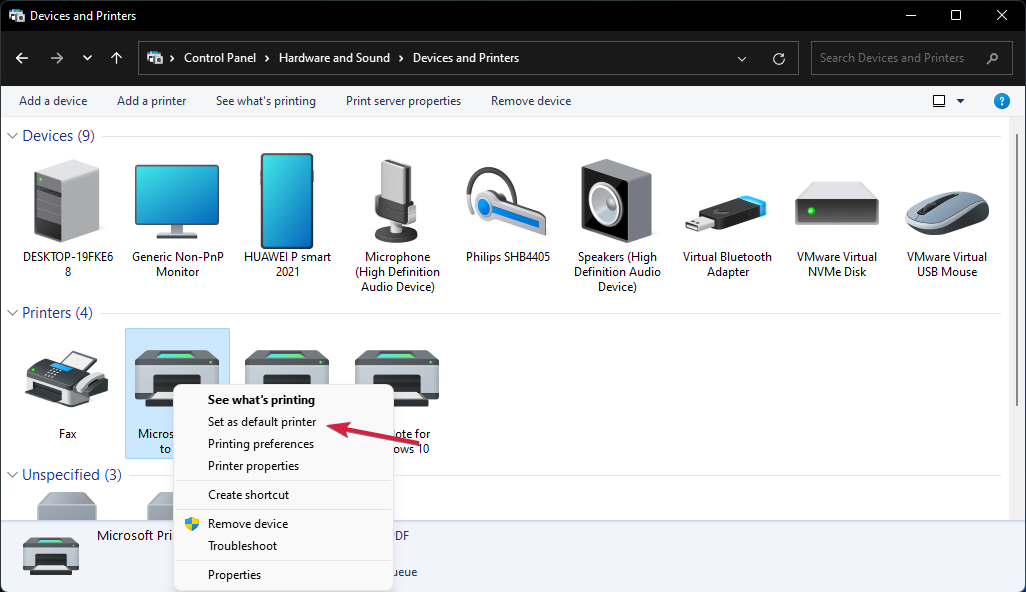








User forum
0 messages