8 Ways to View Advanced System Settings on Windows 10
Once you know how to open Advanced System Settings you get full control over your PC
3 min. read
Updated on
Read our disclosure page to find out how can you help Windows Report sustain the editorial team. Read more

If you’re trying to find Advanced System Settings in Windows 10, you’re in the right place.
They’re hidden in menus within menus, which can make them hard to access. But don’t worry, we’ll show you a few ways to get there.
How can I get to Advanced system settings on Windows 10?
1. Use the Control Panel
- Press the Windows key, type Control Panel, and click Open.

- Click View by and select Category from the drop-down.
- Now click System and Security.
- Click System.
- On the next page, select System.
- Click Advanced system settings from the left pane.
- On the System Properties window, go to the Advanced tab.
2. Use the Search bar
- Click the search bar and type View advanced system properties. Choose the best match and click Open.
- Go to the Advanced tab.
3. Use the Run console
- Press Windows + R to open the Run window.
- Type sysdm.cpl and hit Enter to open System Properties.
- Once you have the System Properties open, click on Advanced.
4. Use the File Explorer
- Press Windows + E to open File Explorer.
- Right-click on This PC and select Properties.
- Now click Advanced system settings.
5. Use the Start button
- Right-click on the Start button and choose System from the context menu.
- Click the Advanced system settings option from the left pane.
6. Use the Settings app
- Press Windows + I to open the Settings app.
- Click System, then click About.
- Now click Advanced system settings.
7. Use the Windows PowerShell
- Go to the search bar, type PowerShell, and click Run as administrator.
- Copy and paste the following command and press Enter:
SystemPropertiesAdvanced
8. Use the Command Prompt
- Go to the search bar, type Command Prompt, and click Run as administrator.
- Type the following command to open Advanced system settings and press Enter:
control sysdm.cpl
What are the best advanced system settings for optimization?
- Open Advanced system settings using one of the methods mentioned above.
- With the Performance option, you can modify the visual effects, change VRAM size, and configure processor scheduling.
- Next, the User Profiles option can create, manage, and delete user profiles.
- With the Start and Recovery option, you can configure settings to decide what happens if your computer encounters a problem. Also, you can configure System Restore, manage disk space usage and perform system restore operations.
- The Environment Variables button can let you view and edit environment variables used by apps and operating systems to keep configuration information.
Advanced System Settings in Windows 10 let you optimize performance, manage virtual memory, configure user profiles, and even adjust startup options.
No wonder it’s a go-to tool for users who care about system maintenance.
So, this is how you can get to advanced system settings on Windows 10 using sysdm.cpl to improve the performance of your computer and modify environment variables. If you’re using a legacy version of Windows, we also have a guide on how to access advanced system settings on Windows 7.
On the other hand, if you upgraded, here’s how you can view advanced system settings in Windows 11.
Knowing how to make your Windows run faster and improve your computer performance can help enhance user experience and keep your Windows up and running.
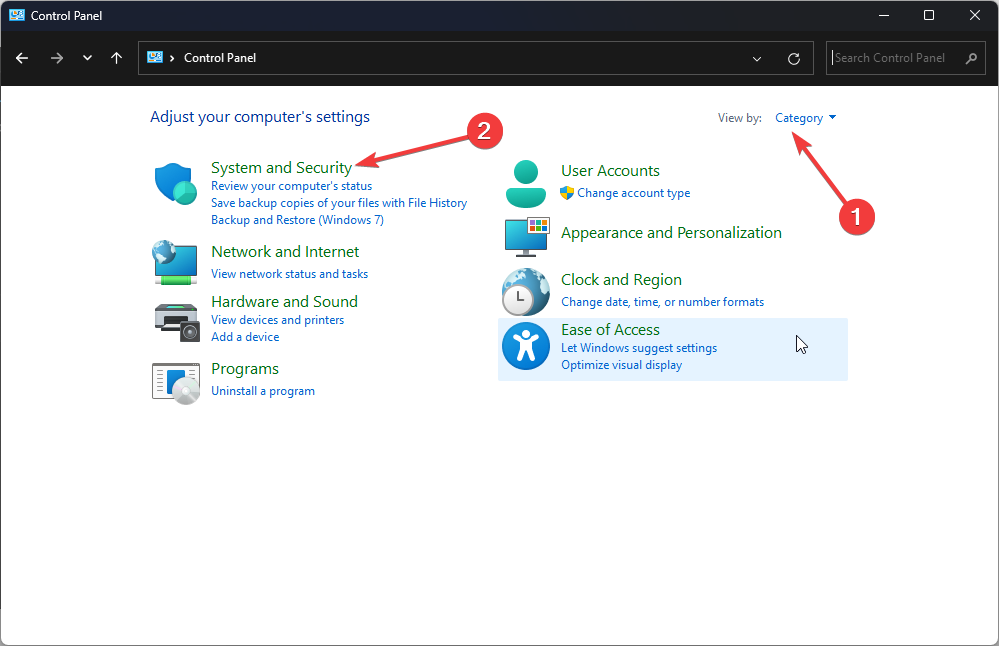




























User forum
1 messages