How to Open Advanced System Settings on Windows 11 & Optimization Tips
Enjoy a speedier Windows 11 with Advanced System Settings
2 min. read
Updated on
Read our disclosure page to find out how can you help Windows Report sustain the editorial team. Read more

Today, we’ll show you how to access Windows 11 Advanced System Settings. With them, you can fine-tune your system, but they’re a bit difficult to access.
Let’s explore where to find these settings from sysdm.cpl and discuss how they can improve your OS.
How can I open Advanced System Settings?
Below are 2 quick ways to open the Advanced System Properties/ Settings in Windows:
1. Using the Run Dialog Box
1. Press the Windows + R keys on your keyboard to open the Run dialog.
2. Type sysdm.cpl in the text box.
3. Press Enter on your keyboard.
4. The System Properties menu will open.
5. Navigate to the Advanced tab.
6. You are now in the Advanced System Settings menu.
Before you can use Advanced System Settings to tweak and speed up your device, you need to know how to access this menu. A quick method is through the Run dialog.
2. From Control Panel
- Type Control Panel in the Windows search bar and open it.
- Locate the System section.
- Click on the Advanced System settings link.
How to Speed up your PC using Advanced System Settings
- Open the Windows Search function and type in View advanced system settings. Click on the topmost result.
- Here, you will be provided with Performance settings, User Profiles settings, and Startup & recovery settings.
- Inside the Performance settings, you can tweak your visual elements which can slow down your computer sometimes. By adjusting your settings for the best performance, you will be able to have a better and faster user experience.
- Under the User Profile settings, you will be able to see your profiles and copy them or change their type.
- Inside the Startup and Recovery settings section, you can change what your PC will do after a system failure, such as automatically restarting itself.
Wrapping up
Check out an easy tip on your Taskbar that will make your operating system swifter and more responsive. We know what a sluggish computer can feel like.
For users that haven’t upgraded yet, we also have a new guide on how to view advanced system settings on Windows 7, and how to view it in Windows 10 so don’t miss them.
Was this guide useful to you? Let us know by leaving a comment in the section below. Thanks for reading!







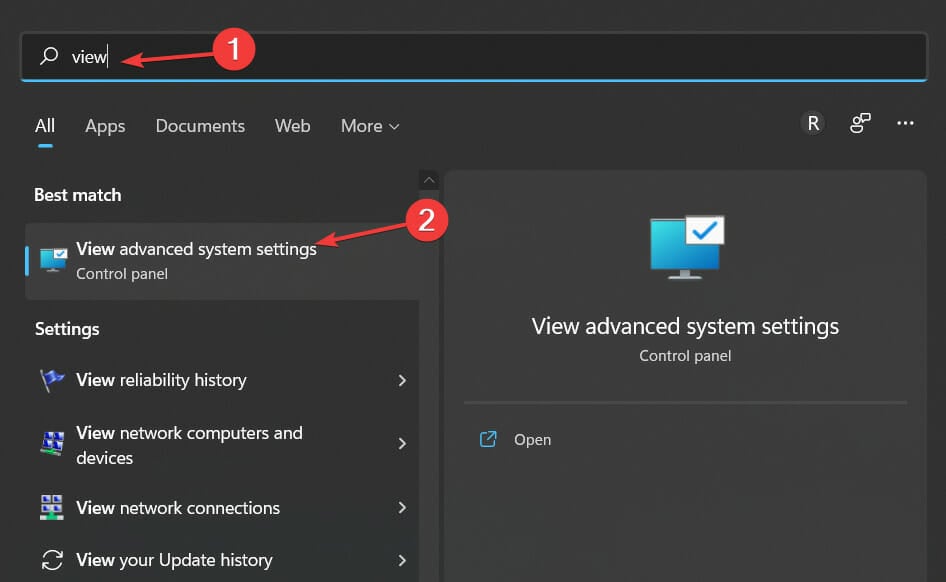
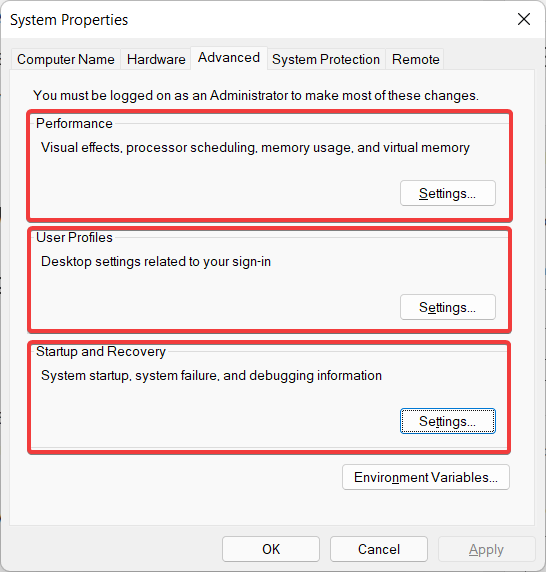
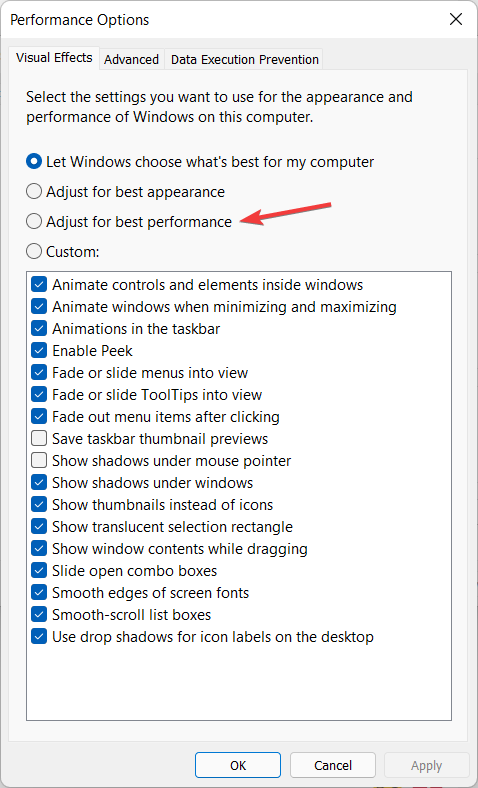

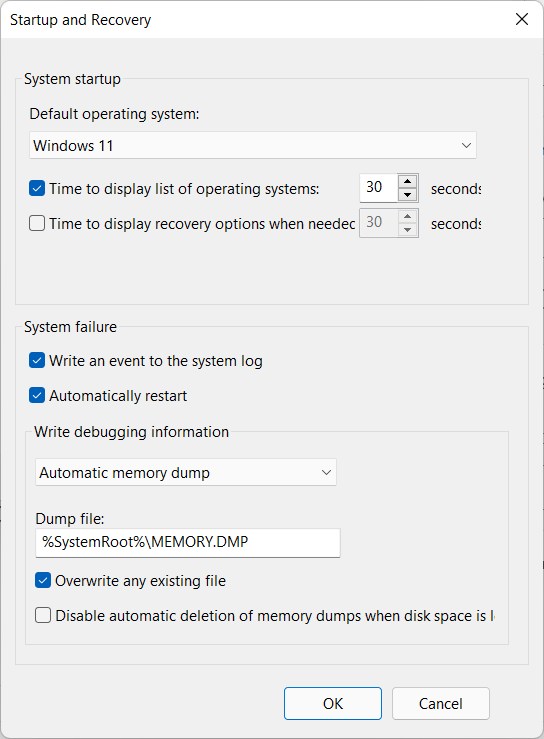








User forum
0 messages