ASUS Armoury Crate Crashing PC: 4 Ways to Fix
4 min. read
Updated on
Read our disclosure page to find out how can you help Windows Report sustain the editorial team. Read more
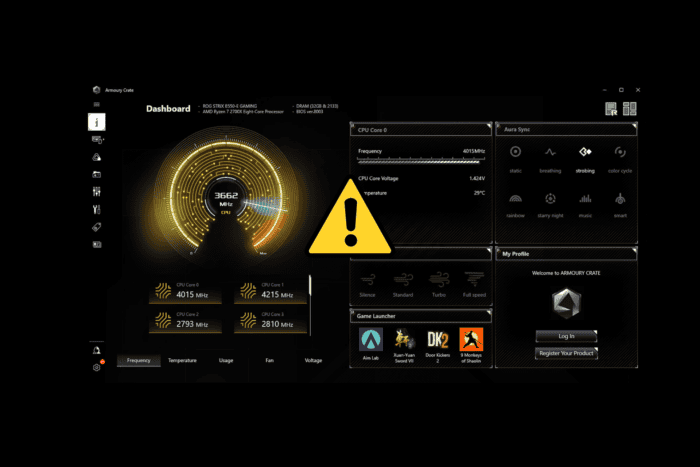
ASUS Armoury Crate being buggy is not new, but when it is crashing your PC, causing the display to go black, the games to freeze, and overheating, things can get serious.
Unfortunately, ASUS software is causing issues for many users, but there are some ways in which you can make it behave a little better. And if you’re sick of it and looking for alternatives, we have a few good suggestions.
Let’s get started.
How to fix ASUS Armoury Crate when it’s crashing your PC?
1. Reinstall Armoury Crate (without bloatware)
- Uninstall Armoury Crate using the official Armoury Crate Uninstall Tool from the ASUS website.
- Open the ZIP file and run Armoury Crate Uninstall Tool executable.
- Download the latest Armoury Crate installer from ASUS and reinstall the software.
- During installation, select only the features you need, such as Aura Sync for RGB control or Fan Xpert for fan control, and skip optional extras.
Reinstalling the software is a good method to make sure all files are up-to-date and free of corruption. Even more, it gives you a chance to only install the software you actually need. This will also fix any other Armoury Crate install issues.
For instance, if you don’t need the fan control and overclocking features and only want RGB light controls, Aura Sync on its own is excellent. Fewer apps should result in fewer freezes.
2. Update your motherboard BIOS
- Download the latest BIOS from the ASUS support page for your motherboard and extract the ZIP file.
- Format a USB drive to FAT32 and copy the BIOS file (e.g., biosupdate.cap) to the root of the drive.
- Restart your PC, press DEL or F2 to enter BIOS.
- In BIOS, go to EZ Flash, select the USB drive, and choose the BIOS file.
- Confirm the update and wait for the process to finish. Your PC will reboot once done.
- Re-enter BIOS after reboot to verify the update was successful.
Enter Windows and usual and move on with your daily activity to check if ASUS Armoury Crate is still crashing your PC or not.
3. Update chipset and graphics drivers
- Go to the ASUS Support page and search for your motherboard model, and select your operating system.
- Download the latest chipset driver for your motherboard.
- Install the chipset driver by following the on-screen instructions.
- Restart your PC if prompted.
- From the same page, download the latest graphics driver.
- Install the graphics driver by following the on-screen instructions.
- Restart your PC if prompted.
Keeping drivers up to date is essential for good PC functionality, and chipsets + graphics are absolute musts that you shouldn’t skip.
Even more, if your machine is already moving slowly, you may be better off if you only install drivers for the tools you actually use.
4. Use an Armoury Crate alternative
If all else fails, you may be better off uninstalling Armoury Crate and using an alternative. Yes, the tool is meant to help you control your laptop’s lights, BIOS settings and overclocking, but if interferes, you’re better off without it.
Many users having their PCs crash because of ASUS Armoury Crate reported all problems stopped once they uninstalled it. An error 4151 may also appear that prevents the installation, and a few users also encountered ASUS Armoury Crate error 4101.
Follow the steps shown at the beginning of this guide to uninstall the tool and see if the problem persists.
In the meantime, you can consider an alternative such as G-Helper or Corsair iCUE.
That’s it. With the steps above you should be able to fix Armoury Crate crashing your PC. If you found any other method or need further help, let us know in the comments below.
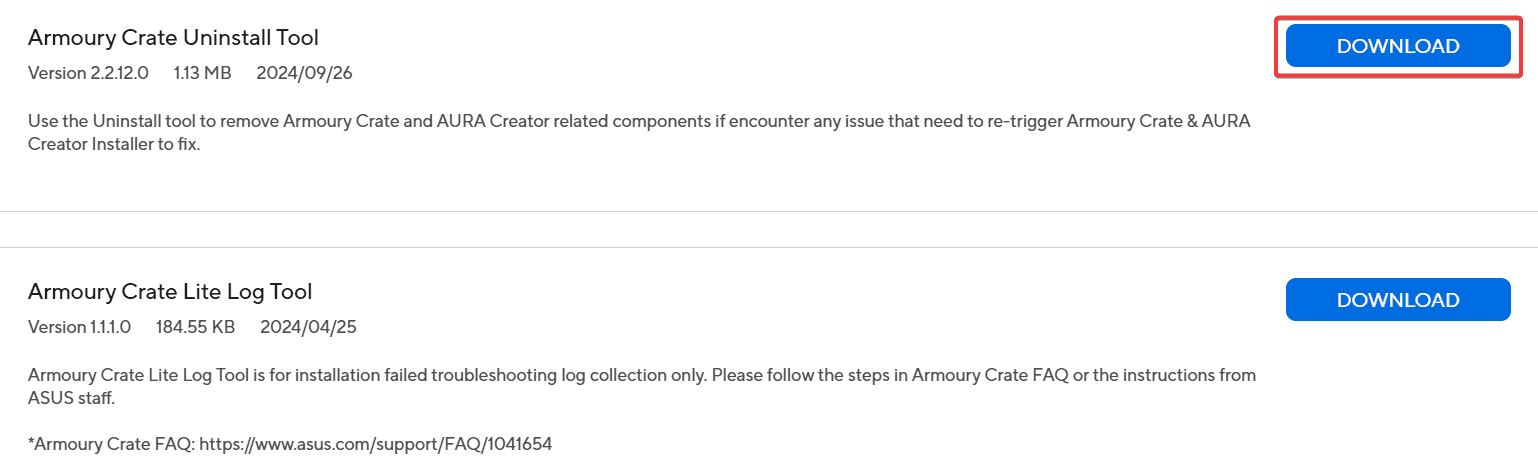
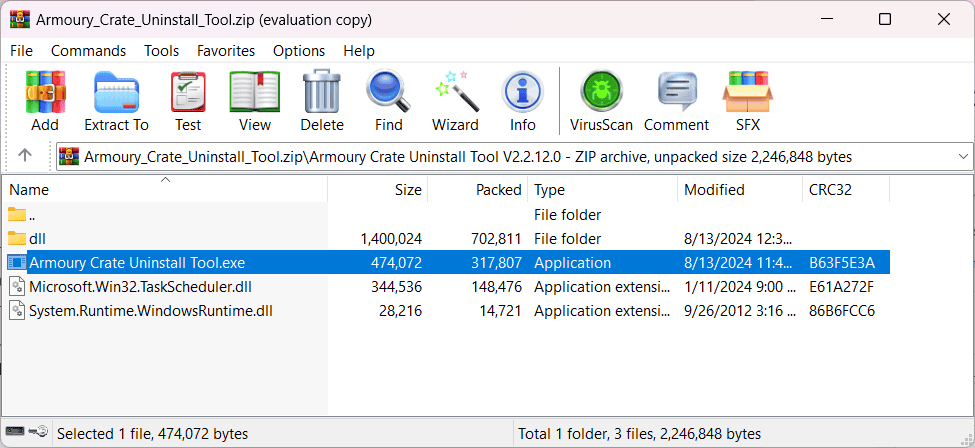
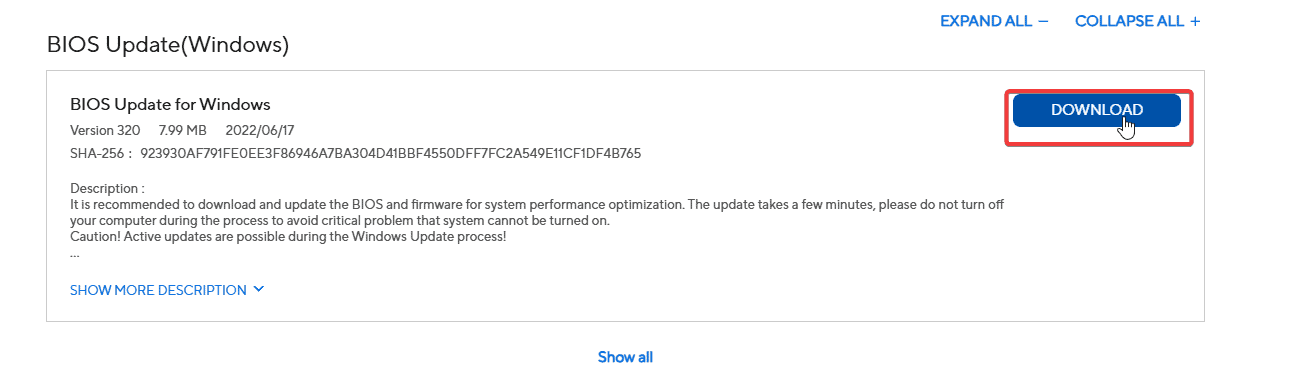
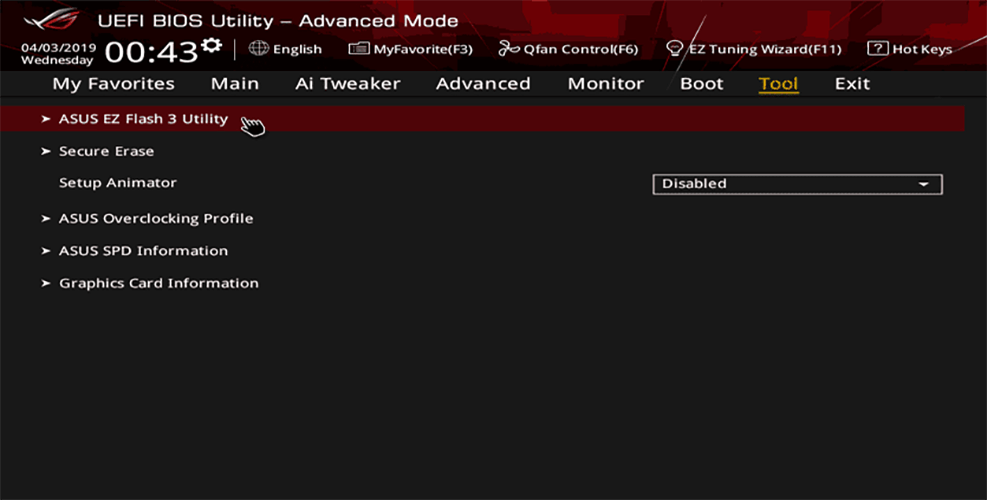
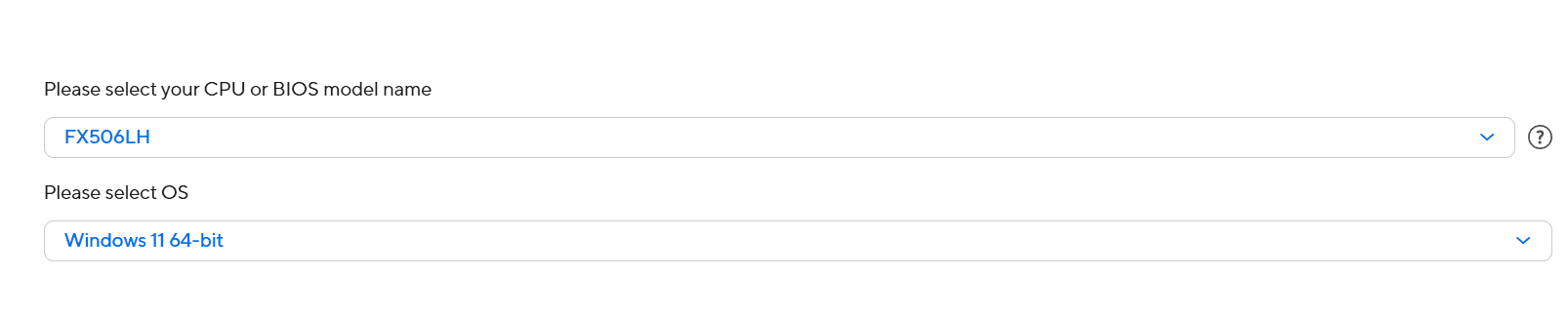
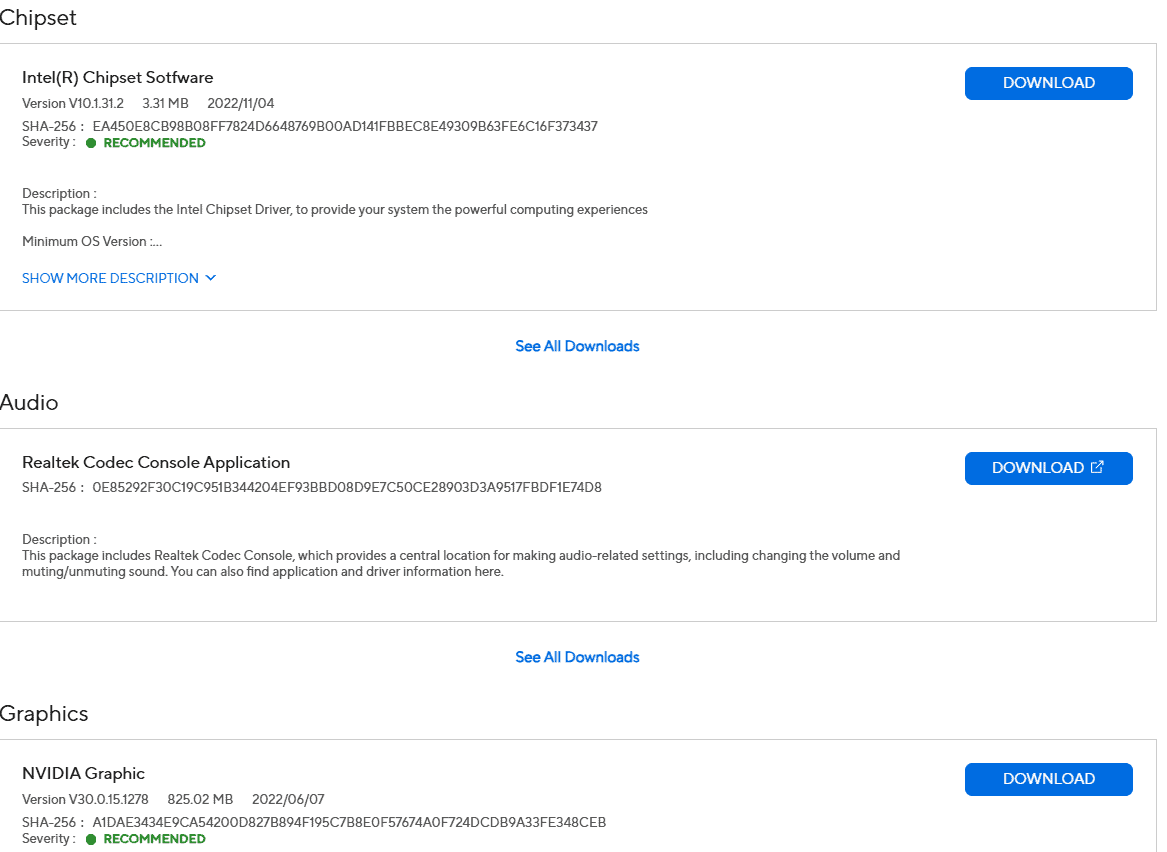



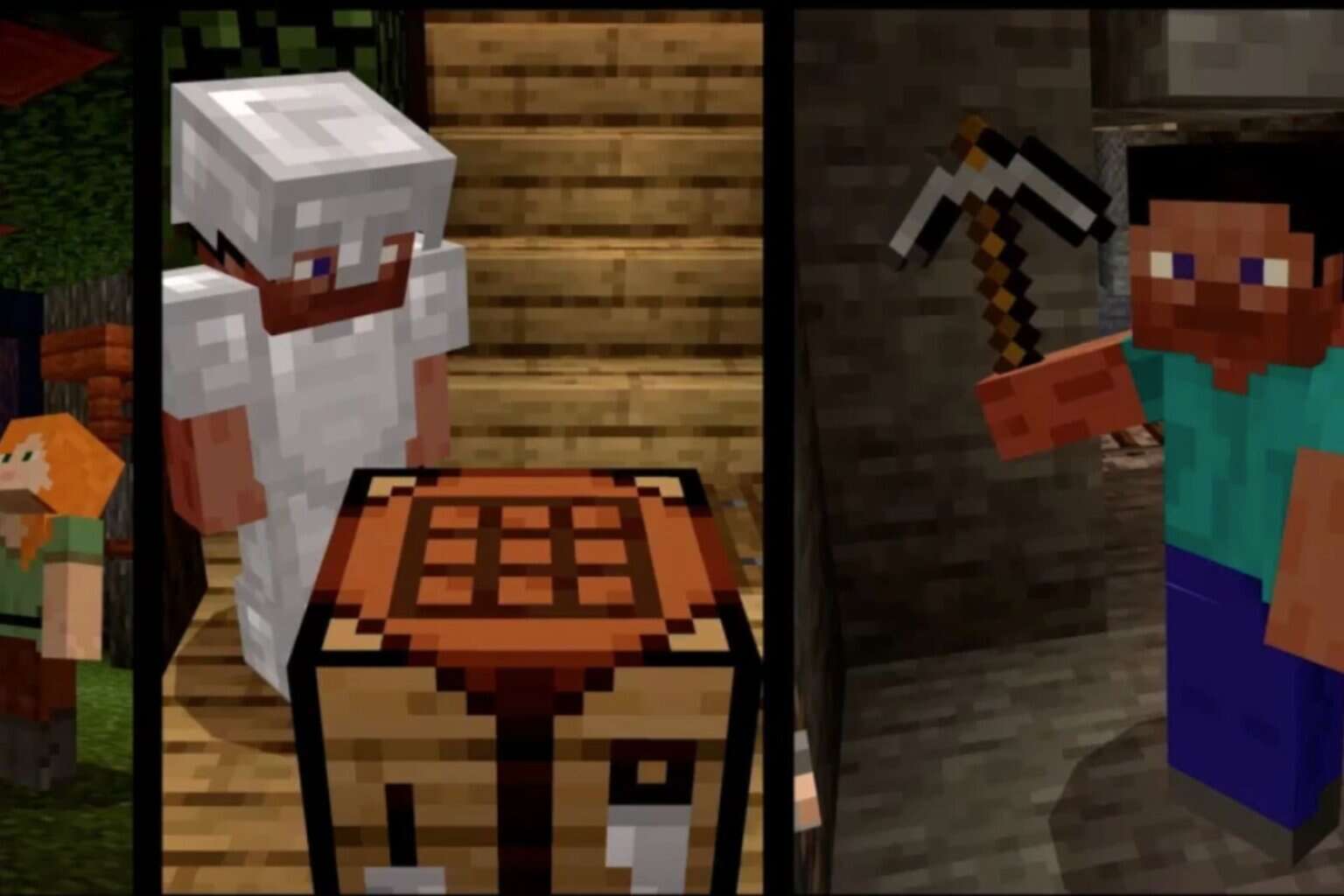




User forum
0 messages