Asus Touchpad Not Working on Windows 11: How to Enable it
5 min. read
Updated on
Read our disclosure page to find out how can you help Windows Report sustain the editorial team. Read more
Key notes
- Though their laptops are generally free of errors, several users have reported that the Asus touchpad is not working in Windows 11.
- The problem is caused due to misconfigured settings, outdated drivers, or conflicting third-party applications.
- To fix it, check if the touchpad is enabled from the Settings, or try the other methods here.

A touchpad is similar to a mouse and helps control the cursor. It’s the first choice for many laptop users, given that it’s inbuilt and to some extent, more convenient. However, several users reported that their Asus touchpad is not working in Windows 11.
For most users, the problem arises out of the blue without any indication whatsoever which leaves them perplexed. But, don’t worry! It’s most likely not a hardware issue and can easily be fixed. Other users with different laptops too face issues with the touchpad in Windows 11.
To find out all about why the Asus touchpad is not working in Windows 11 and the most relevant fixes for it, read the following sections.
Why is the Asus touchpad not working in Windows 11?
The most common reason here is that you might have mistakenly disabled the touchpad. There is an option for it in the Settings.
Also, if you started encountering the problem after updating the OS, it’s could be that a new driver was downloaded for the touchpad which is not functioning properly.
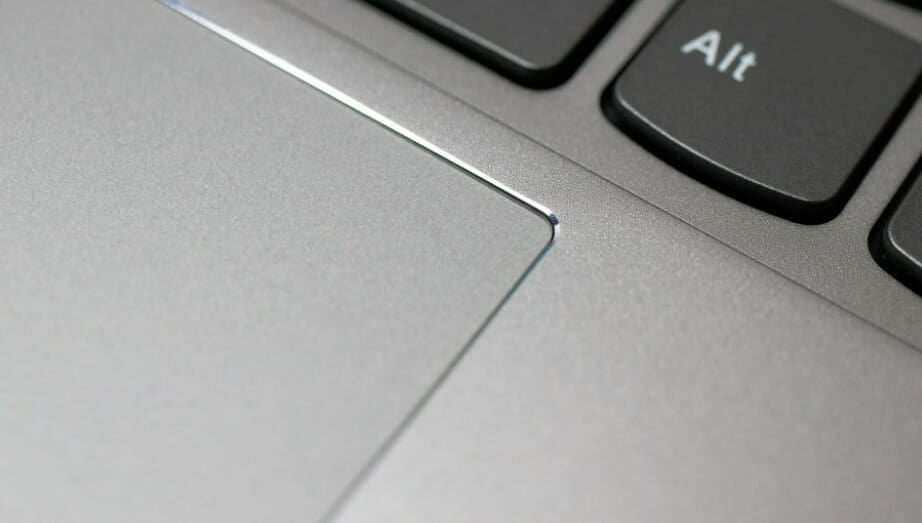
Besides, third-party applications are often found to conflict with the functioning of the touchpad. If you have installed a software to alter the touchpad’s performance, this could be the reason why the one on your Asus laptop is not working in Windows 11.
Another reason, though not as likely as the ones mentioned earlier, is the presence of conflicting hardware. Here, simply remove all the non-critical ones and reconnect them one at a time to identify the faulty device.
Let’s see the various models where the problem can be encountered:
- Asus ZenBook touchpad not working
- Touchpad not working in Asus VivoBook on Windows 11
- Many also found the Asus ExpertBook touchpad to be not working
- Another model with the touchpad not working is Asus Rog
The problem also arises in different situations for users. For some, the Asus touchpad stopped working when it was plugged in, while others reported that the Asus touchpad stopped working when the mouse is disconnected. In the case of the latter, a simple restart should do.
Let’s now walk you through the most effective fixes.
What do I do if the Asus touchpad is not working in Windows 11?
1. Make sure the touchpad on your Asus laptop is enabled
- Press Windows + I to launch the Settings app, and select Bluetooth & devices from the tabs listed in the navigation pane on the left.
- Next, click on the Touchpad entry here.
- Now, make sure that the toggle for Touchpad is enabled, and if it is not, click on the toggle.
- Also, check that the configured touchpad settings match the expected behavior and make the necessary changes if required.
Once you are done making the changes, restart the computer for these to fully come into effect, and check if the Asus touchpad now starts working in Windows 11.
2. Update the touchpad driver
- Press Windows + S to launch the Search menu, enter Device Manager in the text field at the top, and click on the relevant search result.
- Double-click on the Mice and other pointing devices entry here.
- Now, right-click on the malfunctioning touchpad and select Update driver from the context menu.
- Finally, select Search automatically for drivers from the two options in the Update Drivers window.
- Wait for your computer to install the best available driver.
If the Asus touchpad stopped working after an update, installing the latest driver version could fix the issue. If that’s the case, a newer version with a patch for the bug would be released soon.
In case the Device Manager method didn’t work, you can also manually install the latest driver in Windows 11. Besides, if the Asus touchpad driver is not showing in Device Manager, there are a few quick ways to access it.
Alternatively, to save time and automate the task, you can use dedicated software. We recommend Outbyte Driver Updater because it’s up-to-date, error-free, and easy to use.
3. Remove conflicting third-party apps
- Press Windows + R to launch the Run command, enter appwiz.cpl in the text field, and either click OK or hit Enter to launch Programs and Features.
- Now, locate the problematic program, select it, and click on Uninstall.
- Follow the on-screen instructions to complete the process.
If the Asus touchpad is not working after a few minutes, it could be a third-party application conflicting with the functioning of the system.
Just, recollect when you first encountered the problem, and individually remove the apps installed around the same time until you identify the problematic one.
These are the three ways you can fix the problem in Windows 11. Also, the methods listed here would work just fine if the Asus touchpad is not working in Windows 10 or Windows 7.
In case you are looking for ways to customize the OS, learn how to set touchpad gestures in Windows 11.
Tell us which fix worked for you in the comments section below.
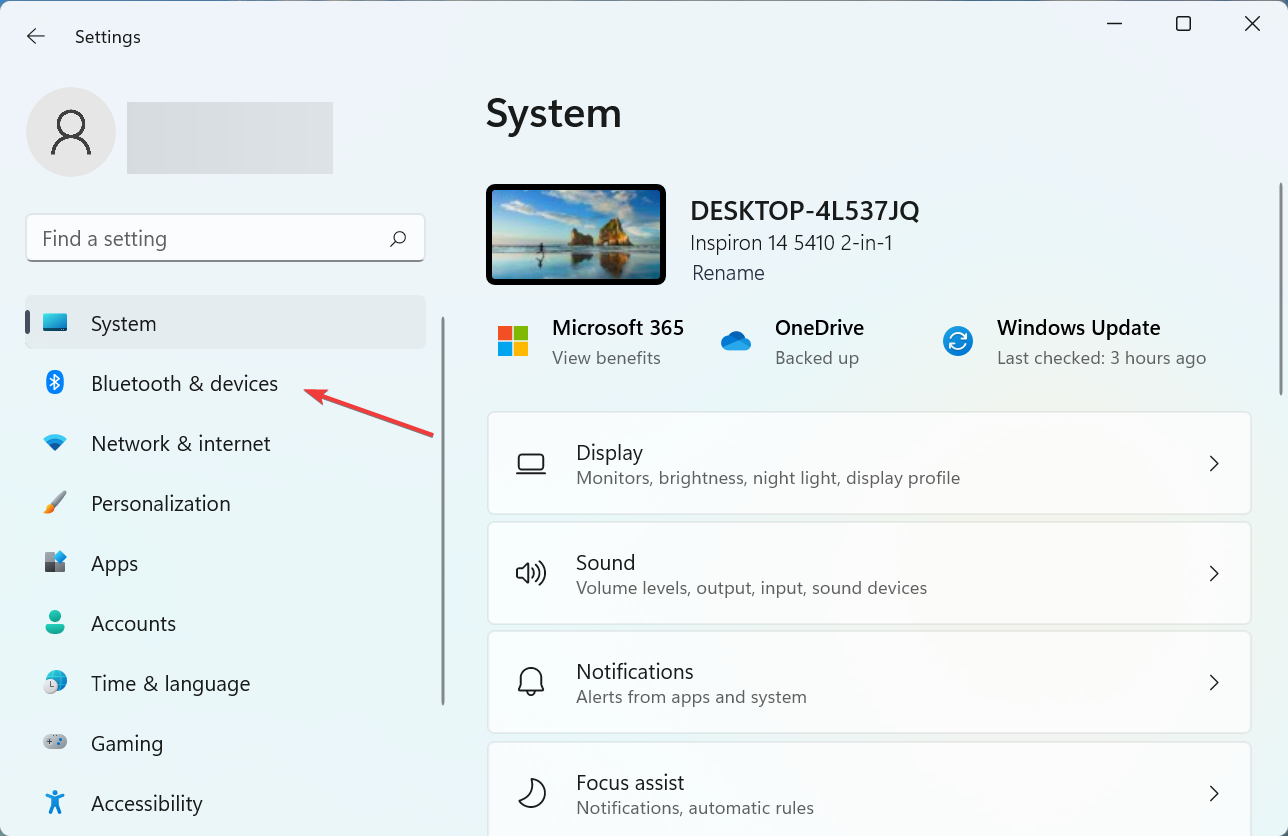
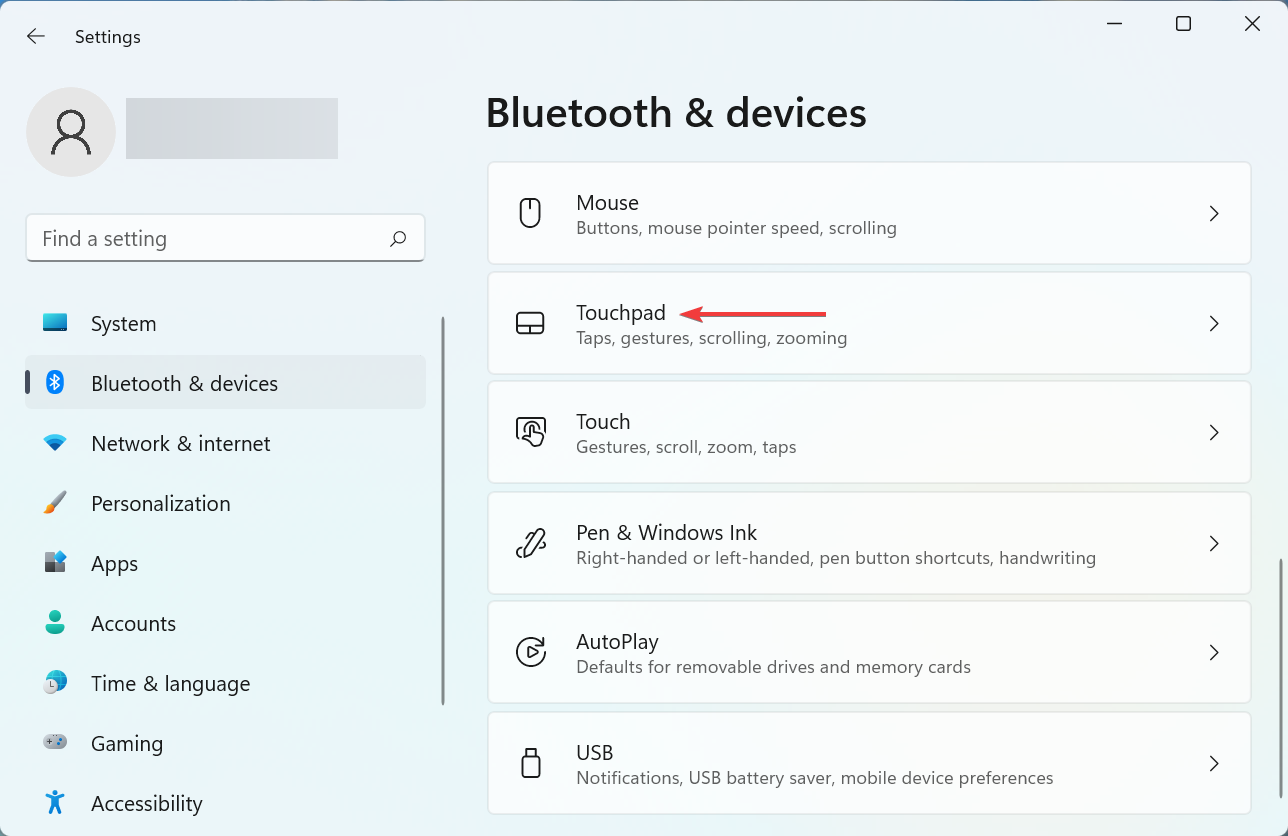
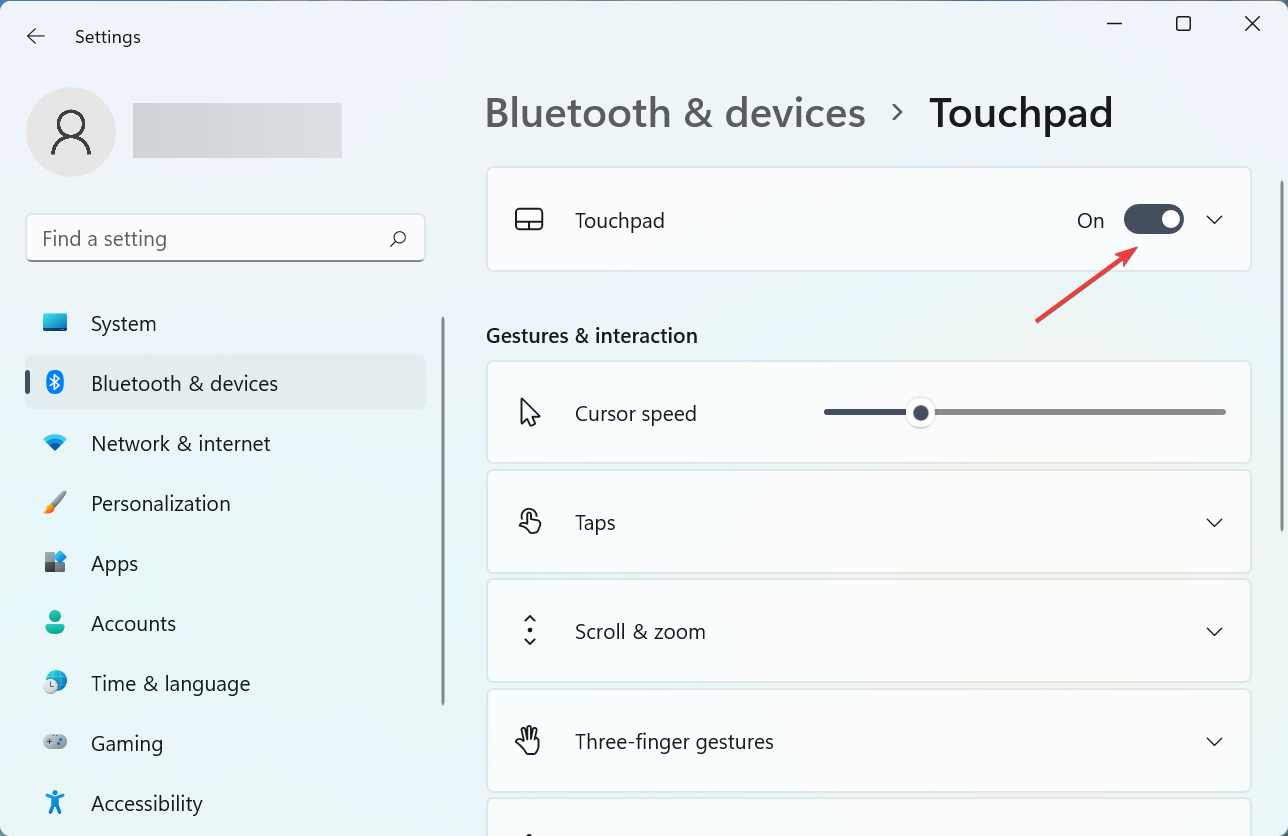

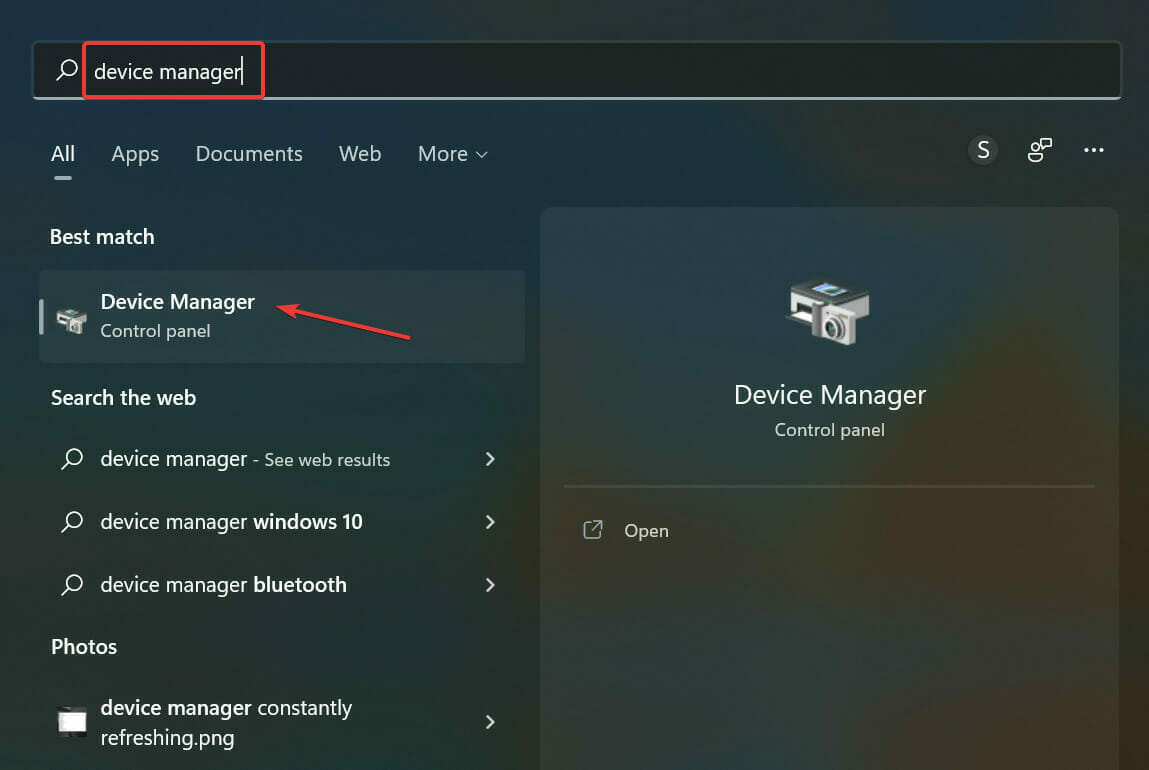

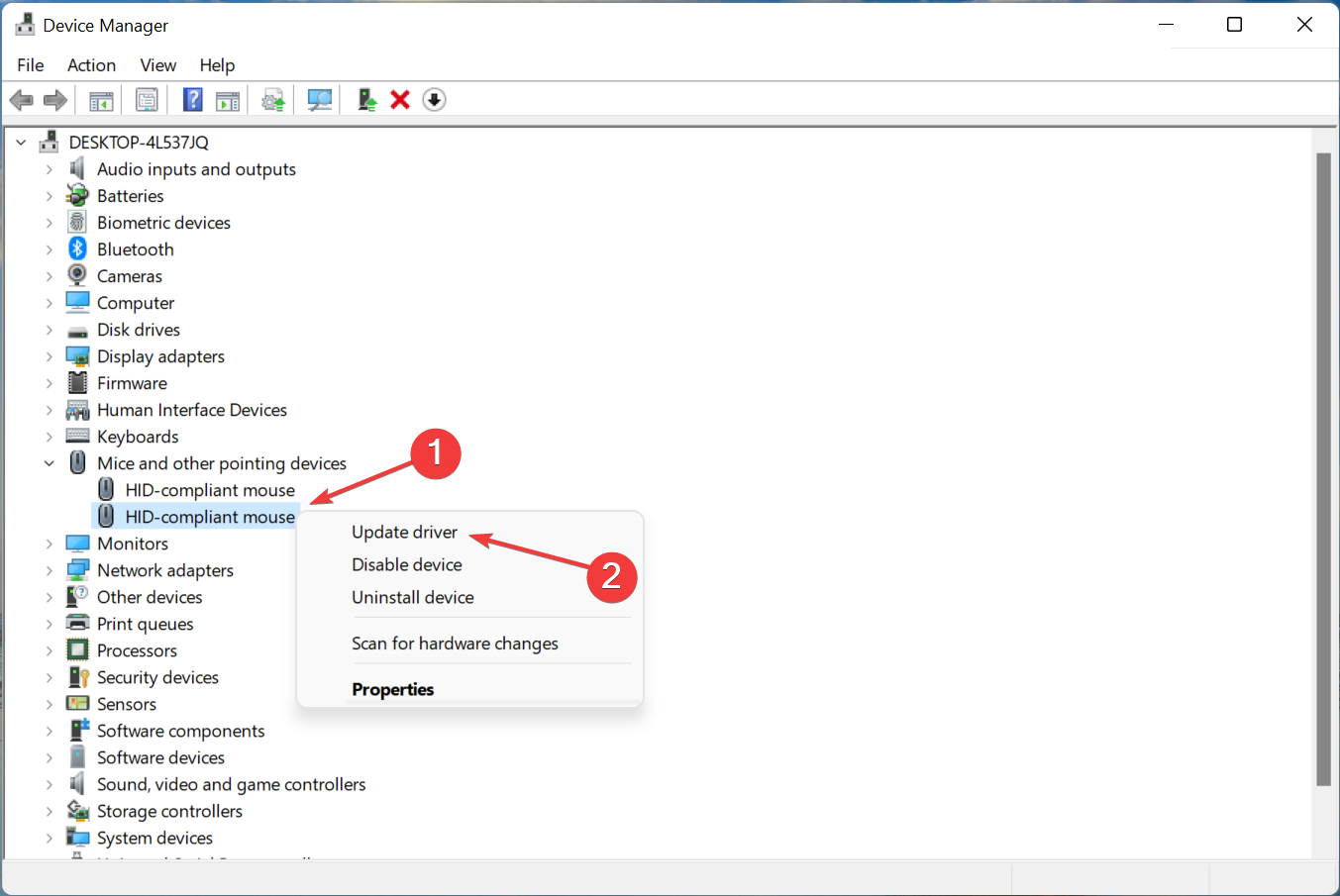
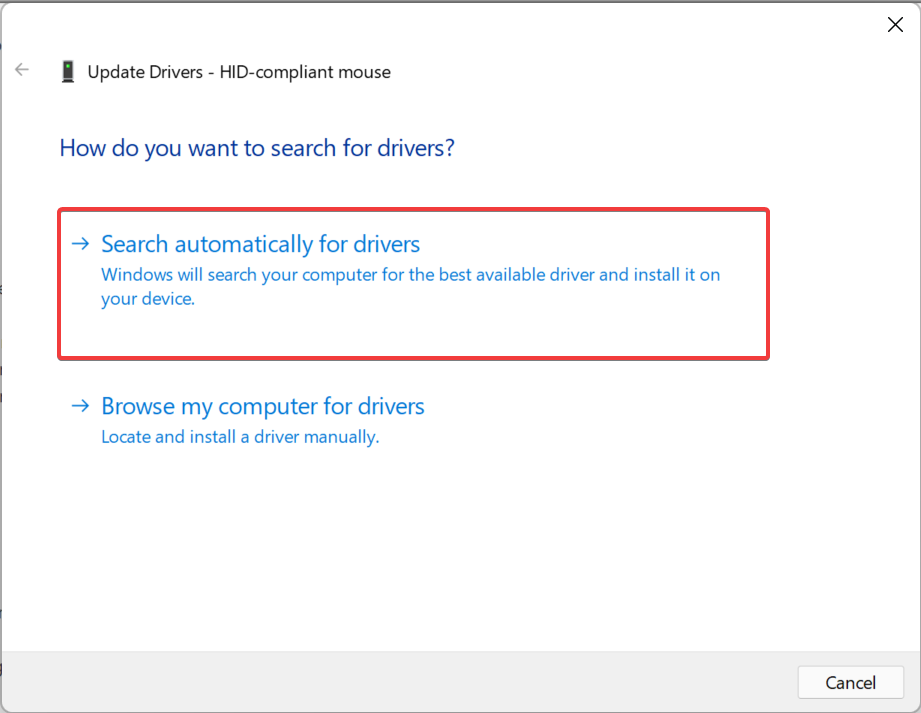
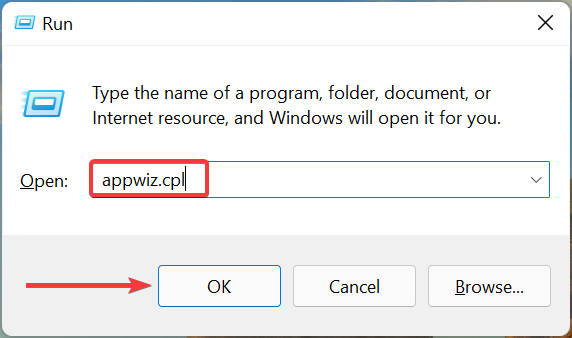
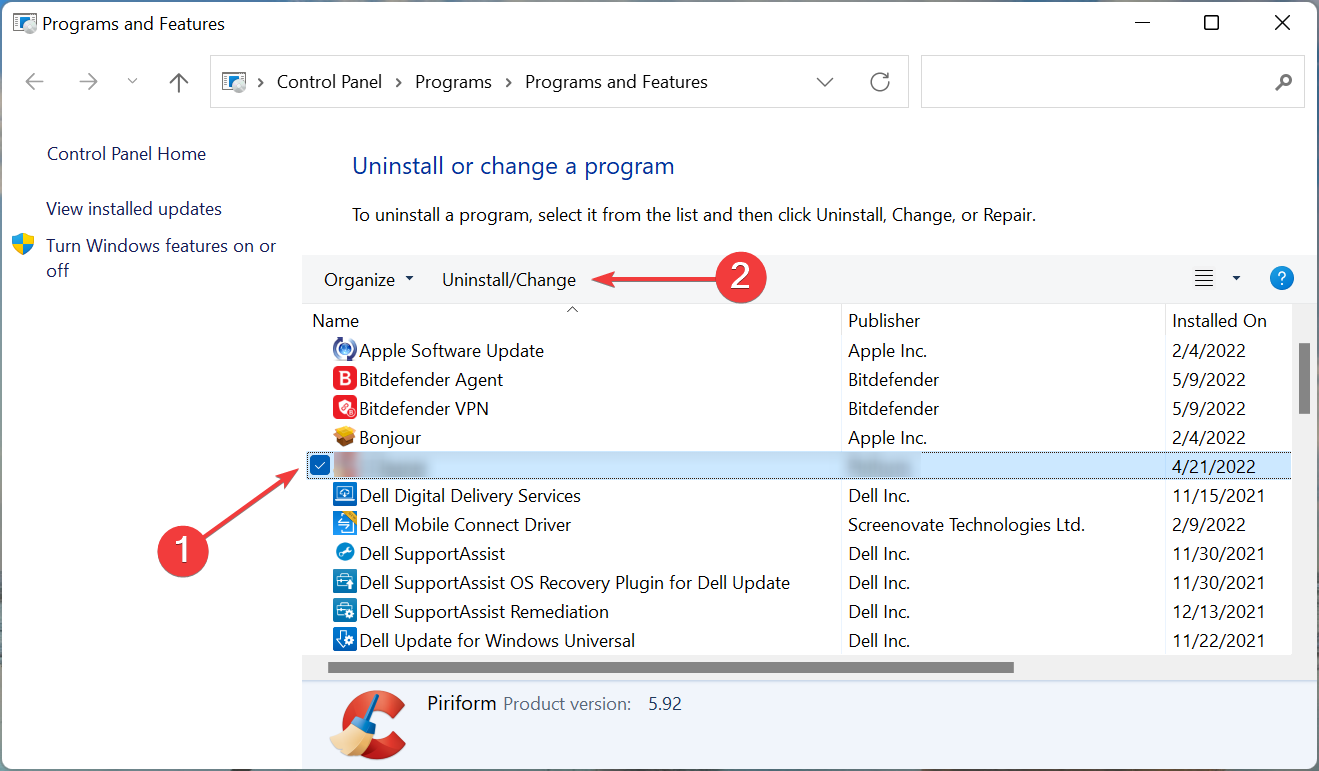








User forum
0 messages