Best Brightness and Contrast Settings For Your Monitor
Achieve a satisfying image display with these settings
4 min. read
Updated on
Read our disclosure page to find out how can you help Windows Report sustain the editorial team. Read more
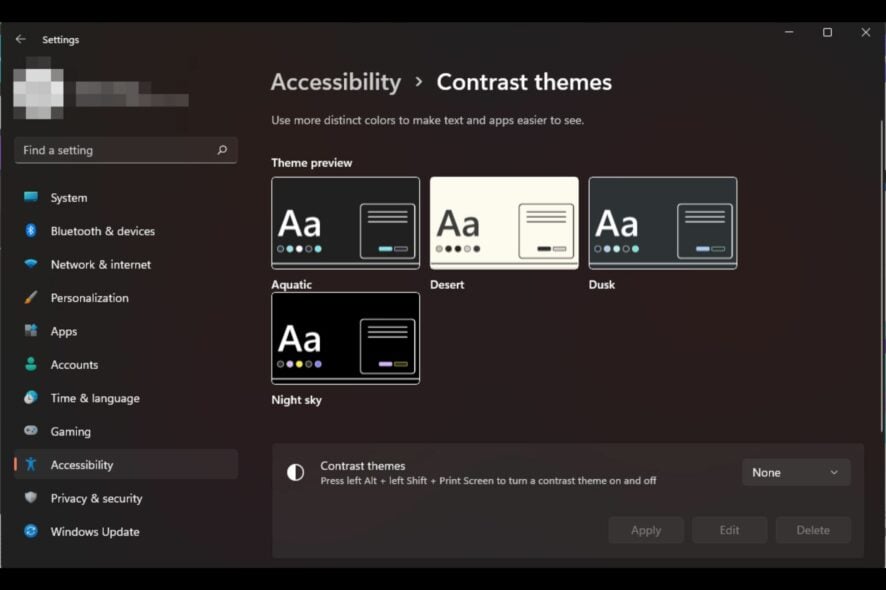
The best brightness and contrast settings for your monitor will be dependent on select variables. Nevertheless, they’ll be different for everyone as preference plays a major role.
Other factors that come into play when choosing your brightness and contrast settings include the ambient lighting conditions, your specific monitor model and calibration as well as your level of eye comfort/strain.
What are the best brightness and contrast settings for your monitor?
Brightness
1. Adaptive brightness
- Press Windows + R to open Run, type control panel, and hit Enter.
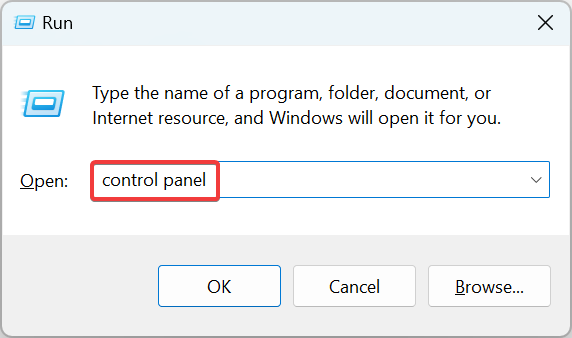
- Click on System and Security.
- Next, click on Power options.
- Click on Change plan settings next to your active power plan.
- Now click Change advanced power settings.
- Once the Power Options window opens, double-click on the Display option to expand it.
- Also, expand the Enable adaptive brightness option by double-clicking on it.
- Change the Settings option to On from its dropdown.
- Once done, click OK.
Adaptive brightness automatically adjusts the brightness level of your monitor based on the content displayed and surrounding light conditions. It’s important to find a balance that provides comfortable visibility and minimizes eye strain for your individual needs.
In well-lit environments, a higher brightness setting may be more suitable, while in dimly lit environments, reducing the brightness can help reduce eye strain. Brightness control software may also be able to help you out where adaptive brightness fails.
2. Night light
- Press Windows + I to launch the Settings app, and click on Display on the right in the System tab.
- Click on the Night light option and toggle it on.
- Now, make sure that the toggle for Schedule night light option is enabled.
Night light adjusts the color temperature of your display to reduce blue light and make it easier on the eyes in low-light environments. Also, when adaptive brightness and the night light feature have been enabled, you may notice your screen dims, or the brightness keeps changing.
In this case, you’ll have to manually adjust your brightness settings to a level that works for you, but be careful not to set it too bright. Such configurations can easily lead to a washed-out HDR, making items on your screen difficult to read.
Contrast
1. High contrast theme
- Press Windows + I to open Settings, go to Accessibility from the navigation pane, and select Contrast themes.
- Choose one of the high-contrast themes from the dropdown menu. You can also check the appearance under previews.
- Click on Apply for the changes to come into effect.
- Similarly, you can enable other contrast themes in no time.
If the built-in contrast themes do not satisfy your needs, you can get more from the Microsoft Store.
2. Download contrast themes
- Press Windows + S to open the Search menu, type Microsoft Store in the text field, and click the relevant result.
- Type Windows Themes in the search field at the top, and hit Enter.
- You will now find a range of themes compatible with the PC.
- Select any and click the Get button to download it.
- After the theme is downloaded, press Windows + I to open Settings, select Personalization from the left pane, and click on Themes.
- Finally, choose the one you got from the Microsoft Store, and it should apply immediately.
While the Microsoft Store has a wide variety of dark themes for Windows 11, their biggest limitation is that they’re only applicable for the Desktop. Most apps will remain the same, so the changes will be insignificant.
Should brightness be higher than contrast?
The optimal ratio of brightness to contrast for a monitor is a matter of personal preference and can vary depending on the surrounding lighting and other factors.
However, for purposes of general settings, we recommend setting the contrast slightly higher than the brightness for image quality concerns. A 60% to 70% level should be comfortable enough for reading.
Remember that these guidelines serve as a starting point. For the most effective and efficient performance, combine with other display settings for better graphics. Better yet, you can install display color calibration software to do the job for you.
Overall, it’s important to find the right balance that provides comfortable visibility while reducing eye strain. These features can be highly personalized, so we encourage you to experiment with different settings and adjust them based on your individual needs until you find that sweet spot.
While you’re playing with these settings, we cannot forget to mention that your Windows 11 brightness may not work at times. No worries, though, as we’ve already addressed this issue in our extensive guide.
We’re curious about your brightness and contrast settings. What configurations would you say work best for you? Let us know in the comment section below.

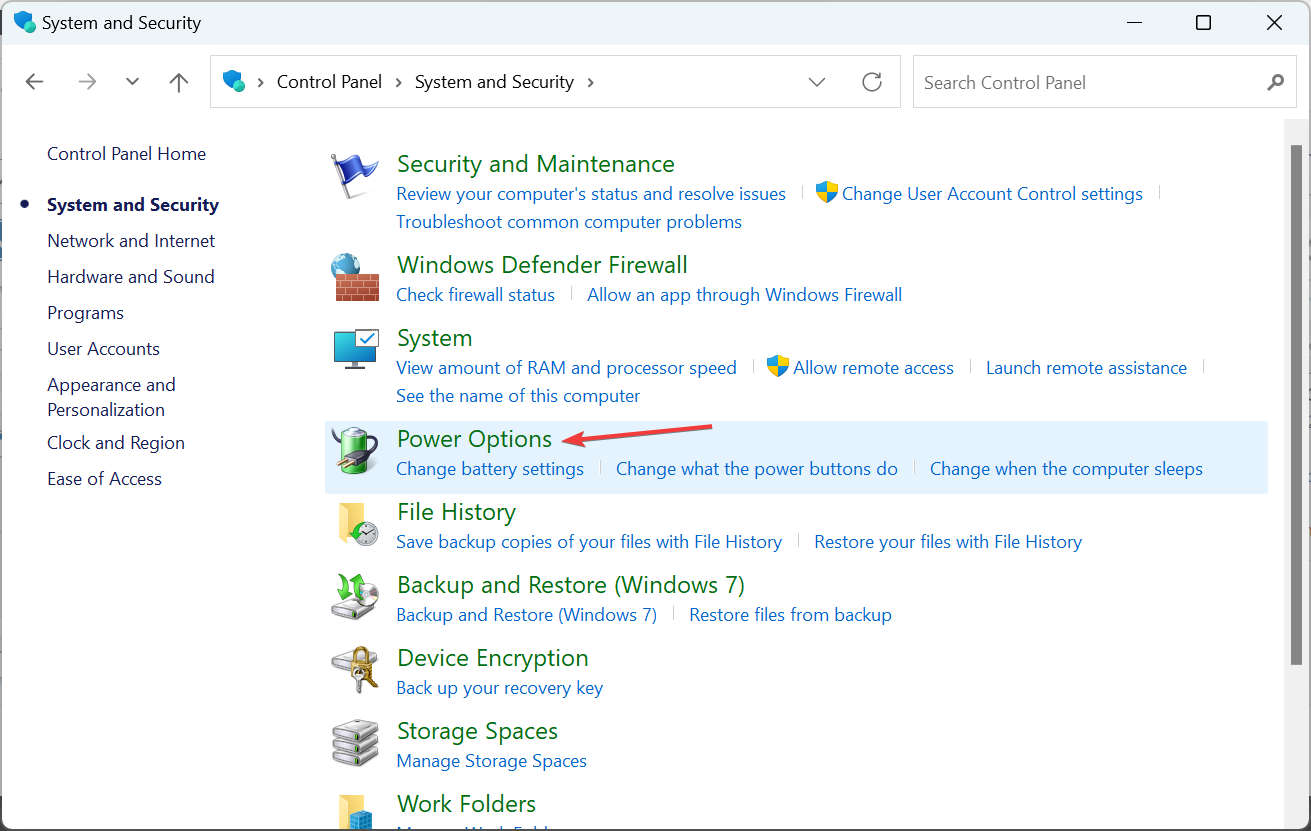
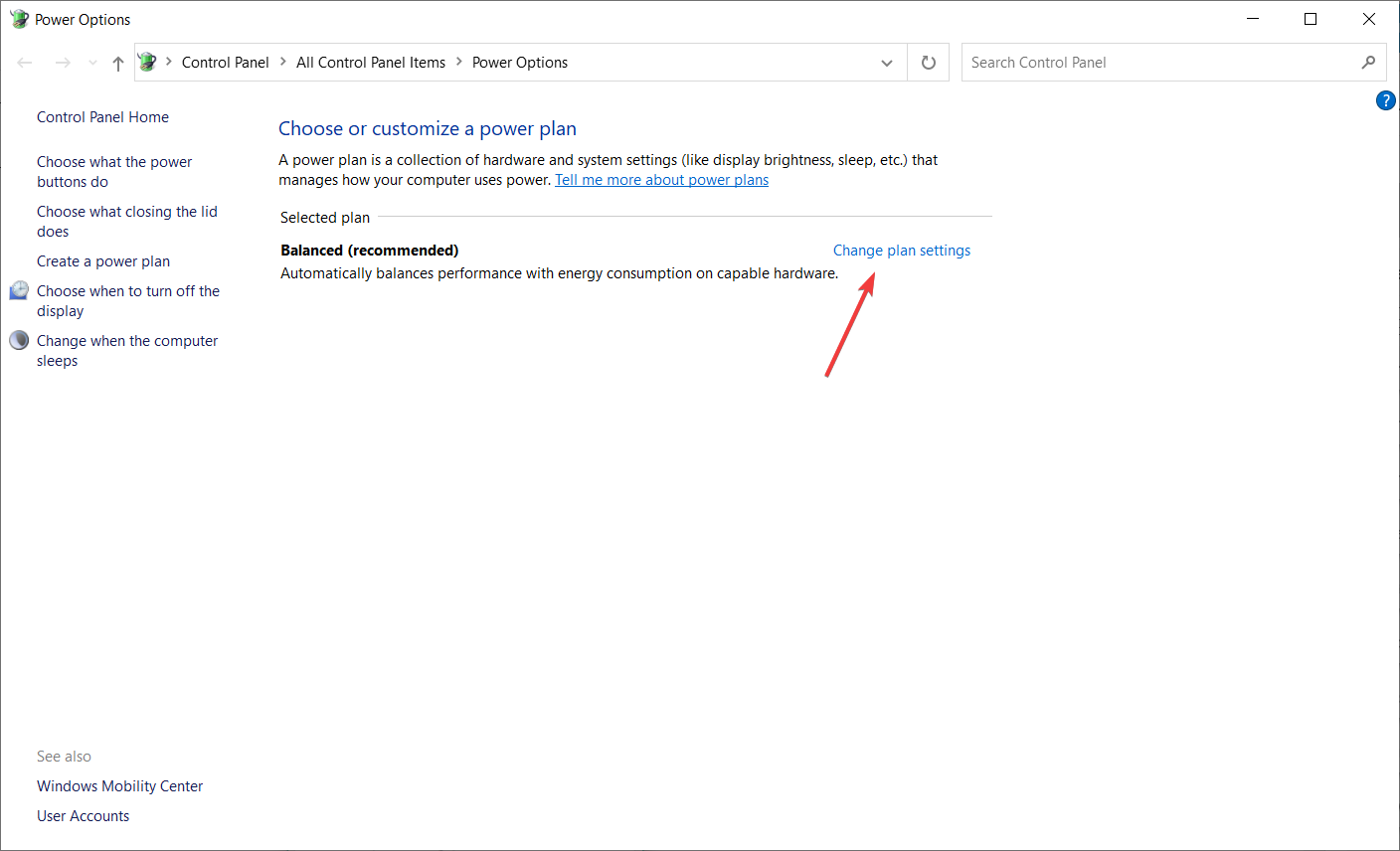

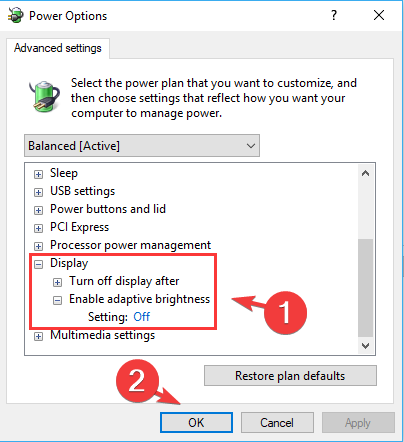
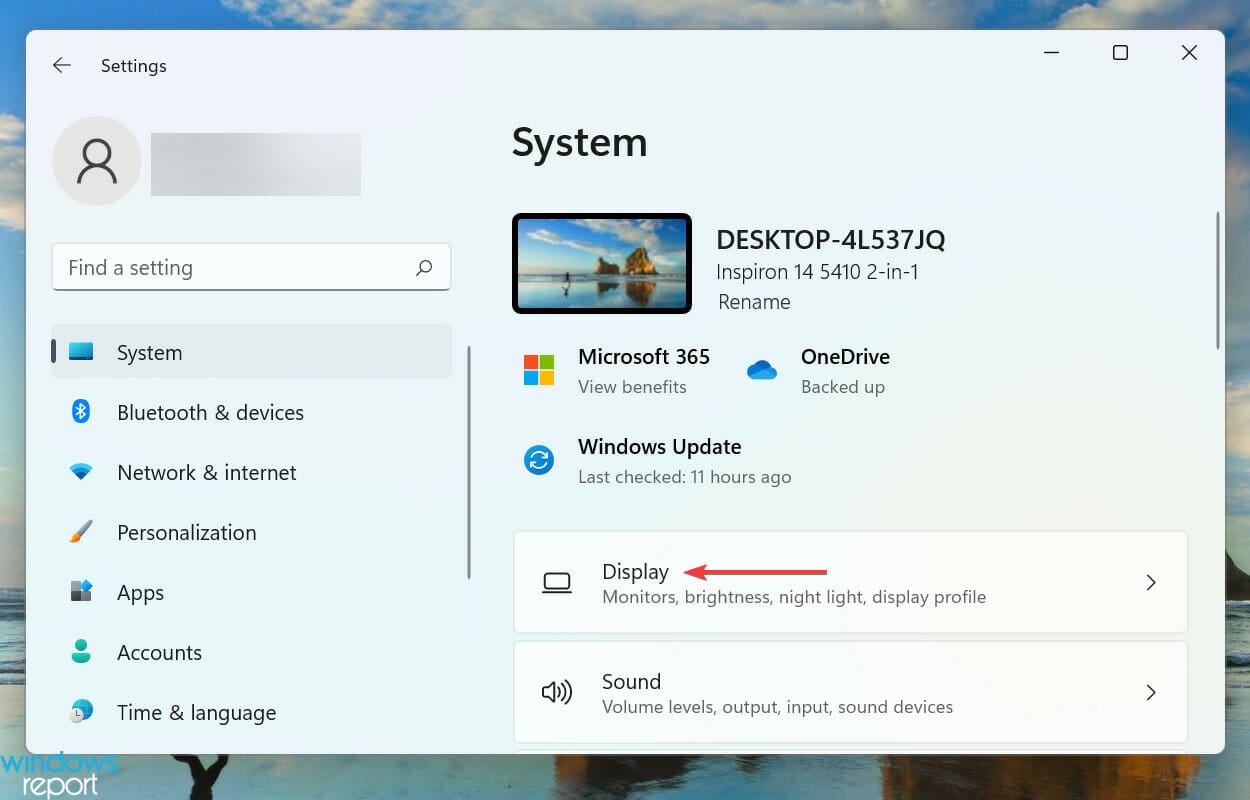
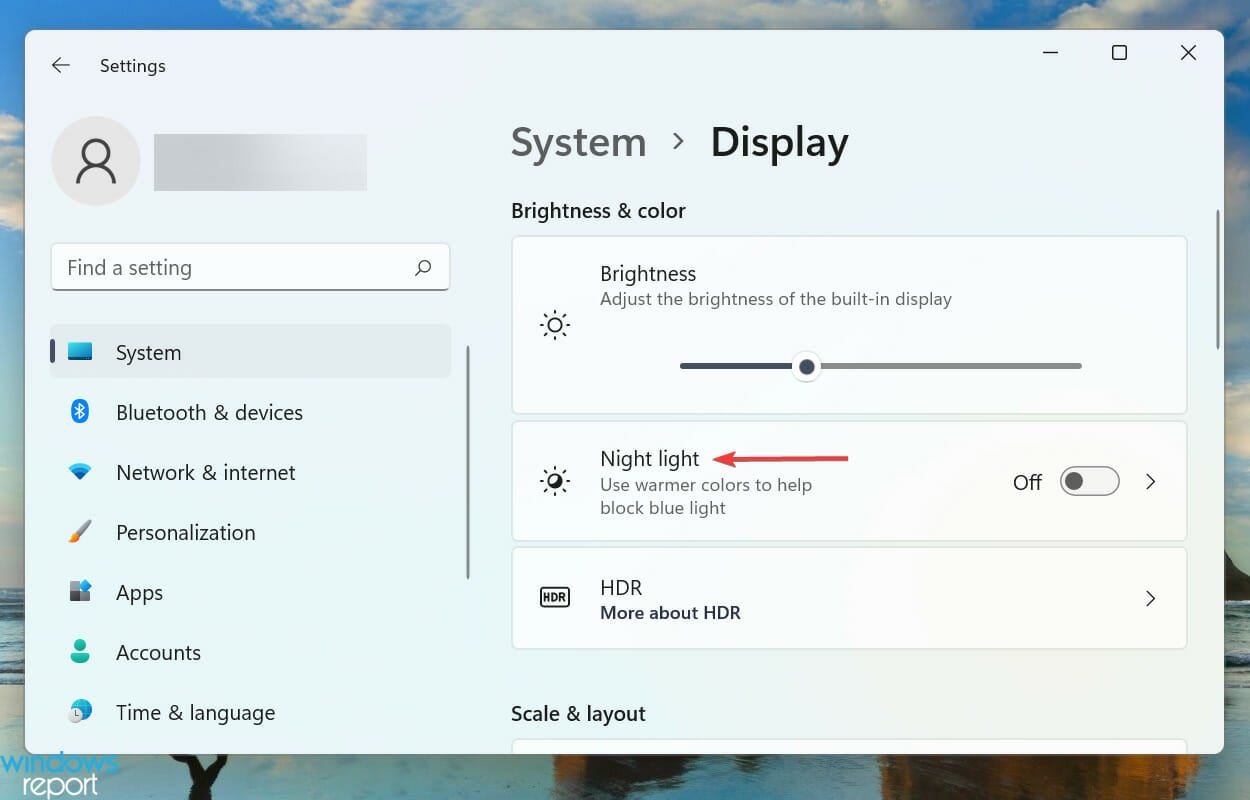
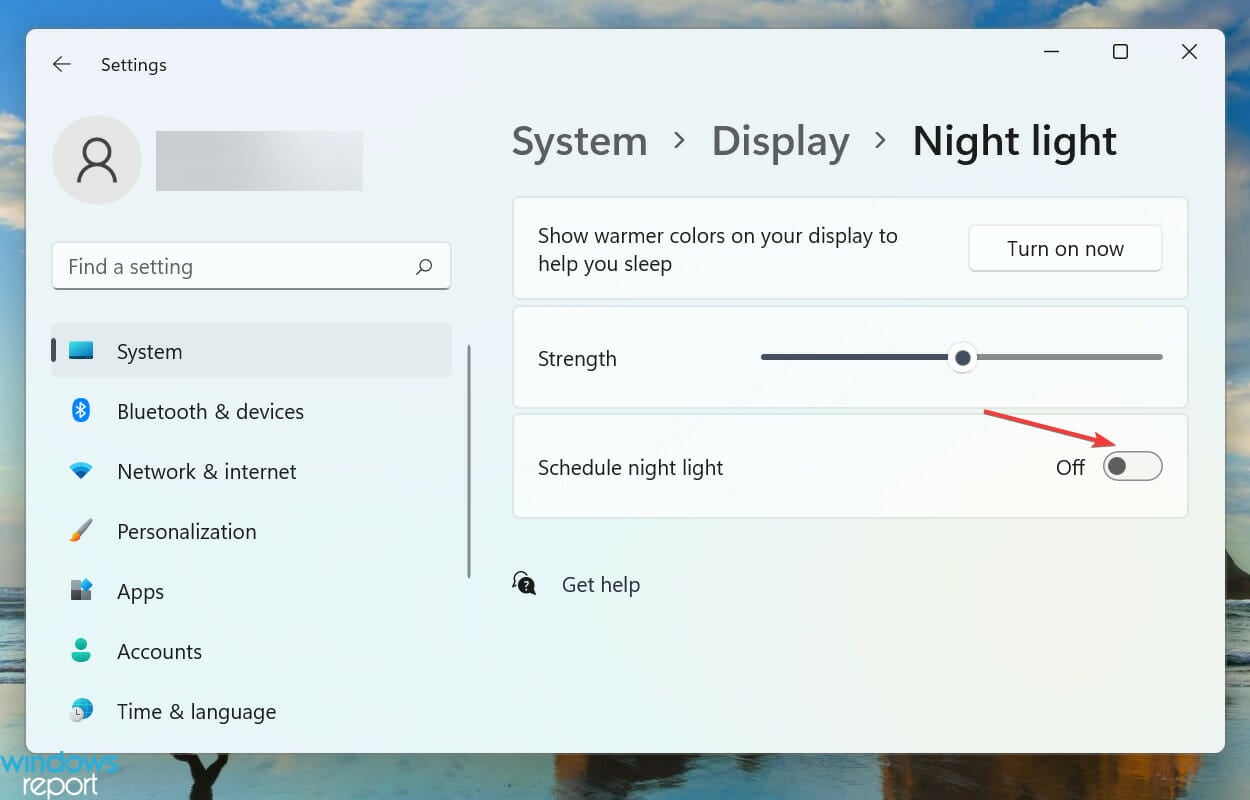
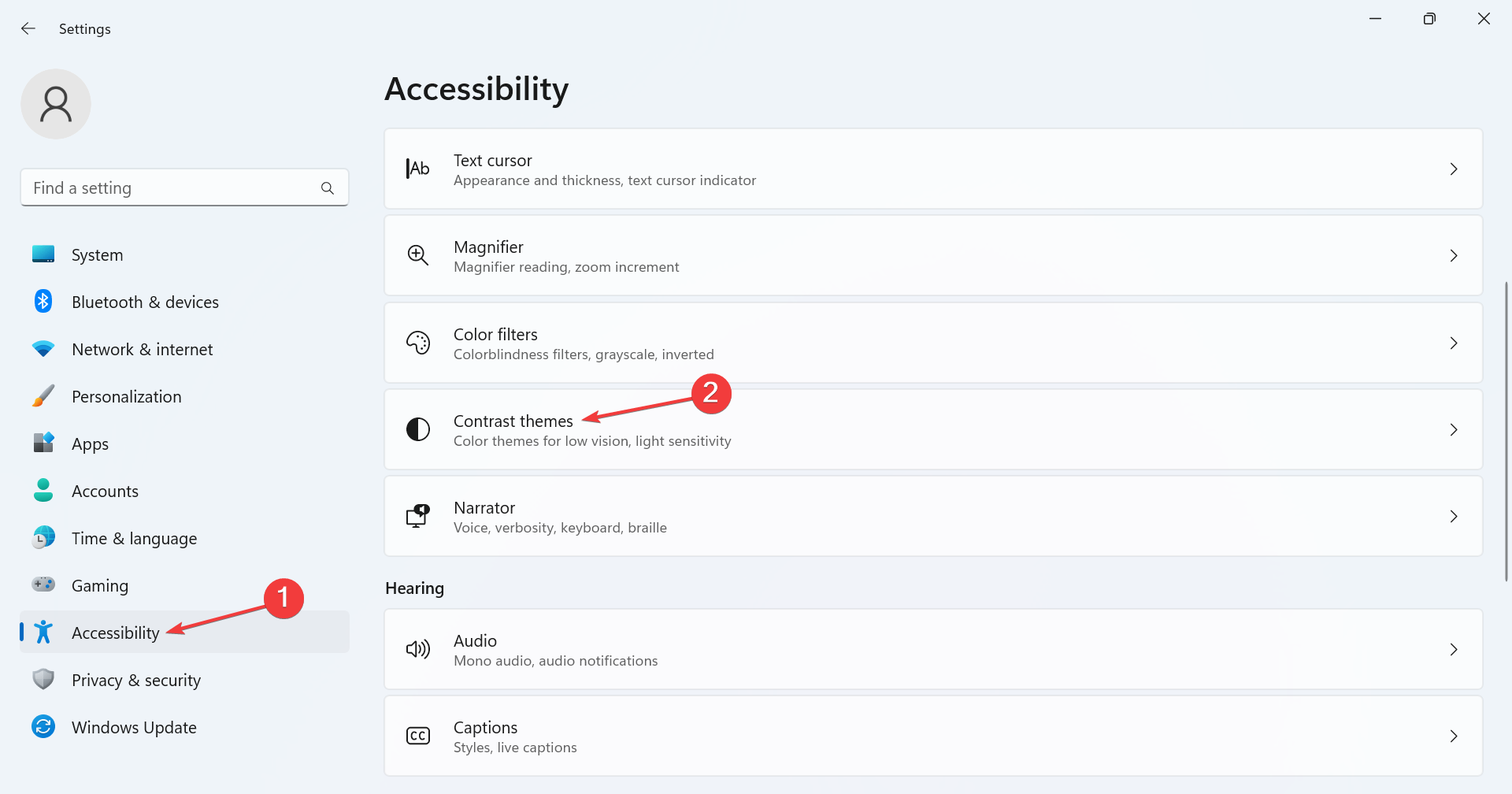
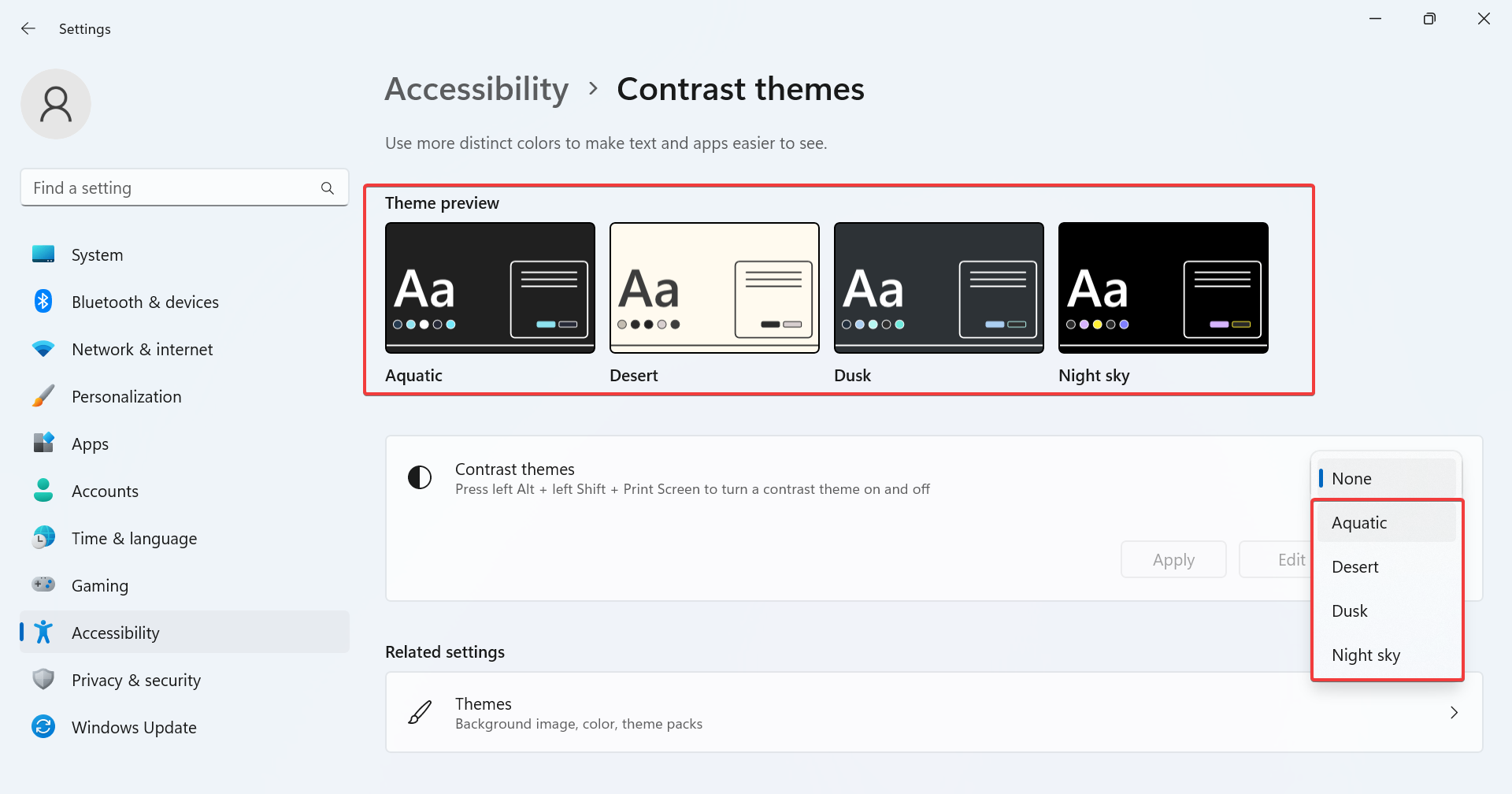
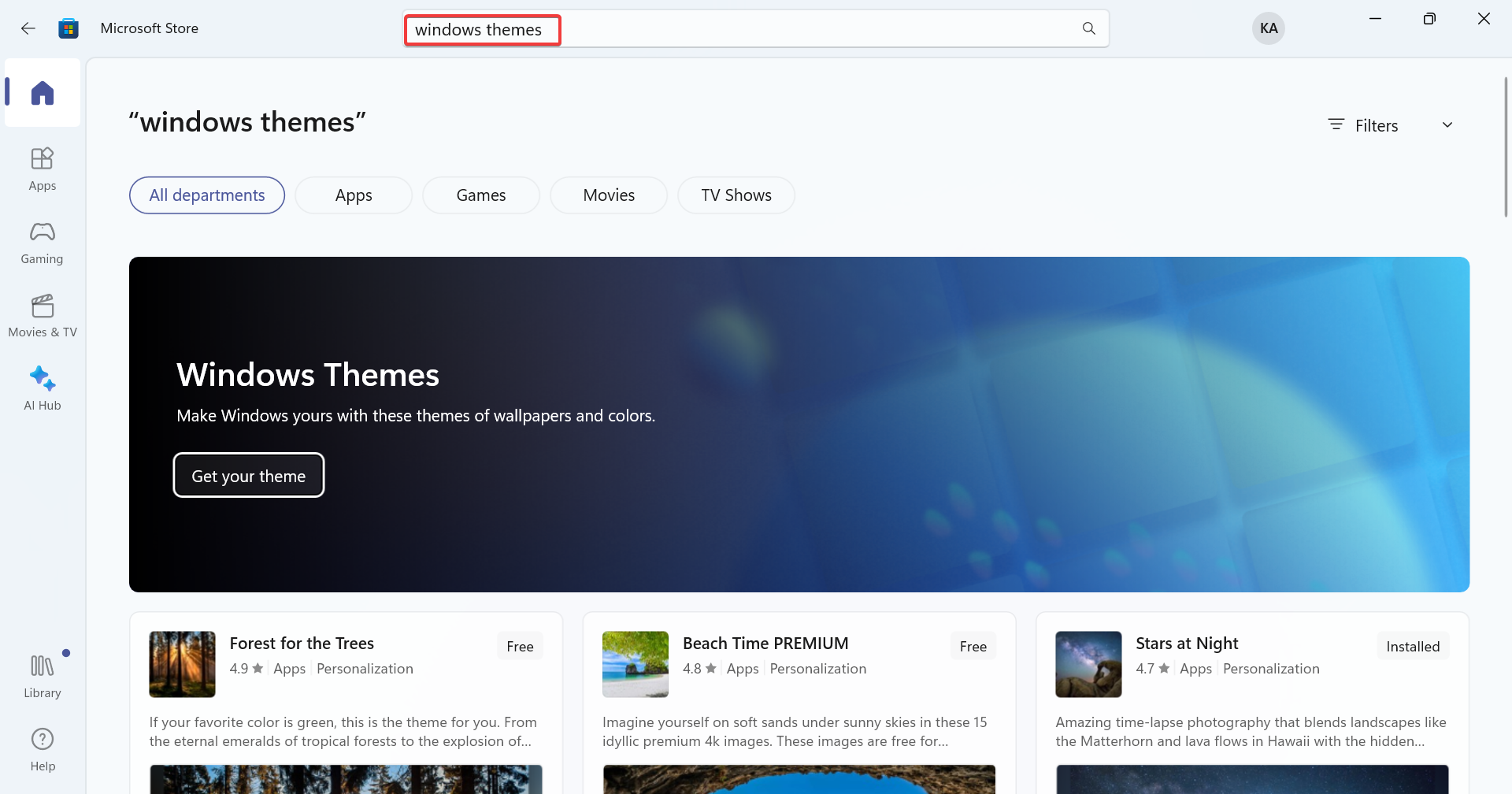
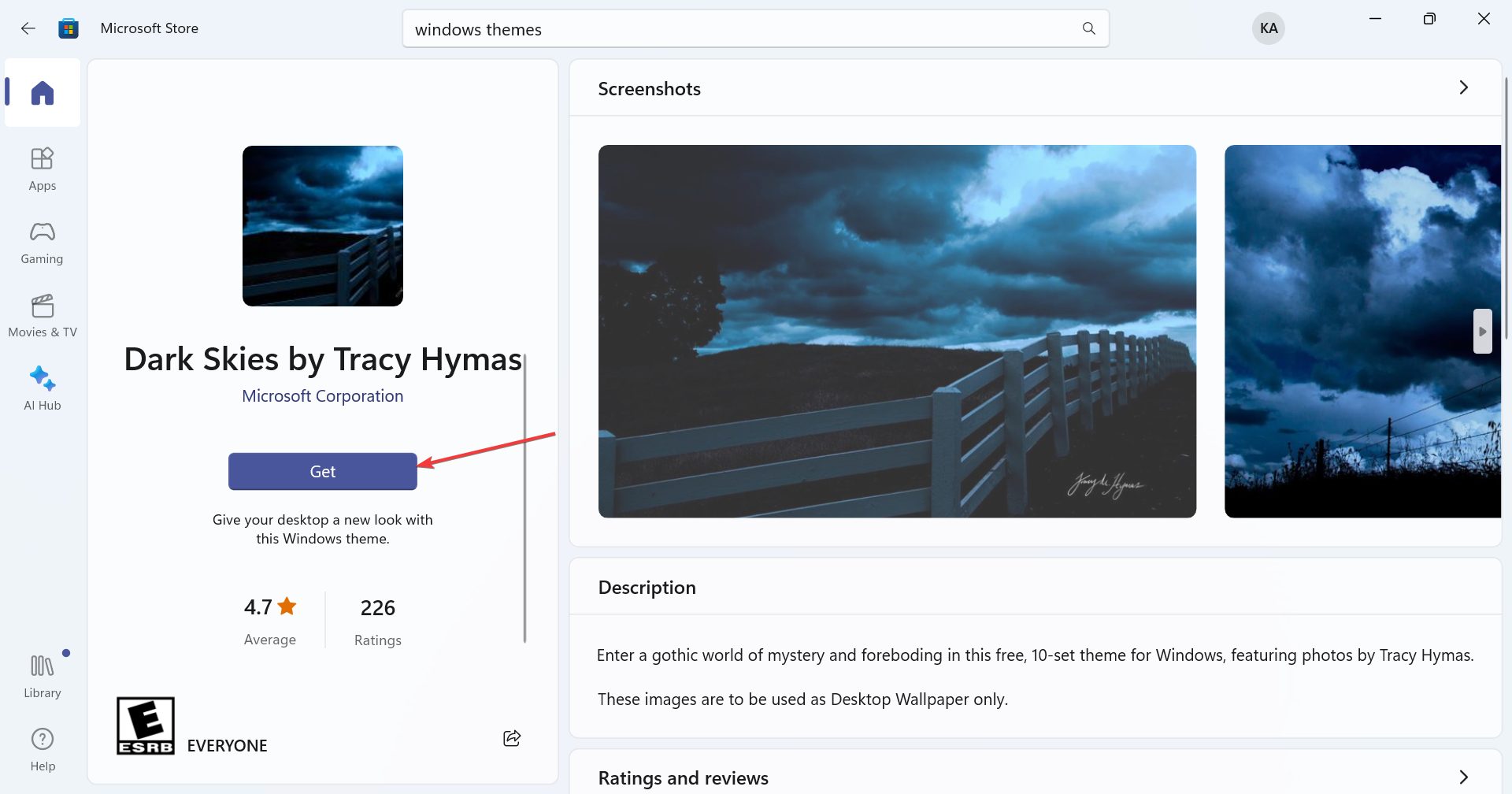
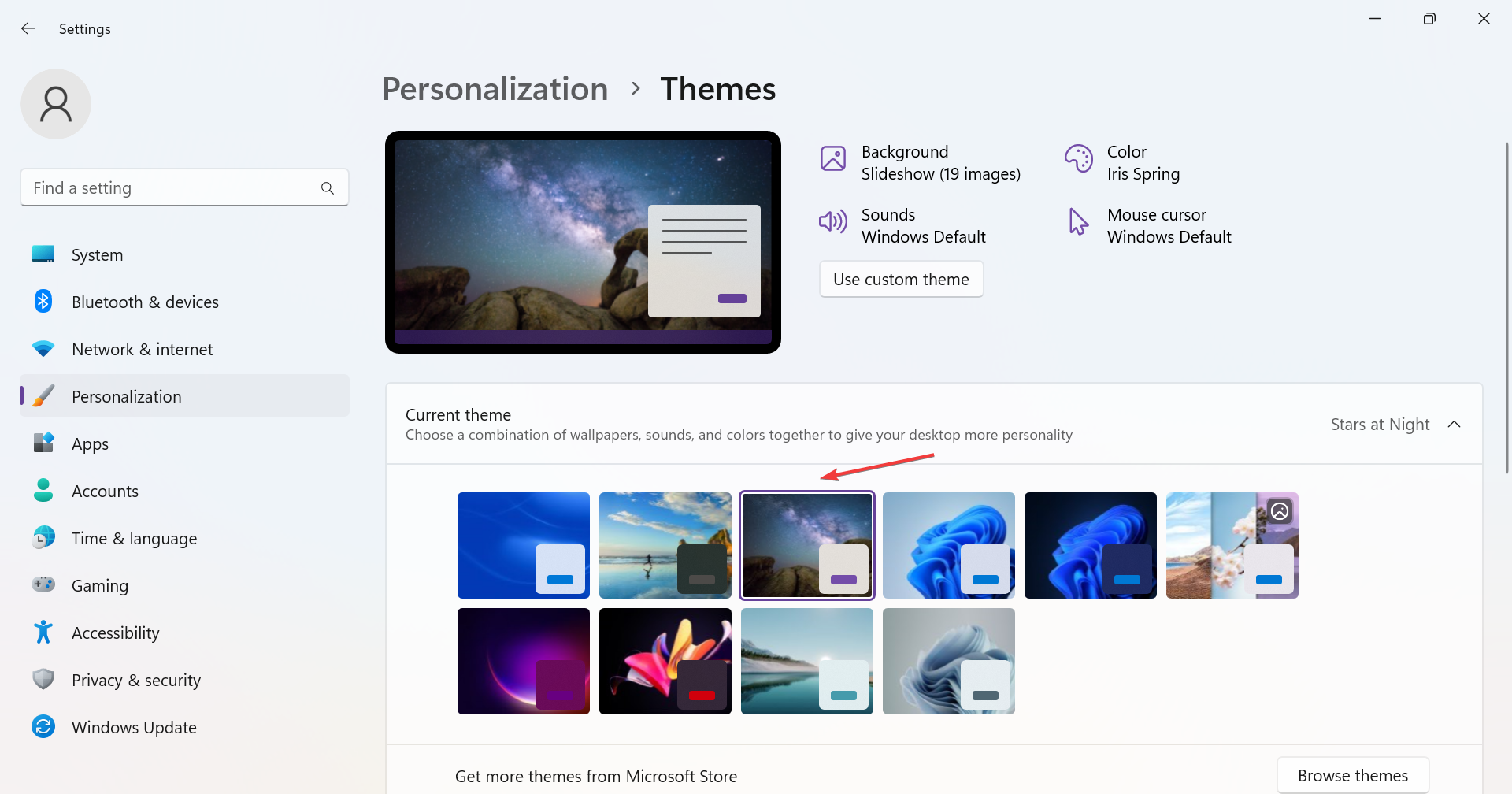








User forum
0 messages