BlueStacks Not Installing: 6 Ways to Get it Working Again
Every solution here is recommended by BlueStacks
5 min. read
Updated on
Read our disclosure page to find out how can you help Windows Report sustain the editorial team. Read more
Key notes
- BlueStacks is a popular emulator, but many reported that it's not installing and throwing errors.
- In most cases, it's a corrupt installer, conflicting apps, or the temporary files to blame.
- To fix things, run the installer in compatibility mode or use the dedicated uninstaller, amongst other solutions.

BlueStacks is one of the best emulators for Windows and allows users to run apps developed for Android. However, many reported that BlueStacks is not installing, a problem that’s affected a large bunch of users.
In many cases, the installer thew the message, There was an error while trying to download BlueStacks. However, the problem is usually easily fixable, and we will walk you through the solutions that work for others.
Why is BlueStacks 5 not installing on my PC?
Here are the most common reasons BlueStacks is not installing properly:
- Compatibility issues – If your PC doesn’t meet the minimum requirements for BlueStacks, it will lead to trouble installing the app.
- Apps conflicting with the installation – Several third-party apps can conflict with the installation of BlueStacks, and the setup would, as a result, throw errors.
- Critical features not enabled – BlueStacks requires Virtualization support, and if the feature is not enabled, it won’t install.
What can I do if BlueStacks is not installing?
Before we head to the slightly complex solutions when BlueStacks is not installing, let’s first try a few quick ones:
- Make sure your computer fulfills the minimum requirements for BlueStacks. It would be even better if the PC matches the recommended requirements.
- Restart the computer and then try installing BlueStacks.
- Disable any third-party antivirus or other security software installed on the computer. If that works, we recommend you switch to a friendlier antivirus.
- Check your connection and make sure you are suffering from a slow Internet speed.
If none of these work, head to the solutions listed next.
1. Delete the current installer and download a fresh one
- Navigate to the location where the installer is stored, select it, and hit Del.
- Choose the appropriate response in case a confirmation prompt pops up.
- Now, go to BlueStacks’ official website, and download the installer.
- Once done, launch the setup and proceed with the installation.
There were cases when the downloaded installer itself was corrupt, and BlueStacks was not installing as a result. Simply clearing the temporary files and getting a new installer should fix things.
2. Try a different emulator
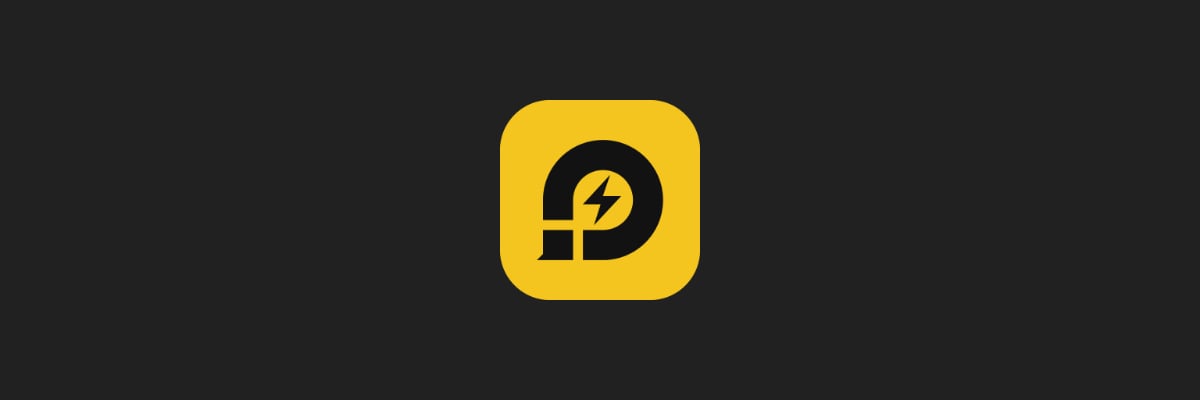
If you’re having issues installing BlueStacks, perhaps a different Android emulator might be a good choice. LDPlayer is a great alternative to BlueStacks since it’s completely optimized for gaming.
With this emulator, you can enjoy in Android games with your keyboard and mouse. The software supports multitasking, so you can have multiple games open at the same time.
There’s also multi-instance sync, allowing you to control multiple games simultaneously. Of course, the software offers a great FPS and lag-free experience, so you can enjoy in gaming without stuttering.
LDPlayer is a great Android emulator, and if you’re having issues with BlueStacks, be sure to try it out.
Other great features:
- Simple to use
- Support for keyboard and mouse
- A wide array of supported games and apps
- Support for macros
- Multitasking support
3. Get the offline installer
- Download the BlueStacks’ offline installer.
- Navigate to the location the installer is downloaded, type cmd in the address bar, and then hit Enter.
- Now, paste either of the two commands to get the relevant version of BlueStacks and hit Enter:
- Nougat –
BlueStacksFullInstaller_5.9.410.1001_amd64_native.exe --defaultImageName Nougat64 --imageToLaunch Nougat64 --defaultImageName Nougat64 --imageToLaunch Nougat64 - Pie –
BlueStacksFullInstaller_5.9.410.1001_amd64_native.exe --defaultImageName Nougat64 --imageToLaunch Nougat64 --defaultImageName Pie64 --imageToLaunch Pie64
- Nougat –
- Once done, wait for the installation to complete.
4. Use the dedicated uninstaller
- Download the BlueStacks Cleaner tool.
- Now, press Windows + R to open Run, type %temp% in the text field, and hit Enter.
- Press Ctrl + A to select all the files here, and then hit Del.
- Now, launch the BlueStacks Cleaner tool that you downloaded.
- Click Yes in case a UAC prompt appears.
- Once you see the Process has been finished message, get the BlueStacks installer from the official website, and try installing it.
This method works when BlueStacks claims that a version of it is already present on the computer and is subsequently not installing when you try. Alternatively, you could use a third-party uninstaller tool for the job.
5. Run the installer in compatibility mode
- Navigate to the folder where the BlueStacks installer is stored, right-click on it, and select Properties.
- Navigate to the Compatibility tab, tick the checkbox for Run this program in compatibility mode for, choose an earlier iteration of Windows from the dropdown menu, and click on OK to save the changes.
- Now, try running the setup and installing BlueStacks.
Running the installer in compatibility mode can fix things when BlueStacks is not working or installing in Windows.
It can also help you fix issues like error code 2004 on BlueStacks. To learn more about the error and what causes it, read this guide.
6. Update the graphics driver
- Press Windows + R to open Run, type devmgmt.msc, and then hit Enter.
- Expand Display adapters, right-click on the graphics adapter, and select Update driver.
- Click on Search automatically for drivers and wait for Windows to install the best available one on the PC.
In many cases, updating the graphics driver did the trick when BlueStacks was not installed in Windows. Sometimes, Windows won’t be able to find a better version, and that’s when manually updating the driver comes into the picture.
Alternatively, you can use driver updater software to update all the drivers simultaneously!
The problem should be resolved by now, and BlueStacks should be up and running the way it should. Though some users reported that BlueStacks is stuck on loading, that, too, is easily fixable.
If you have any queries or fixed things using a different solution, drop them in the comments section below.
























User forum
6 messages