Can’t Install Windows 10 on SSD? Here are 5 Quick Fixes
6 min. read
Updated on
Read our disclosure page to find out how can you help Windows Report sustain the editorial team. Read more
Key notes
- Usually, the error message that appears on the screen is Windows cannot be installed onto this disk. This computer's hardware may not support booting to this disk. Ensure the disk's controller is enabled in the computers BIOS menu. We fixed this problem in the article below.
- In you're into fast transfer and low maintenance you're a SSD fan. Read our article about the best deals on external SSD drives.

If you connected a new SSD on your computer, but you can’t use it to install Windows 10, continue reading this guide to learn how you can fix this problem.
Usually, the error message that appears on the screen is this:
Windows cannot be installed onto this disk. This computer’s hardware may not support booting to this disk. Ensure the disk’s controller is enabled in the computers BIOS menu.
There’s a reason why people prefer to install their Windows 10 operating system on SSD – it makes the computer run much faster.
However, if you can’t install Windows 10 on SSD storage, there are solutions that can help get you be able to do it so you can enjoy faster processing speeds and run time on your machine.
Why can’t I install Windows on my SSD?
The main cause of this issue occurring is a hardware disk that does not support booting, you will need to enable it from BIOS in most cases.
What can I do if I can’t install Windows 10 on SSD?
1. Preliminary fixes
- One solution you can start with when you can’t install Windows 10 on SSD is to perform a clean install to a partition of the right size on an HDD, and clone that to the SSD. The only thing you’ll need to check is the number of free blocks before the partition.
- Make sure that the SSD is attached correctly, with all cables plugged in properly.
- Make sure you have the latest BIOS version on the laptop.
- It shouldn’t matter which slot SSD is in, but if your machine says it should be in a particular spot, like primary bay then that’s where it should be.
- Windows works best with UEFI. Unfortunately, there are machines where it got corrupted. It might be a repair job if update won’t fix things.
- Make sure that SATA Operation mode is on AHCI.
2. Convert disk to GPT
When you can’t install Windows 10 on SSD, convert the disk to GPT disk or turn off UEFI boot mode and enable legacy boot mode instead. To do this:
- Boot into BIOS, and set SATA to AHCI Mode.
- Enable Secure Boot if it is available.
- If your SSD still is not showing at Windows Setup, type CMD in the search bar, and click Command Prompt
- Type diskpart
- Type list disk to display all the disks
- Type select disk [disk number] for exampe select disk 0
- Make sure the selected disk has no valuable data.
- Type clean all and press Enter to wipe out the SSD.
- Type exit to close this windows and go back to Windows Setup screen.
Accessing BIOS seems too big of a task? Let us make things easier for you with the help of this amazing guide!
3. Download Windows 10 Media creation tool
Check the media, as this step is crucial because some Windows media can get corrupt and fail to use the SSD. To do this:
- On a working computer, go to the Microsoft software download website
- Download media creation tool and run it
- Select Create installation media for another PC
- Choose a language, edition and architecture (32 or 64-bit)
- Follow the steps to create installation media then click Finish
- Connect the installation media you created to the computer that isn’t working and turn it on
- On the initial set up screen, enter language and other preferences and click Next
- If you don’t see set up screen, your computer may not be set up to boot from drive so check how to change your computer’s boot order (from manufacturer’s website) and try again
- Select Repair your computer
- On Choose an option screen, click Troubleshoot
- Select Advanced options
- Select System Restore
- Select Reset this PC to reinstall Windows 10
If you want to create a bootable USB drive with Windows 10 on it, follow the simple steps in this article and do it with ease.
4. Update BIOS
You can update your computer’s BIOS to version A16 by downloading the BIOS Update Executable file for Windows. Once you find the file from your computer manufacturer’s site, do the following:
- Click Download File to download the file.
- When the File Download window appears, click Save to save the file to your hard drive.
- Run the BIOS update utility from Windows environment
- Browse to where you downloaded the file and double-click the new file.
- Windows System will auto restart and update BIOS while system startup screen.
- After BIOS update is finished, the system will automatically reboot to effect changes.
Note: Do not turn off your computer or disconnect from your power source while updating the BIOS or you may harm your computer.
Do not carry out other tasks on the computer until the BIOS update has been completed. Back up your data files to external media before updating the BIOS.
If you don’t know how to backup your data on Windows 10, this step-by-step guide will help you do it in no time.
Also, if you want some backup software that will automatically do it for you, check out this list with our best picks.
If your SSD isn’t recognized by the BIOS when you attach it, check for these things:
- Check the SSD cable connection or switch another SATA cable. You can also connect it to an external USB adapter.
- Check if SATA port is enabled as sometimes the port is turned OFF in System Setup (BIOS). You may need to manually turn it on before you can see the drive in BIOS.
- Connect the drive to another working computer to see if the SSD is damaged.
5. Set up GPT
If Windows 10 sees your SSD drive but you can’t install Windows 10 on SSD, you’ll get the error ‘Windows cannot be installed to this disk.
The selected disk is of the GPT partition style.’ This can be fixed by changing BIOS settings or converting the disk to MBR partition style. To do this:
- Go to BIOS settings and enable UEFI mode. If you only see Legacy boot mode, convert the SSD to MBR disk
- Press Shift+F10 to bring out a command prompt.
- Type Diskpart
- Type List disk
- Type Select disk [disk number]
- Type Clean Convert MBR
- Wait for the process to complete.
- Go back to Windows installation screen, and install Windows 10 on your SSD.
Were you able to install Windows 10 on SSD after using any of these fixes? Let us know your experience by leaving a comment in the section below.
Also, leave there any other questions you may have and we’ll be sure to check them out.

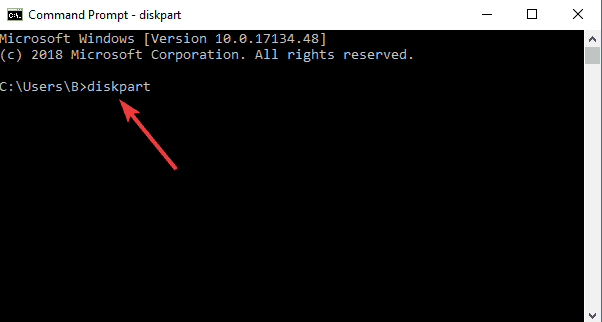
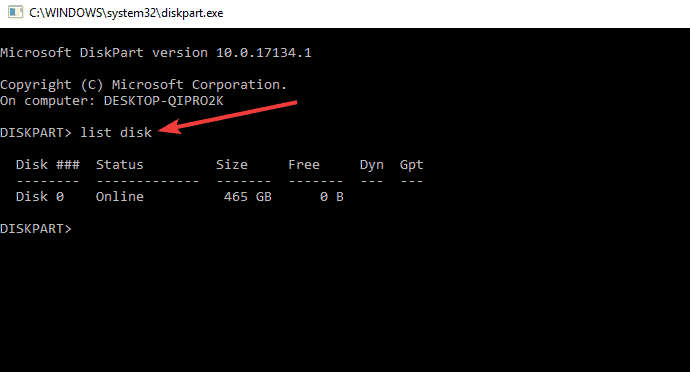
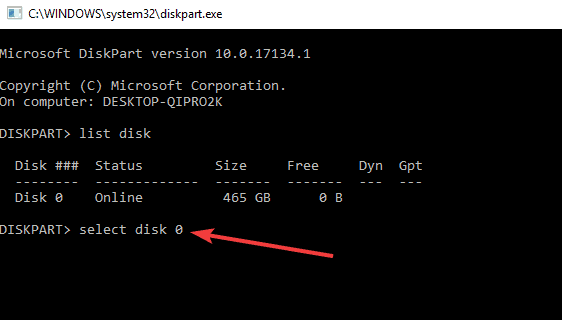
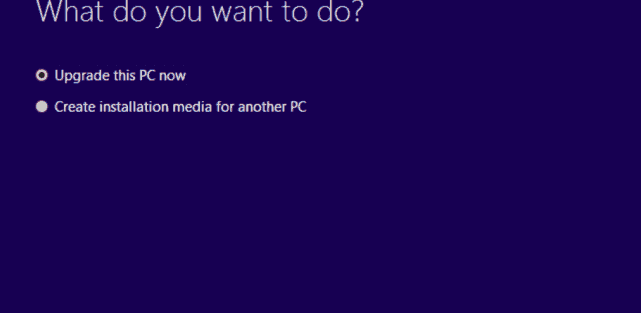
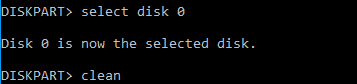








User forum
4 messages