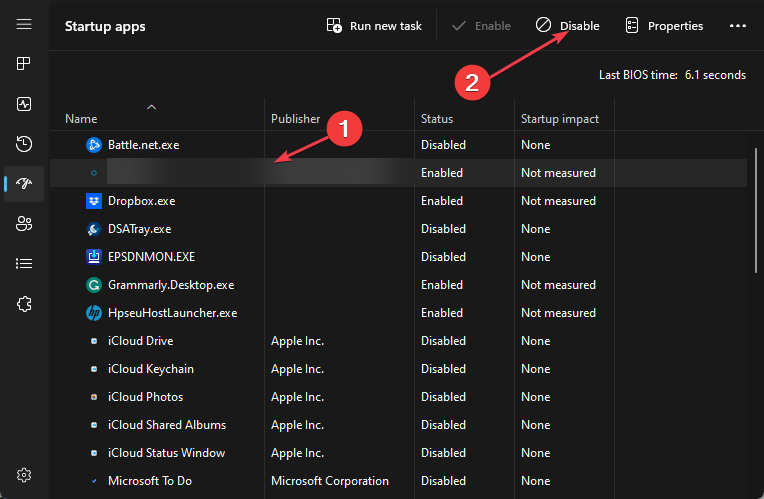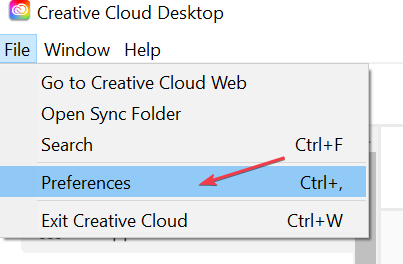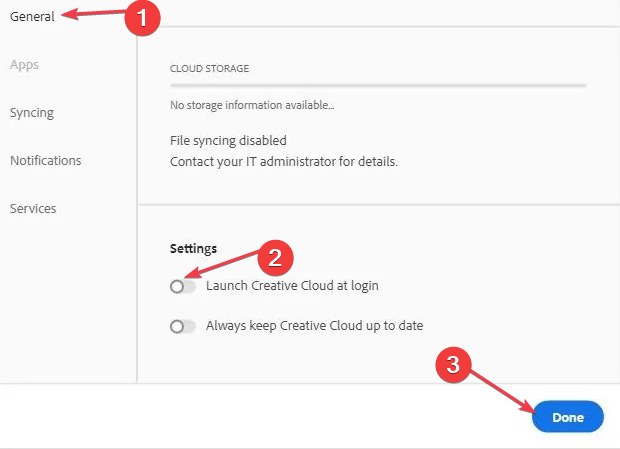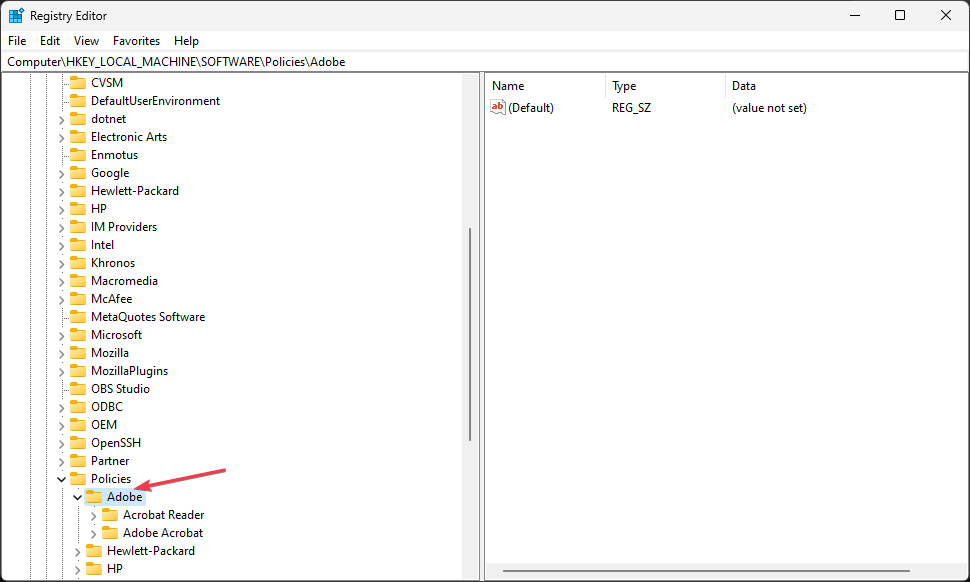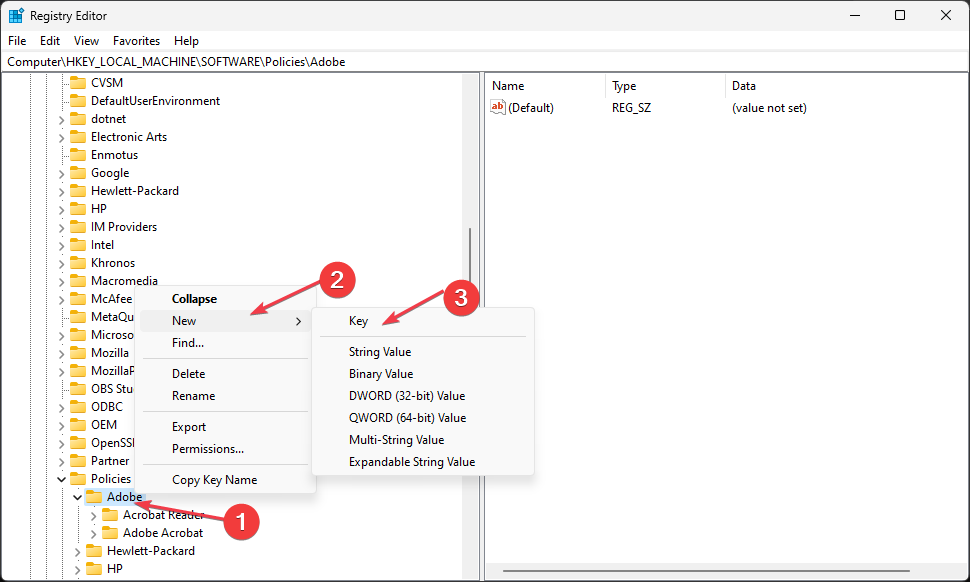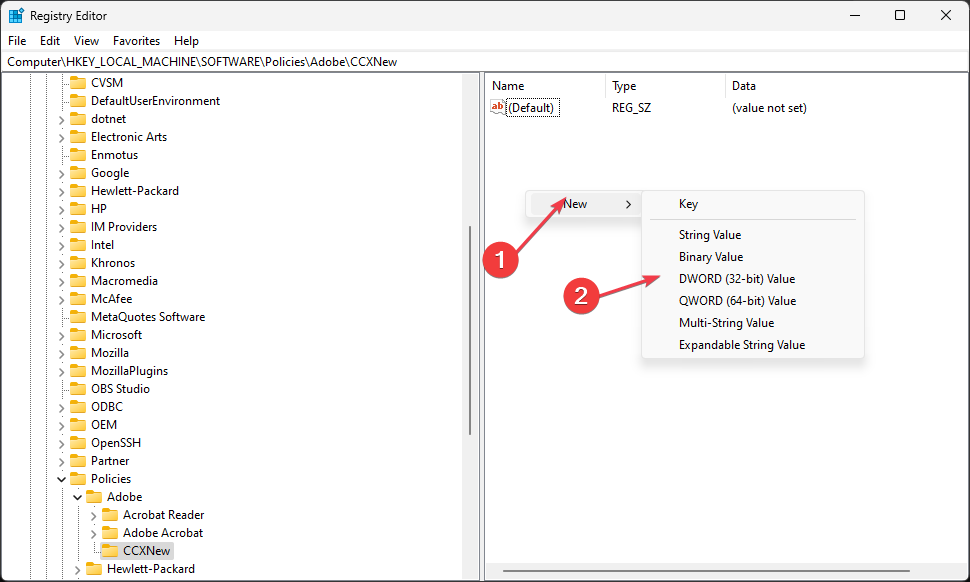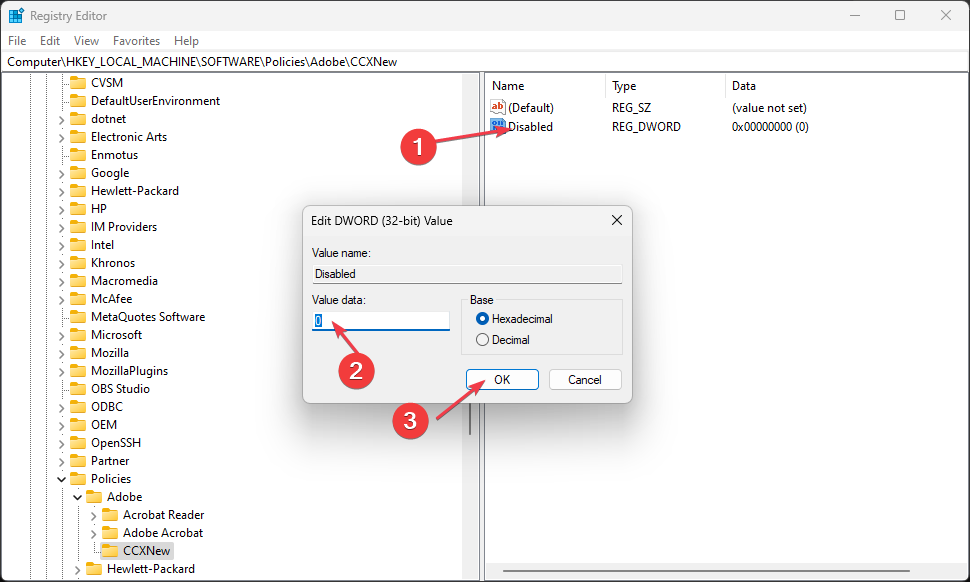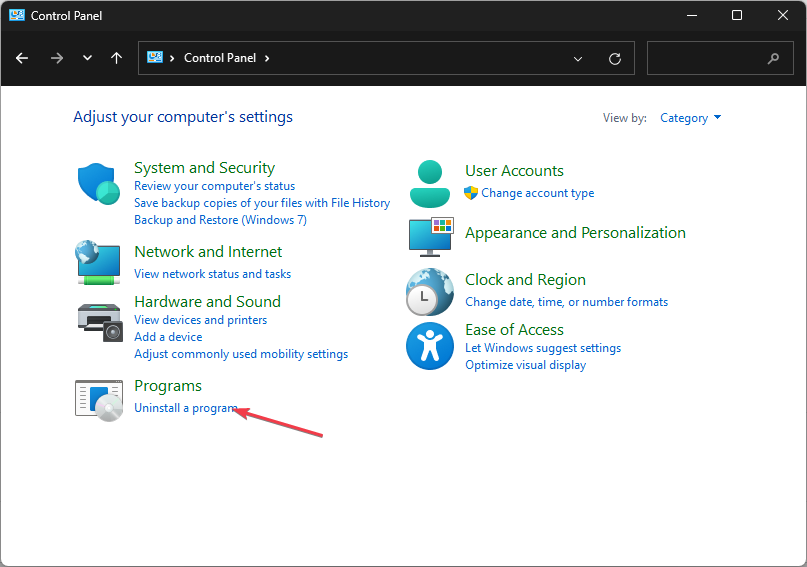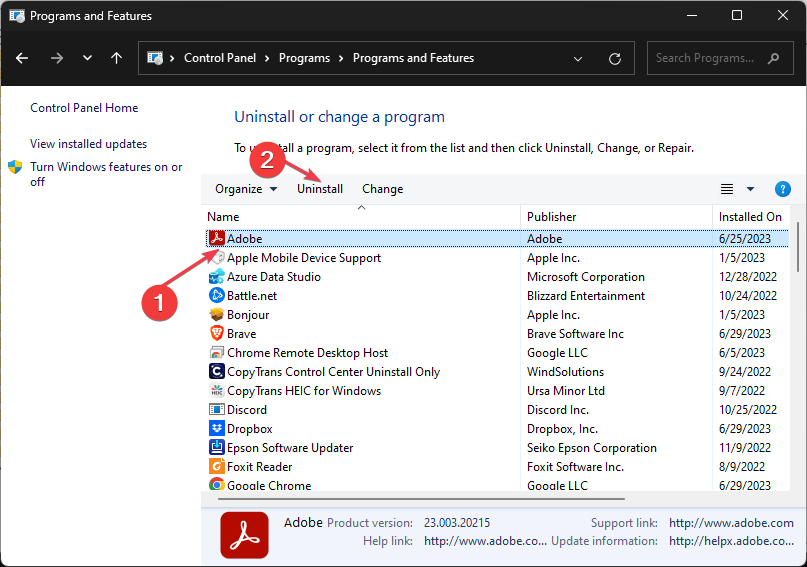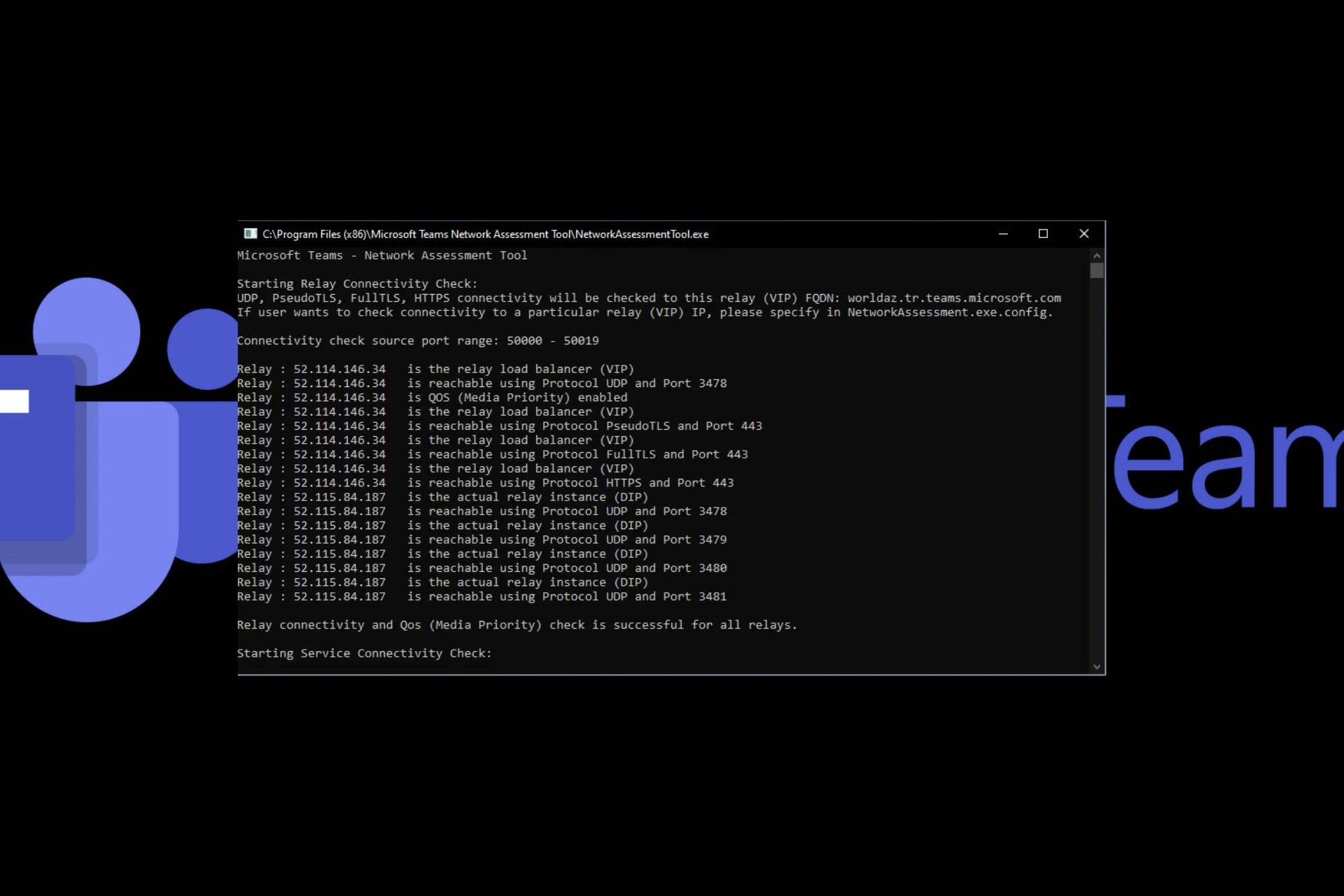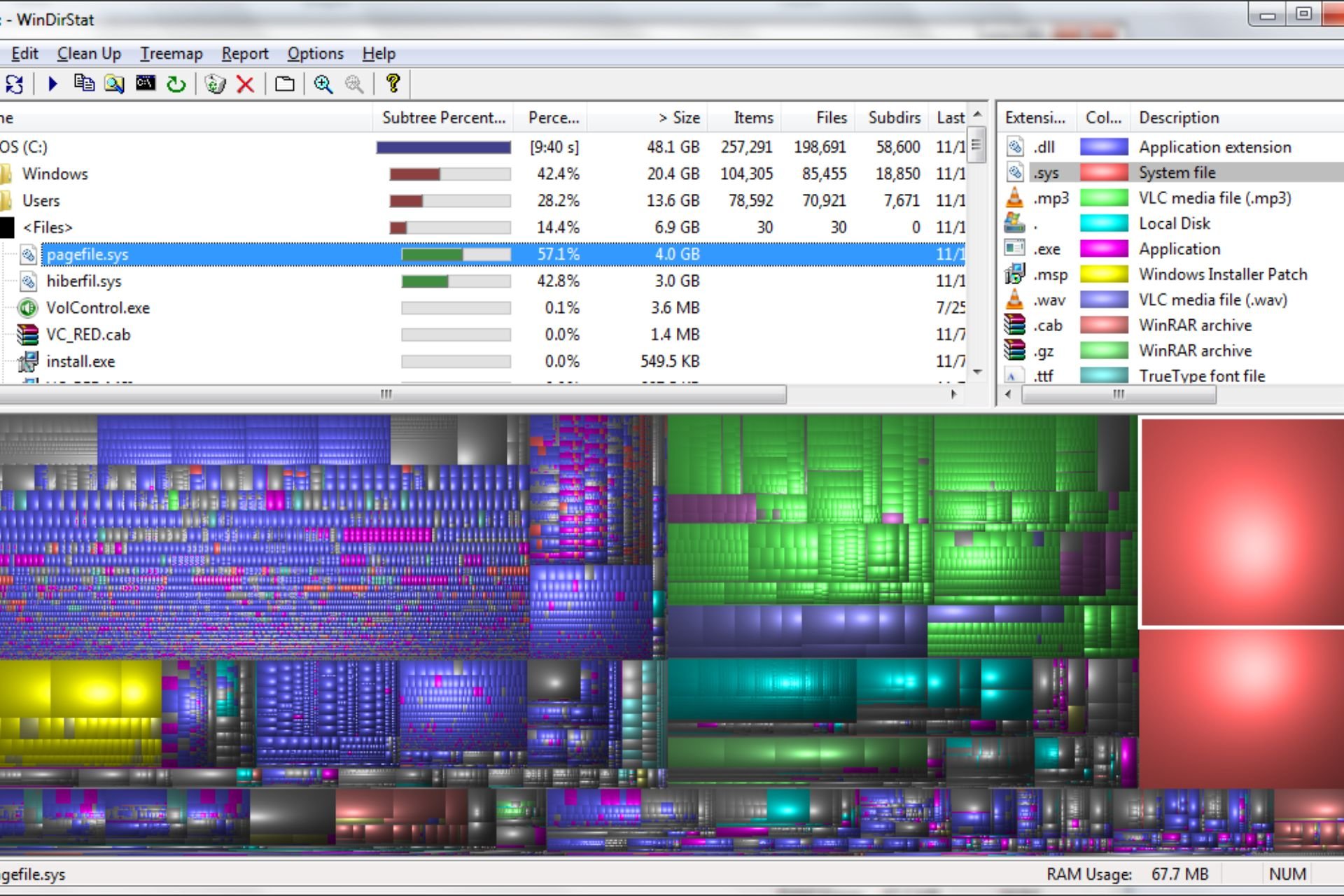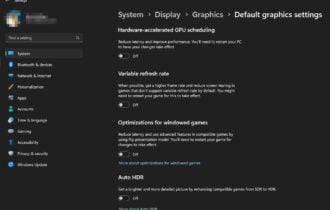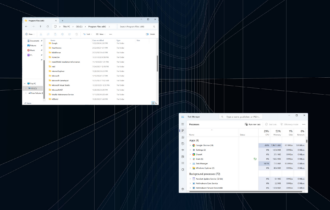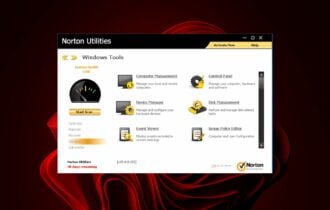What is CCXProcess.exe & Should you Disable it?
This process manages the user interface of Adobe programs
4 min. read
Updated on
Read our disclosure page to find out how can you help Windows Report sustain the editorial team Read more
Key notes
- CCXProcess.exe is a legitimate executable that maintains the functionality and features of Adobe applications.
- Disabling CCXProcess.exe poses no harm to your PC as it is not a critical Windows component.
- Ensure your PC is protected with a reliable antivirus tool to detect if executable files are legitimate or malware.
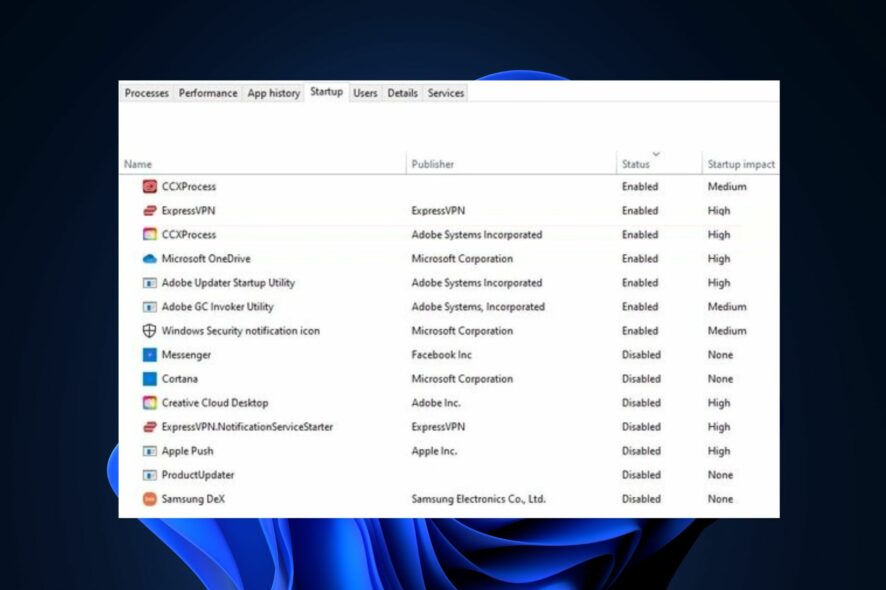
If you have Adobe applications installed on your PC, you might have noticed ccxprocess.exe running as a background process. Some of our readers have seen the process but are confused about what to make of it.
So, this article gives you an overview and the steps to disable the CCXProcess.exe. Also, others have said that they encounter mediaget.exe also, so you can check how to fix it here.
What is CCXProcess.exe?
CCXProcess.exe, or Creative Cloud Experience Process, is an executable file from the Adobe Creative Cloud software suite. The file is automatically launched as a process during startup and runs in the background to support the functionality of various Adobe applications.
Other information about this process are highlighted below:
- The file is usually found in the
C:\Program Files\Adobe\ - Its size is approximately 120KB.
- On startup, the CCXProcess.exe automatically launches as a background process.
- It creates a single workspace for multiple projects.
- Manages the user interface of Adobe programs.
- Enhances the efficiency of Adobe applications.
- Provides templates, filters, and tutorials to users.
Should I disable ccxprocess.exe?
Typically, ccxprocess.exe is a legitimate file and process used by Adobe applications. However, you’ll have to disable it to free up resources if it’s causing high CPU usage.
Additionally, the ccxprocess.exe process can also be used to conceal the identity of malware if hackers manipulate the name of the malware to display it as the CCXProcess.exe file/process. In such cases, disabling the process is the only way to ensure the security of your PC.
How can I disable CCXProcess.exe?
1. Disable the CCXProcess process from startup
- Right-click the Start menu on your Desktop window and select Task Manager.
- Navigate to the Startup tab, select CCXProcess, and click Disable.
- Restart your PC to apply the changes.
Disabling CCXProcess.exe in the Task Manager is one of the easiest ways to prevent the process from launching at startup.
You can also check out our guide showing you the best shortcuts to open the Task Manager.
2. Disable Adobe Creative Cloud
- Press the Windows key, type Adobe Creative Cloud in the search bar, and hit Enter.
- If prompted to sign in, enter your credentials and click the Sign In button.
- Click Settings at the window’s top right corner, click Preferences, and then navigate to the General tab.
- Under the Settings section, click the toggle button next to Launch Creative Cloud at login to turn off the feature.
- Click Done to apply the changes, and restart your PC to apply the fix.
3. Disable the Startup entry in the Registry
- Press the Windows key + R to open the dialog box, type regedit, and hit Enter to open the Registry Editor.
- Navigate to the following path in the registry editor:
HKEY_LOCAL_MACHINE\SOFTWARE\Policies\Adobe - In the directory, right-click on the Adobe folder, select New, then select Key.
- Rename the new key as CCXNew.
- select CCXNew and right-click on any space on the right pane.
- Click on New, and select New DWORD (32-bit) value. Rename the DWORD value as Disabled.
- Double-click on Disabled, and set the Value data to 0. Click OK to save the changes, and restart your PC.
Disabling apps and processes from the Registry Editor is a bit complex; you must be extra careful when following this method, as you can corrupt your entire PC.
Further, ensure you backup your PC before making any changes to the registry.
4. Uninstall the Adobe application
 NOTE
NOTE
- Press the Windows key, type control panel, and hit Enter.
- Under Programs, select Uninstall a Program.
- Locate Adobe from the list of programs, click on it, and select Uninstall.
- Confirm your action on the displayed prompt, and follow the onscreen instructions to complete the uninstallation.
Adobe is the parent app of the CCXProcess.exe; removing the app from your PC will remove the executable from your PC. Here is a detailed guide showing you ways to uninstall apps on Windows.
Disabling CCXProcess.exe is unnecessary. However, it should be removed when the process is resource intensive or detected as malware.
After reading this guide, you should comprehensively understand CCXProcess.exe and know if you should disable it. Let us know in the comments below if you have any questions or suggestions.