Discord Yellow Border: What Is It & How to Get Rid of It?
Try these easy fixes to solve Discord's yellow border issue
4 min. read
Updated on
Read our disclosure page to find out how can you help Windows Report sustain the editorial team. Read more
Key notes
- It is likely to encounter the issue if you have recently updated your Discord app when using an older Windows version.
- Updating Windows ca solve the compatibility problems that prompt the yellow border.
- Ensure frequent updating of the Discord app so it can download the build with the fixed bug.
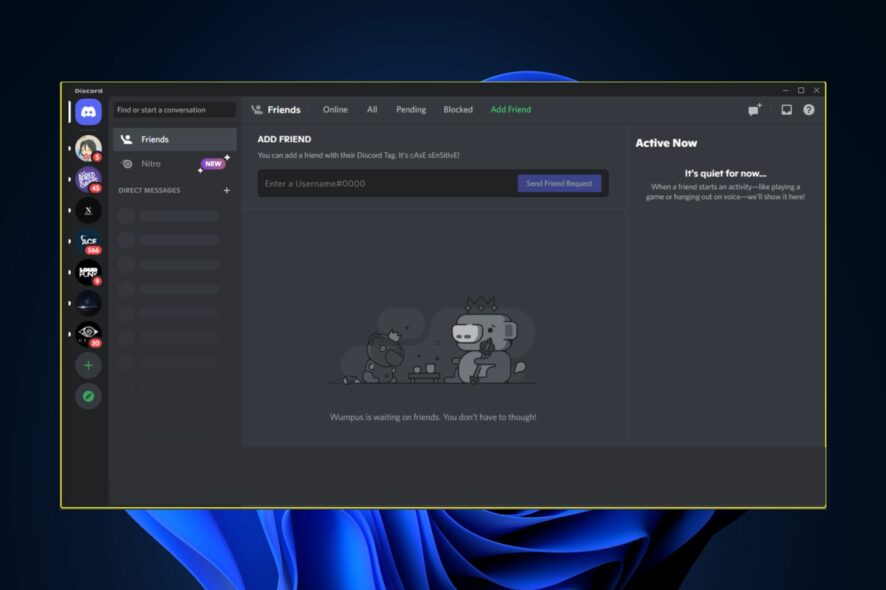
Many of our readers complain that the latest update on Discord isn’t working smoothly on their devices. It prompted a series of issues, and the Discord yellow border is one of them. Also, some of you may experience Discord frequently freezing during use.
What is the Discord yellow border?
The Discord yellow border appears on the edges of the screen mostly when you are streaming or using the screen-sharing feature. Many of our readers report that the error started not long after the recent Discord update.
Furthermore, the yellow border around the screen on Windows 10/11 can distract you when using Discord. Also, it can appear in different instances, like a yellow border around Chrome when streaming.
What causes the yellow border on my Discord app?
The yellow border on the Discord app can occur for a few reasons, and they are:
- Discord update issues -The most common story behind the problem is a bug in the Discord update after they moved to a new graphic capture system.
- Windows incompatibility – Older Windows versions are still incompatible due to the latest updates and changes in the graphic capture interface. Hence, the reason for the yellow border when screen sharing on Discord.
Nonetheless, the yellow border around the screen on Windows 11 affects lots of Discord users. However, you don’t have to panic because the issue can be fixed by troubleshooting some settings.
How do I fix Discord’s yellow border?
Before proceeding with any advanced troubleshooting, we recommend you go through the following preliminary checks:
- Close other third-party streaming applications that you use for Discord on your PC.
- Close and relaunch Discord on your device.
- Temporarily disable third-party antivirus software on your computer, and verify whether the Discord screen share yellow border still appears.
- Restart your PC to resolve startup bugs that can affect app performance. You can check this guide should you encounter an issue with restarting your PC.
The checks above should fix the Discord yellow border issue. However, if the problem persists, please proceed with the tweaks below.
1. Update the Discord app
- Locate the Update Ready! button at the top right corner and click on it (whenever there’s an update, the button will appear).
- Alternatively, you can launch the Discord app on your Windows PC and press the Ctrl + R keys to update Discord.
- For Mac users, press the Command + R keys while running the Discord app to update.
In addition, the Discord update that prompts the yellow border to appear on the screen will be resolved since they have rolled out a new update. However, we recommend checking what to do if the Discord app won’t update.
2. Switch to a full-screen mode
- For Windows users, press the Ctrl + Shift + F keys on your Keyboard to initiate the Discord Full-Screen Mode.
- For Mac users, press Command + Shift + F on your Keyboard to initiate the Discord Full-Screen Mode.
The yellow border often pops up during screen sharing, although not always. Switching to the full-screen mode will stretch the borders, and the yellow outline will disappear.
Some of our users claim their audio doesn’t work while screen sharing on Discord. If you experience this also, hop on our guide to fix it.
3. Update Windows OS
- Left-click the Start button on the taskbar and select Settings.
- Expand the Windows Update and click Check for updates. If new updates are available, Windows will download and auto-install them for you.
Updating Windows will fix bugs affecting your PC. Also, it will make your PC compatible with the current version of the Discord app.
Also, for those wondering why my name is yellow on Discord, it concerns the assigned role. Members can be assigned different colors based on their role in Discord, which is probably why yours appears in yellow.
Moreover, the yellow border issue on Discord is common on older versions like Windows 10 but if you spot a yellow border on Windows 11, we know just the trick for it.
So, updating can help fix the problem. You can look at what to do here if Windows Update is not working.
For further reading, you may check out the causes and possible fixes if you encounter a bad network request on Discord.
Likewise, we have a detailed guide to help you learn how to enable and disable push-to-talk in Discord.
Should you have further queries and suggestions, you can drop them in the comments section below.
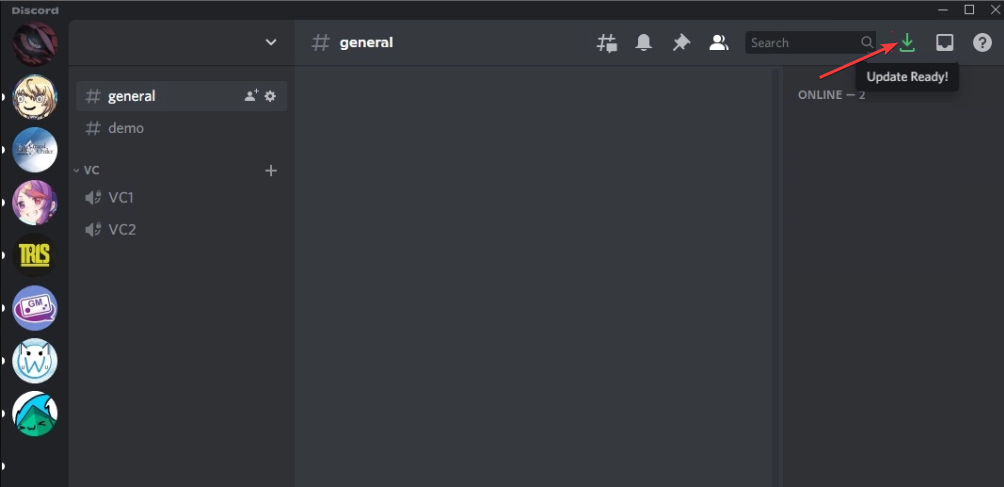








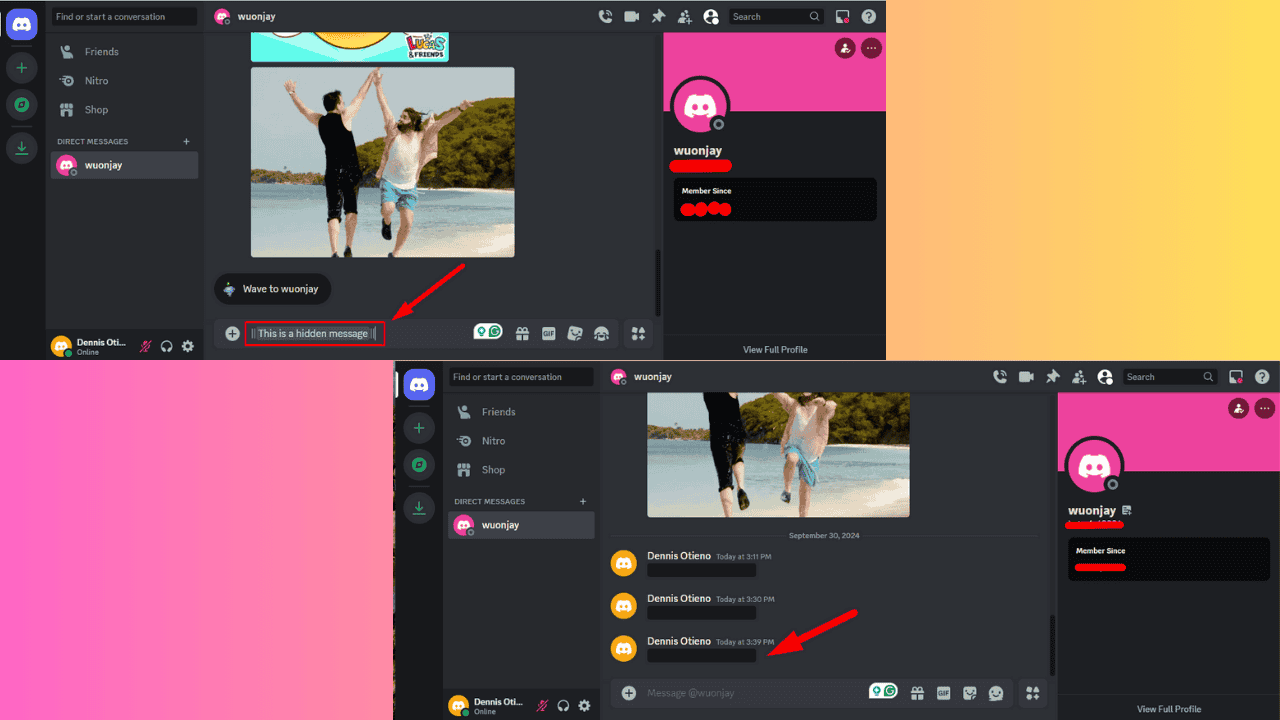
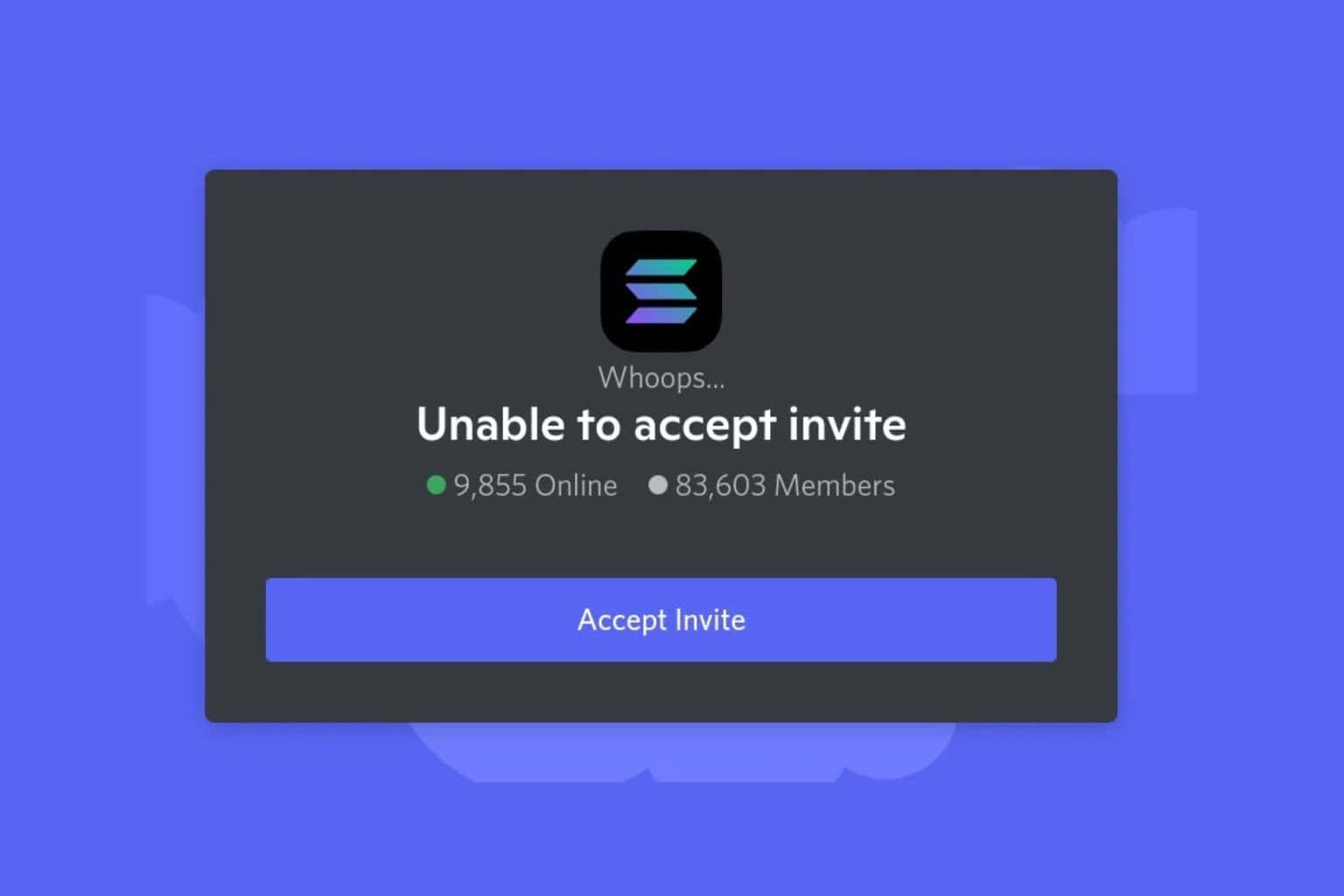
User forum
0 messages