Disk Cleanup in Windows 11: How to Access it & Free up Space
Clean up your computer and remove applications you no longer use to boost its performance
5 min. read
Updated on
Read our disclosure page to find out how can you help Windows Report sustain the editorial team. Read more

It’s essential to run Disk Cleanup in Windows 11 occasionally to get rid of that data and free up some space on your drive. In this piece, we’ll show you a few different ways to perform a disk cleanup on your PC:
How to do Disk Cleanup on Windows 11?
1. Via Drive Properties
1. Press the Windows key + E keys combination to start File Manager.
2. Click on This PC.
3. Now right-click the C: drive and select Properties from the drop-down menu.
4. In the General tab, click on Disk Cleanup to start the app.
5. Select the data you want to delete by clicking the corresponding boxes, then on OK.
For a complete cleaning of your computer, you should use the Disk Cleanup feature. The easiest way to access it is via Drive Properties, a built-in menu on your PC. From there, you can select which files you want to keep and which to delete.
2. Clean up the disk using Run
- Press the Windows + R shortcut on your keyboard to start Run.
- Type the following line and press Enter to run it:
cleanmgr /VERYLOWDISK - After the command has run, you will receive a report of how much space you’ve managed to free up.
You can also use the following command to clean up your disk, but it will erase less data than with the command provided in our steps above:cleanmgr /LOWDISK
If you want to choose which files to clean, use this Disk Cleanup command, and then press Enter to run it:cleanmgr /sageset:1
It will start the Disk Cleanup utility with a minimum of options checked, but you can click the boxes you want from the menu.
3. Enable Storage Sense
- Click the Windows button and select Settings.
- Access the System option from the right and select Storage.
- Now toggle the Storage Sense button to On.
- If you click on the Storage Sense option further, you can configure it. By default, the feature will start to clean up unnecessary files in a low disk space situation. You can change that by clicking on the Run Storage Sense menu.
- Select the right option for you to act automatically. You can choose from three settings: daily, weekly or monthly.
Storage Sense is the automatic cleaning option that you can also find in Windows 10. If you don’t set it up, it will only be triggered when your disk space is low.
However, if you follow the steps above, you can enable Storage Sense in Windows 11 and configure it to start within desired time intervals so that you don’t need to do that manually again.
4. Remove temporary files
- Press the Windows + R to start the Run app, type %tmp%, and press Enter or click OK.
- The action will open a File Manager app containing the Temp folder on your PC.
- Press the Ctrl + A shortcut to select all the files and folders, then right-click on them and select the Delete option (the bin icon). You can just hit the Delete key on your keyboard after selecting the files.
If you’re not ready to perform a bulk delete action using the Disk Cleanup tool in Windows 11, you can delete the junk files from the Temp folder on your PC.
Is it good to run Disk Cleanup?
Deleting most of the file categories that appear in Disk Cleanup is perfectly safe. But, it’s recommended that you don’t delete the Windows ESD installation files if the option shows up since these are critical to reset the OS.
Also, you may look through the other categories to identify if any sound files are selected, though deleting them should not harm. You might only miss the ability to revert to the previous version, and you can always do that using the Microsoft Update Catalog.
How to increase the drive space on your PC?
You might be in a situation where you run out of space on your drive, but you have already deleted all unnecessary files, folders, or programs.
However, you have a couple of options that you can use to increase the available space.
1. Extend your system partition
 NOTE
NOTE
- Click the Windows search icon from Taskbar, type create and format, and click on Create and format hard disk partitions from the results.
- Right-click the non-system partition and select Delete Volume from the menu. Be aware that this action will delete all the data from that partition. Also, make sure that you don’t select the system partition instead.
- Now right-click your system partition (usually, it’s the C: partition) and select the Extend Volume option.
- Windows will automatically allocate all the free space to the system drive you selected, thus increasing its amount of space.
You can delete an existing non-system partition to achieve your goal if you have more partitions on your drive.
2. Upgrade your PC or buy an external drive
Eventually, if nothing else works and you need more space, you’re only left with the option to install a new internal or external drive on your PC.
We have an excellent list, including the best external SSD drives with USB-C connections that will solve the space problem and are faster than HDDs.
Drive space can be problematic if you’re trying to install or run more demanding apps, and Disk Cleanup is the first and most convenient option to free up some valuable space.
However, besides running the Disk Cleanup app, you can use a more comprehensive storage analyzer like WinDirStat or manually uninstall the apps you no longer use.
Summary
We hope our guide helped you use the Disk Cleanup app and provided information on how to free up space on your computer or upgrade your storage. You might consider wiping out the free space to prevent deleted data from being recovered.
This is one of the best tools to clean the C drive without formatting, so it’s important to know how to use it properly.
Also, check out the best deep clean hard drive software that will assist you in optimizing the drive space.
Disk Cleanup is one of the best ways to delete temporary files on Windows 11, but there are other built-in tools that can help.
If you have any questions or suggestions, please leave them in the comments section below.



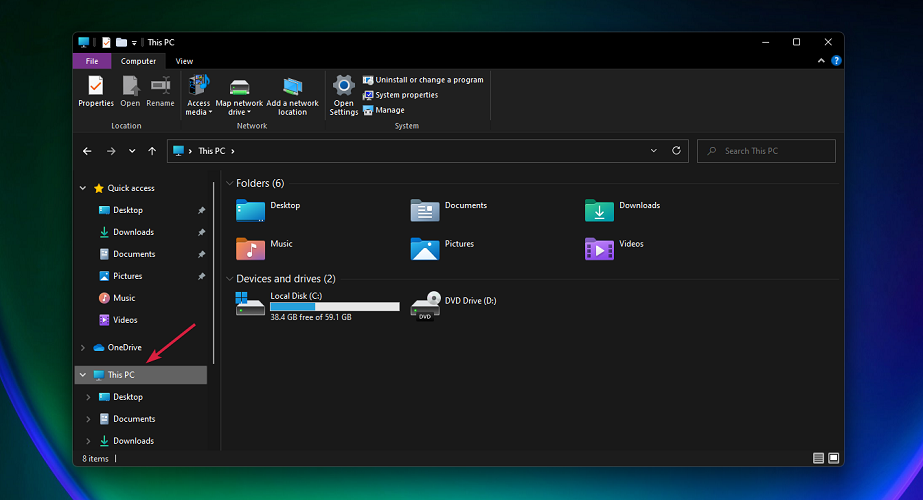

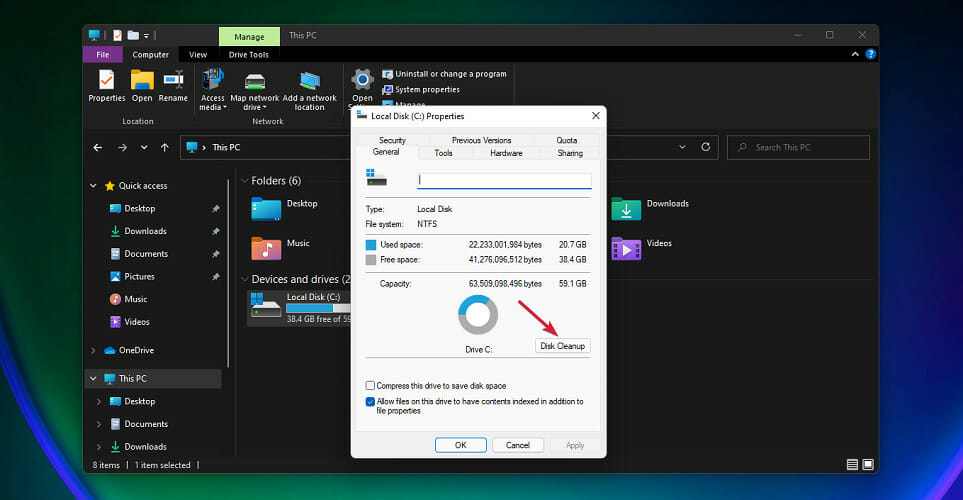







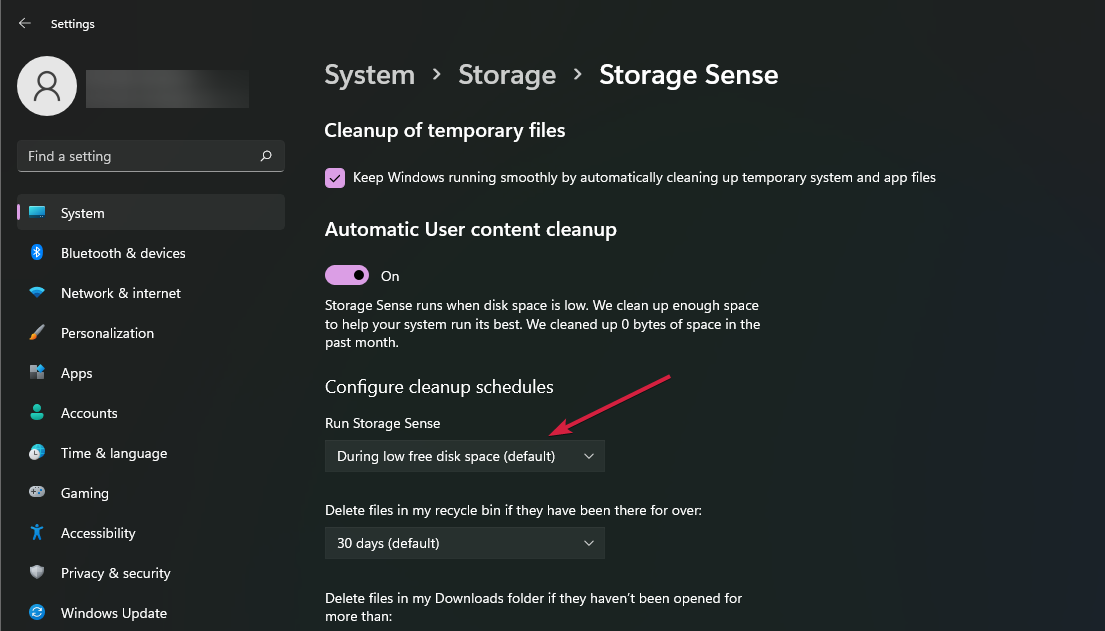















User forum
1 messages