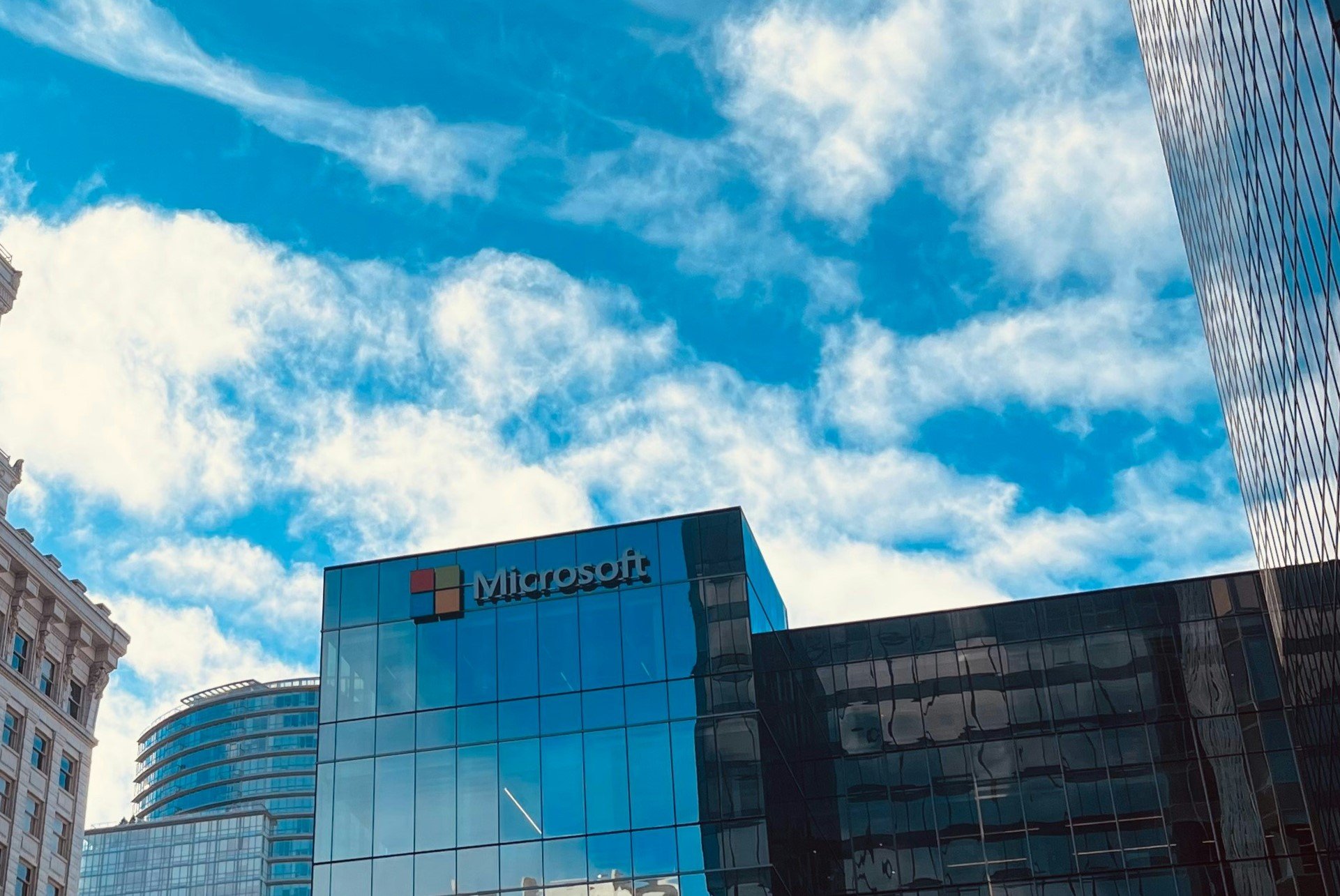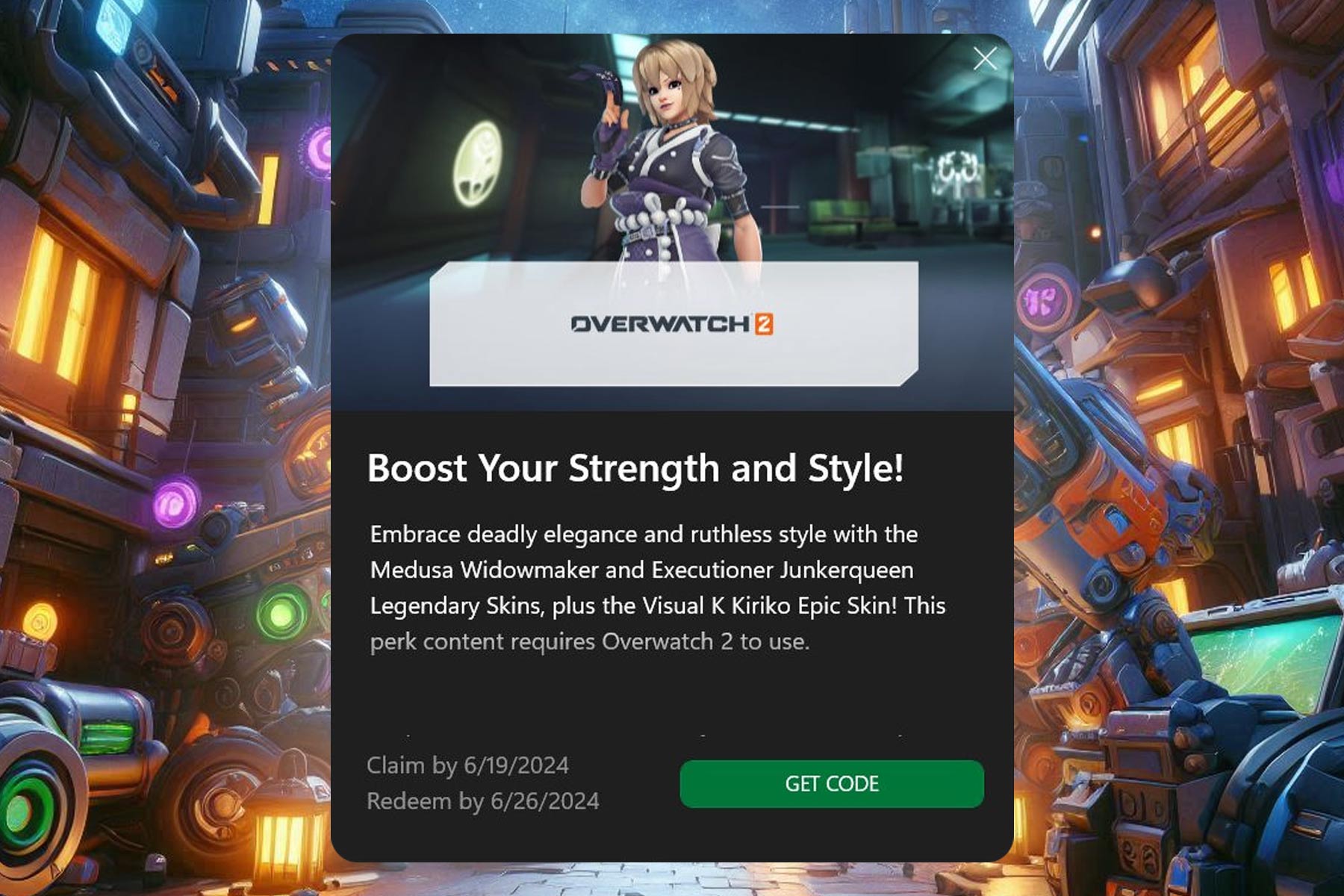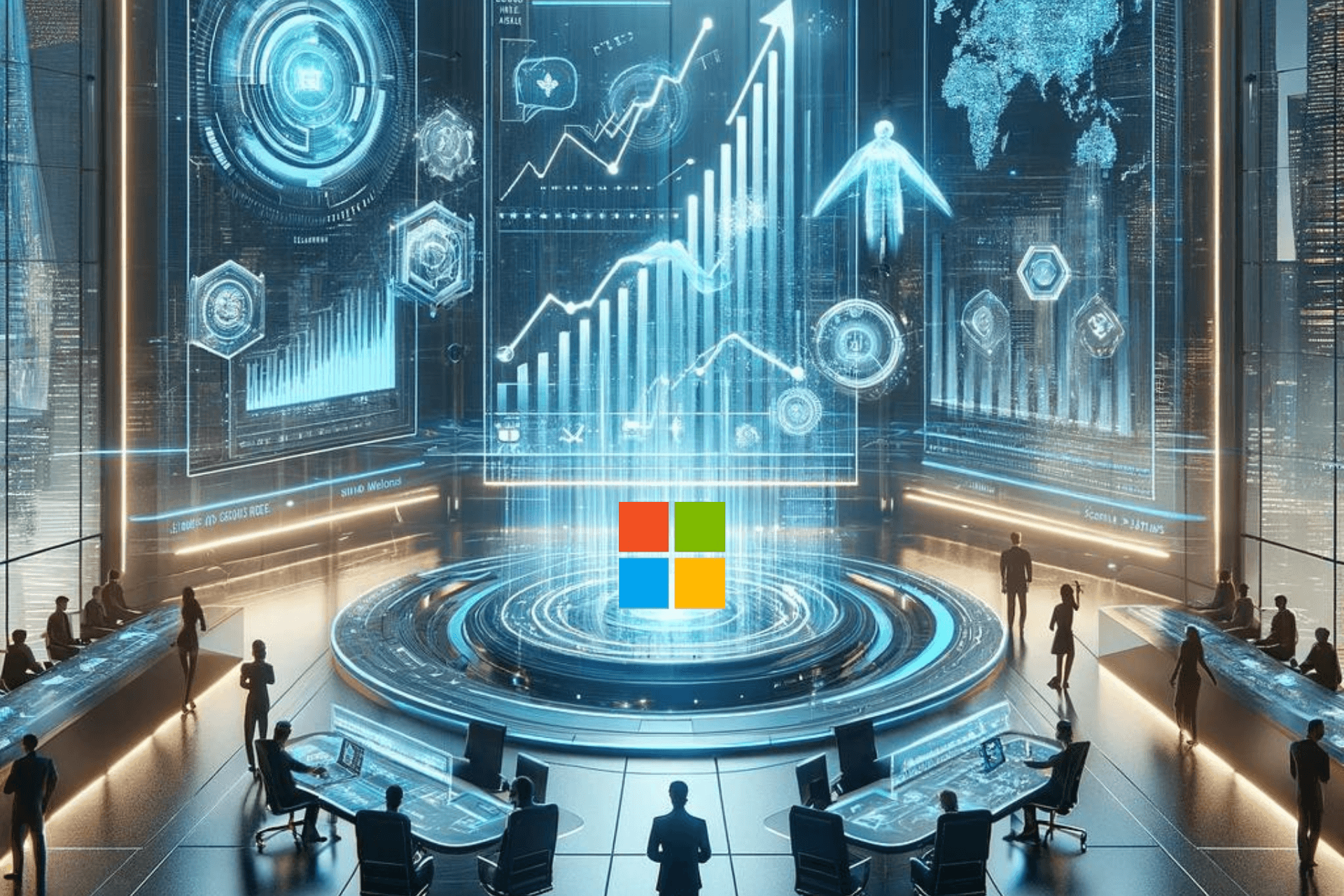How to Fix A Disk Read Error Occurred in 4 Quick Steps
Rebuild the Master Boot Record to easily troubleshoot the error
5 min. read
Updated on
Read our disclosure page to find out how can you help Windows Report sustain the editorial team Read more
Key notes
- A disk read error occurs during the computer's boot process, including a Press Ctrl+Alt+Del message.
- A faulty hard drive, MBR issues, and other factors may be responsible for the error.
- Troubleshooting the Master Boot Record can resolve the problem.
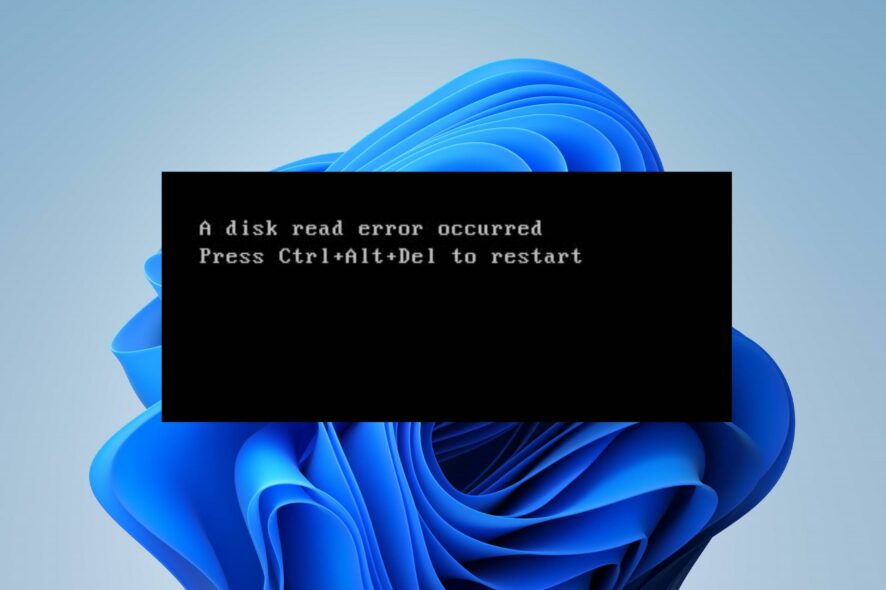
If you have been running into A disk read error occurred. Press Ctrl+Alt+Del to restart the error message on your computer, then you’re not alone. The error has been recurrent on Windows devices and can be fatal if not fixed earlier.
However, fixing a disk read can be challenging because several factors can cause the issue. Hence, we recommend you explore the solutions in this article.
What does a disk read error mean?
A disk read error occurred is an error message that occurs when the system encounters difficulty reading data from the hard drive or other storage media.
It indicates that the computer’s BIOS (Basic Input/Output System) or the operating system cannot read data from the hard disk, RAM module, or other storage media.
Additionally, a disk read error occurred is often accompanied by additional information, such as Press Ctrl+Alt+Del to restart.
Keep in mind that this affects all types of drivers, and we have a great guide on how to fix an external hard drive error if you ever encounter one.
What causes a disk read error?
- A failing or faulty hard drive, bad sectors, installation discs, damaged platters, or mechanical failures can prevent data from being read.
- If the disk cable is incorrectly connected or damaged between the hard drive and motherboard, it can result in communication errors.
- Incorrect default settings in the computer’s BIOS, such as boot order or hard drive configuration, corrupt BIOS can cause disk read errors.
- In cases where the Master Boot Record, a crucial part of the boot process, becomes corrupt, the system might be unable to locate the OS.
- Corrupted system files, software conflicts with hard drives or storage devices, or improper shutdowns due to power outages can cause the error.
- Excessive fragmentation of the hard drive can slow down data retrieval and potentially cause the disk read error.
- Issues relating to other hardware components, such as the motherboard, RAM, or CPU, could contribute to disk read errors.
Regardless, you can troubleshoot the error by following the detailed steps discussed in the next section.
How do I fix the disk read error?
We recommend you go through the following preliminary checks:
- Unplug any faulty cable or USB/DVD drives connected to the computer and see if the error occurs.
- Power cycle the computer to reload the drive and fix any glitches interfering with the system reading it.
- Ensure all data and power cables connecting the hard drive to the motherboard are securely plugged in.
- Run Windows built-in hardware diagnostics to troubleshoot hardware problems causing the disk read error.
- Try the drive on another computer to see if it works. If the hard drive fails, you might need to replace it.
Proceed with the solutions below if the issue persists:
1. Run the check disk utility
- Left-click the Start button, type Command Prompt, and click the Run as administrator option.
- Click Yes on the User Account Control (UAC) prompt.
- Type the following command and press Enter:
chkdsk C:/r/x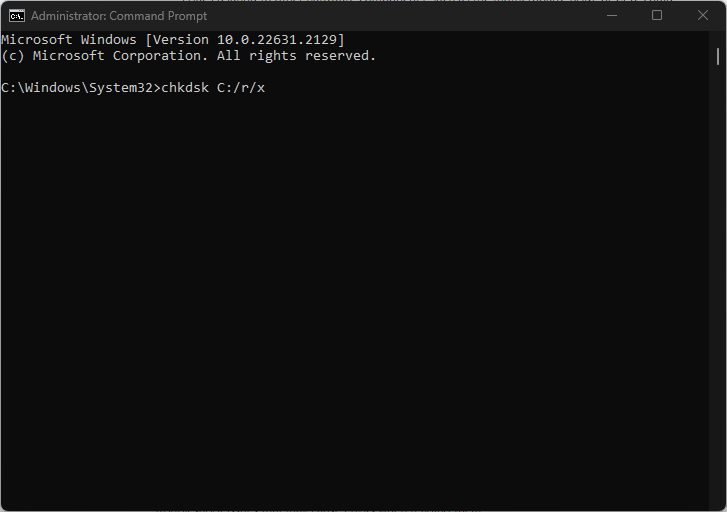
- Exit the Command Prompt and restart the PC to check if the disk read error persists.
Running the CHKDSK command allows the system to access all disks, read hidden partitions, and troubleshoot issues that may cause errors when reading them.
Check our guide if you experience chkdsk.exe running on every boot issue on Windows 11 for fixes to resolve it.
In case you’re not familiar with this tool, we have a great guide on how to scan with Disk Repair and fix various errors.
Keep in mind that repairing disk errors might take an hour, so be sure to remain patient.
2. Rebuild the Master Boot Record
- Boot your computer using a Windows installation USB or DVD to open the Windows Recovery Environment (WinE).
- Select your language preferences and click Next.
- On the next screen, click Repair your computer.
- Choose Troubleshoot and then select Advanced options.
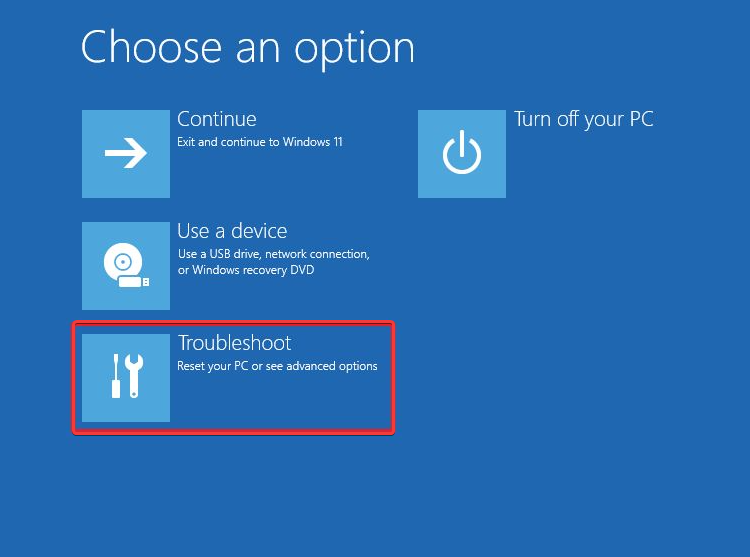
- From the advanced options, select Command Prompt.
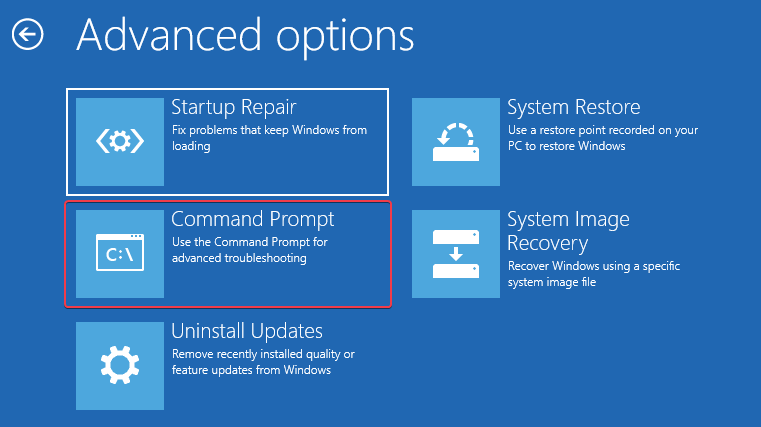
- In the Command Prompt, type the following command and press Enter:
bootrec /fixmbrbootrec /fixbootbootrec /scanosbootrec /rebuildbcd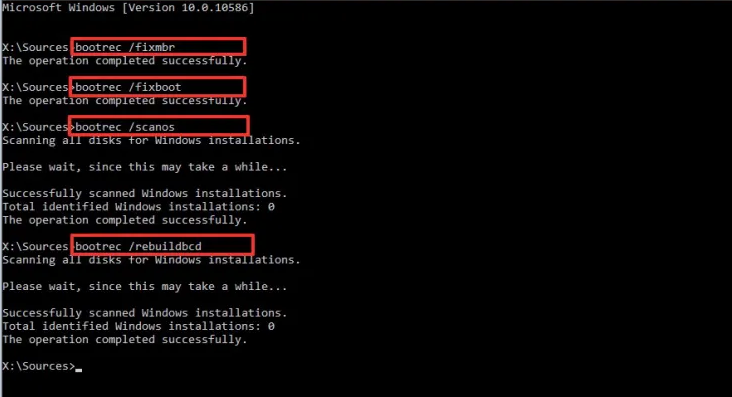
- Restart your PC and check if you can fix the problem.
The above steps will rebuild and repair the Master Boot Record back to its default values. Further, you can read about what to do if the Bootrec /Fixboot access is denied on Windows PCs.
3. Reset BIOS
- Press the Windows + I to open the Settings app.
- Select the System and click on Recovery.
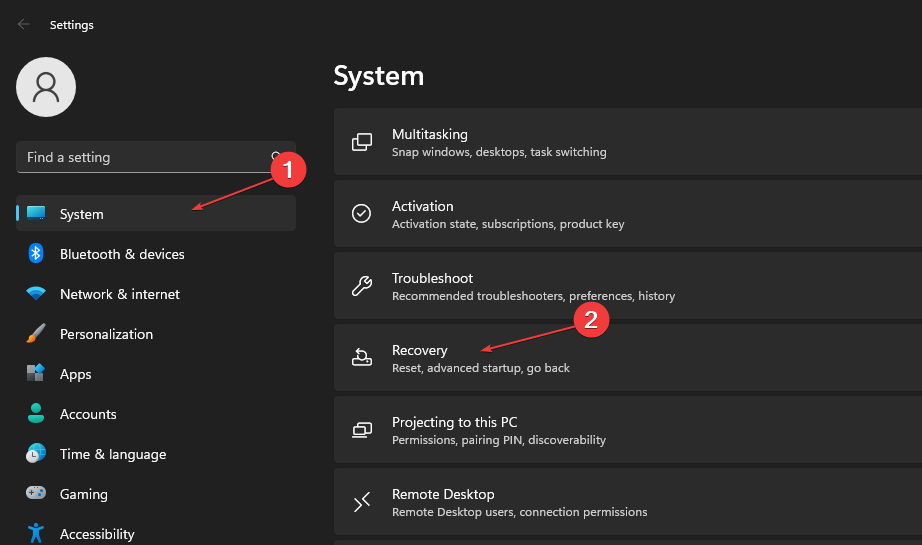
- Click Restart Now under Advanced startup.
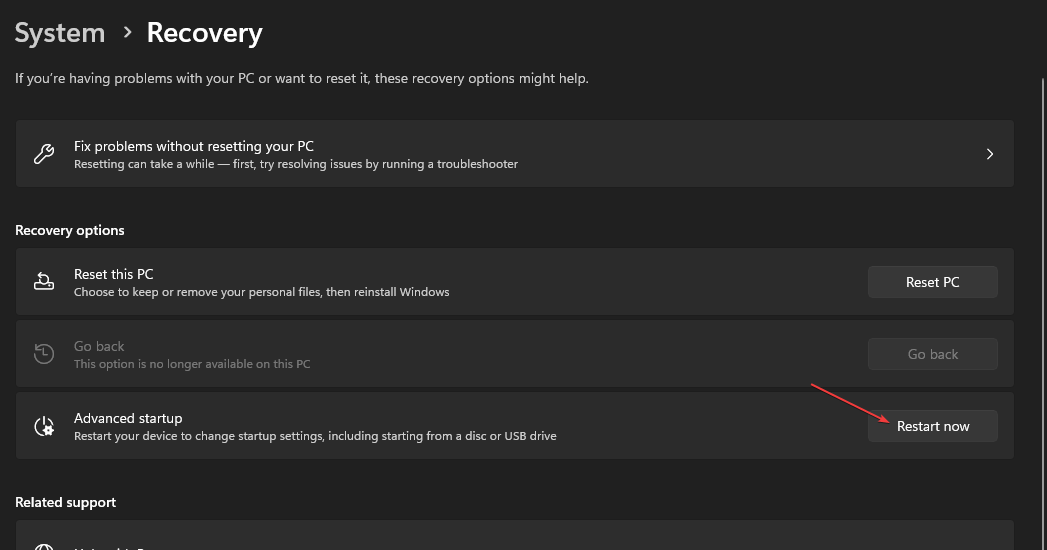
- Tap on Troubleshoot and select Advanced options.
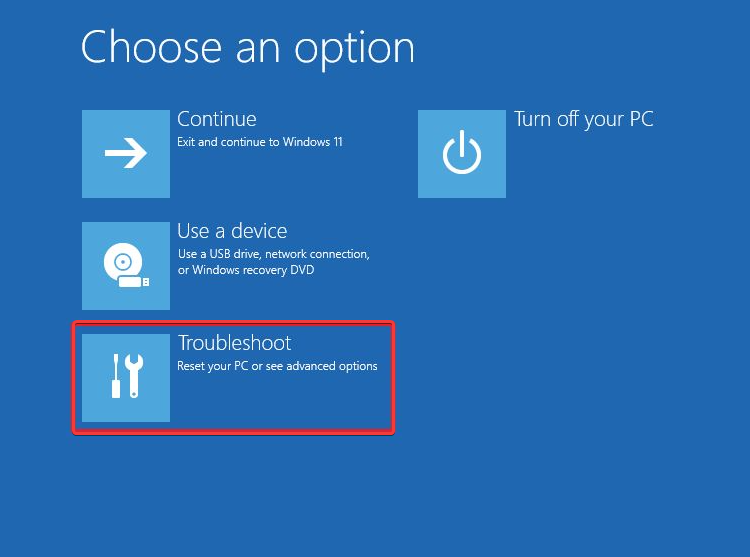
- Click on UEFI Firmware Settings, and click Restart. Your system will restart and load the BIOS.
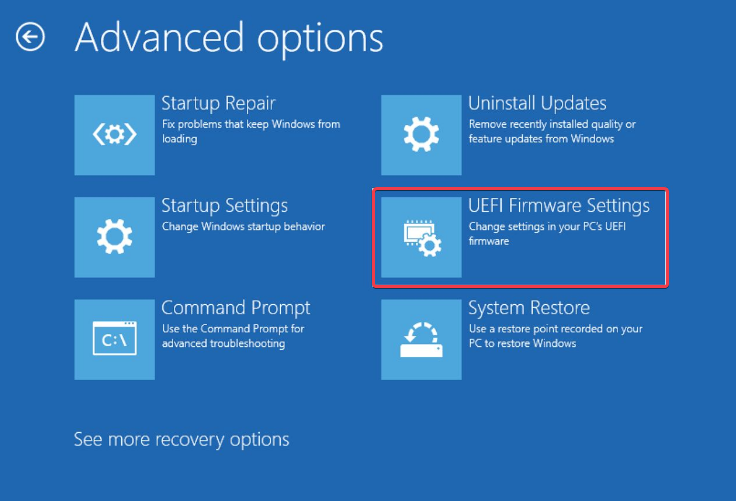
- In BIOS Mode, find the Reset to default option and click on it to perform the resetting operation.
Resetting BIOS (Basic Input/Output System) will restore, allowing it to initialize and manage hardware components during startup according to the factory settings.
 NOTE
NOTE
4. Disable secure boot in BIOS
- Repeat steps 1-5 from the above solution to open the UEFI Firmware Settings.
- Find the Secure Boot option in your BIOS menu, then set it to Disabled. (It is usually in either the Security tab, the Boot tab, or the Authentication tab).
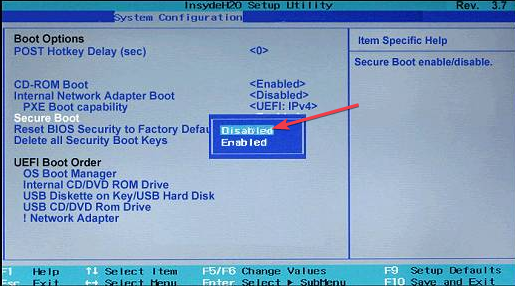
- Save changes and close the Recovery window for the PC to reboot.
With Secure Boot disabled, your system will now allow booting from other devices, including those not signed with the manufacturer’s keys. It is helpful when troubleshooting boot issues and a disk read error.
Alternatively, you can go through our detailed guide on ways to fix the disk structure corrupted and unreadable error on Windows 11.
Likewise, you may be interested in what to do if you run into the Windows detected a hard disk problem error on your PC.
Should you have any questions or suggestions, kindly drop them in the comments section.