Does Windows 11 Consume More Battery? How to check & improve it
Learn about the power consumption of Windows 11 and how to minimize it
3 min. read
Updated on
Read our disclosure page to find out how can you help Windows Report sustain the editorial team. Read more
Key notes
- Windows 11 comes with a lot of high-resolution graphics, new user interface effects, and a host of other improvements that are processor-intensive.
- There are also background processes such as Wi-Fi that is constantly turned on even when not in usage that drains your battery.
- You can easily tweak these settings in order to get some additional run time out of your PC’s battery.
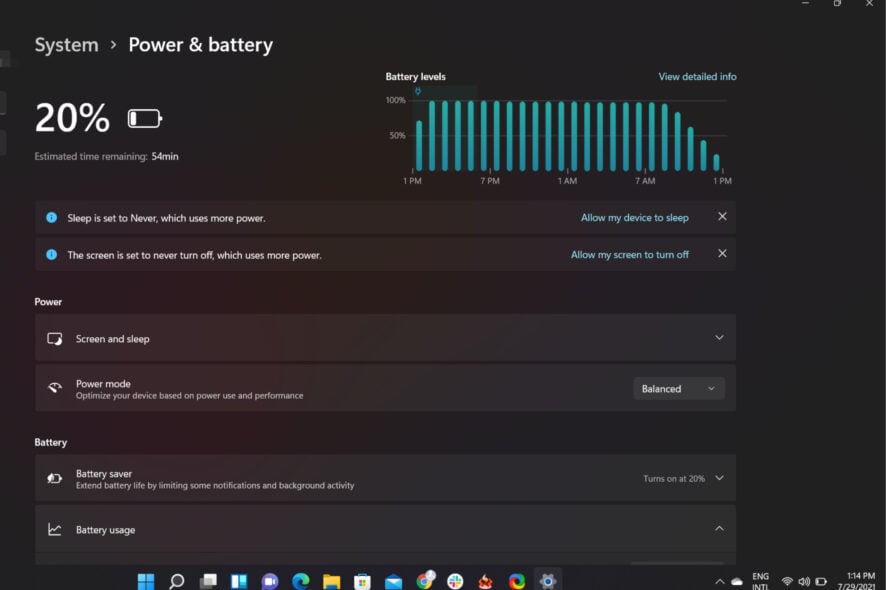
Microsoft’s Windows 11 is great for a lot of things from the advanced features and improved interface that could easily make it a battery hog.
The truth however is that battery life isn’t determined by your operating system. It’s determined by the hardware you have.
There are some circumstances in which it uses more power like when you are playing games or running multiple apps but you can easily tweak your settings to reduce the power usage.
Does Windows 11 use more battery?
If you have an older version of Windows installed on your device, upgrading to the latest Windows 11 may be draining your battery faster than usual.
This is because of the system requirements of Windows 11, which uses more resources and power than previous versions of Windows.
Because of these changes, it’s recommended that you update any outdated software that may be affecting your battery life.
Aside from adjusting your settings to help control how much power your computer uses when it’s idle, you can also use some tips and tricks to make your Windows 11 faster and more responsive.
How can I improve Windows 11 battery life?
1. Enable the battery saver feature
- Hit the Windows + I keys to open Settings.
- Navigate to System and select Power & battery.
- Under Battery saver, select Turn battery saver on automatically at and choose a percentage level when it should automatically turn on.
2. Change Power settings
1. Hit the Windows + I keys at the same time.
2. Choose Settings from the menu that opened.
3. Navigate to System on the left pane and select Power & battery from the right pane that opened.
4. Scroll down to the Power mode section and click on it.
5. A drop down menu will open.
6. Select Best power efficiency from the menu.
7. Close the window to apply the changes.
Another great method to improve your battery life on your Windows 10 laptop is to set the Best Power Efficiency Mode on. This can be easily done from the built-in Power & Battery settings menu.
3. Run the Power troubleshooter
- Hit the Windows + I keys to open Settings.
- Navigate to System and select Troubleshoot.
- Select Other troubleshooters.
- Click the Run button next to Power.
4. Use a specialized software
Alternatively, if you would like to incorporate an automatic battery saver tool, Avast Battery Saver is a great option that keeps your PC running for longer by intelligently managing your battery life.
The app can extend the life of your PC by up to an hour, depending on its power and how you use it. It also improves your PC’s power efficiency by automatically turning off unnecessary processes when the battery is low and turning them back on when it’s fully charged.
Does Windows 11 have battery issues?
Battery life is a concern for most laptop users. Although Windows 11 is a powerful OS, it also depends on your laptop. Some models will see a battery life increase thanks to improvements in power management technologies.
Other laptops may get worse battery life in Windows 11 due to more aggressive power-saving features that can cause longer wake from sleep times.
If you are in the market for a powerful PC to run Windows 11, you can select one from our recommended list. We also have a guide that tackles battery drain after shutdown, so don’t miss it if you’re having problems.
Feel free to share some of the tips and tricks you have up your sleeve that you use to save your battery life in the comment section below.

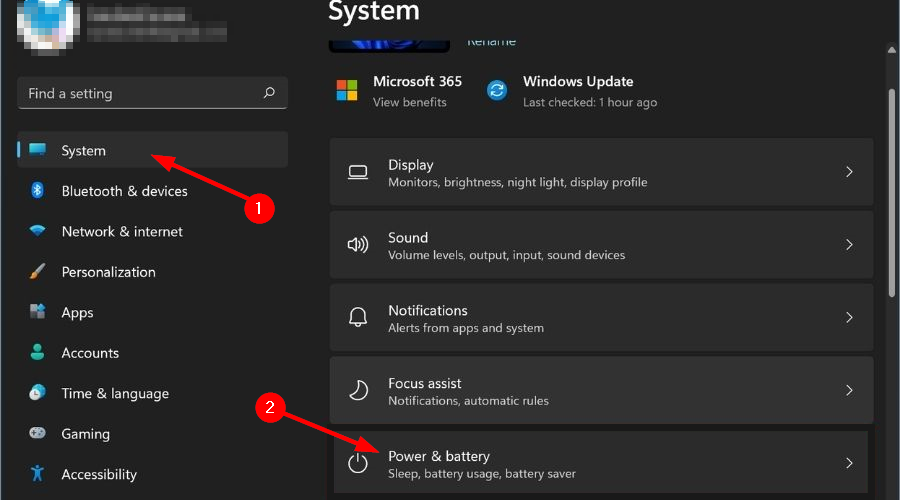
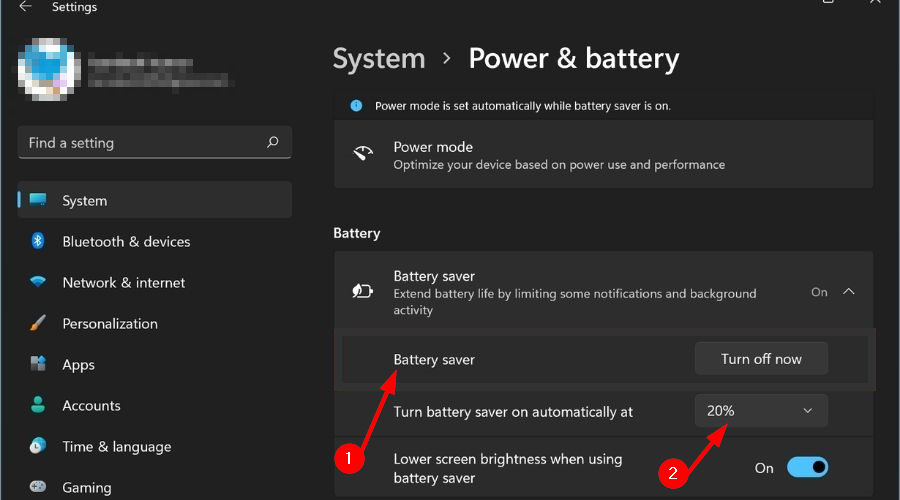
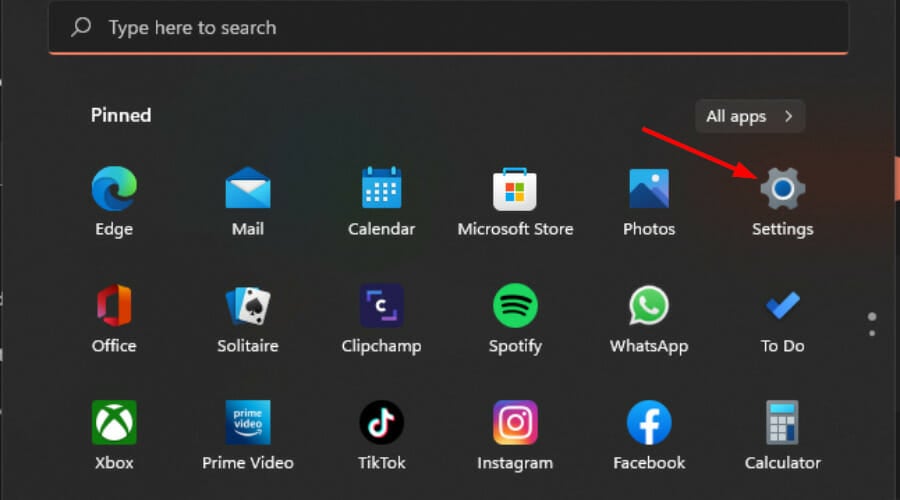
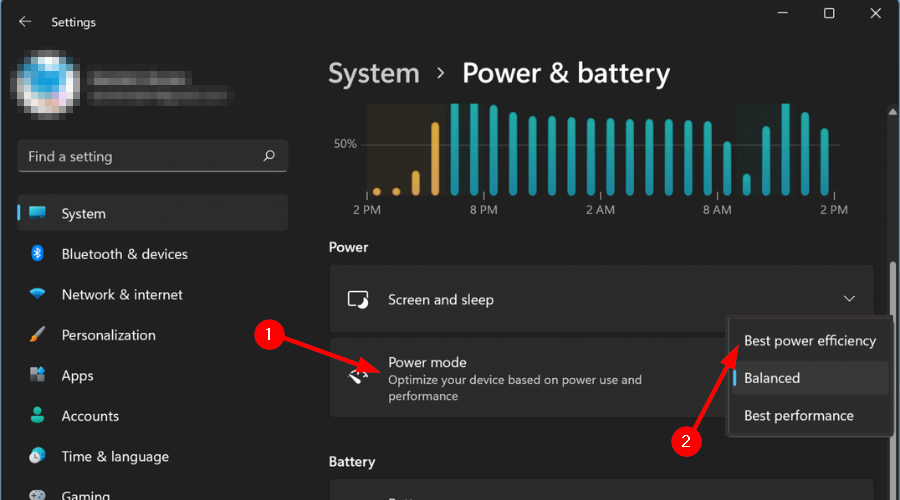
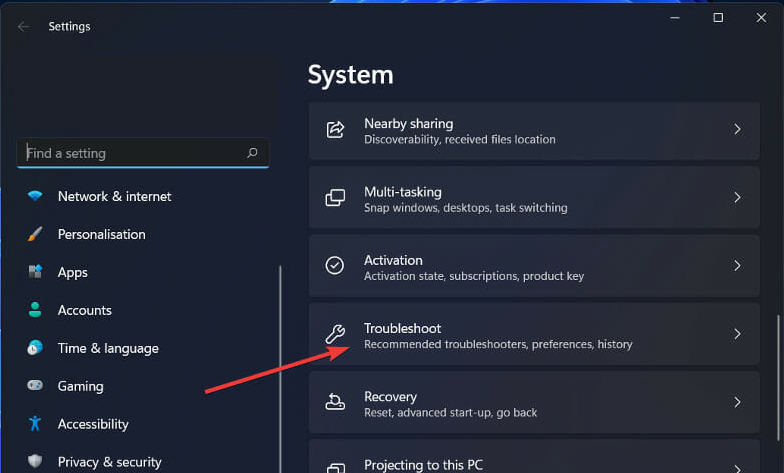

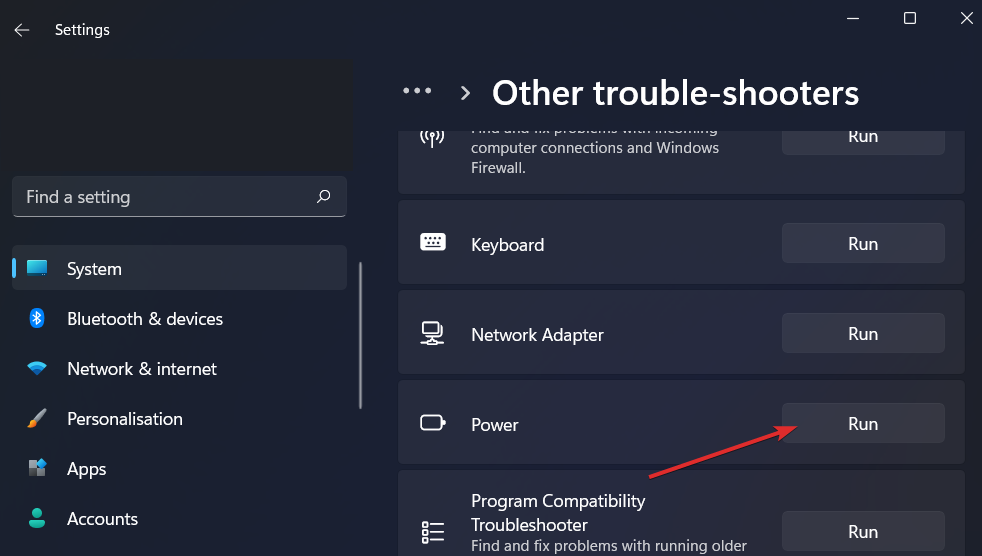
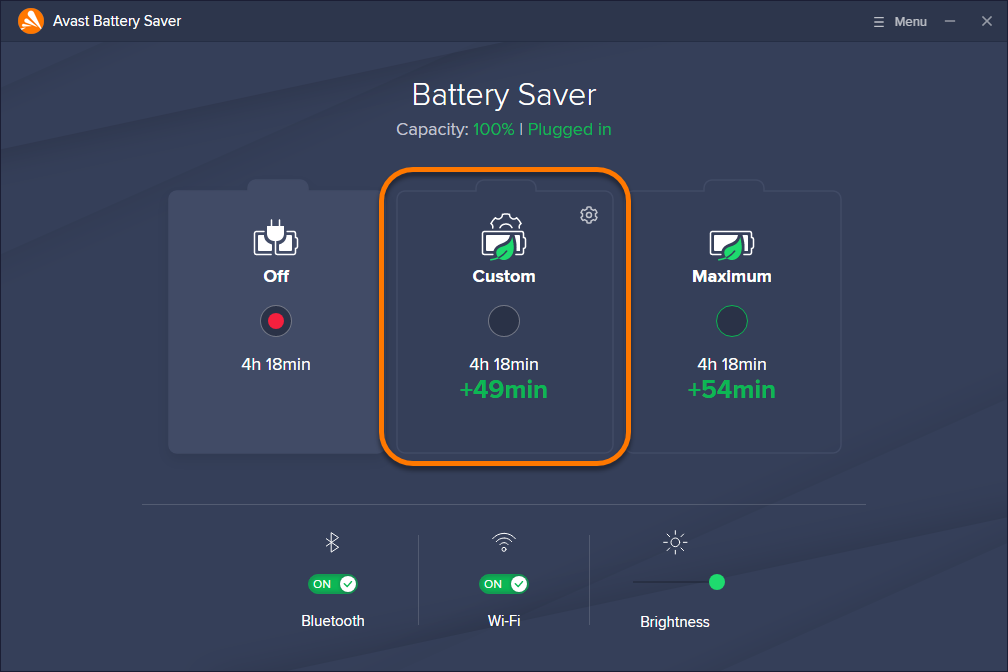








User forum
1 messages