11 Ways to Fix DPC Watchdog Violation BSoD in Windows 10 + Video
Our solutions and tools make BSoD troubleshooting easier than ever
14 min. read
Updated on
Read our disclosure page to find out how can you help Windows Report sustain the editorial team. Read more
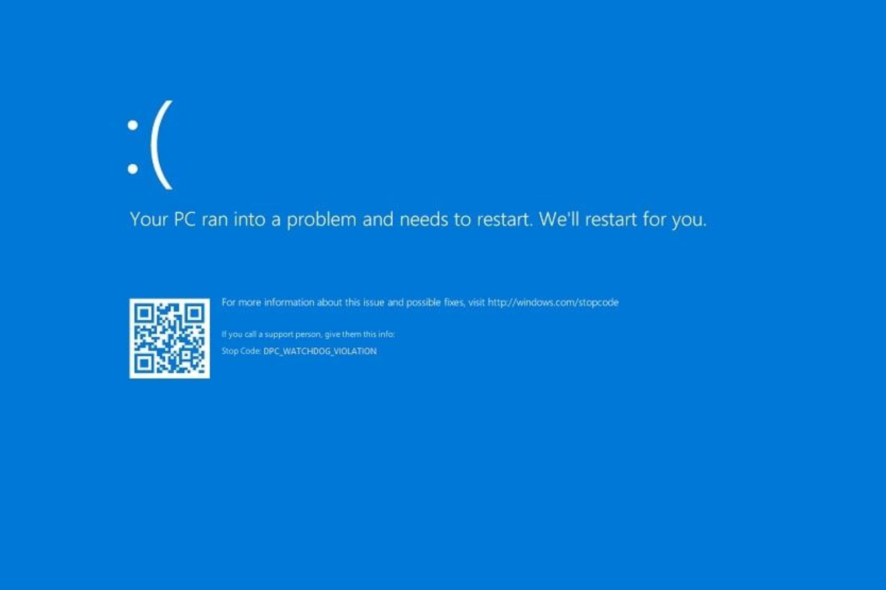
One thing persistent in all Windows versions is the dreaded BSoD (Blue Screen Of Death) and the DPC_WATCHDOG_VIOLATION error remains one of the most annoying.
This bug check comes with the 0x00000133 error code. DPC is an acronym for Deferred Procedure Call, and the Watchdog term refers to the bug checker which monitors or tracks your programs and the performance of your PC. We have faced this BSoD many times and we know how to fix it!
How do I fix the DPC watchdog violation error in Windows 10?
1. Right-click the Start icon and select Device Manager.
2. Search for your controller in the IDE ATA/ATAPI controllers list and right-click on it when you find it.
3. Select Properties.
4. Click the Driver tab, and then Driver Details. Verify that iastor.sys is a listed driver and click OK.
5. Go back to the Driver tab and select Update Driver.
6. Select Browse my computer for driver software.
7. Up next, select Let me pick from a list of device drivers on my computer.
8. Select Standard SATA AHCI Controller and click Next.
9. Click Close, and then restart the PC.
1. Replace iastor.sys driver
Microsoft suggests that the DPC_WATCHDOG_VIOLATION error may be caused by the iastor.sys driver and replacing it with a standard driver will fix the issue. To do so, first make sure that your controller is using a iastor.sys driver, then update the driver in order to replace it.
2. Use a dedicated tool
Fortunately, there are great repair tools that can help you troubleshoot numerous blue screen errors and many other computer issues.
3. Check your disk
- Press the Windows key + S to open the search in Windows 10. Type cmd in the Search tab and click on Run as administrator to start Command Prompt with elevated privileges.
- Type the following command and press Enter to execute it (Replace C with the letter of your hard drive partition):
chkdsk C: /f
If you do not use the /f parameter, chkdsk displays a message that the file needs to be fixed; but it does not specify any errors.
The chkdsk D: /f command detects and repairs logical issues affecting your drive. To repair the physical problems, run the /r parameter as well.
You can also use utilities to check health-related aspects of your drives. For more information, please look closely at our article, including the best tools to check your hard drive’s health.
4. Update the firmware for your SSD (if present)
 NOTE
NOTE
- Right-click the Start button and select Device Manager from the list.
- Click on Disk drives to expand the section, then right-click the SSD drive and select Properties.
- Next, select the Details tab.
- Click on the Property menu and select Hardware Ids.
- Write down the model number of the drive from the upper part; and the firmware version listed after its name in the Value window. In our example, the model number is UMIS RPJTJ256MED1OWX, and the firmware version is 2311.1.0.
- Now you have to go to the SSD manufacturer website or the PC/laptop manufacturer website and see if your component has new firmware.
- In our case, we reached for the Lenovo support webpage; and we found out that there was no firmware update for the drive. However, you might find one for your device, in which case you will be able to download and install it just like regular software.
5. Update your drivers
- Right-click the Start button and select Device Manager.
- Click on the Disk drives section, then right-click on your disk and select Update driver.
- Next, select the first option, Search automatically for drivers.
- The system will look for a driver, and if it finds a new one, it will install it, and you will have to restart your PC.
- If you receive the message that The best drivers for your device are already installed you can click on Search for updated drivers on Windows Update.
- The Windows Update section will open, and you need to click on View optional updates. You won’t see the option unless you have at least one optional update pending.
- Click on the checkboxes for the drivers you want to install and click on the Download and install button below. In our example, we found an unrelated driver; but if you see a driver for your disk drive, you should install it.
- After the installation, you have to restart your PC.
- Repeat the process for all your drives if you have more than one.
If you want to opt for a faster solution, you can use automated software. PC HelpSoft Driver Updater can help you detect any outdated driver that slows your PC. After that, it updates your driver with the latest version to improve your PC performance in the blink of an eye.
6. Update your OS
- Click the Start button and select Settings.
- Select Update & Security.
- Now click the Check for updates button.
- If there are any updates, they will appear under the same button; and you only need to click on the Download button underneath.
- After the download and installation of the updates, you will be prompted for a restart for the changes to take effect.
Ensure you’re running the latest Windows OS updates on your machine. As a quick reminder, Microsoft constantly rolls out Windows updates to improve the system’s stability and fix various issues.
Installing the latest Windows updates on your computer could also help you eliminate the DPC_WATCHDOG_VIOLATION error.
If the update process is not functioning, look at our dedicated article on what to do if the Windows Update is not working.
7. Run a full system scan
- Go to Start, type Windows Security, and click on the app from the results.
- Select the Virus & threat protection option.
- In the new window, click on the Scan options.
- Check the Full scan option and click the Scan now button below to launch a whole system malware scan.
Scanning your computer for viruses is something that you should do all the time, even if you don’t experience the DPC_WATCHDOG_VIOLATION error.
However, if you have this problem, scan your computer thoroughly and seek out any malware that might be hiding.
Windows Defender is a great tool, but many other antiviruses are out there that can do a better job searching for all kinds of malware.
Check our best antiviruses for Windows 10 list to see what tools we recommend to install on your computer.
8. Check software and hardware incompatibility issues
8.1 Software incompatibilities
- Click the Start button and select the Settings option.
- Select Update & Security.
- Now choose Troubleshoot.
- Click on Additional troubleshooters from the right pane.
- Next, select the Program Compatibility Troubleshooter and click on Run the troubleshooter below.
- The system will detect software incompatibility issues and try to fix them during the troubleshooting process. If it doesn’t, you can pick any complex software from the list and select Next.
Most programs created for earlier versions of Windows will work on newer OS versions. However, some older programs might run poorly or cause severe errors, such as the DPC_WATCHDOG_VIOLATION error.
You can automatically run the Program Compatibility Troubleshooter as indicated above to detect and fix some of the most common issues.
8.2 Hardware incompatibilities
- Click the Start button, select the Power button and choose Shut down from the menu.
- Wait until the computer shuts down completely, then unplug the power cord from the back of the PC or the outlet.
- Open the case. If opening the case will void any warranty policy for the device, stop and ask for maintenance services from the manufacturer or the selling point.
- Unplug the data and power supply cables from your hard drives, plug them back, and ensure they are correctly connected.
- Verify if the RAM modules are correctly installed. Then, take them out and place them back in carefully.
- Verify any cable connection for proper contact. Plug them out and in again if necessary.
If you’ve built a new computer and just installed Windows 10 and you get this problem, some components might not work well with each other or the OS.
In this scenario, you should research each component and verify their technical specifications to see if they are compatible with each other, especially with the motherboard.
 NOTE
NOTE
9. Remove the recently installed software
- Click the Windows Start button and select Settings.
- Now, choose Apps.
- Next, select the problematic software from the list and click the Uninstall button.
- After the uninstallation process has finished, restart your computer.
10. Restore your PC to a previous point
 NOTE
NOTE
- Press the Windows key + S to open Search, type create a restore point, and select the app from the results.
- Click on System Restore.
- Select Choose a different restore point and click Next.
- You will see one or more options. Check the time and date when the restore point has been created and choose one before the blue screen error occurred, select it from the list and click on Next.
- Click the Finish button.
If the problem appeared after you’ve installed a driver or modified anything on the software level of your computer, then you should do a System Restore.
This procedure will roll back your system to a point before all this happens, so perform the steps above and see if the problem persists.
11. Run system reset
- Click the Start menu button and choose Settings.
- Select Update & Security.
- Now click Recovery from the left pane and hit the Get started button under Reset this PC.
- Select the Keep my files option.
- Next, you must decide whether to perform a Cloud download or a Local reinstall. Although it requires at least 4 GB of available space on your drive and Internet connection, we recommend the first option unless you already have a readily available installation kit.
- Follow the on-screen instructions to complete the reset.
What is causing the DPC watchdog violation?
In some cases, this problem comes along with other BSoDs, and they all have a common cause. For example, if you check the official Microsoft website, you will find some information on this error:
This bug check indicates that the DPC watchdog executed, either because it detected a single long-running deferred procedure called (DPC); or because the system spent a prolonged time at an interrupt request level (IRQL) of DISPATCH_LEVEL or above.
The value of Parameter 1 indicates whether a single DPC exceeded a timeout; or whether the system cumulatively spent an extended period of time at IRQL DISPATCH_LEVEL or above.
Microsoft stated that Windows 10 has stopped working because it could not get a response from a hardware component, its driver, or a software program related to it.
Most often, the hardware component in question is a disk drive; Windows crashes once the disk becomes unreadable (similar to unplugging the data cable of the HDD when it’s in use).
In some cases, the problem can be a hardware incompatibility, BIOS or UEFI that has not been updated, SSD issues, overclock not done correctly, or even a virus infection.
Other DPC_WATCHDOG_VIOLATION errors
All our solutions below also work if you encounter the following errors:
- DPC_WATCHDOG_VIOLATION on boot – This problem appears after booting up and might be caused by problems with the hard drive.
- DPC_WATCHDOG_VIOLATION when connecting to the Internet – It happens after connecting to the Internet; and it’s caused by a problematic network card driver.
- Bugcheck DPC_WATCHDOG_VIOLATION – The issue arises randomly, and it is probably caused by a faulty driver.
- DPC_WATCHDOG_VIOLATION when playing games – It occurs when you are trying to start a game or a more complex application; and it is caused by a malfunctioning driver.
- DPC_WATCHDOG_VIOLATION while installing Windows 10 – This happens while trying to install Windows 10 and it is triggered by a problem with your BIOS or UEFI.
- Stop code: DPC_WATCHDOG_VIOLATION – This is either a hardware problem or it might be caused by a malfunctioning driver.
- DPC Watchdog Violation in Windows 10 when connecting to Wi-Fi – The Blue Screen of Death error known as DPC WATCHDOG VIOLATION can be traced back to a hardware component, the component’s driver, or a software application.
- DPC Watchdog Violation in Windows 10 cannot boot – If you continually see the error message in Windows 10, it indicates that there is either an out-of-date device driver; or one that has been damaged.
- Nvidia DPC Watchdog Violation in Windows 10 – In general, to solve this issue, you should attempt to fix it by turning off certain audio and visual devices.
- DPC Watchdog Violation in Windows 10 freeze – This error will often appear on your screen if one or more of your device drivers is either out of current or was installed incorrectly.
- DPC Watchdog Violation in Windows 10 while gaming – The DPC Watchdog Violation error is referred to as a blue screen error; which indicates that it is one of the more significant problems that may occur in Windows.
- Boot loop DPC Watchdog Violation in Windows 10 – It is typically caused by a few particular causes; such as unsupported SSD firmware, an outdated SSD driver version, hardware incompatibility difficulties, or corrupted system files.
How do I get rid of the blue screen on Windows 10?
Because some third-party BSoD fixer tools can cover all the risk factors and fix errors for you, you no longer have to worry about finding an effective method to cure blue screen issues or prevent the file loss they trigger.
Please look at our article with the 5 best BSoD fixers to repair Blue Screen errors effortlessly and choose the best one that suits your needs.
How do I prevent the DPC_WATCHDOG_VIOLATION error?
If you managed to get rid of this BSOD error now, it doesn’t mean that it can’t happen again, so it’s essential to take some actions to prevent this from ever occurring.
Keep your computer clean
As this problem can happen because of an improper connection or hardware problem, ensure you keep your PC’s insides clean at all times.
Dusting your computer from time to time can also prevent many other issues and boost your PC’s performance because dusty components will heat up quicker and slow down in time.
However, this can be a complicated procedure requiring technical skills, so if you’re not prepared, you can ask for professional help.
Also, it requires opening the PC case but if you are at risk of voiding any product warranty, call the manufacturer or the point of sale for maintenance services.
Protect your PC from malware and viruses
Malware and viruses can cause havoc on your system and produce such BSoD errors as the one we just tackled.
Microsoft Windows Defender does a great job protecting your PC. Still, it has its limitations, so getting a solid antivirus can make a lot of difference in preventing BSoDs and many other issues.
If you don’t have such a tool, check our list, including the best antiviruses for Windows 64-bit systems to raise your defense level.
Make sure you have the correct drivers and update them
Old or malfunctioning drivers can cause a massive mess on your system and produce many errors, including the DPC_WATCHDOG_VIOLATION error.
So, make sure you constantly update them. The manual procedure can be a bit time-consuming, but you can also get help from one of the best driver update software that will do that automatically.
We hope that this guide helped you understand and fix the DPC_WATCHDOG_VIOLATION BSoD error and you’re now using your computer at total efficiency.
Hardware problems usually cause BSOD bugs, and you need to take action whenever they occur, but they can also appear out of nowhere, driven by software conflicts or driver problems.
When you first see a blue screen, write down the error message and the stop code. For this one, the error message was DPC_WATCHDOG_VIOLATION, and the error code was 0x00000133.
Knowing the name and the code will help you further troubleshoot the problem by searching for it online and looking for a complete solution as we provided.
If you updated to the latest operating system version and encountered this issue, check our guide on how to fix the Clock Watchdog Timeout error in Windows 11. Our latest guide writes about Cluster Csv Clussvc Disconnect Watchdog, so you might be interested.
We also have a new guide on TTM_Watchdog_Timeout, so don’t miss it for more information about watchdog errors.
If you have any questions or suggestions, leave us a comment, and we’ll respond as soon as possible.


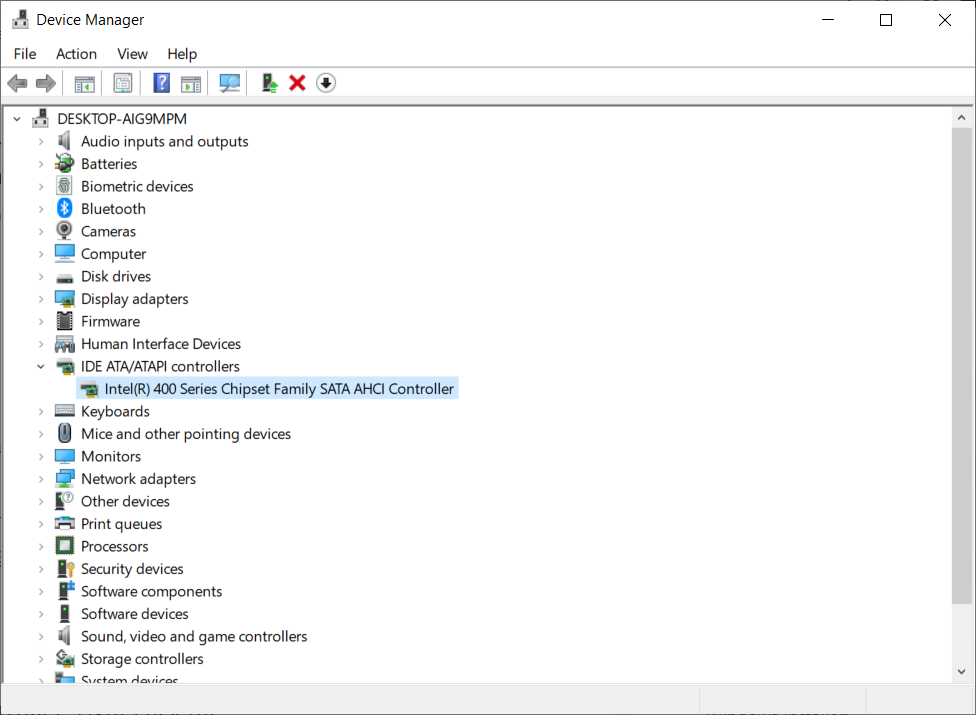
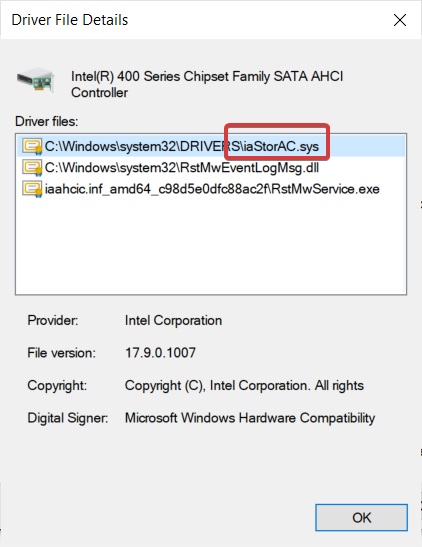
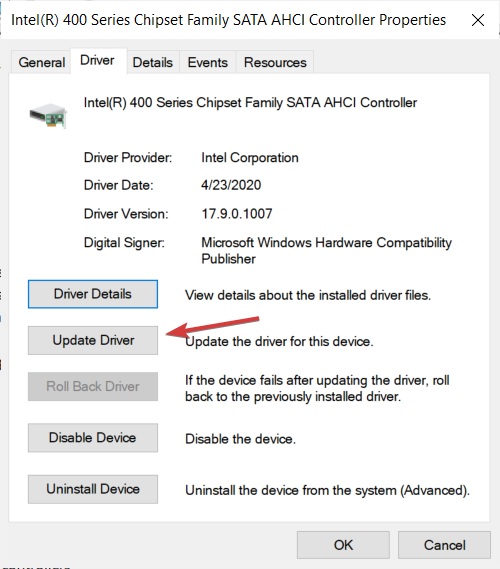
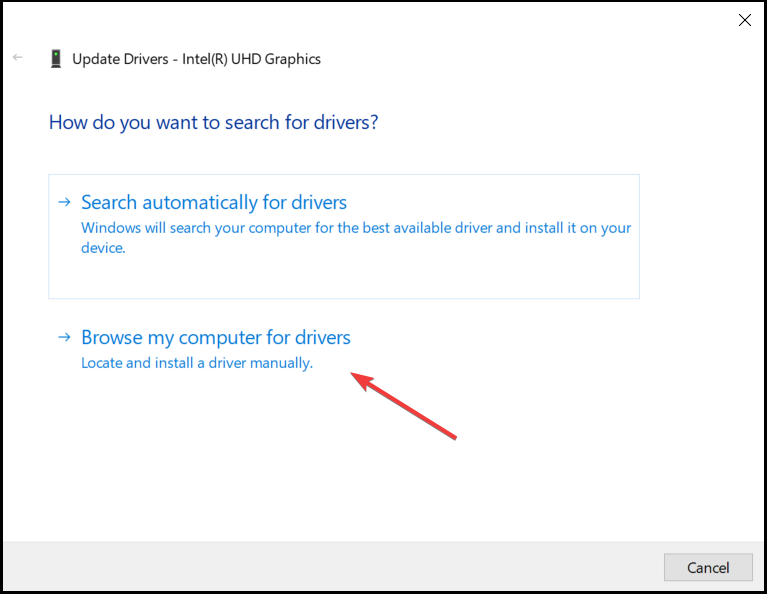

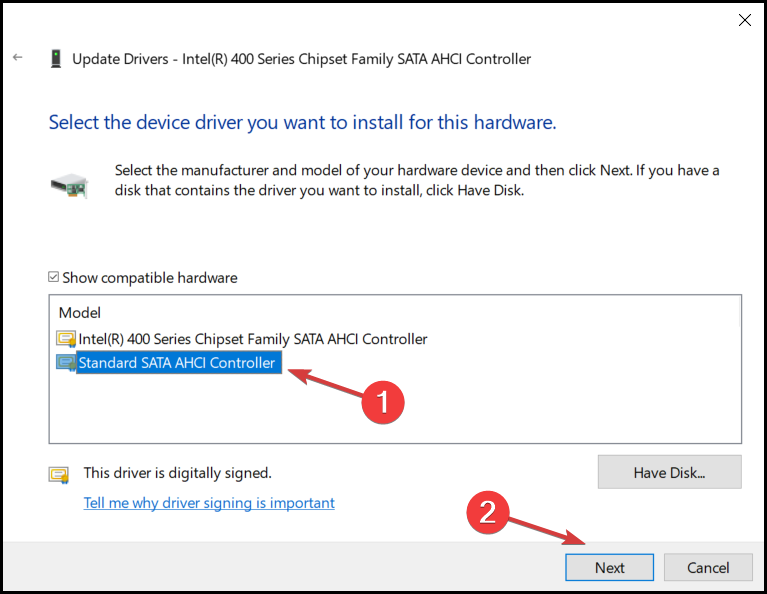

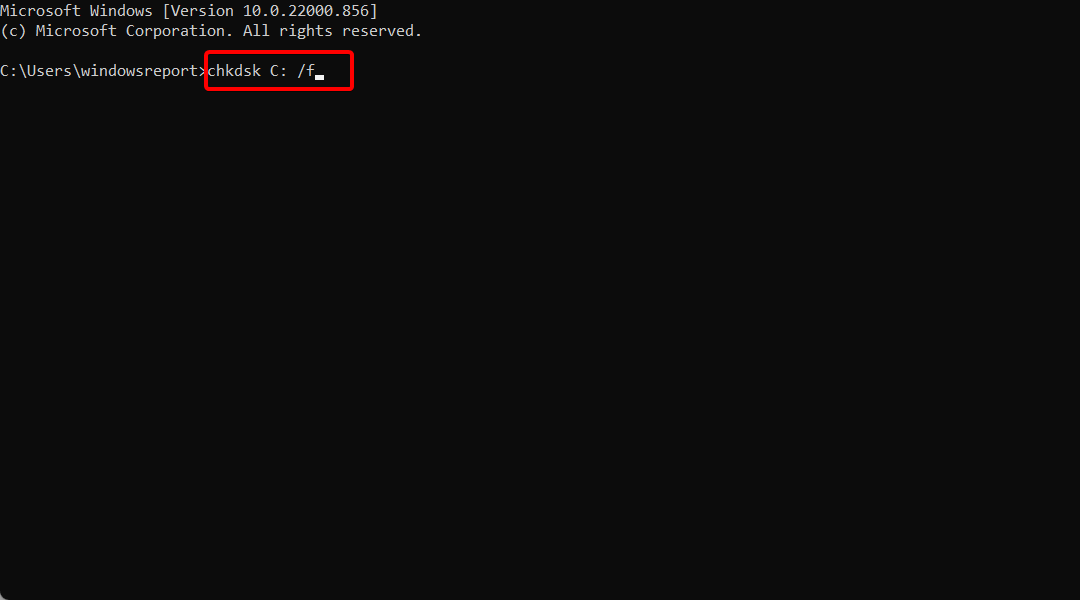

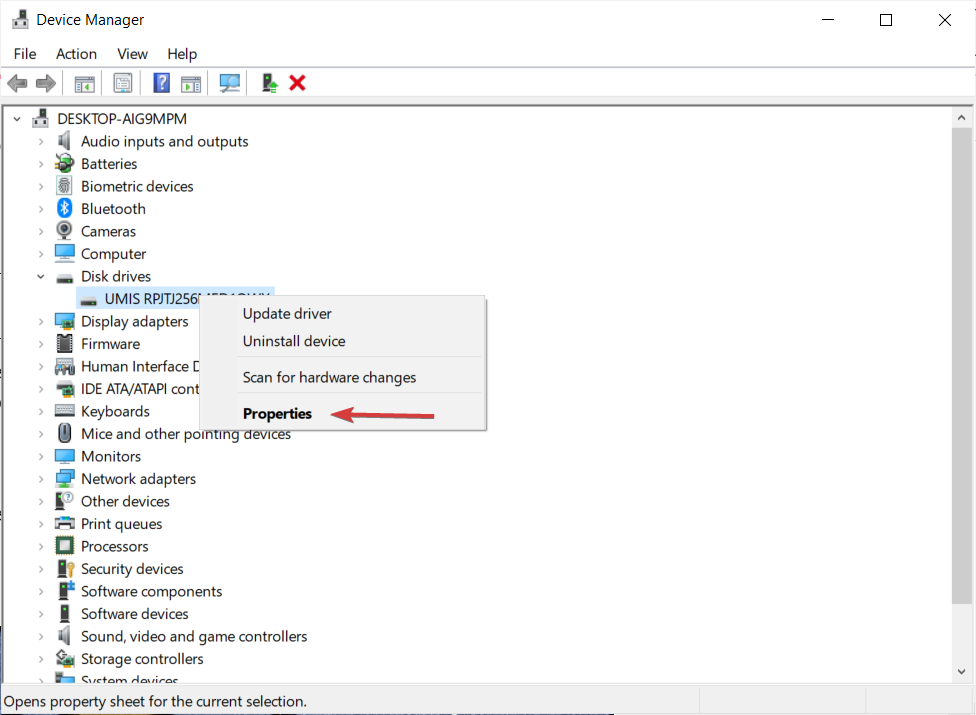
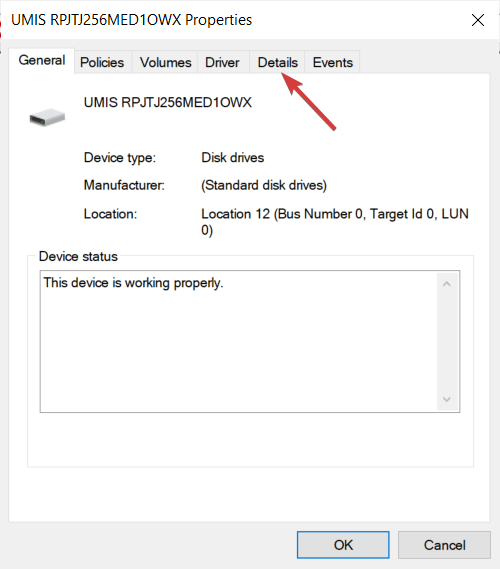
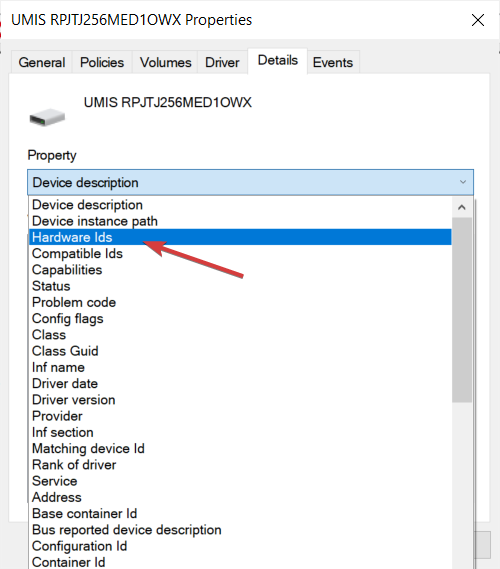


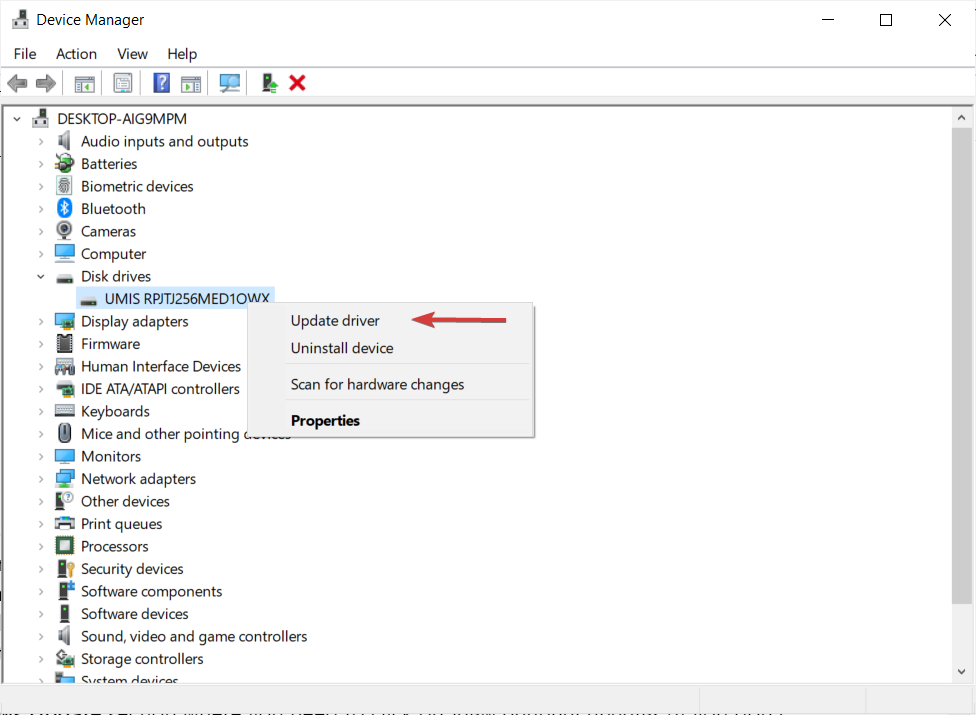

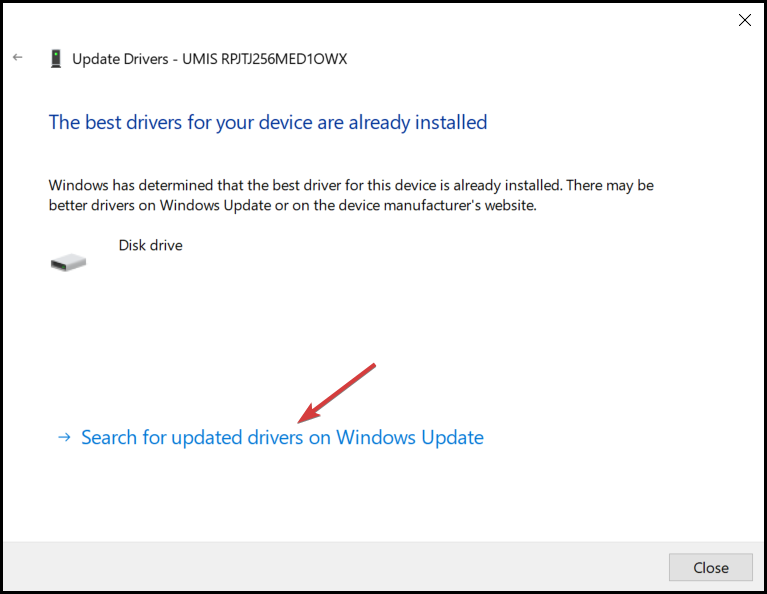

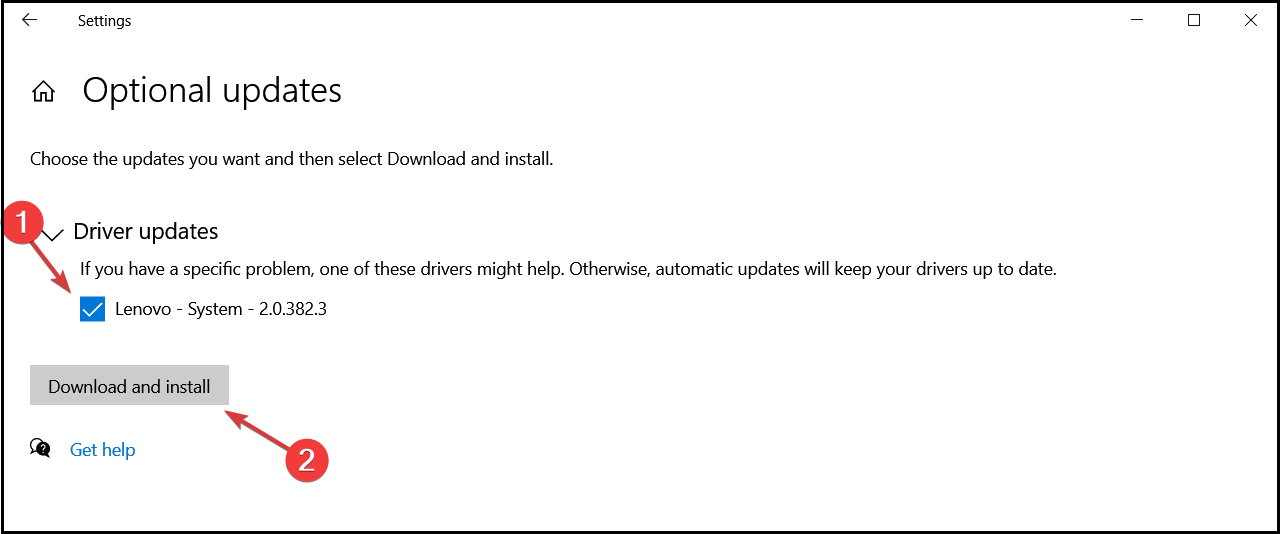
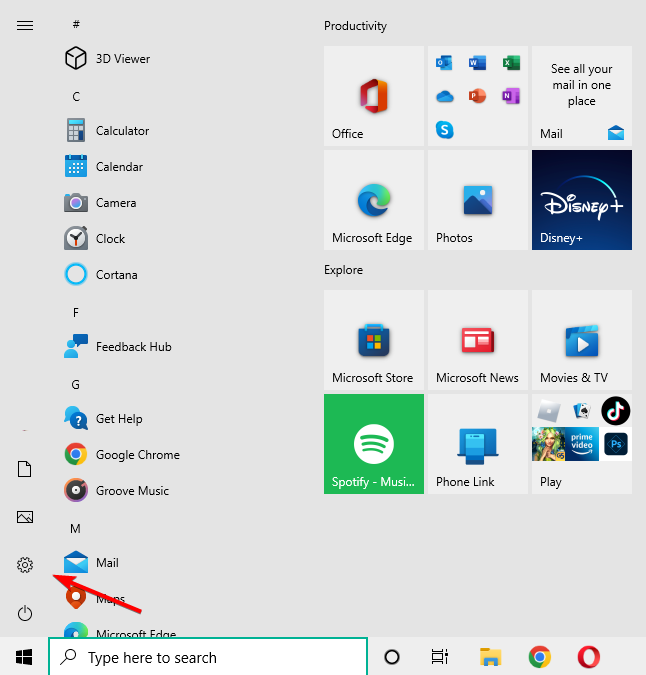


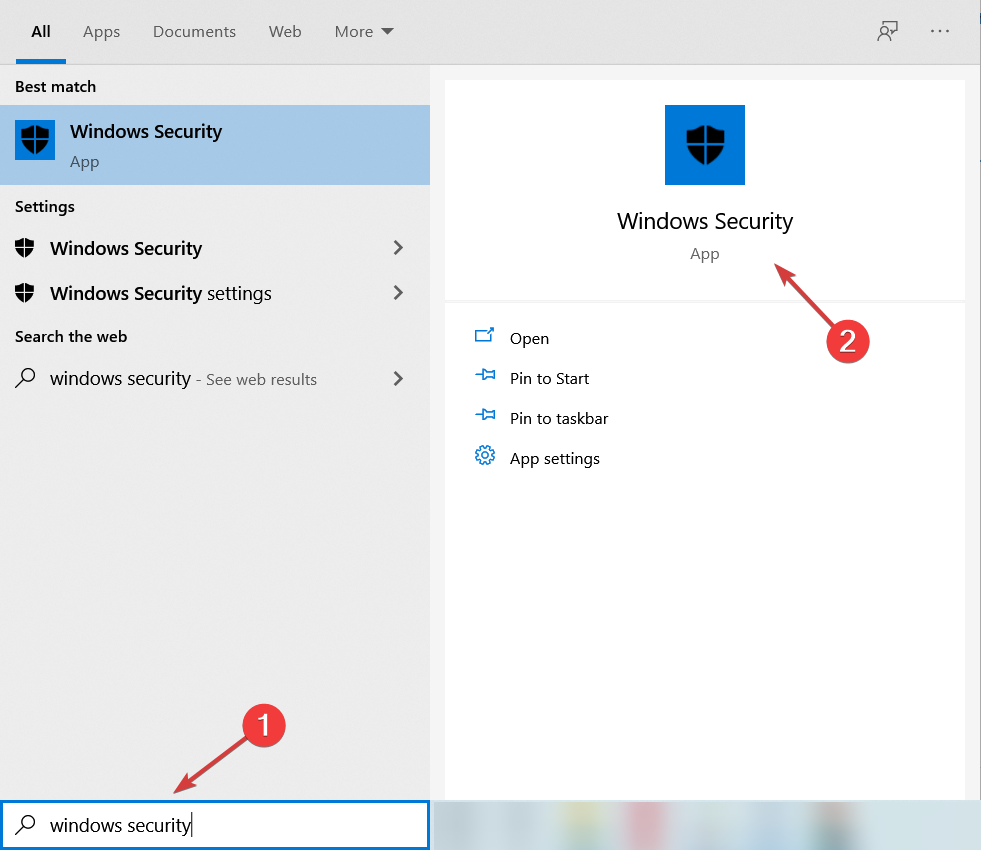

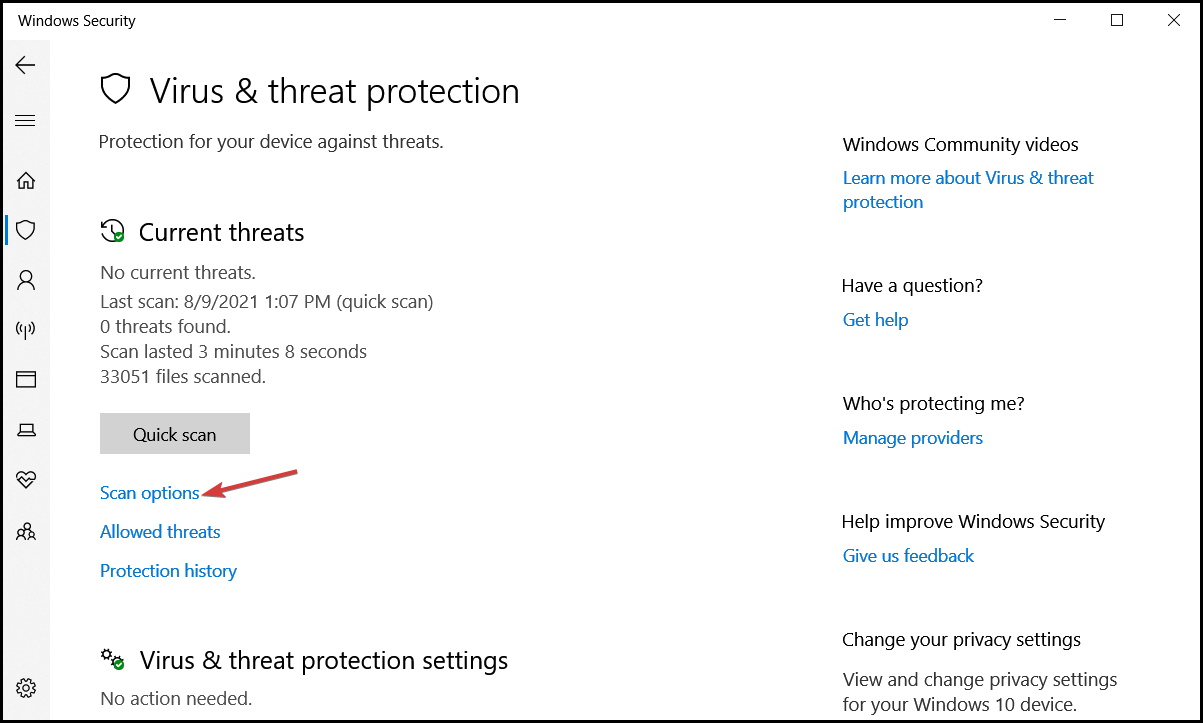
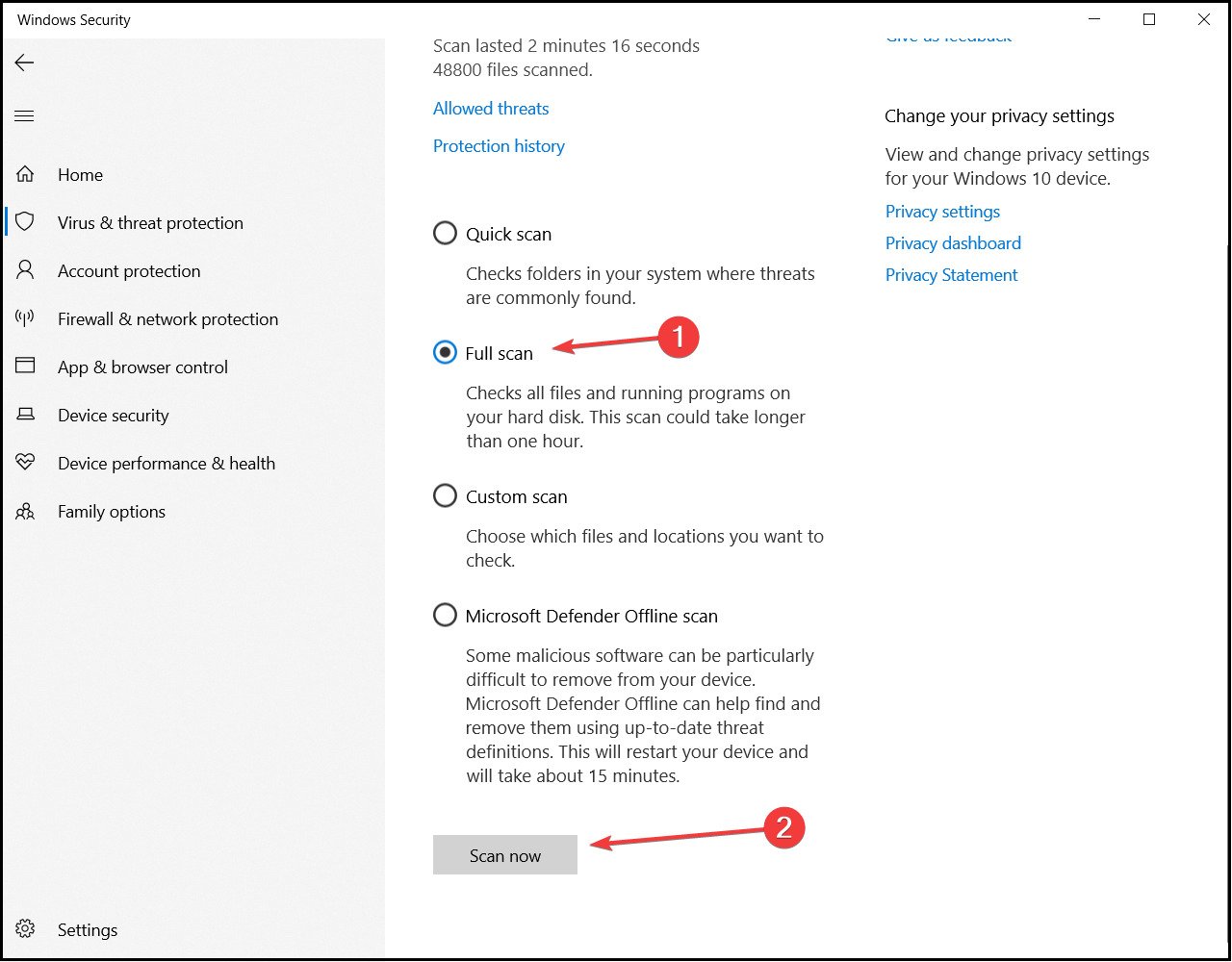
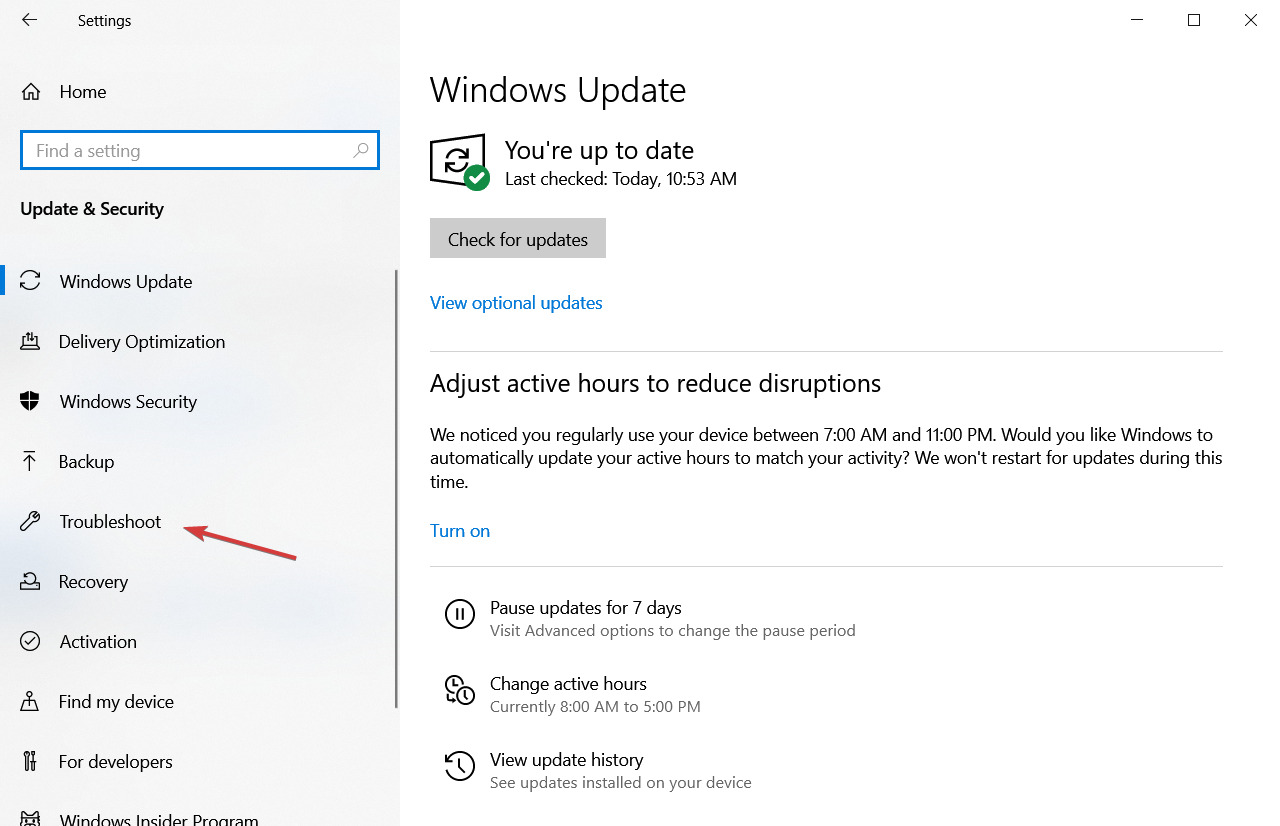
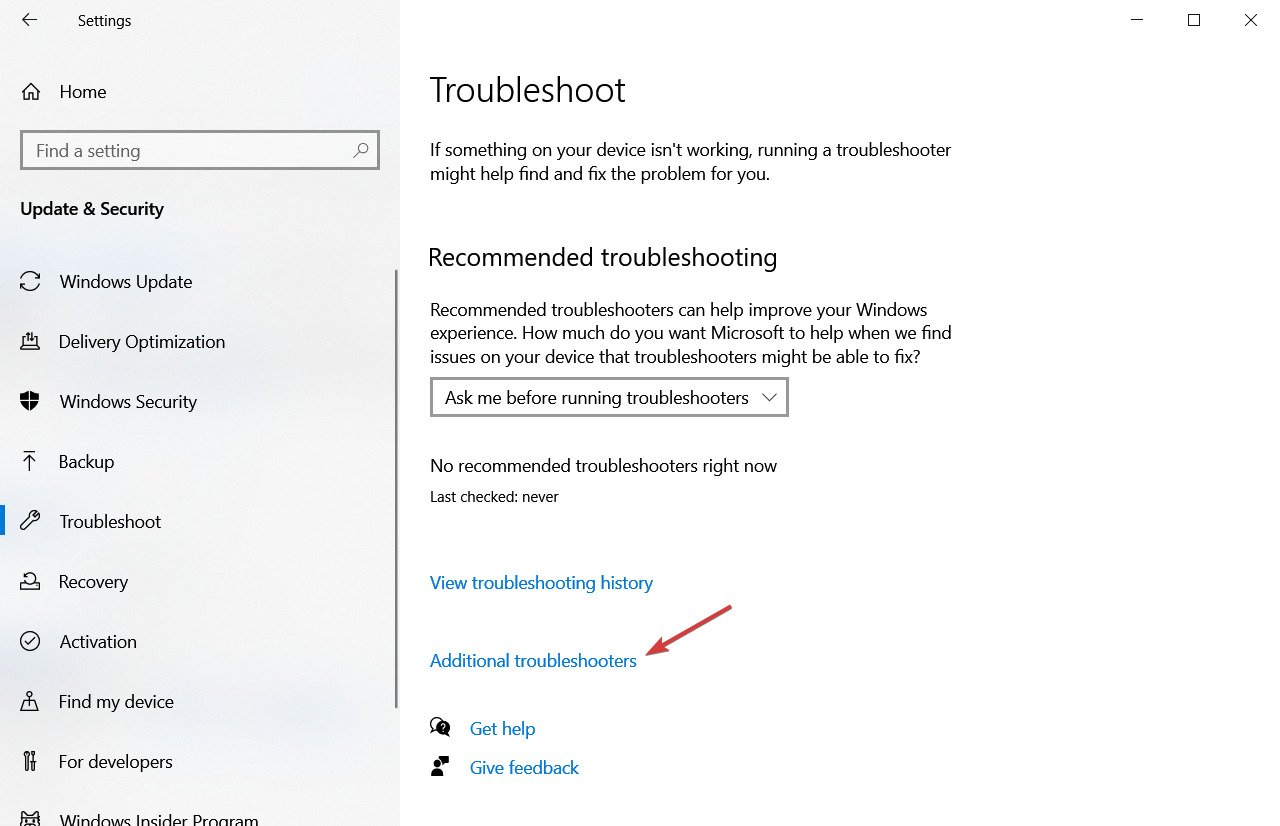

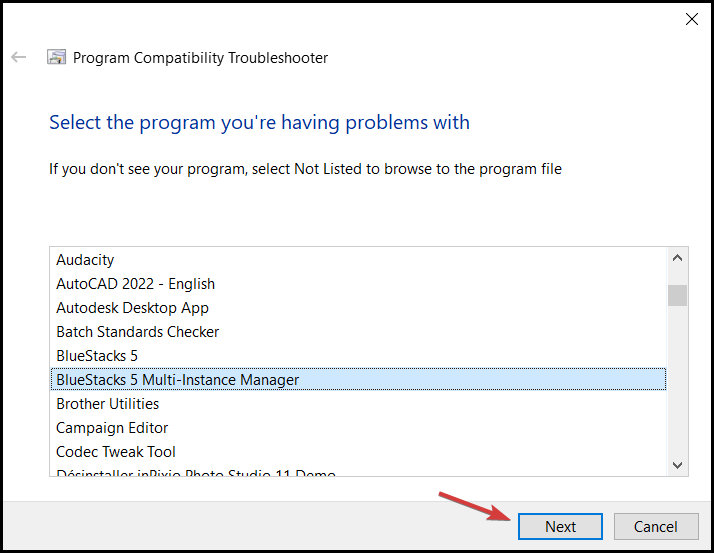
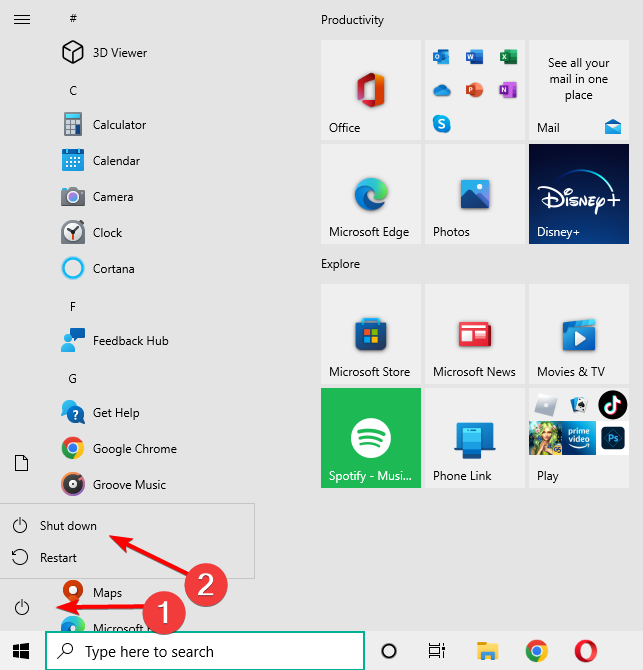

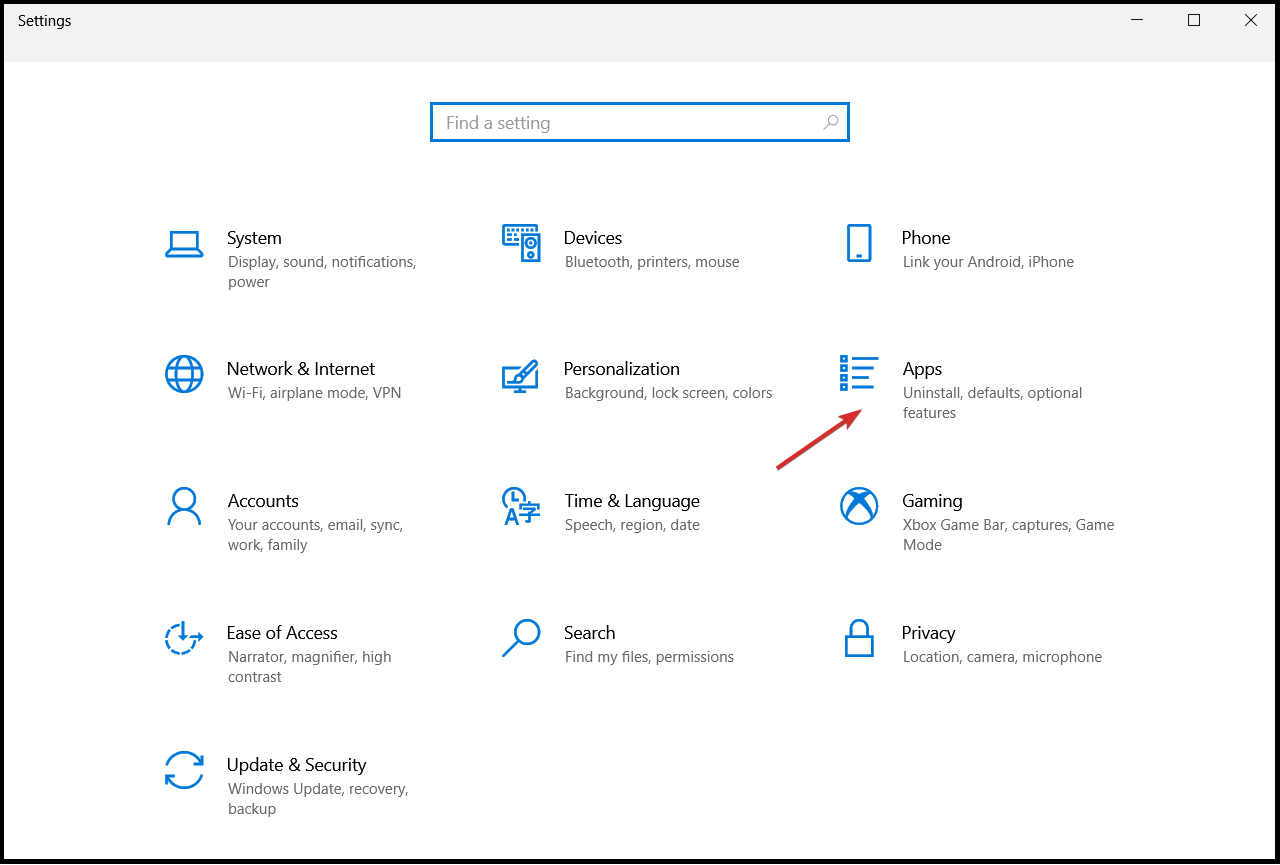
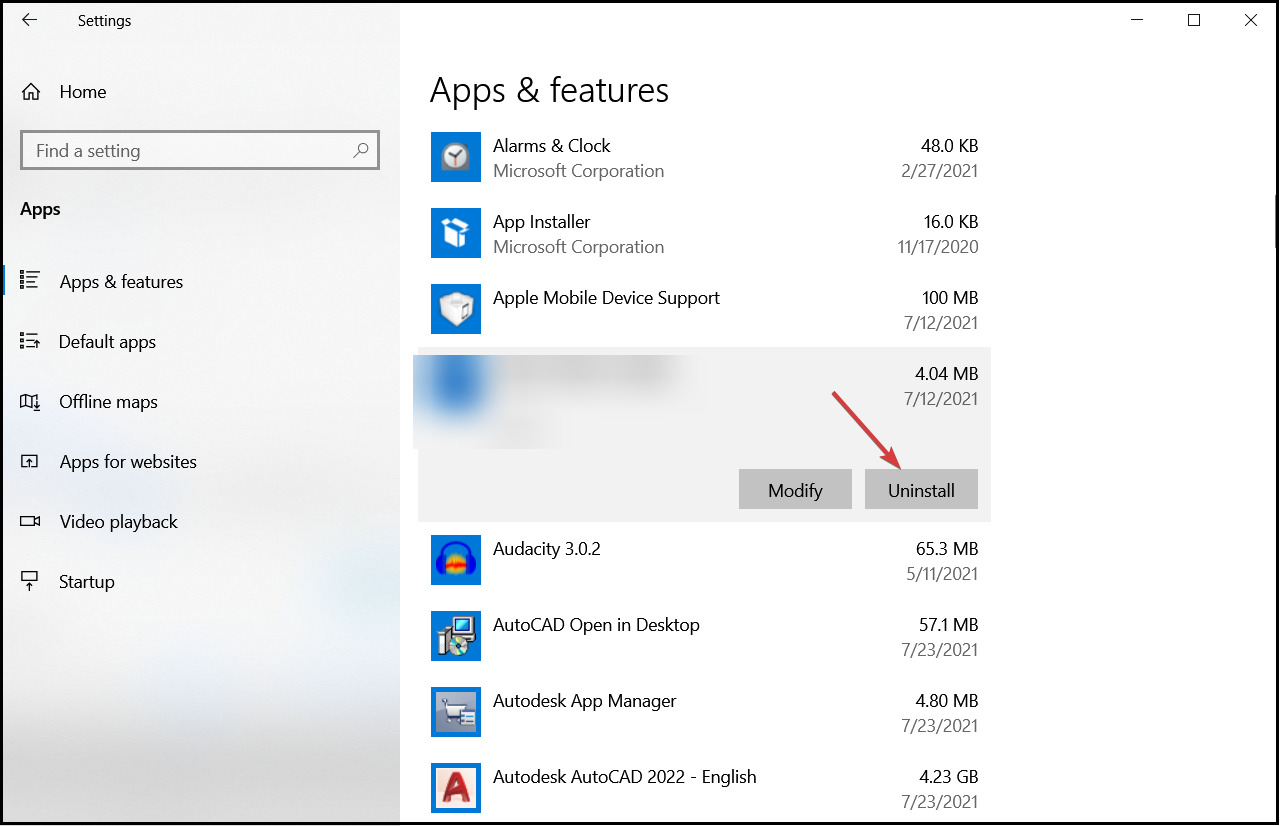
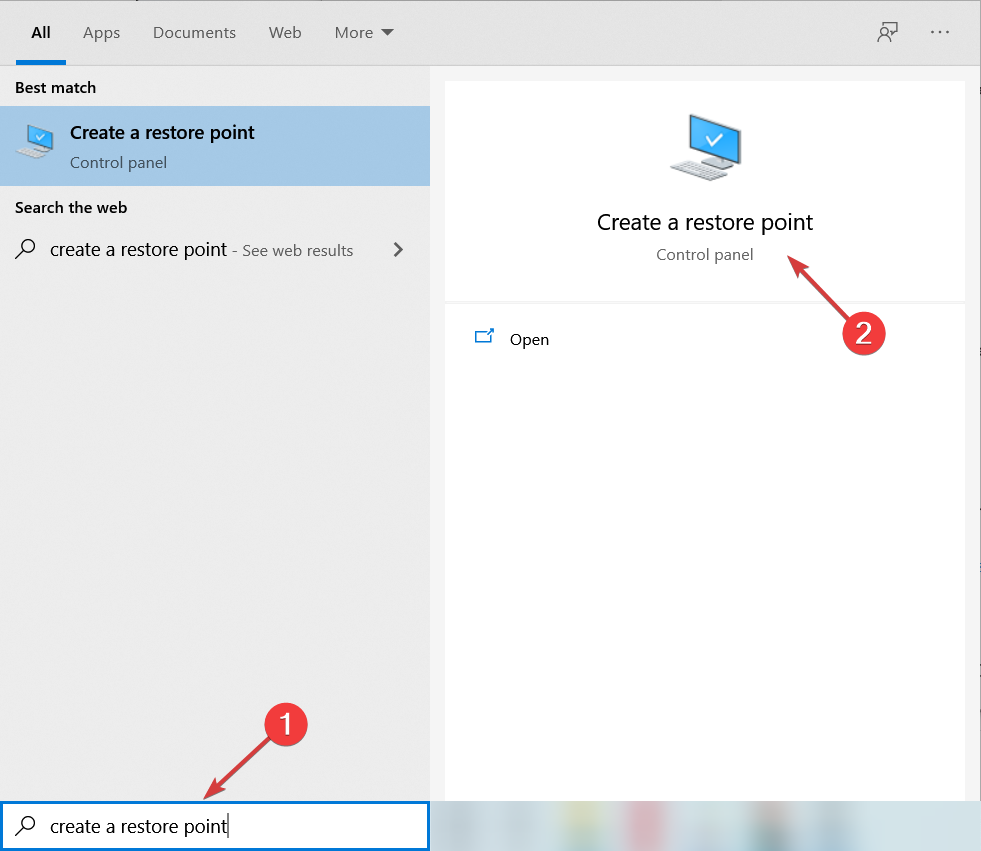
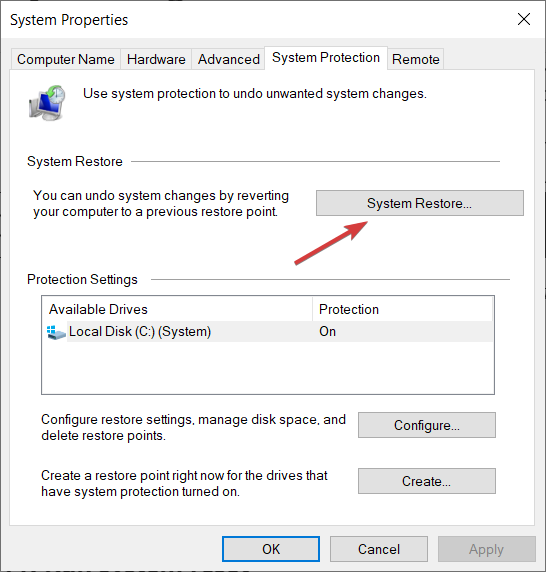

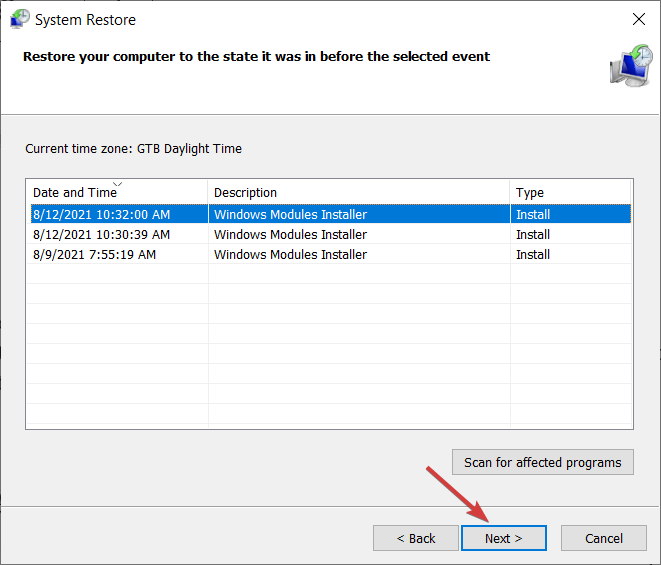

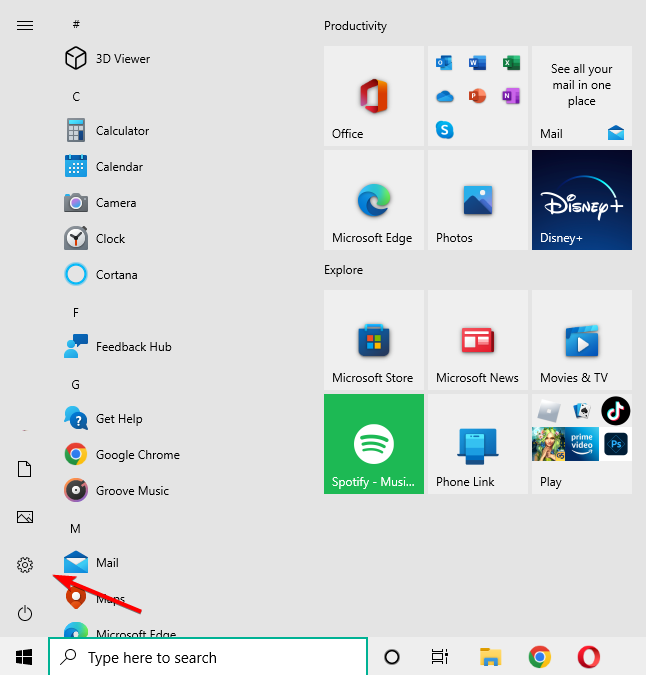
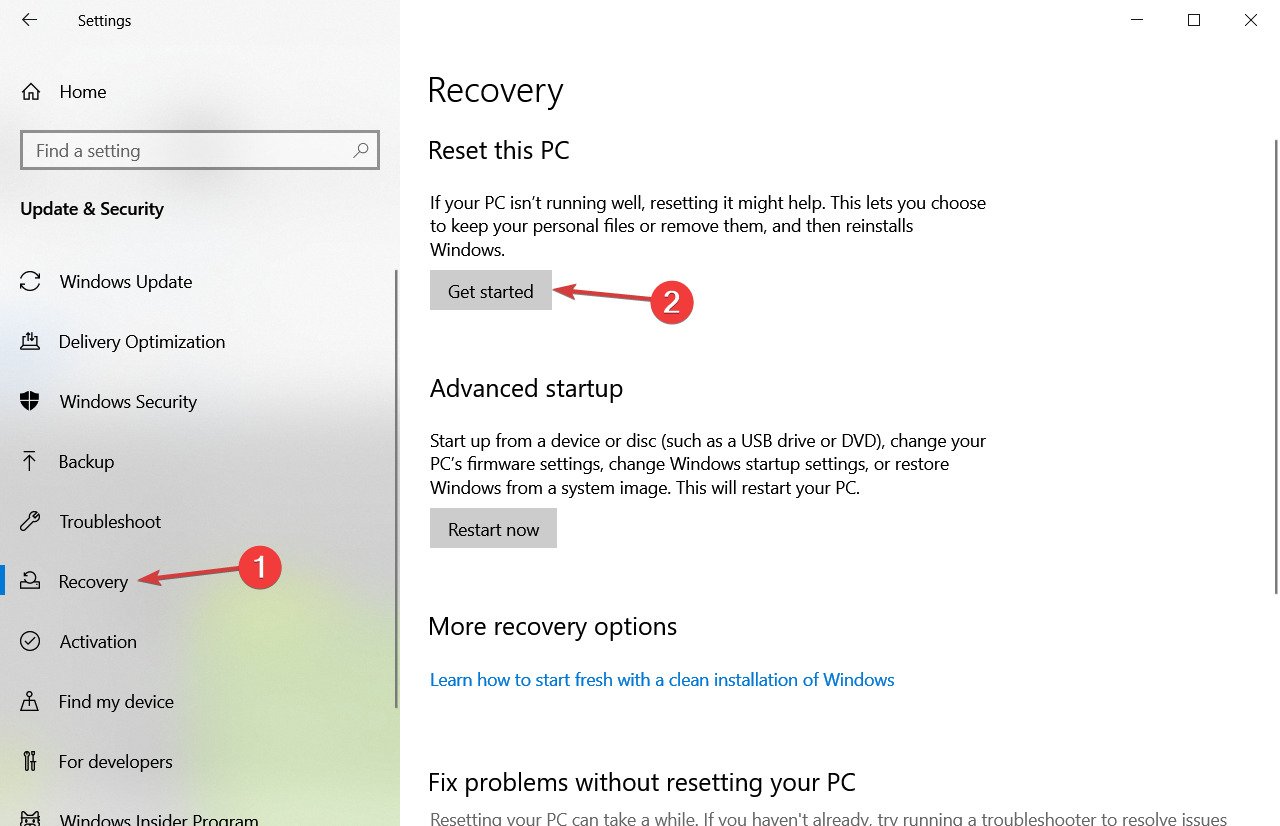
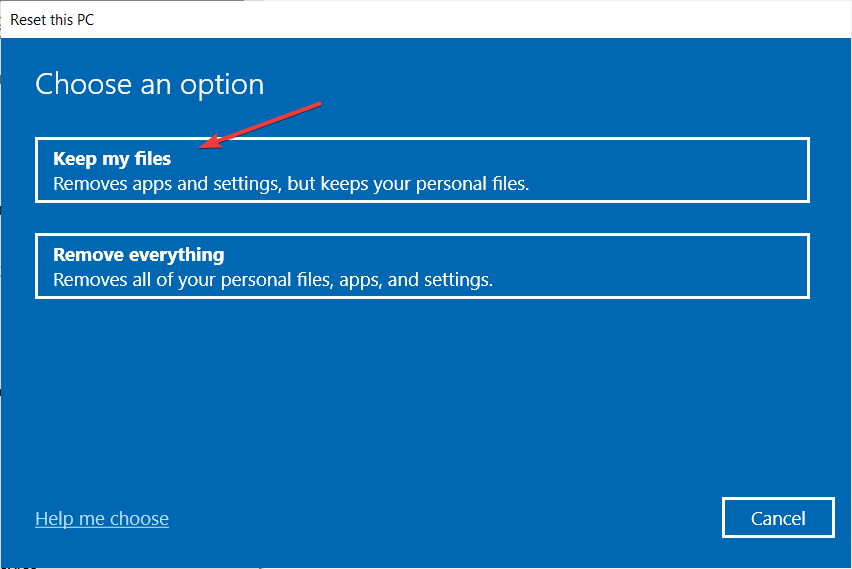

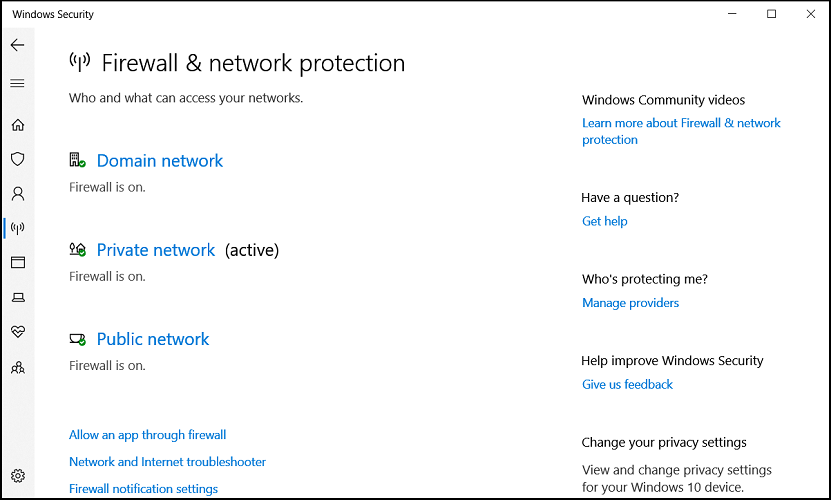








User forum
7 messages