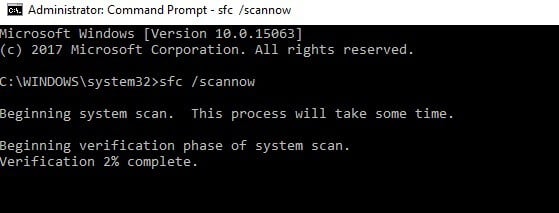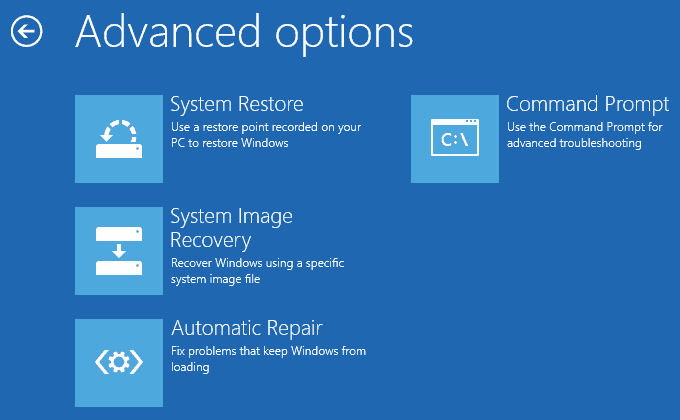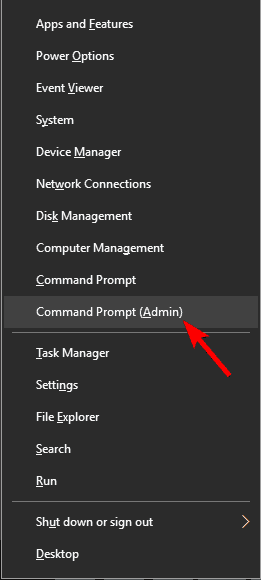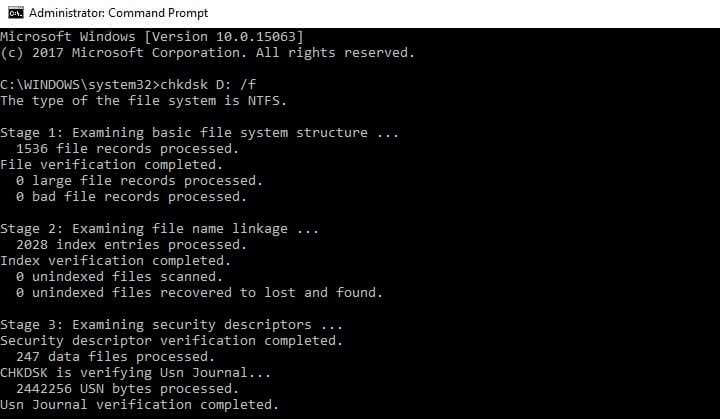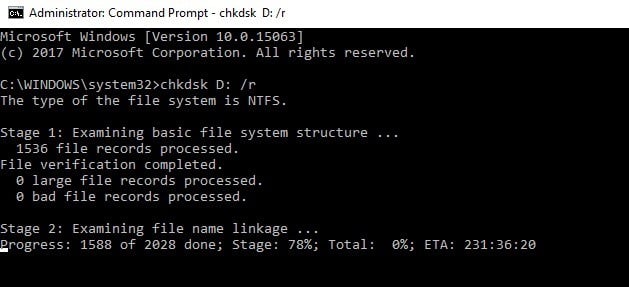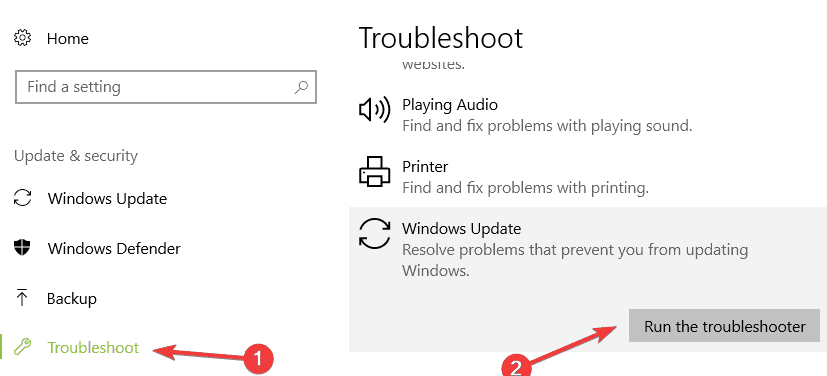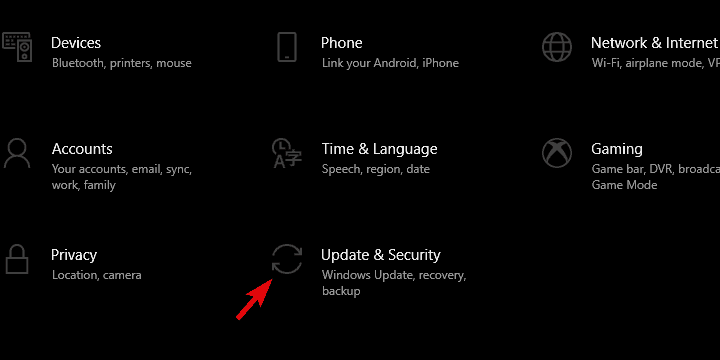Driver PNP Watchdog: 9 Easy Fixes For Windows
7 min. read
Updated on
Read our disclosure page to find out how can you help Windows Report sustain the editorial team Read more
Key notes
- Performing a Windows Update and the PC starting to display errors is not what you were expecting.
- BSoDs are the worst because they usually cause loss of data.
- The Blue Screen of Death with the message Driver PNP Watchdog might take place during a Windows Update.
- That's why we recommend that you use Windows Update troubleshooter.

Did you get the Blue Screen of Death (BSoD) with the stop code Driver PNP Watchdog error? If so, don’t panic; this post is meant for you.
Windows users reported getting Driver PNP Watchdog error while installing Windows updates. During the process of updating their Windows 10 OS, the update is initiated and then freezes while displaying the BSoD with the Driver PNP Watchdog error.
Meanwhile, the reasons for this error include malware or viruses, damaged PC registries, outdated drivers, or faulty hard drives, among others.
If you are embattled with Driver PNP Watchdog error, you may not be able to install important updates because of the error. However, Windows Report will show you several methods on how to fix Driver PNP Watchdog error.
How can I fix the Driver PNP Watchdog error?
1. Repair PC Registry
Due to several issues, the system files may be corrupted leading to a damaged Windows registry. Although, sometimes the windows registry may be bloated thereby causing Driver PNP Watchdog error.
Therefore, you need to repair your Windows registry by using System File Checker (SFC). The System File Checker utility program authenticates the veracity of all system files and fixes files with problems when possible.
Here’s how to run an SFC scan on Windows 10:
- Go to Start > type cmd > right-click Command Prompt > select Run as Administrator.
- Now, type the sfc /scannow command.
- Wait for the scanning process to complete and then restart your computer. All corrupted files will be replaced on reboot.
In addition to running SFC Scan, you can also use DISM to fix Driver PNP Watchdog BSoD problem. Deployment Image Servicing and Management is a tool that is used to scan and resolve issues of corrupted system files as well.
Here’s how to run DISM in Windows:
- Press Windows key + X and run Command Prompt (Admin).
- Copy and paste the following command on the command line:
- In case the DISM can’t obtain files online, try using your installation USB or DVD. Insert media and type following command:
- DISM.exe /Online /Cleanup-Image /RestoreHealth /Source:C:RepairSourceWindows /LimitAccess
- Ensure you replace “C:RepairSourceWindows” path of your DVD or USB.
Note: Ensure that you replaced the repair source path with your own.
2. Run Automatic Repair
You can also fix Driver PNP Watchdog BSoD by performing automatic repair. However, you may need to use Windows bootable installation DVD for this purpose.
Here’s what to do:
- Insert Windows bootable installation DVD and restart your PC afterward.
- Press any key to boot from CD or DVD when prompted to continue.
- Select your language preferences, and click “Next”.
- Click Repair your computer in the bottom-left.
- In the “choose an option” screen, Click Troubleshoot > Click Advanced option > Automatic Repair. Then, wait for the Windows Automatic to be complete.
- Restart your PC and boot to Windows.
If the error still persists, we suggest you use professional software that automatically repairs the BSOD error for good. Using such dedicated software is safer in order to avoid any PC malfunction.
3. Run CHKDSK
Some Windows 10 users were able to fix Driver PNP Watchdog BSoD problem by performing CHKDSK on your hard drive. Unwanted files or folders which occupy your disk space can cause the Driver PNP Watchdog error as well; therefore, you need to free up your hard disk.
Here’s how to do this:
- Go to Start > Type “command prompt” >Right-click on it, and select “Run as administrator”.
- Now, type CHKDSK C: /F.
- Then, type CHKDSK C: /R in the Command Prompt and hit Enter key.
- After the CHKDSK process finishes, restart your PC.
Further solutions to get rid of Driver PNP Watchdog error
4: Run a full system scan
Viruses and malware can cause the Driver PNP Watchdog error; therefore, you need to scan your Windows 10 PC for viruses and malware so as to remove them.
You can either use Windows’ built-in antivirus Windows Defender or any third-party antivirus to run a full system scan.
However, we do recommend that you use specialized software. This free tool will scan and remove malware that could be responsible for Driver PNP Watchdog error from your computer.
Once you download the software, install it and run the system scan. The software will detect any malfunctioning or suspicious activity on your device and deal with it accordingly.
Meanwhile, if you still get Driver PNP Watchdog error while running Windows update, you may proceed to the next solution.
5. Install Microsoft Hotfix
Several Windows users reported success in fixing Driver PNP Watchdog BSoD simply by installing Microsoft Hotfix as reported by some Windows users.
Here’s how to do this:
- Go to the Microsoft Support.
- Now, Click on Hotfix Download Available menu
- After download, Install the Hotfix by following the prompts
- Restart your PC afterward.
6. Run the Windows Updates troubleshooter
Windows 10 OS has several troubleshooters to fix several issues. Meanwhile, for the purpose of the Driver PNP Watchdog BSoD problem which takes place during Windows Update, we recommend that you use Windows Update troubleshooter.
The Windows Update troubleshooter, on the other hand, fixes issues arising from recent Windows updates and it’s only available on Windows 10 PCs only.
Here’s how to run the troubleshooter:
- Go to Start
- In the search field box, type ‘Troubleshooting’ without quotes
- Click Troubleshooting
- Click View all in the left pane
- Select Windows Update
- Click Next to run Windows Update Troubleshooter, then follow the instructions on the screen
If you still cannot fix the Driver PNP Watchdog BSoD problem after running the Windows Update troubleshooter, you may consider resetting your Windows 10 PC.
7. Update system drivers
Outdated system drivers can cause system errors and most especially Driver PNP Watchdog BSoD errors. Moreover, Driver PNP Watchdog error is related to ‘driver’; therefore, you may have to update all your system drivers without using Windows Update. This is because Driver PNP Watchdog BSoD problem emerges while running Windows Update.
To cut a long story short, you need to use third-party programs to update your ol’ system drivers. We strongly recommend a dedicated driver updater tool to automatically download all the outdated drivers on your PC. Using such a tool is time-saving and safer.
The best driver updater software automate the whole process and come with additional optimization and restore features.
8. Reset this PC
This is an advanced recovery option that reinstates your PC to its factory state. Here’s how to reset your Windows 10 PC:
- Hard power off your PC 3 times until the Advanced Recovery environment appears.
- Choose Advanced options.
- Now, select Troubleshoot.
- Hence, Click Reset this PC.
- Choose whether you want to keep or delete your files and apps.
- Click Reset to proceed
9. Rerun Windows Update
There are instances where Windows Update process is halted or disrupted by the background process causing Driver PNP Watchdog BSoD problem.
Therefore, we recommend that you rerun the Windows update. In order to do this, restart your PC after getting Driver PNP Watchdog BSoD error, ensure your PC is connected to an uninterrupted power source before proceeding with Windows Update.
Follow these steps to run Windows update:
- Go to Start>type ‘settings’ > launch Settings.
- Go to the Update & Security menu.
- In the Windows Update window, check for updates and install the available updates.
- After the update is complete, restart your Windows PC.
In conclusion, all of the solutions we mentioned above can potentially fix the Driver PNP Watchdog BSoD problem. Therefore, if you have any questions concerning the solutions we mentioned above. Let us know by commenting below.
You can see our troubleshooting BSoDs sections for articles on other error codes that show when a Blue Screen of Death is displayed.
Make sure to visit the great Windows 10 Errors Hub for guides and troubleshooter on anything related to the latest Windows operating system.