Dropbox Keeps Opening on Startup: How to Stop It
Disable from within the app or tweak the Registry
4 min. read
Updated on
Read our disclosure page to find out how can you help Windows Report sustain the editorial team. Read more
Key notes
- Dropbox runs during the startup so that you can quickly sync your files to the cloud storage.
- However, this could conflict with other programs or hamper your PC's performance.
- You can disable Dropbox from running on startup from the Task Manager.

Dropbox is a cloud storage solution that lets you store files on it and access them from wherever you want. By default, Dropbox runs right at the startup, i.e., when your PC boots up. This is done to give you the best experience. However, not everyone wants to access Dropbox all the time, and that too right from the startup.
If you want to know how to stop Dropbox if it keeps opening on startup, you have landed in the right place. In this guide, we will show you several ways to stop Dropbox if it keeps opening on startup.
Should I disable Dropbox on Windows 11 startup?
Dropbox is set by default to run during the startup. This is done in order to sync the changes between the Dropbox files on your PC to everywhere where you access your files from.
But in some cases, it is known that Dropbox running during the startup can cause issues with other necessary programs that also boot up during startup. So, in such a case, you can simply disable Dropbox from opening at startup and use the sync feature manually to sync your files.
How can I stop Dropbox if it keeps opening at startup?
1. Disable auto startup
1.1 From the Dropbox settings
- Right-click the Dropbox icon on the taskbar on the right and click on your profile icon.
- Select Preferences.
- Under System, uncheck the box for Start Dropbox on system startup.
- Click Apply and OK.
1.2 From Windows Settings
- Select the Start button, and select Settings.
- On the left-hand side of the window, select Apps, then select Startup at the bottom of the window.
- Now, look for Dropbox and toggle it Off.
These are the usual ways of stopping Dropbox if it keeps opening on startup. You can restart your PC and check if Dropbox is still open on startup.
2. Use Task Manager
- Press the Ctrl + Shift + Esc buttons to launch the Task Manager.
- Switch to the Startup apps tab.
- Select Dropbox.
- Hit the Disable button.
- Alternatively, you can right-click on Dropbox and select Disable.
- Restart your PC and check if this stops Dropbox from opening at startup.
This will stop Dropbox from running on Windows 11 startup. In order to start Dropbox, you will have to do it manually from the Start menu.
3. Delete the Dropbox Registry key
- Press the Win + R keys to open the Run dialogue.
- Type regedit and press Enter.
- Navigate to either of the two below-mentioned paths and press Enter.
HKEY_CURRENT_USER\Software\Microsoft\Windows\CurrentVersion\RunHKEY_LOCAL_MACHINE\SOFTWARE\Wow6432Node\Microsoft\Windows\CurrentVersion\Run - You will see the Dropbox registry key.
- Right-click the Dropbox key and select Delete.
Unchecking the startup option from the Dropbox settings menu only quietly closes it. But Dropbox creates a registry key responsible for running it at the Windows 11 startup. You can easily delete this registry key mentioned above and disable Dropbox from opening at startup.
Many of our readers have reported that the DbxSvc.exe process is still running in Taskbar even if they uninstalled the software. If you want to get rid of it completely, you should navigate to the following path and delete the file manually: C:\Windows\System32
However, after that, Dropbox won’t work anymore so consider that.
That is it from us in this guide. If you are confused about whether to go for Sharepoint or Dropbox, then we have a guide to clear your confusion.
Also, several users have asked how they can remove files from Dropbox and not delete them from their PCs. For that, we have a guide to help you with the process.
We also have a guide that will help you recover deleted Dropbox files. Windows 11 users have had their fair share of problems with Dropbox, one of which is the Dropbox app not opening on their PCs. You can quickly fix the issue by following our guide.
You can also safeguard your Dropbox folder by protecting it with a password. If you have difficulties uninstalling Dropbox from your PC, you can check out the solutions mentioned in our guide to resolve the problem.
Feel free to let us know in the comments below which one of the above solutions helped you fix the Dropbox running on startup problem.



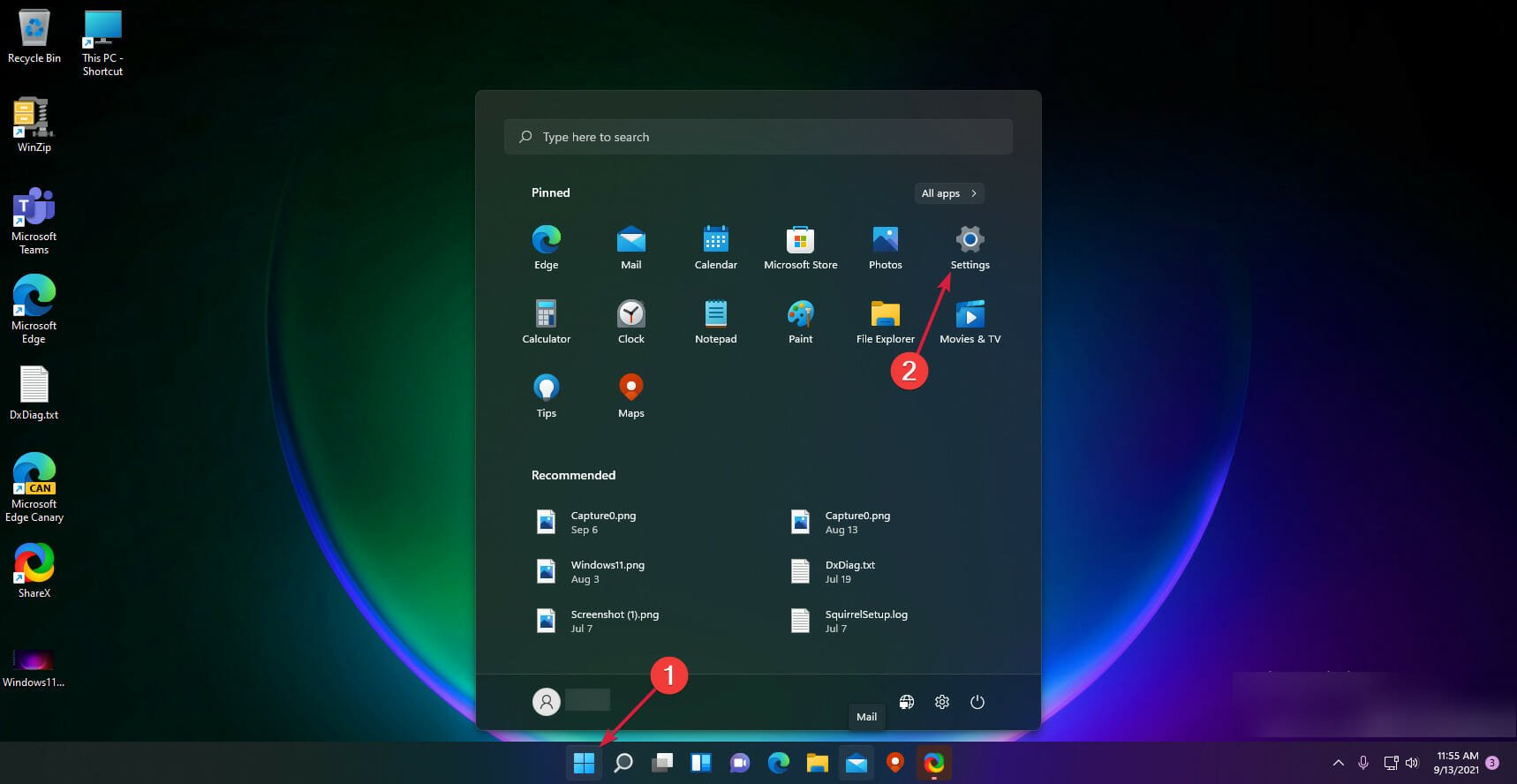















User forum
2 messages