eM Client Won’t Open on Windows 10 [FIX]
5 min. read
Updated on
Read our disclosure page to find out how can you help Windows Report sustain the editorial team. Read more
Key notes
- The eM Client tries to be a full-value replacement for comparable solutions and tries to convince especially with a large range of functions.
- The aim of the developers seems to be not only the distribution of the software among private users, but an establishment in companies and start-ups.
- Take a look at our most useful guides for email clients for other helpful information.
- Don't hesitate to visit our Web & Cloud Hub for further information about web applications.
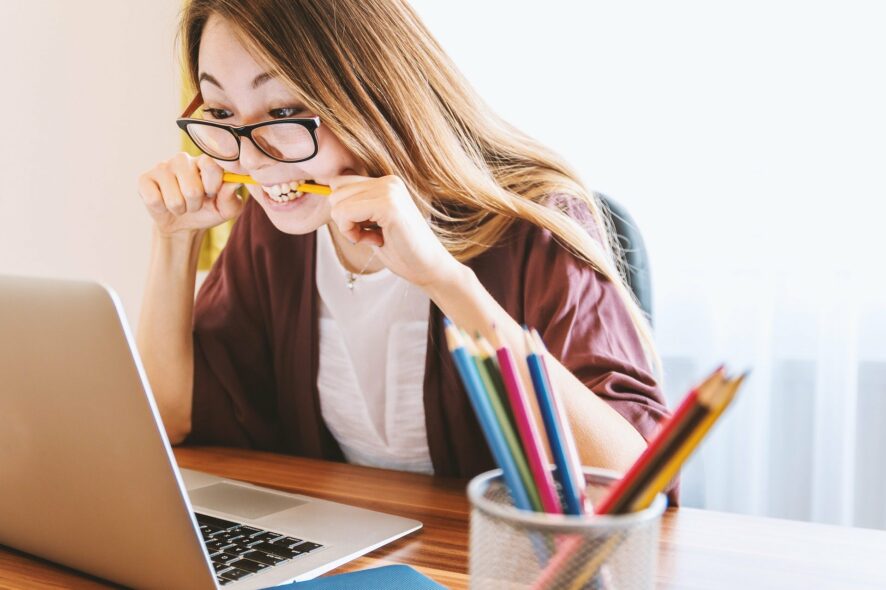
After Windows Live was discontinued and the Mail app proved underwhelming, users were in doubt about the next email service client.
Lots of third-party solutions were always there and they recently proved to be much better in every sense than the first-party tool. One of those is certainly the US-made eM Client service.
It dates back to Windows XP and it’s one of the best choices on Windows 10. However, some users who made this choice were unable to make eM Client work on Windows 10. It just won’t start for some of them.
Luckily, there’s a solution to every problem. So, start with the troubleshooting steps we provided below and we’ll hopefully resolve the problem at hand.
How can I fix eM Client issues on Windows 10?
1. Troubleshoot the compatibility
- Right-click on the eM Client‘s desktop shortcut.
- Open Properties.
- Choose the Compatibility tab.
- Click on the Troubleshoot Compatibility and follow the instructions.
Let’s start the troubleshooting steps by checking the compatibility issues. Even though the latest iteration of eM Client is natively made for Windows 10, it’s not uncommon for it to get broken.
The research we did on the dedicated eM Client Hub leads us to a compatibility issue. To avoid this, we encourage you to run the compatibility troubleshooter.
2. Reinstall eM Client
- Export your data to preserve it.
- Open Start.
- Look for eM Client in the Programs list.
- Right-click on it and choose Uninstall from the contextual menu.
- Uninstall the program from Control Panel.
- Restart your PC.
- Download eM Client.
- Install the eM Client and look for changes.
Finally, if you’re still stuck with the same error, consider reinstalling eM Client. All you have to do is to follow the above steps to reinstall the eM Client on Windows 10.
Basically, this is the last resort, especially since you need to back up all of the client’s data. After you’ve done that, navigate to the official site and download eM Client.
If you’re a PRO user, you can activate the premium features later on. An additional advantage of the PRO mode is the specialized support, which will provide you with more detailed steps.
3. Set eM Client as the default email application
- How to make eM Client the default email app on Windows 10:
- Right-click on Start.
- Open Settings.
- Choose Apps.
- Choose Default apps under the left pane.
- Click on the Mail icon.
- Select eM Client from the drop-down list.
- How to disable the application from starting with the system:
- Open eM Client.
- Click on the Menu, choose Tools and then Settings.
- Under the General tab, uncheck both Minimize application to tray and Run on system startup boxes.
- Save changes.
- Restart your PC.
Moving forward, it won’t harm to set the eM Client as the default email app. If you rather use it over the Mail app for Windows 10, then this is a no-brainer. Furthermore, make sure that the app doesn’t start with the system.
Some users were able to resolve the problem by starting the app manually instead of allowing it to start with the system automatically.
4. Update eM Client and .NET Framework
- Open Start.
- Look for eM Client in the Programs list.
- Click on Menu.
- Go to Help.
- Select Cheeck for updates and look for changes.
Now, the most prolific solution to this problem we’ve bumped into: the update. Making sure that the eM Client app is up to date is of utmost importance. Lots of affected users were able to resolve the issue with an update that, seemingly, optimized the application.
In addition, make sure to download the latest version of .NET Framework, if you already haven’t.
5. Run the application as an administrator
- Right-click on the eM Client‘s desktop shortcut
- Open Properties.
- Choose the Compatibility tab.
- Check the Run this program as an administrator box.
- Click OK to confirm changes.
Another possible reason for the problem might lie in the limitations Windows 10 imposes to third-party email clients.
As you already know, there’s the built-in email app which is subpar when compared to some third-party solutions. That’s why we suggest running the app with administrative permission.
Also, make sure that the app isn’t already working in the background, which might have caused this issue in the first place. Open the Task Manager and kill the eM Client. After that, grant it the administrative permissions.
If Task Manager won’t end your task, be sure to follow the simple steps from this useful guide and solve the problem for sure!
6. Try an alternative email client
If you’re looking for an email client that runs smoothly on Windows 10, we recommend you Mailbird.
Mailbird is a chic email program with many customization options in terms of design and the integration of apps. Especially the integration of services like Dropbox, Google Calendar, or WhatsApp is very practical.
Mailbird consolidates all your electronic email accounts into one mailbox. You can use the control bar to select your accounts separately or use the shared inbox. Individual messages can be marked as important info, favorite or spam.
You can compose new correspondence in a pop-up window. If required, you can link the software to accounts on Facebook, Twitter, WhatsApp, Google, Dropbox, or Evernote. The respective app functions are then available in the program interface.
The selection of extensions is impressive in any case. Once you have integrated your email and other services, you can use them all in one application. You can even customize the interface to your liking, with different themes and colors.
In conclusion, considering this email service will highly improve productivity both with personal daily emails and at work.
Don’t forget to tell us whether these steps helped you deal with the problem. You can do that in the comments section below.
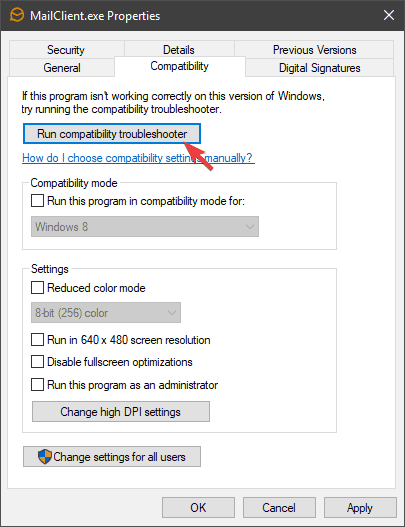
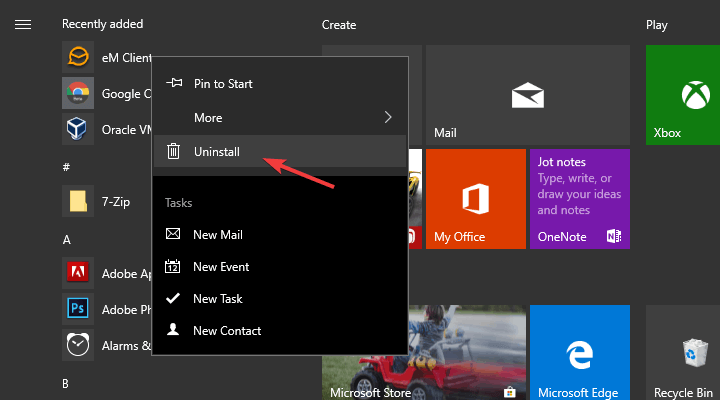
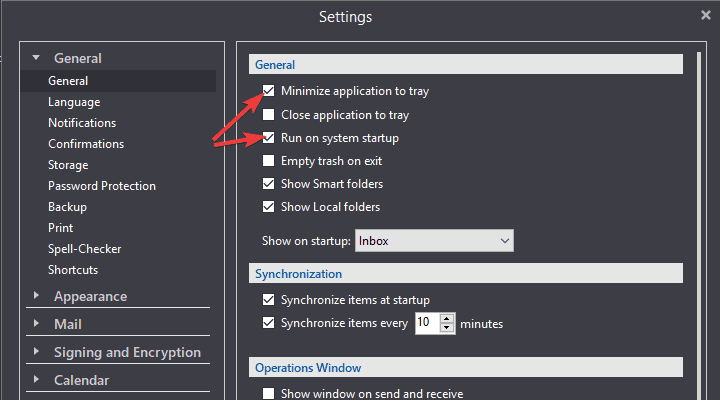
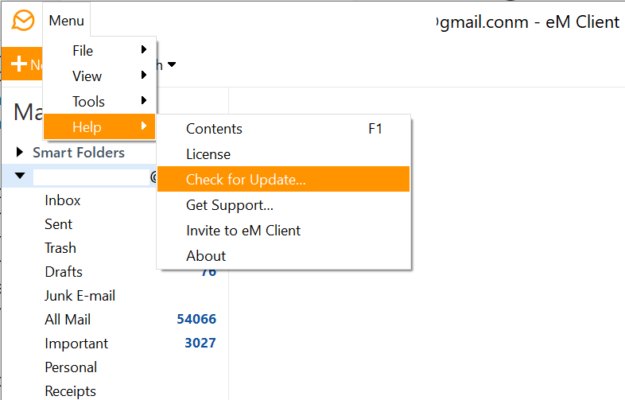
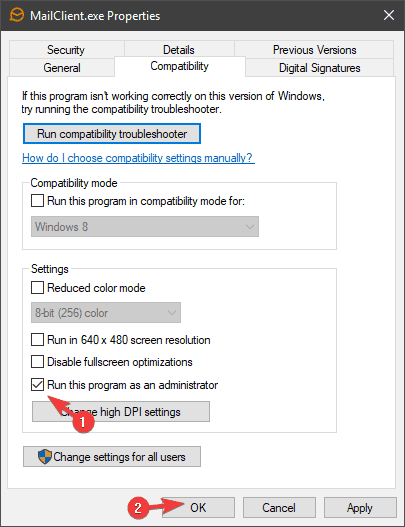
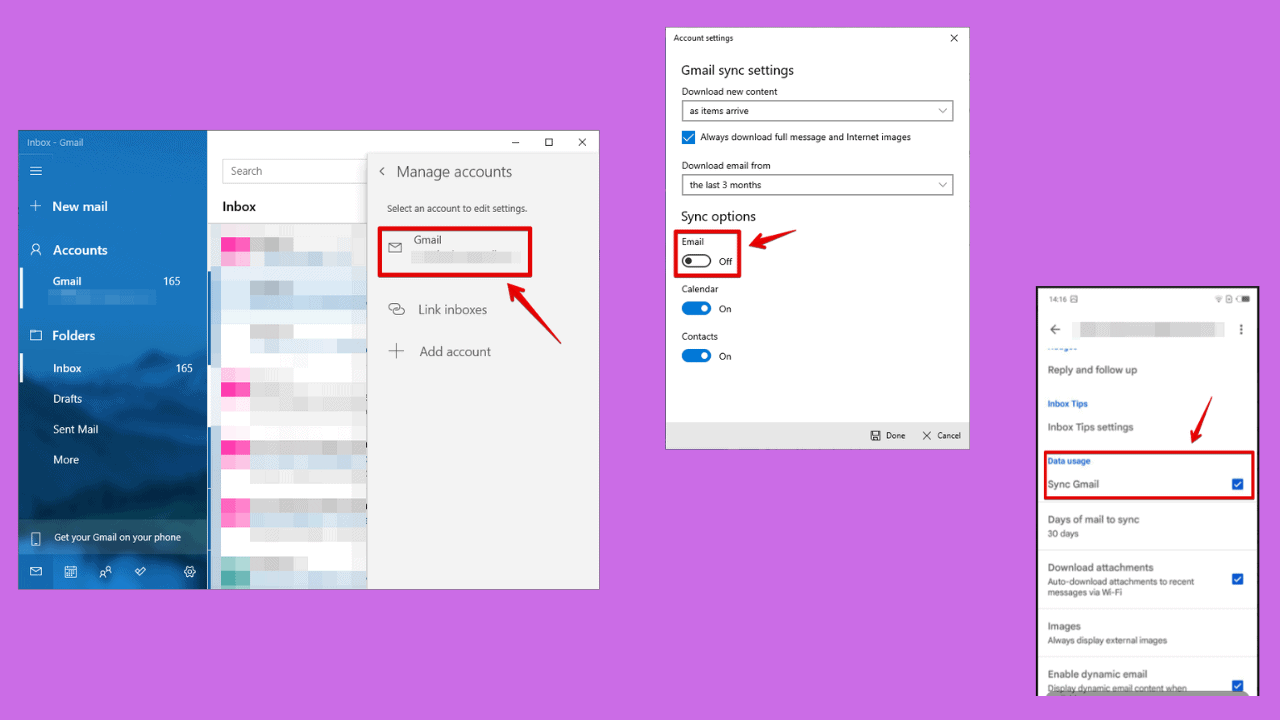
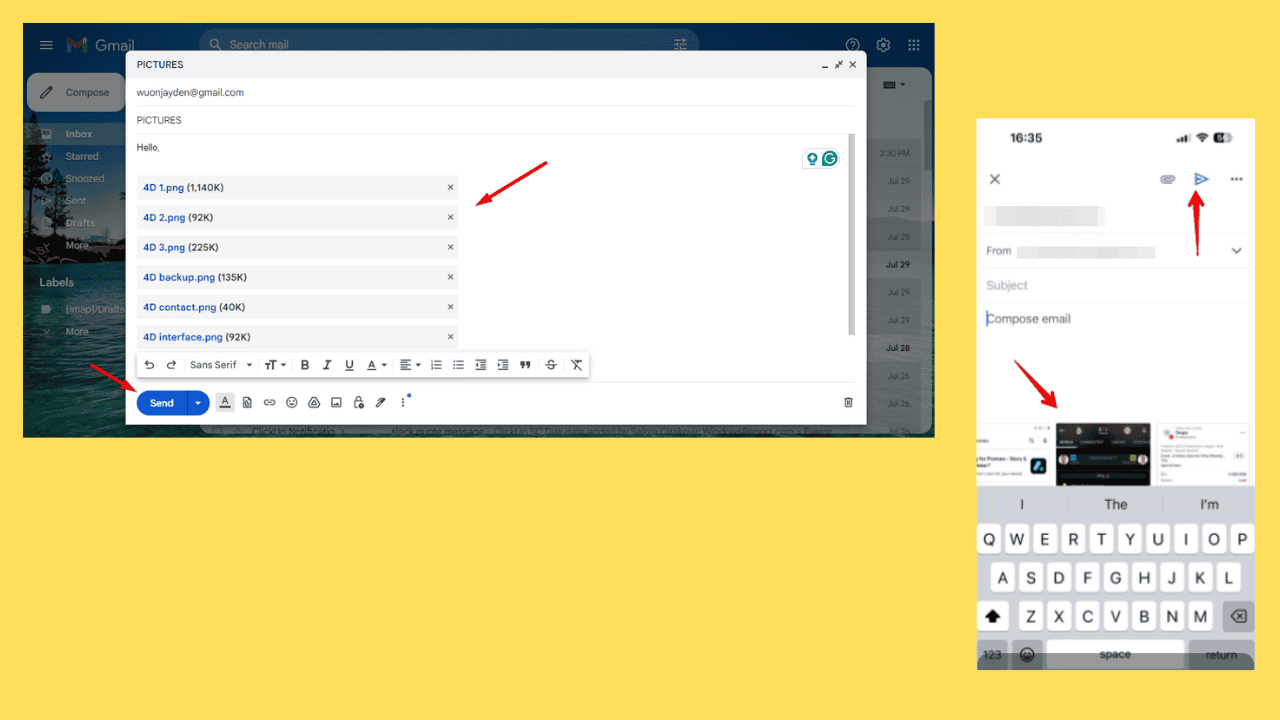
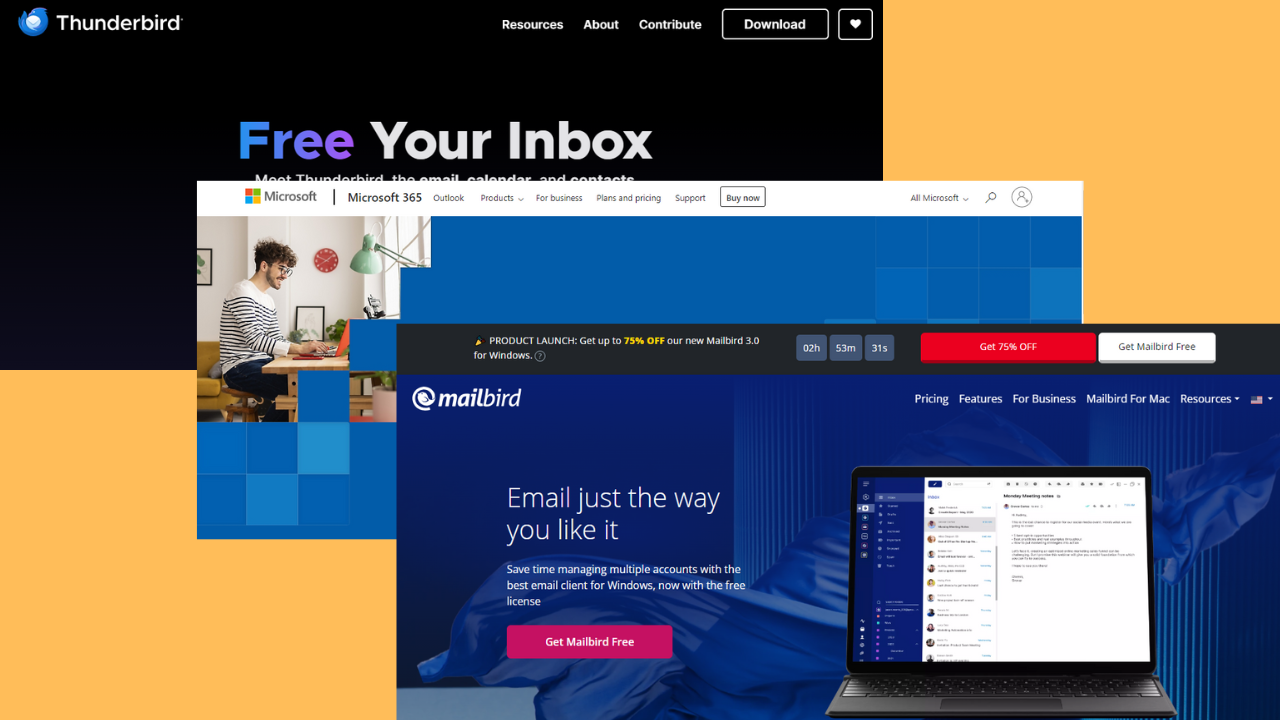





User forum
0 messages