Encrypt Contents to Secure Data Greyed Out [Windows 11 Fix]
Follow a comprehensive guide to solve this error in 5 different ways
4 min. read
Updated on
Read our disclosure page to find out how can you help Windows Report sustain the editorial team. Read more
Key notes
- By encrypting files or folders, we can protect our confidential information from being accessed by unauthorized users.
- Unfortunately, Windows 11 can unexpectedly fail to let you encrypt your files and folders due to a registry error.
- The good news is that there are different ways that you can use the registry to fix this.

Encrypting your files protects you from prying eyes and unauthorized access by individuals who are looking to access or steal your data. But recently, many Windows users have reported that the ability to encrypt contents to secure data is greyed out in Windows 11.
No more worries! We’ve got you covered and will help you resolve this issue by providing fixes allowing you to encrypt your files and folders again.
Why is the encryption option greyed out in Windows 11?
An error inside the registry value is the main cause of this issue. The error inside the registry value can be caused by the following:
- Improperly uninstalled applications – Sometimes, uninstalling an application manually will leave some traces behind that interfere with your OS’s functionality.
- Viruses, trojans, spyware – Viruses are known to cause a plethora of issues, and this is no exception. That’s why we strongly recommend choosing one of the best virus removal tools.
- A large number of unnecessary files – Junk files not only slow down the PC but also cause bugs and errors.
For those who are reporting that the Encrypt contents to secure data is greyed out in Windows 11 Home, you should be aware that the Encrypted File System (EFS) is not included in the Windows Home edition of the operating system, so it’s normal for it to be greyed out.
To utilize EFS, you will first need to update your Windows to either the Education, Enterprise or Pro editions. Only then will you be able to encrypt your files.
What can I do if Encrypt contents to secure data option is greyed out?
1. Use Windows Registry to enable the EFS
- Press Windows Key + R to open the Registry and enter regedit then click OK.
- Enter the following address inside the search bar at the top, then double-click the NtfsDisableEncryption key and set its Value data to 0 and click OK:
HKEY_LOCAL_MACHINE\SYSTEM\CurrentControlSet\Control\FileSystem - Restart your computer to apply the changes made.
2. Use the command prompt to enable EFS
- Press Windows type cmd and click Run as administrator under the result on the right.
- Enter the following command and press Enter:
fsutil behavior set disableencryption 0 - Once the command has been executed, restart your computer. The Encrypt contents to secure data greyed out in Windows 11 issue will be solved.
3. Check if the Encryption File System (EFS) service is running
- Press the Windows and R keys at the same time to launch Run then input services.msc and hit Enter or click OK.
- Locate the service named Encryption File System in the service window and double-click it.
- Click on the Startup type and select Automatic. After that, click Apply and then OK.
- Reboot your computer once you’ve done this.
4. Confirm if you are using an NTFS drive
- Press Windows enter cmd and open the top result as an administrator.
- Enter the following command and press Enter. Note that you should change the drive letter in case you want to convert another one:
convert C:/ fs:ntfs
If you’re using FAT32 as your file system, change it to NTFS. As encryption can only be done on the NTFS file system.
5. Run DISM and SFC scans
- Press Windows enter cmd and click Run as administrator under the result.
- Type the following command and press Enter:
sfc /scannow - Once the scan is done, type the following command and press Enter again:
DISM.exe /Online /Cleanup-image /scanhealth - Reboot your computer afterward.
Doing this will repair all the corrupted files, and you can encrypt all your files and folders again.
Microsoft introduced the Encryption File System (EFS) with the launch of Windows 10, allowing you to encrypt your files and folders from being accessed by others.
But, since it isn’t available in the Home edition, you may opt for a third-party tool to encrypt your files and folders, such as Folder lock.
Also, you may come across a situation where Device Encryption is missing in Windows 11, but enabling TPM and Secure Boot should fix things. We also have a great guide on what to do if Secure Boot is grayed out on Windows 11, so don’t miss it.
Don’t forget to leave a comment in the section below and tell us whether you have thought of any more solutions for the Encrypt contents to secure data greyed out in Windows 11 issue. Thanks for reading!
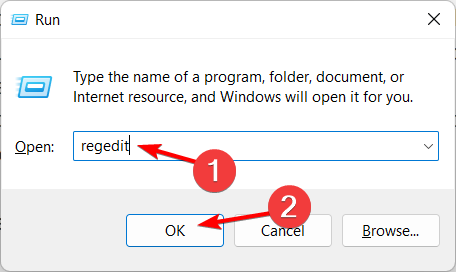

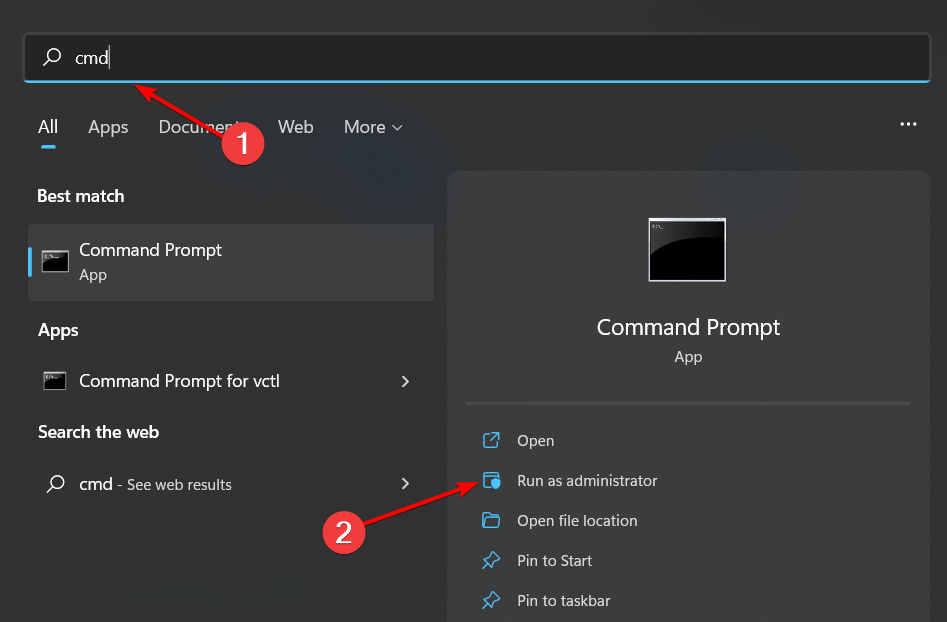





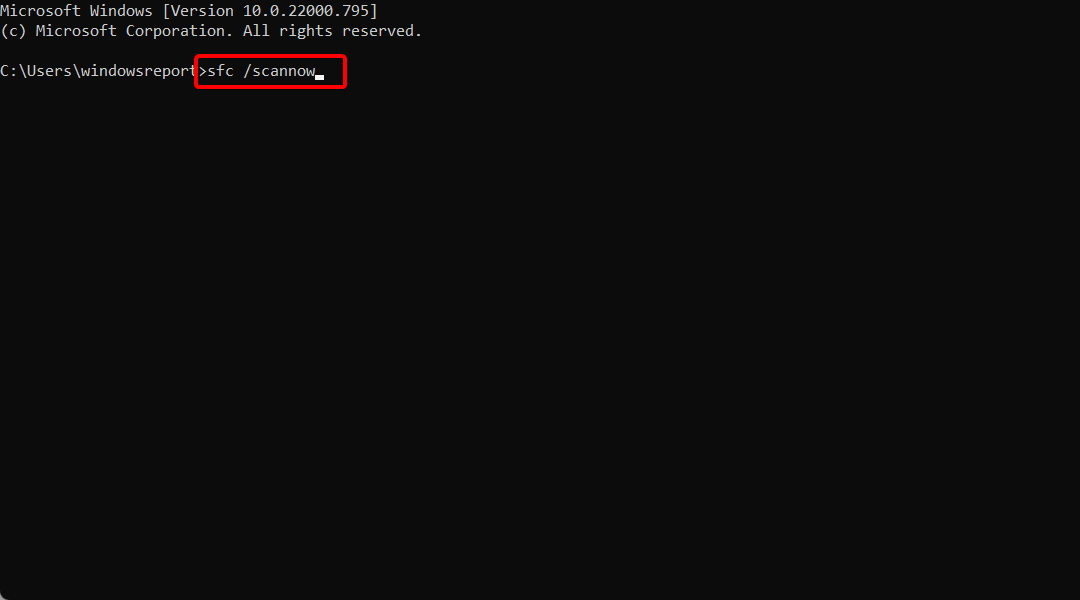









User forum
0 messages